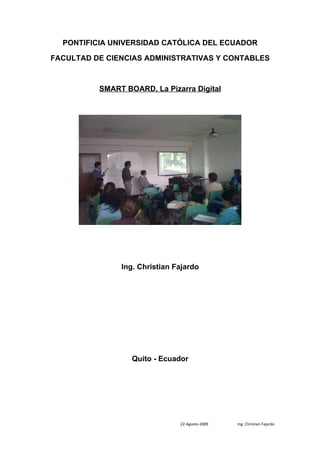
Pizarra Digital Smart Board
- 1. PONTIFICIA UNIVERSIDAD CATÓLICA DEL ECUADOR FACULTAD DE CIENCIAS ADMINISTRATIVAS Y CONTABLES SMART BOARD, La Pizarra Digital Ing. Christian Fajardo Quito - Ecuador 22-Agosto-2009 Ing. Christian Fajardo
- 2. Smart Board, La Pizarra Digital La pantalla interactiva SMART Board convierte el entorno en un centro interactivo para el trabajo, la formación y la educación. No tiene que renunciar a la pizarra cuando utiliza un ordenador ni tiene que renunciar tampoco al ordenador cuando enseña a otras personas o trabaja con ellas. 22-Agosto-2009 Ing. Christian Fajardo
- 3. CARACTERÍSTICAS TÉCNICAS DE SMART BOARD: Superficie sensible al tacto: Su tecnología resistiva permite utilizar el dedo como mouse o escribir utilizando cualquier herramienta de SMART Pen Tray sobre una superficie duradera y de bajo reflejo. Software SMART Board: Controle cualquier aplicación del ordenador, escriba y edite notas y guarde todo en un solo archivo. Sus características incluyen captura de anotaciones con el Software Notebook™; grabación de audio y datos en un archivo sincronizado con SMART Recorder; reconocimiento de escritura manual y escritura sobre video. Actualizaciones gratuitas disponibles. SMART Pen Tray: Los sensores ópticos detectan cuándo se selecciona un rotulador o el borrador mientras que los botones activan el teclado sobre pantalla y el botón secundario del ratón. Los LED indican qué herramienta está activa. Rotuladores y borrador incluidos. Montaje en pared: Incluye soporte para su instalación en pared. 22-Agosto-2009 Ing. Christian Fajardo
- 4. CURSO PARA EL MANEJO DE AULAS CON PIZARRA ELECTRÓNICA Reservar el aula Las aulas se reservan con ocho días de anticipación en el tercer piso de la Facultad de la misma manera que se lo hace con las aulas que se encuentran ahí, es decir, ingresando al computador con la clave otorgada a cada usuario por parte de la universidad. Entrega de llaves El día que nos toca utilizar el aula, tenemos que ir al tercer piso a la oficina del Sr. Pereira a solicitar las llaves del aula. Previa verificación de la reserva, se nos entrega un llavero con tres llaves, dos llaves para las cerraduras de la puerta y la otra para el mueble del aula en donde se encuentran los materiales pequeños que se van a utilizar: marcadores, borrador, control remoto del infocus. 22-Agosto-2009 Ing. Christian Fajardo
- 5. Verificar todos los equipos Al ingresar al aula, la primera recomendación es verificar que todos los equipos se encuentren completos. Recuerden que cada vez que un profesor ingresa al aula, otro estuvo antes, por lo que es necesario revisar detalladamente que todo se encuentre en orden, ya que automáticamente nos convertimos en responsables del aula y por ende de todo lo que se encuentra adentro. En caso de que exista alguna novedad con los equipos inmediatamente debemos reportar al tercer piso a la oficina del Sr. Pereira para que constate. A continuación el listado de los equipos que se encuentran en el aula CPU Teclado Mouse Parlantes Infocus Pizarra electrónica Marcadores para pizarra electrónica (4 marcadores: negro, rojo, verde, azul) Borrador para pizarra electrónica Control remoto de infocus Revisión de las conexiones Antes de empezar a utilizar los equipos del aula inteligente es necesario que se revisen las conexiones. Deben tomar en cuenta que algunos profesores utilizan 22-Agosto-2009 Ing. Christian Fajardo
- 6. sus computadores personales y al concluir la clase no dejan conectando los cables, para no tener inconvenientes es necesario realizar este procedimiento. Encendido de equipos Se lo realiza de la misma manera que lo hacemos con un computador normal, con la novedad que ahora nuestro monitor es la pizarra electrónica por lo que tenemos que utilizar el control remoto para encender el infocus. Errores frecuentes Infocus Hay ocasiones en las que el infocus no quiere encenderse y pensamos que es porque el foco se quemó pero al verlo desde abajo hacia arriba este enciende un indicador con una luz de color anaranjado que comienza a parpadear. El usuario tiene que proceder a desconectar el cable de poder del infocus por veinte segundos y luego de transcurrido ese tiempo volverlo a conectar. En caso de que no se solucione el problema solicitar ayuda técnica en la oficina del Sr. Pereira. Pantalla electrónica En la pantalla electrónica existe un foco en el vértice inferior derecho que nos indica si la pantalla está conectada o no. Si el foco está de color verde quiere decir que todas las conexiones están correctas y por ende podemos empezar a utilizar la pantalla. Cuando existe algún inconveniente, este foco se pone de color rojo lo que nos indica que existe algún problema en la conexión que puede ser causado por los siguientes motivos: 22-Agosto-2009 Ing. Christian Fajardo
- 7. • El cable que va directo al CPU NO debe estar conectado • El cable que va directo a la pizarra electrónica NO debe estar conectado • La unión de cables que existe en las barrederas puede estar desconectado Pantalla Una vez encendidos los equipos nos va a desplegar en la pizarra electrónica una pantalla similar a la siguiente: Configuración del pizarrón Lo primero que hay que hacer antes de empezar a utilizar el SMART board es configurar la pizarra para que los marcadores electrónicos, el borrador y el 22-Agosto-2009 Ing. Christian Fajardo
- 8. mouse táctil funcionen adecuadamente. En la parte inferior del pizarrón encontramos tres botones de comando, aplastamos el botón que tiene un signo de interrogación y nos va a desplegar la siguiente pantalla: En esta pantalla escogemos la opción que dice Configuración de SMART Board, nos va a aparecer otra pantalla en donde con los dedos tenemos que pulsar cada una de las cruces que asoman para que la pizarra quede configurada correctamente y de esta manera poderla utilizar adecuadamente. 22-Agosto-2009 Ing. Christian Fajardo
- 9. Clases El profesor para sus clases va a tener dos opciones: 1) Utilizar el software propio de la pizarra electrónica llamado SMART Board 22-Agosto-2009 Ing. Christian Fajardo
- 10. 2) Traer preparada su clase en Power Point SMART Board Este software tiene varias opciones que las detallamos a continuación: SMART Notebook 22-Agosto-2009 Ing. Christian Fajardo
- 11. El software de Notebook permite guardar notas escritas en la pantalla blanca interactiva del SMART Board o en el ordenador como serie de páginas. Puede importar gráficos, textos e imágenes prediseñadas al archivo de Notebook. También puede exportar el archivo de Notebook en el formato HTML, PDF o archivo de imagen. El software de Notebook permite organizar ideas fácilmente utilizando las funciones de arrastrar y soltar y las acciones de cortar y pegar. Al momento de seleccionar esta opción se desplegará una pantalla similar a esta: Grabadora 22-Agosto-2009 Ing. Christian Fajardo
- 12. Nos permite grabar todas las actividades que realicemos en el SMART Board desde que activamos el botón de grabar hasta que nosotros deseemos, es decir hasta que suspendamos la grabación. Reproductor de Video Esta opción permite al usuario proyectar videos con el uso simultáneo de los marcadores electrónicos. Al seleccionar este ícono se nos desplegará una pantalla similar a esta: 22-Agosto-2009 Ing. Christian Fajardo
- 13. Cuando se está proyectando un video, el usuario puede tomar un marcador de la pizarra electrónica y automáticamente el video se congela. En esa imagen se puede analizar, realizar anotaciones, borrar, copiar, etc. Y el momento que se asienta el marcador en su sitio el video automáticamente continúa. Teclado El teclado virtual se lo puede activar desde dos sitios, tocando con el mouse o con el dedo el ícono que se encuentra en el menú o pulsando el botón que se encuentra en la parte inferior de la pizarra electrónica. 22-Agosto-2009 Ing. Christian Fajardo
- 14. Herramientas Flotantes Al pulsar este menú encontramos las siguientes herramientas: Cámara que nos sirve para la captura de un área específica Puntero que nos sirve para señalar un área específica o a su vez desactivar cualquier comando que estemos utilizando Rotulador que nos sirve para escribir en la pizarra electrónica 22-Agosto-2009 Ing. Christian Fajardo
- 15. Marcador de resaltado Deshacer lo último que hicimos Borrador Panel de Control Al ingresar a esta opción se desplegará una pantalla en donde se visualizará un menú con algunas opciones de configuración 22-Agosto-2009 Ing. Christian Fajardo
- 16. Ayudas Esta opción nos permite obtener ayuda en línea del SMART Board 22-Agosto-2009 Ing. Christian Fajardo
- 17. Más 22-Agosto-2009 Ing. Christian Fajardo
