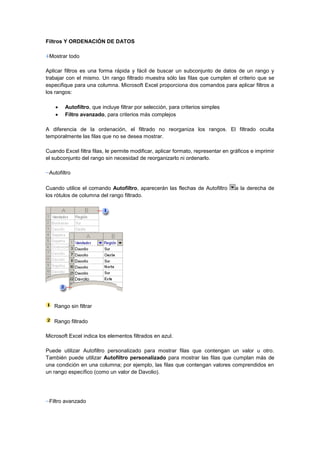
9. filtros y ordenacion de datos
- 1. Filtros Y ORDENACIÓN DE DATOS Mostrar todo Aplicar filtros es una forma rápida y fácil de buscar un subconjunto de datos de un rango y trabajar con el mismo. Un rango filtrado muestra sólo las filas que cumplen el criterio que se especifique para una columna. Microsoft Excel proporciona dos comandos para aplicar filtros a los rangos: Autofiltro, que incluye filtrar por selección, para criterios simples Filtro avanzado, para criterios más complejos A diferencia de la ordenación, el filtrado no reorganiza los rangos. El filtrado oculta temporalmente las filas que no se desea mostrar. Cuando Excel filtra filas, le permite modificar, aplicar formato, representar en gráficos e imprimir el subconjunto del rango sin necesidad de reorganizarlo ni ordenarlo. Autofiltro Cuando utilice el comando Autofiltro, aparecerán las flechas de Autofiltro los rótulos de columna del rango filtrado. a la derecha de Rango sin filtrar Rango filtrado Microsoft Excel indica los elementos filtrados en azul. Puede utilizar Autofiltro personalizado para mostrar filas que contengan un valor u otro. También puede utilizar Autofiltro personalizado para mostrar las filas que cumplan más de una condición en una columna; por ejemplo, las filas que contengan valores comprendidos en un rango específico (como un valor de Davolio). Filtro avanzado
- 2. El comando Filtro avanzado permite filtrar un rango en contexto, como el comando Autofiltro, pero no muestra listas desplegables para las columnas. En lugar de ello, tiene que escribir los criterios según los cuales desea filtrar los datos en un rango de criterios independiente situado sobre el rango. Un rango de criterios permite filtrar criterios más complejos. Para comenzar rápidamente con el filtrado, seleccione por lo menos una celda en un rango o en una tabla de Excel y, a continuación, haga clic en el botón Filtro (grupo Ordenar y filtrar de la ficha Datos). Los datos filtrados solamente muestran las filas que cumplen los criterios que haya especificado y ocultan las filas que no desea ver. Tras filtrar los datos, puede copiar, buscar, modificar, aplicar formato, representar mediante gráficos e imprimir el subconjunto de datos filtrados sin tener que volver a organizarlo ni moverlo. También puede filtrar por más de una columna. Los filtros son aditivos, lo que significa que cada filtro adicional se basa en el filtro actual y además reduce el subconjunto de datos mostrados. Nota Cuando se usa el cuadro de diálogo Buscar para buscar datos filtrados, solo se busca en los datos que se muestran; no se busca en los datos que no se muestran. Para buscar en todos los datos, se deben borrar todos los filtros. Los tres tipos de filtros Con el filtro automático puede crear tres tipos de filtros: por una lista de valores, por un formato o por criterios. Estos tipos de filtro se excluyen mutuamente para cada rango de celdas o tabla de columna. Por ejemplo, puede filtrar por color de celda o por una lista de números, pero no por ambos; puede filtrar por icono o por un filtro personalizado, pero no por ambos. Volver a aplicar un filtro Para determinar si se ha aplicado algún filtro, observe el icono del encabezado de columna: Una flecha desplegable significa que el filtrado está habilitado pero no aplicado. Sugerencia Cuando se mantiene el mouse sobre el encabezado de una columna con el filtrado habilitado pero no aplicado, se muestra una información en pantalla (Mostrar todo). Un botón Filtro significa que se ha aplicado un filtro. Sugerencia Cuando se mantiene el mouse sobre el encabezado de una columna filtrada, una información en pantalla muestra el filtro que se ha aplicado a la columna, por ejemplo, "Igual que una celda de color rojo" o "Mayor que 150". Cuando se vuelve a aplicar un filtro, aparecen resultados distintos por las razones siguientes:
- 3. Se han agregado datos, se han eliminado o se han modificado en el rango de celdas en la columna de tabla. El filtro es un filtro de hora y fecha dinámica, como Hoy, Esta semana o Hasta la fecha. Los valores devueltos por una fórmula han cambiado y la hoja de cálculo se ha actualizado. No mezcle formatos de almacenamiento Para obtener los mejores resultados, no mezcle formatos de almacenamiento, como texto y números o números y fecha, en la misma columna, puesto que para cada columna solamente hay disponible un tipo de comando de filtro. Si hay una mezcla de formatos de almacenamiento en una columna, el comando que se muestra es el formato de almacenamiento que se repite más. Por ejemplo, si la columna contiene tres valores almacenados como número y cuatro como texto, el comando de filtro que se muestra es Filtros de texto. Para obtener más información, vea los temas sobre cómo convertir números almacenados como texto en números y cómo convertir fechas almacenadas como texto en fechas. Filtrar texto Los métodos más rápidos para filtrar consisten en seleccionar valores en una lista y realizar búsquedas. Cuando hace clic en la flecha de una columna que tiene un filtro habilitado, todos los valores de esa columna aparecen en una lista. La ilustración siguiente muestra tres métodos para filtrar datos rápidamente. Use el cuadro Buscar para escribir el texto o los números que desea usar para realizar la búsqueda. Active y desactive las casillas para mostrar los valores que se encuentran en la columna de datos. Use criterios avanzados para buscar los valores que reúnen condiciones específicas.
- 4. 1. Siga uno de los procedimientos siguientes: Filtrar un rango de celdas 1. Seleccione un rango de celdas que contenga datos alfanuméricos. 2. En el grupo Ordenar y filtrar de la ficha Datos, haga clic en Filtro. Filtrar una tabla Asegúrese de que la celda activa se encuentra en una columna de tabla que contiene datos alfanuméricos. 2. Haga clic en la flecha Siga uno de estos procedimientos: del encabezado de columna. Seleccionar de una lista de valores de texto En la lista de valores de texto, active o desactive uno o más valores de texto por los que filtrar. La lista de valores de texto puede llegar a tener hasta un máximo de 10.000 entradas. Si la lista es grande, desactive (Seleccionar todo) en la parte superior y, a continuación, seleccione los valores de texto concretos por los que desea filtrar. Sugerencia Para que el menú de filtro automático sea más amplio o más largo, haga clic y arrastre el controlador de la parte inferior. Escribir los criterios en el cuadro de búsqueda En el menú de filtro automático hay disponible un cuadro Buscar. En este cuadro puede escribir los caracteres a partir de los que desea aplicar el filtro. Tenga en cuenta que todas las operaciones de búsqueda de este cuadro no distingue entre mayúsculas y minúsculas en las letras que escribe. Por ejemplo, si escribe "T", se devolverán valores que contengan "T" o "t". La siguiente lista muestra algunos ejemplos de los valores que se devuelven cuando escribe una combinación específica de caracteres. T devuelve valores que contienen la letra "t" en cualquier posición. M* devuelve los valores que contienen la letra "m" en la primera posición (como por ejemplo, "Mara"). Cuatro signos de interrogación (????) devuelven valores que contienen exactamente cuatro caracteres, como por ejemplo "Mara" o "Iván". Jo* devuelve valores que comienzan con "Jo", como por ejemplo, "José", "Jorge" o "Joaquín". *er devuelve valores que terminan en "er", como por ejemplo "Ester" o "Clover."
- 5. Crear criterios 1. Elija Filtros de texto y, a continuación, haga clic en uno de los comandos del operador de comparación o en Filtro personalizado. Por ejemplo, para filtrar por un texto que comience por un carácter específico, seleccione Empieza por, o para filtrar por un texto que tenga caracteres específicos en cualquier lugar del texto, seleccione Contiene. 2. En el cuadro de diálogo Autofiltro personalizado, en el cuadro de la derecha, escriba texto o seleccione el valor de texto de la lista. Por ejemplo, para filtrar por un texto que empiece por la letra "J", escriba J o, para filtrar texto que tenga la palabra "campana " en cualquier lugar del texto, escriba campana. Si necesita buscar texto que comparta algunos caracteres pero no otros, utilice un carácter comodín. Cómo utilizar los caracteres comodín 3. También puede filtrar por más de un criterio. Cómo agregar más criterios 4. Para volver a aplicar un filtro después de modificar los datos, haga clic en una celda del rango o de la tabla y, a continuación, en el grupo Ordenar y filtrar de la ficha Datos, haga clic en Volver a aplicar. Filtrar números 1. Siga uno de los procedimientos siguientes: Filtrar un rango de celdas 1. Seleccione un rango de celdas que contenga datos numéricos. 2. En el grupo Ordenar y filtrar de la ficha Datos, haga clic en Filtro. Filtrar una tabla Asegúrese de que la celda activa se encuentra en una columna de tabla que contiene datos numéricos. 2. Haga clic en la flecha del encabezado de columna. 3. Siga uno de los procedimientos siguientes:
- 6. Seleccionar de una lista de números En la lista de números, active o desactive uno o más números por los que filtrar. La lista de números puede llegar a tener hasta un máximo de 10.000 entradas. Si la lista es grande, desactive (Seleccionar todo) en la parte superior y, a continuación, seleccione los números concretos por los que desea filtrar. Sugerencia Para que el menú de filtro automático sea más amplio o más largo, haga clic y arrastre el controlador de la parte inferior. Crear criterios 1. Elija Filtros de número y, a continuación, haga clic en uno de los comandos del operador de comparación o en Filtro personalizado. Por ejemplo, para filtrar por un límite numérico inferior y superior, seleccione Entre. 2. En el cuadro de diálogo Autofiltro personalizado, en el cuadro o cuadros de la derecha, escriba los números o selecciónelos de la lista. Por ejemplo, para filtrar por un número comprendido entre 25 y 50, escriba 25 y 50. 3. También puede filtrar por más de un criterio. Cómo agregar otro criterio 4. Para volver a aplicar un filtro después de modificar los datos, haga clic en una celda del rango o de la tabla y, a continuación, en el grupo Ordenar y filtrar de la ficha Datos, haga clic en Volver a aplicar. Filtrar fechas u horas 1. Siga uno de los procedimientos siguientes: Filtrar un rango de celdas 1. Seleccione un rango de celdas que contenga datos numéricos. 2. En el grupo Ordenar y filtrar de la ficha Datos, haga clic en Filtro. Filtrar una tabla Asegúrese de que la celda activa se encuentra en una columna de tabla que contiene fechas u horas.
- 7. 2. Haga clic en la flecha del encabezado de columna. 3. Siga uno de los procedimientos siguientes: Seleccionar de una lista de fechas u horas En la lista de fechas u horas, active o desactive una o más fechas u horas por las que filtrar. De manera predeterminada, todas las fechas del rango de celdas o de la columna de tabla se agrupan por jerarquías de años, meses y días. Activar o desactivar un nivel superior en la jerarquía activa o desactiva todas las fechas anidadas que haya debajo de ese nivel. Por ejemplo, si selecciona 2006, los meses se enumeran bajo 2006 y los días se enumeran debajo de cada mes. La lista de valores puede llegar a tener hasta un máximo de 10.000 entradas. Si la lista de valores es grande, desactive (Seleccionar todo) en la parte superior y, a continuación, seleccione los valores por los que desea filtrar. Sugerencia Para que el menú de filtro automático sea más amplio o más largo, haga clic y arrastre el controlador de la parte inferior. Crear criterios 1. Elija Filtros de fecha y, a continuación, siga uno de los procedimientos siguientes: Filtro común Un filtro común es un filtro que está basado en un operador de comparación. 1. Haga clic en uno de los comandos del operador de comparación (Igual a, Antes, Después o Entre) o haga clic en Filtro personalizado. 2. En el cuadro de diálogo Autofiltro personalizado del cuadro de la derecha, escriba una fecha o una hora, seleccione una fecha o una hora de la lista, o haga clic en el botón Calendario para buscar y escribir una fecha. Por ejemplo, para filtrar por una fecha u hora máxima y una mínima, seleccione Entre. 3. En el cuadro de diálogo Autofiltro personalizado del cuadro o cuadros de la derecha, escriba una fecha o una hora, seleccione fechas u horas de la lista, o haga clic en el botón Calendario para buscar y escribir una fecha. Por ejemplo, para filtrar por una fecha anterior al "3/1/2006" y posterior al "6/1/2006", escriba 3/1/2006 y 6/1/2006. O bien, para filtrar por una hora anterior a las "8:00 a.m." y posterior a las "12:00 p.m.", escriba 8:00 a.m. y 12:00 p.m. Filtro dinámico Un filtro dinámico es un filtro cuyo criterio puede cambiar cuando se vuelve a aplicar el filtro. 1. Haga clic en uno de los comandos de fecha predefinida. Por ejemplo, para filtrar todas las fechas por la fecha actual, seleccione Hoy o para filtrar por el mes siguiente, seleccione Mes siguiente.
- 8. 2. Haga Notas clic en Aceptar. Los comandos del menú Todas las fechas en el período, como Enero o Trimestre 2, aplican un filtro por el período independientemente del año que sea. Filtrar de esta forma puede resultar útil, por ejemplo, para comparar las ventas por período de varios años. Este año y Hasta la fecha son diferentes en lo que respecta al modo de tratar fechas futuras. Este año puede devolver fechas futuras del año en curso, mientras que Hasta la fecha únicamente devuelve fechas hasta la fecha actual, ésta incluida. Ordenar texto 1. Seleccione una columna de datos alfanuméricos en un rango de celdas o asegúrese de que la celda activa está en una columna de tabla que contiene datos alfanuméricos. 2. En la ficha Inicio, en el grupo Modificar, haga clic en Ordenar y filtrar. 3. Siga uno de los procedimientos siguientes: Para ordenar en orden alfanumérico ascendente, haga clic en Ordenar de A a Z. Para ordenar en orden alfanumérico descendente, haga clic en Ordenar de Z a A. 4. También puede ordenar distinguiendo las mayúsculas de las minúsculas. Cómo ordenar distinguiendo las mayúsculas de las minúsculas Problema: comprobar si todos los datos están almacenados como texto Si la columna que desea ordenar contiene números almacenados como números y números almacenados como texto, será necesario que les aplique formato de texto. Si no lo hace, los números almacenados como números se ordenarán antes que los números almacenados como texto. Para aplicar formato de texto a todos los datos seleccionados, en la ficha Inicio, en el grupo Fuente, haga clic en el botón Formato de fuente de celda, haga clic en la ficha Número y, en Categoría, haga clic en Texto. Problema: quitar los espacios a la izquierda En algunos casos, los datos que se hayan importado de otra aplicación pueden tener insertados espacios a la izquierda delante de los mismos. Antes de ordenar los datos, quite estos espacios. Ordenar números 1. Seleccione una columna de datos numéricos en un rango de celdas o asegúrese de que la celda activa está en una columna de tabla que contiene datos numéricos. 2. En la ficha Inicio, en el grupo Modificar, haga clic en Ordenar y filtrar y, a continuación, siga uno de los procedimientos siguientes: Para ordenar de números más bajos a números más altos, haga clic en Ordenar de menor a mayor. Para ordenar de números más altos a números más bajos, haga clic en Ordenar de mayor a menor.
- 9. Problema: comprobar que todos los números están almacenados como números Si los resultados no le ofrecen lo que esperaba, es posible que la columna contenga números almacenados como texto y no como números. Por ejemplo, los números negativos importados de algunos sistemas de contabilidad o los números con un apóstrofo inicial (') se almacenan como texto. Para obtener más información, vea Convertir números almacenados como texto a números. Ordenar fechas u horas 1. Seleccione una columna de fechas u horas en un rango de celdas o asegúrese de que la celda activa está en una columna de tabla que contiene fechas u horas. 2. Seleccione una columna de fechas u horas en un rango de celdas o en una tabla. 3. En la ficha Inicio, en el grupo Modificar, haga clic en Ordenar y filtrar y, a continuación, siga uno de los procedimientos siguientes: Para ordenar de una hora o fecha anterior a una posterior, haga clic en Ordenar de más antiguos a más recientes. Para ordenar de una hora o fecha posterior a una anterior, haga clic en Ordenar de más recientes a más antiguos. Problema: comprobar que las fechas y las horas están almacenadas como fechas y horas Si los resultados obtenidos no son los que esperaba, es posible que la columna contengan fechas u horas almacenadas como texto y no como fechas u horas. Para que Excel las ordene correctamente, todas las fechas y las horas de una columna deben estar almacenadas como números de serie de fecha u hora. Si Excel no puede reconocer un valor como fecha u hora, significa que la fecha o la hora está almacenada como texto. Para obtener más información, vea Convertir fechas almacenadas como texto en fechas. Nota Si desea ordenar por días de la semana, aplique formato a las celdas para mostrar el día de la semana. Si desea ordenar por el día de la semana independientemente de la fecha que sea, conviértalos en texto utilizando la función TEXTO. Sin embargo, la función TEXTO devuelve un valor de texto y, por tanto, la operación de ordenación estará basada en datos alfanuméricos. Para obtener más información, vea Mostrar la fecha como día de la semana. Ordenar por color de celda, color de fuente o icono Si ha aplicado formato manual o condicionalmente a un rango de celdas o a una columna de tabla, por color de celda o color de fuente, también puede ordenar por estos colores. Además, puede ordenar por un conjunto de iconos creado mediante un formato condicional. 1. Seleccione una columna de datos en un rango de celdas o asegúrese de que la celda activa está en una columna de tabla. 2. En el grupo Modificar de la ficha Inicio, haga clic en Ordenar y filtrar y, a continuación, en Personalizar ordenación. Se mostrará el cuadro de diálogo Ordenar. 3. En Columna, en el cuadro Ordenar por, seleccione la columna que desea ordenar. 4. En Ordenar según, seleccione el tipo de ordenación. Siga uno de los procedimientos siguientes: Para ordenar por color de celda, seleccione Color de celda. Para ordenar por color de fuente, seleccione Color de fuente.
- 10. Para ordenar por un conjunto de iconos, seleccione Icono de celda. 5. En Criterio de ordenación, haga clic en la flecha situada junto al botón y, a continuación, dependiendo del tipo de formato, seleccione un color de celda, un color de fuente o un icono de celda. 6. En Ordenar, seleccione el modo en que desea ordenar. Siga uno de los procedimientos siguientes: Para mover el color de celda, el color de fuente o el icono a la parte superior o a la izquierda, seleccione En la parte superior para una ordenación de columnas y A la izquierda para una ordenación de filas. Para mover el color de celda, el color de fuente o el icono a la parte inferior o a la derecha, seleccione En la parte inferior para una ordenación de columnas y A la derecha para una ordenación de filas. Nota No hay ningún color de celda, color de fuente ni criterio de ordenación de iconos predeterminados. Debe definir el orden que desea para cada operación de ordenación. 7. Para especificar el siguiente color de celda, color de fuente o icono por el que desea ordenar, haga clic en Agregar nivel y, a continuación, repita los pasos del tres al cinco. Asegúrese de que selecciona la misma columna en el cuadro Luego por y de que realiza la misma selección en Ordenar. Repita el procedimiento por cada color de celda, color de fuente o icono adicionales que desea incluir en la ordenación. Ordenar por una lista personalizada Puede utilizar una lista personalizada para ordenar en un orden definido por el usuario. Excel ofrece listas personalizadas integradas de días de la semana y de meses del año, y puede además crear sus propias listas. 1. También puede crear una lista personalizada. Cómo crear una lista personalizada 1. Seleccione una columna de datos en un rango de celdas o asegúrese de que la celda activa está en una columna de tabla. 2. En el grupo Modificar de la ficha Inicio, haga clic en Ordenar y filtrar y, a continuación, en Personalizar ordenación. Se mostrará el cuadro de diálogo Ordenar. 3. En Columna, en el cuadro Ordenar por o en Luego por, seleccione la columna que desea ordenar mediante una lista personalizada. 4. En Ordenar, seleccione Lista personalizada. 5. En el cuadro de diálogo Listas personalizadas, seleccione la lista que desee. En el ejemplo anterior, haría clic en Alto, Medio, Bajo. 6. Haga clic en Aceptar.
- 11. Ordenar filas 1. Seleccione una fila de datos en un rango de celdas o asegúrese de que la celda activa está en una columna de tabla. 2. En el grupo Modificar de la ficha Inicio, haga clic en Ordenar y filtrar y, a continuación, en Personalizar ordenación. Se mostrará el cuadro de diálogo Ordenar. 3. Haga clic en Opciones. 4. En el cuadro de diálogo Opciones de ordenación, en Orientación, haga clic en Ordenar de izquierda a derecha y, a continuación, en Aceptar. 5. En Columna, en el cuadro Ordenar por, seleccione la fila que desea ordenar. 6. Siga uno de los procedimientos siguientes: Por valor 1. En Ordenar según, seleccione Valores. 2. En Criterio de ordenación, siga uno de los procedimientos siguientes: Para los valores de texto, seleccione A a Z o Z a A. Para los valores numéricos, seleccione De menor a mayor o De mayor a menor. Para los valores de fecha y hora, seleccione De más antiguos a más recientes o De más recientes a más antiguos. Por color de celda, color de fuente o icono de celda 1. En Ordenar según, seleccione Color de celda, Color de fuente o Icono de celda. 2. Haga clic en la flecha situada junto al botón y, a continuación, seleccione un color de celda, un color de fuente o un icono de celda. 3. En Ordenar, seleccione A la izquierda o A la derecha. NETGRAFÍA: http://office.microsoft.com/es-es/excel-help/filtros-HP005261132.aspx http://office.microsoft.com/es-es/excel-help/filtrar-datos-de-un-rango-o-una-tablaHP010342517.aspx http://office.microsoft.com/es-es/excel-help/ordenar-datos-en-un-rango-o-tablaHP010073947.aspx
