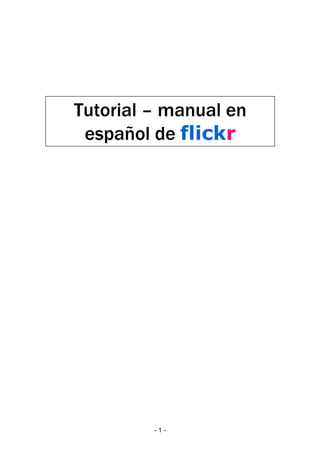
Manual Flickr
- 1. Tutorial – manual en español de flickr -1-
- 2. Tutorial – manual en español de Flickr por Antonio Martínez Corral para pop-page.com Primera edición y revisión: Agosto de 2005 Versión online en http://pop-page.com/recursos/tutorial-flickr-en-espanol/ Si detectas algún fallo o tienes algún comentario puedes comunicarlo a flickr@pop-page.com Todas las marcas y logos que aparecen en este documento son propiedad de sus respectivos propietarios. -2-
- 3. Este tutorial ha sido editado bajo una licencia c Reconocimiento-NoComercial-SinObraDerivada 2.5 Usted es libre de: • copiar, distribuir y comunicar públicamente la obra Bajo las condiciones siguientes: Reconocimiento. Debe reconocer los créditos de la obra de la manera especificada por el autor o el licenciador. No comercial. No puede utilizar esta obra para fines comerciales. Sin obras derivadas. No se puede alterar, transformar o generar una obra derivada a partir de esta obra. • Al reutilizar o distribuir la obra, tiene que dejar bien claro los términos de la licencia de esta obra. • Alguna de estas condiciones puede no aplicarse si se obtiene el permiso del titular de los derechos de autor Los derechos derivados de usos legítimos u otras limitaciones reconocidas por ley no se ven afectados por lo anterior. Esto es un resumen fácilmente legible del texto legal (la licencia completa). Advertencia -3-
- 4. TUTORIAL - MANUAL EN ESPAÑOL DE FLICKR .......................................... 5 1. CARACTERÍSTICAS ......................................................................................... 5 2. DARSE DE ALTA ............................................................................................. 6 3. SUBIR FOTOS ................................................................................................ 6 3.1 A través de la web................................................................................. 7 3.2 A través de las herramientas de subida (Flickr uploadr) ....................... 9 3.3 A través del correo electrónico............................................................ 10 4. ORGANIZAR LAS FOTOS ................................................................................ 11 4.1 Crear sets............................................................................................ 12 4.2 Modificar sets ...................................................................................... 12 4.3 Asignar fotos a grupos ........................................................................ 13 4.4 Modificar información de las fotos ....................................................... 13 5. USAR FLICKR .............................................................................................. 14 5.1 Consideraciones previas ..................................................................... 14 5.1.1 La página principal........................................................................ 16 5.1.2 Página principal de usuario .......................................................... 17 5.1.3 Página de foto............................................................................... 23 5.1.4 Acciones básicas disponibles sobre las fotos............................... 24 5.2 Buscar y encontrar fotos ..................................................................... 25 5.2.1 Buscar en todo Flickr usando tags y clusters ............................... 25 5.2.2 Buscar fotos de un usuario concreto ............................................ 27 5.2.3 Explorar Flickr............................................................................... 27 5.3 Viendo las fotos................................................................................... 29 5.3.1 Ver sets y grupos de fotos en una presentación (Slideshow) ....... 29 5.3.2 Ver y usar las imágenes a distintos tamaños ............................... 30 5.3.3 Integración de Flickr en un blog.................................................... 31 5.4 Interactuando ...................................................................................... 32 5.4.1 Contactos, amigos y familia.......................................................... 32 5.4.2 Comentarios, correo interno de Flickr........................................... 33 5.4.3 Fotos favoritas .............................................................................. 35 5.4.4 Grupos.......................................................................................... 35 Buscar grupos .................................................................................... 36 Unirse y dejar un grupo...................................................................... 38 Crear y administrar un grupo ............................................................. 38 Participar en los grupos ..................................................................... 39 5.4.5 Tu perfil y el de otros usuarios...................................................... 41 5.4.6 Bloquear a un usuario................................................................... 43 6. CONFIGURACIÓN DE TU CUENTA .................................................................... 44 6.1 Ajustes relacionados con las fotos (Photo settings) ............................ 44 6.2 Ajustes si usas Flickr en un blog (Blogging)........................................ 45 6.3 Aplicaciones de terceras partes (Third-party applications).................. 46 6.4 Ajustes de confidencialidad (Privacy Settings) .................................... 46 6.5 Información personal (Personal Information) ...................................... 47 6.6 Tu propia página de Flickr (Your own Flickr web page) ...................... 48 6.7 Borrar tu cuenta de Flickr .................................................................... 48 7. CONSIDERACIONES FINALES ......................................................................... 49 -4-
- 5. Tutorial - manual en español de Flickr Flickr es un sistema de gestión online de fotografías con un fuerte componente "social", que hacen de él, uno de los más avanzados e interesantes de la web. Se trata de una aplicación fácil de usar, pero que únicamente se encuentra en inglés, lo que dificulta su manejo para aquellas personas que no dominan dicha lengua. Además, la primera vez que se tiene contacto con Flickr es frecuente sentirse perdido por la gran cantidad de opciones que tiene. Este tutorial o manual pretende facilitar el aprendizaje de esta increíble herramienta. 1. Características Flickr puede concebirse como un álbum de fotos online, pero sus posibilidades van más allá: • Integrar las imágenes en tu blog o página personal • Interactuar con otros usuarios (comentarios, sistema interno de correo, añadir notas, tags) • Buscar y visualizar fotos de otros miembros por medio de tags • Creación y pertenencia a grupos de intereses comunes • Gestionar diferentes permisos de gestión y uso de imágenes Entre muchas otras que iremos describiendo en este manual. -5-
- 6. Flickr es gratuito si bien existe una versión, denominada “pro”, que incluye una serie de funciones avanzadas: Características Gratuita Límite de transferencia 20 MB 2 GB mensual Número de sets o categoría 3 Ilimitadas Fotos visualizadas Las últimas 200 Todas Dimensiones de la foto Limitada (1024*x) No limitada Tamaño máximo por foto 5 MB 10 MB Publicidad Anuncios de texto Sin publicidad Precio 0 $24.95 al año 2. Darse de alta Darse de alta es muy sencillo. Tan sólo tienes que entrar en Flickr y pulsar sobre el botón ‘Sign up now!’ o ‘Create a free account’ En la siguiente página deberás completar tu apodo o nick, una dirección de correo para confirmar la suscripción y una contraseña. Lee los términos y condiciones del servicio, marca la casilla de aceptación y pulsa sobre el botón ‘sign up’. Listo! En este momento puedes completar la información de tu perfil o bien, dejarlo para luego y empezar a subir fotos (pulsa ‘Skip this step’). 3. Subir fotos Pueden subirse fotos de distinta manera a Flickr: A través de la web del propio Flickr Usando Flickr uploadr (recomendado) A través del correo electrónico Enviando las fotos directamente desde tu teléfono móvil. -6-
- 7. Los formatos admitidos son: JPG, PNG y GIF (no animado) con un máximo de 5 y 10 megas por foto en cuentas gratuitas y ‘pro’ respectivamente. 3.1 A través de la web En la página principal (Home) pulsa sobre ‘Upload photos’. En la nueva página tienes 6 líneas de formulario, pulsa sobre el botón ‘Seleccionar’ de una de ellas, busca la foto en tu disco duro. Si deseas subir otra foto, cambia de línea y repite el proceso. Puedes subir 6 fotos simultáneamente. Escribe las ‘tags’ correspondientes a estas fotos. o Si las fotos tienen tags distintos, no escribas ninguna, o solo aquellas que sean comunes. Posteriormente podrás añadir las tags a cada foto. Establece la privacidad o De igual forma, podrás modificar estas opciones con posterioridad Pulsa el botón ‘upload’ -7-
- 8. ¿Qué son las tags? Tag significa etiqueta. Por tanto cuando aplicas una tag a una foto estás etiquetándola, “definiéndola” para facilitar posteriormente la búsqueda. Las tags son palabras sueltas (palabras claves, keywords) o expresiones concretas, no una definición redactada. Por ejemplo en esta foto: Imagen 1 Son etiquetas adecuadas: pegatinas Flickr chapas cámara (entre otras) Mucha gente también incluye traducciones de las etiquetas. No son adecuadas: Foto de unas chapas de Flickr hecha en mi casa No lo son porque algunas de ellas son palabras muy comunes que no aportan significado (de unas...) y otras porque aún siéndolo no están relacionadas con la imagen en sí (no importa que la foto esté hecha en tu casa o no) Las tags se escriben separadas por espacios. Si la etiqueta incluye varias palabras puedes entrecomillarlas: “Sagrada Familia” Sobre la confidencialidad Flickr permite que controles quién ve tus fotos. Puedes hacer que las vea cualquier usuario (public) o bien restringir su visualización (Private) Dentro de este último, puedes hacer que una foto solo pueda ser vista por un “amigo” o un “familiar”. Estos conceptos serán explicados más adelante. -8-
- 9. 3.2 A través de las herramientas de subida (Flickr uploadr) Es la forma más cómoda. Se hace a través de un programa específico para subir fotos. Existen distintas versiones para Windows y Mac que puedes descargarte desde Flickr uploading tools (también tienes enlaces en la parte inferior de cualquier página de Flickr) Flickr uploadr para Windows/Mac. A través del explorador de Windows XP: o Baja este fichero (http://www.Flickr.com/tools/wizard.reg) Botón derecho del ratón y ‘Guardar como…’ o Doble click para introducirlo en el registro. o Luego simplemente se selecciona(n) la(s) foto(s) en el explorador y en el panel de tareas se selecciona Publicar este archivo/carpeta en la web. A partir de entonces el proceso es el mismo que el descrito para el Flickr Uploadr A través de iPhoto (solo para Mac) Flickr uploadr Una vez descargado e instalado el programa aparecerá un acceso directo como este en el escritorio. Solo tienes que hacer doble click sobre él para que el programa se cargue. En su primera ejecución te preguntará la dirección de correo electrónico y tu clave para identificarse en el sistema. Ahora solo tienes que añadir las fotos que quieras subir. Esto puedes hacerlo pulsando sobre el signo + de color verde y eligiendo las fotos, o más fácilmente, arrastrando la(s) foto(s) en la zona blanca. Puede que te pregunte por el tamaño al que quieres redimensionar la foto si así lo has establecido en las opciones del programa (ver abajo) Imagen 2 -9-
- 10. Para eliminar una foto, solo tienes que seleccionarla y pulsar sobre el signo -. Los otros dos iconos te permiten rotar la foto en sentido antihorario y horario respectivamente. Por último, el botón más a la derecha te permite configurar el programa: La información de tu cuenta (email y contraseña) y ajustes del proxy. las opciones de redimensionado: o Redimensionar siempre a un tamaño fijo: Selecciona el tamaño del menú desplegable. o Que te pregunte siempre el tamaño al que deseas redimensionar (Ask me for each photo) o o que nunca redimensione (Never resize). Opciones: Por defecto te preguntará las opciones de confidencialidad y tags para las fotos (comunes a todas ellas) En la parte inferior la barra y el texto te muestran el porcentaje de ancho de banda consumido en lo que llevas de mes. Una vez hayas seleccionado todas tus fotos dale a ‘Upload…’ tras lo cual te preguntará sobre las tags de las fotos (estás etiquetas se aplicarán a todas las fotos, así que selecciona aquellas que sean comunes) y las opciones de confidencialidad/privacidad. Tras pulsar ‘Finish’ las imágenes serán subidas y verificadas. En ese momento te dará la opción de ver las fotos ‘See photos’ o de terminar ‘Done’ 3.3 A través del correo electrónico Tienes que acceder a la página específica para la subida de fotos a través de email. [Encontrarás enlaces dentro de la sección ‘Uploading tools’] En ella se te da una dirección de correo electrónico a la que tienes que mandar tus fotos como adjuntos. El asunto del correo será el título, y el texto del email su descripción. Los tags los tendrás que añadir posteriormente, o indicar (en esa - 10 -
- 11. misma página) los tags que tendrán todas las fotos que subas a través del correo electrónico. Puedes cambiar la dirección de correo, pulsando en el botón ‘Reset’ Esta opción puede usarse para publicar al mismo tiempo la foto en tu blog. Ahora puedes aprender a usar otras opciones de Flickr u organizar tus fotos. 4. Organizar las fotos Para organizar tus fotos tienes que pulsar sobre ‘Organize’ en la barra superior de la pantalla o bien en ‘Organizr’ en el mapa de la web en el pie de página. En la página resultante, verás distintas zonas: Imagen 3 - 11 -
- 12. 4.1 Crear sets En primer lugar hace falta crear por lo menos un set, que sería una sección dentro de tu álbum de fotos. Solo tienes que pulsar en ‘Create new set’ en la columna de la derecha. Ahora solo tienes que introducir el nombre del set, su descripción y pulsar ‘Save’. Es el momento de incluir nuestra primera foto. Las fotos se cargan en la parte central. Puedes cargarlas todas (pulsa ‘Load all your photos’) o cargar aquellas comprendidas en un franja de tiempo. Para ello mueve los deslizadores de la parte de abajo para ajustar el tiempo. Cuando aparezcan las fotos solo tienes que pulsar y arrastrar dentro de la columna de la derecha, es decir, dentro de nuestro recién creado set. Repite el proceso para añadir más fotos. Cuando hayas terminado pulsa ‘Save’. En este momento puedes crear nuevos sets (hasta un máximo de tres con una cuenta gratuita) y seguir distribuyendo fotos. Videos demostrativos: Con categoría recién creada – con tres categorías] También puedes asignar sets a cada foto a través de otros métodos. 4.2 Modificar sets Para modificar un set, simplemente haz click sobre él. Opciones disponibles: Cambiar el título y descripción del set: Pulsar sobre el campo correspondiente Cambiar las fechas de las fotos del set: Change dates, y escribir la fecha en la que fue tomada la foto o fue publicada en Flickr. Esta fecha se aplica a la foto más vieja, a las siguientes se les va sumando un segundo. Cambiar los permisos de las fotos del set (Change permissions): o Quién puede ver las fotos: Públicas / privadas - 12 -
- 13. o Quién puede comentar (Who can comment?): o Quién puede añadir notas y tags (Who can add notes & tags?) En ambos casos las opciones disponibles son: Solo tú (only you), solo amigos y familia (Only friends & family), solo contactos (only contacts) o cualquiera (any Flickr user). Hechas las modificaciones pulsa ‘Do it!’ Añadir tags (Add tags): Añade tags a todas las fotos incluidas en el set Borrar todas las fotos del set: Pulse el botón ‘Delete’. Borrar una foto del set: Pínchala y arrastra hasta el cubo de la basura. Cambiar la imagen que identifica el set. Pincha la foto que desees y arrástrala hasta la foto que representa el set Cambiar el orden de los sets: Pulsa sobre ‘Reorder them’ y luego arrastra hasta obtener el orden deseado. 4.3 Asignar fotos a grupos Pulsando sobre la pestaña ‘Your groups’ puedes asignar tus fotos a los grupos a los que estés suscrito. El proceso es el mismo que el descrito arriba para asignar fotos a distintos sets (pinchar y arrastrar). Además puedes hacerlo también a través de la página específica de cada foto- 4.4 Modificar información de las fotos Si pulsas sobre la miniatura o thumbnail de cualquier foto puedes modificar todos sus datos (título, descripción, tags y permisos) Si deseas colocar una foto concreta en un set o bien modificar su información, pulsa sobre la pestaña ‘Search’. En la primera línea puedes introducir los términos de búsqueda que deseas, o bien, debajo marcar algunas de las etiquetas que quieres buscar. Para mostrar todas las etiquetas pulsa sobre ‘Load all your tags’. Al lado también puedes seleccionar si las imágenes resultantes deben contener todas o cualquiera de las etiquetas/tags. - 13 -
- 14. También puede modificar la información de las fotos desde fuera del Organizr 5. Usar Flickr 5.1 Consideraciones previas Antes que nada hay que familiarizarse con el entorno de Flickr. Hay tanta información disponible que es fácil perderse. Todas las páginas de Flickr tienen un encabezado (marcado en rojo en la ilustración) y un pie de página (imagen 4) El encabezado tiene estos enlaces: Imagen 4 Home: Te lleva a la página inicial, la que estás viendo arriba. Tags: Para buscar a través de tags Groups: Ver y unirse a los grupos de usuarios existentes en Flickr. También para crear uno. People: Muestra tus contactos, amigos y amistades. Invite: Para invitar a la gente que quieras a través del correo electrónico, teniendo la oportunidad de añadirlos como contactos, amigos o familia. [Icono del sobre]: Consultar y escribir un correo a otro usuario de Flickr. Your Account: Configurar tu cuenta. Help: Ayuda de Flickr. Logout: Para abandonar el sistema. Justo debajo se presentan estas opciones (Photos): Yours: Muestra tus fotos Upload: Para subir nuevas fotos Your contacts’: Muestra las fotos de tus contactos, amigos y familia. - 14 -
- 15. Explore: Te permite explorar las fotos subidas a Flickr, usando distintos criterios (fecha, sets, grupos, interés…) El pie de página contiene una serie de enlaces de utilidad, a modo de mapa de la web resumido: Imagen 5 Estos enlaces están organizados por secciones y te permiten hacer la mayoría de acciones disponibles en Flickr. Por el momento no vamos a describirlas, puesto que algunas ya han sido explicadas y el resto lo serán en el transcurso de este tutorial. - 15 -
- 16. 5.1.1 La página principal Nada más entrar en Flickr y tras haber sido identificados por el sistema nos encontramos con esta página (Home): Imagen 6 En esta página tenemos 3 secciones claramente diferenciadas: Una sección de bienvenida y de noticias de Flickr, Un apartado dedicado a algunas de las opciones que puedes llevar a cabo; y Una zona dedicada a las fotos. Nos vamos a centrar en esta última: Podemos ver nuestras fotos (Your photos), además de ver la actividad reciente en nuestra cuenta (Recent activity); y los comentarios que hemos escrito (Comments you’ve made) con sus respuestas correspondientes –si las hubiera- - 16 -
- 17. También podemos ver las fotos de nuestros contactos, amigos y familia (Photos from your contacts) o las últimas fotos enviadas a Flickr por cualquier usuario (Everyone’s photos). [En ambos casos se muestran ordenadas cronológicamente] Pulsando sobre cualquier foto iremos a su página correspondiente. Si pulsamos sobre el nombre de un usuario visitaremos su página principal. 5.1.2 Página principal de usuario Al pulsar sobre ‘Your photos’ o el nombre de cualquier usuario serás conducido a la página principal del usuario: (en este caso se muestra tu propia página) Imagen 7 - 17 -
- 18. Arriba aparece tu icono y el nombre de usuario, o Your photos, si se trata de tu propia página, en este caso puedes cambiar tu icono. Si no se trata de tu página, justo debajo de su apodo aparece el tipo de relación que tienes con ese usuario: [Usuario] is one of your contacts / is a friend / is part of your family y puedes cambiarla pulsando en ‘Change’ Si no tienes ningún tipo de relación, puedes establecerla pulsando sobre ‘Add him as a contact’. (Tienes más información sobre esto, en la sección Interactuando) El resto de la página se estructura en 3 columnas. La de la izquierda muestra los sets disponibles, con su título, número de fotos y la opción ‘Edit’ si se trata de tu página. Pulsa sobre la imagen o el título para acceder al set. En el centro está lo que Flickr denomina photostream, es decir las fotos que has ido subiendo cronológicamente (de la más reciente a la más antigua, paginadas) En la columna de la derecha hay varias opciones: o [A] Upload: Subir fotos Your sets, accedes a tus sets Your favourites: Muestras las fotos que has marcado como favoritas. Your profile: Para acceder y modificar tu perfil de usuario Edit this as a batch?: Edita las fotos de tu photostream de manera conjunta. Es igual a la opción ‘Edit’ de los sets, solo que afecta a fotos distintas. (Ver abajo) Si se trata de la página de otro usuario, las opciones son Sets, Favourites, Profile, con funciones idénticas a las descritas. - 18 -
- 19. o [B] Search: Busca tus fotos o las del usuario usando los tags También puedes navegar entre las fotos, usando los tags (your/his/her tags), el calendario (calendar) o el archivo (archive) (en estos dos últimos casos, por fecha en la que fue publicada o tomada la foto). o [C] (esta opción solo está disponible dentro de tu página) Muestra tus fotos más populares según el número de vistas (Most views), de comentarios (Most commented), las que más han sido marcadas como favoritas (Most “favourited”) o las que son consideradas por Flickr como más interesantes (Most interesting) o [D] Muestra tus fotos o las del usuario en una presentación automática. Para verla en una nueva ventana pulsa sobre New window. Imagen 5 Block this user?: Bloquea al usuario Editar conjuntos de fotos Esta opción está disponible en tu página de usuario, ya sea para modificar las fotos contenidas en cada set o en el photostream como explicábamos antes. Solo tienes que pulsar sobre el enlace ‘Edit’ o ‘Edit this as a batch?’ y se cargará una página como esta: - 19 -
- 20. La primera de las pestañas te permite editar los títulos, descripciones y tags de las fotos (en este caso de un set). Solo tienes que escribirlos en los formularios correspondientes. Después pulsa ‘Save’, en la Imagen 8 parte inferior de la página para guardar los cambios. Si pulsas sobre la otra pestaña (‘Batch operations’) se carga esta página: - 20 -
- 21. Imagen 9 Te muestra todas las fotos del set o photostream marcadas (pulsa ‘Deselect all’ para desmarcalas todas) y te permite añadir tags, cambiar los opciones de visibilidad-confidencialidad, o borrar (de manera permanente) las fotos marcadas. Haz click sobre ‘Save’ para guardar lo que hayas añadido; o ‘Delete’ `para borrar las fotos seleccionadas. - 21 -
- 22. Por último mostramos la información contenida en cada miniatura de la imagen: Imagen 10 Lo que aparece en rojo, solo está disponible si te trata de una foto tuya. - 22 -
- 23. 5.1.3 Página de foto Al pulsar sobre una miniatura/thumbnail o su título somos llevados a la página específica de esa fotografía. Imagen 11 La zona principal es ocupada por la fotografía. A su alrededor se encuentran distintas zonas que hemos clasificado por colores: - 23 -
- 24. En azul se muestran algunas de las acciones disponibles de la foto. En violeta, se muestran las miniaturas de las fotos que preceden y siguen a la foto que estamos viendo, dentro del photostream, y de los sets y grupos a los que pertenezcan la imagen. Simplemente se usa para navegar por las fotos. La zona roja destaca los tags de la fotografía, así como la posibilidad de añadir nuevos. En verde hemos resaltado información adicional sobre la imagen. Por último en naranja se muestra la sección dedicada a los comentarios. 5.1.4 Acciones básicas disponibles sobre las fotos Imagen 12 Las acciones disponibles con las fotos son mostradas en las imágenes de arriba. La primera muestra la barra que aparece sobre nuestras propias fotos, mientras que la segunda es la que aparece cuando vemos fotos de otro usuario. Add note: Añadir una nota a la imagen: Una nota es un recuadro que se superpone a la imagen. Al situar el puntero del ratón aparece un texto. Para crearla se pulsa el botón se arrastra el recuadro, se modifica el tamaño, se escribe el texto y se pulsa ‘Save’. Para editar se pulsa sobre el recuadro y se modifica lo necesario. Ver video demostrativo. Send to group: Enviar a un grupo. Al pulsarlo se despliega la lista de los grupos a los que estamos descritos. Pulsando sobre ellos le enviamos a foto. Haciendo click sobre la ‘X’, lo borramos. Más información en el apartado 5.3.1. Add to set: Asigna la foto a uno de tus sets. Blog this: Para incluir la foto en uno de tus blogs. All sizes: Ver todas las dimensiones en las que está disponible la foto. Rotate: Para rotar la imagen. - 24 -
- 25. Delete: Borrar la foto (irreversible). Add to fave: al pulsar la foto se convierte en una de tus fotos favoritas. Cuando el icono está a color (a fave), indica que estás viendo una foto que previamente has marcado como tal. 5.2 Buscar y encontrar fotos En este apartado veremos como Buscar en todo Flickr Buscar fotos de un usuario concreto Explorar Flickr 5.2.1 Buscar en todo Flickr usando tags y clusters En el primer caso, usaremos los tags para buscar las imágenes. Para ello hacemos click sobre el enlace ‘tags’ en el encabezado de cualquier página. La página que se carga muestra las hot tags, es decir, las etiquetas que más se usan y/o buscan. En primer lugar, se muestras las más activas de las últimas 24 horas (In the last 24 hours), las de la última semana (Over the last week). Finalmente se muestran las tags más populares desde que Flickr funciona (All time most popular tags). El tamaño de las palabras indica su importancia, a más grande, más popular. En esa misma página, arriba a la derecha puedes introducir un término de búsqueda (una tag) y pulsar el botón ‘Search’. Flickr te mostrará una miniatura de las fotos coincidentes que encuentre. Si pulsas sobre ‘Advanced search’ accedes a las opciones avanzadas de búsqueda. El formulario de la izquierda se emplea para buscar usando más de una etiqueta: Escribe las tags que necesites, y selecciona una de las opciones de abajo: - Find photos with all of these tags: Las fotos tienen que tener todas las etiquetas/tags que has escrito - 25 -
- 26. - Find photos with any of these tags: Se buscarán fotos que tengan cualquiera de las tags que has escrito. El formulario de la derecha (Search titles, tags and descriptions) se emplea para buscar el término de búsqueda no sólo en las tags, sino también en los títulos y las descripciones de las fotos. Una vez que se muestran las fotos marcadas con la(s) etiqueta(s) especificadas, tienes la opción de refinar o ampliar tu búsqueda a través de distintas opciones: En la columna de la izquierda hay 2 opciones disponibles: [etiqueta] Clusters: Al pulsar te muestra “conjuntos” de fotos con esa etiqueta, ordenados según otras etiquetas asociadas, que aparecen destacadas a la derecha. Haz click en ‘See more on this cluster…’ para ver más fotos dentro de ese conjunto. (ver captura abajo) Yahoo image search: Realiza una búsqueda en todo internet de imágenes relacionadas usando el buscador Yahoo (que es propietaria de Flickr) Imagen 13 - 26 -
- 27. 5.2.2 Buscar fotos de un usuario concreto Cuando estés dentro de la página de cualquier usuario, puedes buscar en sus fotos escribiendo los tags que desees en el formulario apropiado (ver imagen 7), Si estás dentro de la página de una foto, en la zona que hemos marcado en rojo (ver Imagen 11) se muestran los tags o etiquetas que hayas puesto a la foto. Al pulsar sobre uno de los tags, Flickr buscará todas tus fotos que contengan ese mismo tag. Si te fijas al lado de la etiqueta hay el dibujo de un globo terráqueo . Si pulsas sobre él, aparecen todas las fotos existentes en Flickr que tienen esa etiqueta (las tuyas y las de otros usuarios). 5.2.3 Explorar Flickr Recientemente se ha añadido una nueva función a Flickr que se llama ‘Explore’ La puedes encontrar en el encabezado de la mayoría de las páginas y enlaza a una página como esta: Imagen 14 - 27 -
- 28. La parte principal está ocupada por una foto aleatoria de entre las consideradas interesantes en las últimas 24 horas. A la izquierda puedes seleccionar (en el menú desplegable) ver el calendario de un mes concreto y de esta manera acceder a las fotos interesantes de cada uno de sus días. Imagen 15 En la parte inferior de la página Explore se muestran tres columnas que nos permiten (de izquierda a derecha) ver las fotos destacadas de tal día como hoy hace un año (A year ago today), sets y grupos favoritos: Imagen 16 El criterio que sigue Flickr para determinar las fotos más interesantes no es claro, aunque parece obvio que se basa en el número de visitas de cada página, las fotos marcadas como favoritas y el número de comentarios. Otra manera de buscar fotos es usar grupos de usuarios que estén relacionados con la temática de la foto que buscas. - 28 -
- 29. 5.3 Viendo las fotos Ver fotos no tiene mucho misterio, haciendo click sobre cualquier thumbnail/miniatura accedes a la página de la foto correspondiente. Hasta ahora hemos visto como está estructurado Flickr y teniendo eso claro, es fácil que ya hayas visto muchas fotos y sepas orientarte. Por eso en esta sección hablaremos de algunas técnicas avanzadas de visualización de imágenes. 5.3.1 Ver sets y grupos de fotos en una presentación (Slideshow) En un slideshow o presentación, el centro de la pantalla es ocupado por la foto sobre un fondo negro. Las fotos se van sucediendo de forma automática. Si pasas el ratón por la parte superior de la zona de visualización (la zona en negro) surgen los controles que te permiten detener la presentación, avanzar o retroceder y establecer la velocidad con la que las fotos van mostrándose. Si sitúas el ratón en la parte inferior, aparecen las miniaturas de las fotos que se van a mostrar. Haciendo click en ellas, las ves directamente. Puedes ver en presentación: Tus últimas fotos o las de un usuario Desde la página del usuario click sobre View your latest photos as a slideshow Las fotos de un set o grupo En sus páginas correspondientes: View as slideshow En ambos casos si pulsas sobre ‘New window’ el slideshow se abrirá en una nueva ventana. - 29 -
- 30. 5.3.2 Ver y usar las imágenes a distintos tamaños La página de cada foto muestra la foto en un tamaño fijo, sin embargo Flickr aloja también la misma foto a distintos tamaños: Denominación Dimensiones Square (cuadrado) 75 * 75 Thumbnail (miniatura) 100 * x El lado más largo no excede las Small (pequeño) 240 * x dimensiones indicadas, el corto es Medium (mediano) 500 * x proporcional. Large (grande) Depende del tamaño con el que se haya subido la foto, pero nunca mayor a 1024 px. Original (tamaño original al que se El que tenga la foto original, pudiendo sube) ser mayor de (con un límite de 10 megas). Sólo en cuentas pro. Para acceder a estos tamaños, hay que pulsar sobre el icono ‘All sizes’ en la página de la foto, justo sobre ella, o bien, en el enlace ‘See different sizes’ en la zona de información de la foto (ver Imagen 11) En la nueva página que se carga, puedes elegir las dimensiones de la foto. Si el autor de la foto lo ha permitido también podrás descargarte la imagen a ese tamaño pulsando en ‘Download the … size’ Para usar la imagen directamente en otra web, tienes 2 opciones: Copiar y pegar la URL (la dirección) de la foto: Selecciona primero el tamaño adecuado y luego copia la dirección que aparece debajo de: ‘1. Grab the photo's URL’. Así podrás usarla en foros, tu página web, etc. Copiar y pegar el código HTML que aparece debajo de ‘2. Copy and paste this HTML into your webpage’: Este código inserta la foto igual que el anterior pero al hacer click sobre ella se carga tu página de Flickr. - 30 -
- 31. Esto puede dar problema con foros y otras páginas que no permitan el uso de HTML. 5.3.3 Integración de Flickr en un blog Si tienes un blog puedes configurar tu cuenta de Flickr para escribir una nueva entrada en tu blog en la que se incluya una foto alojada en Flickr, de una manera muy sencilla. 1) Entra en ‘Your account’ 2) Elige ‘Your blogs’ dentro del apartado Blogging 3) Pulsa ‘ Set up a blog’ 4) Elige el sistema que emplea tu weblog. Estos son los que están disponibles en este momento: Blogger, Typepad, Movable Type, Wordpress, LiveJournal, Manila, otros sistemas que sean compatibles con Atom o las API de Blogger o Meta Weblog 5) Dependiendo de tu sistema tendrás que introducir tu nombre de usuario y contraseña del blog) o adicionalmente la dirección que conduce a la API del sistema que usas (Flickr suele orientar sobre la dirección que te pide, así que es fácil) 6) Luego, te muestra los datos que has introducido, así como los que ha extraído a partir de ellos (el nombre del blog, por ejemplo). Confirma o edítalos. También te pregunta si deseas que guarde tus datos de identificación (nombre de usuario y contraseña del blog) o bien prefieres escribirlos cada vez que envíes una foto. 7) Finalmente tienes la opción de elegir una plantilla para el diseño de las entradas que crees desde Flickr. Puedes elegir alguno de los que te muestra, o bien, a partir de uno de ellos, editarlo para adaptarlo al estilo de tu blog. Esta opción es sólo recomendable si conoces HTML/CSS. 8) Si deseas configurar más blogs, repite el proceso. Una vez configurado solo tienes que pulsar sobre el icono ‘Blog this’ que aparece sobre cualquier foto (en la página de la misma). Te pedirá la - 31 -
- 32. contraseña, tras lo cual puedes escribir el título y el texto de la entrada. Pulsa ‘Post entry’ y listo! 5.4 Interactuando Una de las características más interesantes de Flickr es la alta interacción social que permite. Esto se traduce en las siguientes funciones: Establecer distintos grados afectivos con el resto de usuarios de Flickr Uso de comentarios y del correo electrónico interno para comunicarse con otros Creación de grupos de usuarios (con sus foros correspondientes) Vamos a describir cada uno de ellos. 5.4.1 Contactos, amigos y familia Flickr permite establecer distintos lazos con el resto de usuarios del servicio. Existen 3 categorías: Contactos (contacts), amigos (friends) y familia (family) que permiten distintos tipos de interacción. Este sistema está estrechamente relacionado con las opciones de tu cuenta, especialmente referidas a la confidencialidad/privacidad de tus fotos. Así puedes permitir que unas fotos puedan ser únicamente vistas por tus amigos y otras solo por tu familia. De igual forma, puedes hacer que la información de tu perfil solo esté disponible para alguna de estas categorías. Crear contactos: Para crear un contacto, amigo o familiar solo tienes que visitar su página de usuario. Debajo de su nombre aparece el tipo de relación que tienes con él, en principio, ninguna. Pulsando sobre ‘Add him/her as a contact’ se carga una nueva página que te da más opciones: [1] Mark as a friend? [2] Mark as family? - 32 -
- 33. Si no marcas ninguna de ellas y pulsas el botón OK, ese usuario será añadido como contacto. Si deseas que sea un amigo, marca la casilla 1, y/o si quieres que sea un familiar, marca la 2, finalmente pulsa OK. Estás categorías son compatibles entre sí, de manera que una persona puede ser tu contacto, amigo y familiar simultáneamente. Modificar y cancelar la relación con un contacto: Entre en su página personal, debajo de su nombre, pulsa en ‘Change’. Para modificar la relación marca las casillas correspondientes 1 y/o 2 y pulsa OK. Para borrarlo como contacto, pulsa el enlace ‘remove’ que aparece debajo. Especificar las opciones disponibles para distintos tipos de relación: Cuando subes una foto, por el método que sea, se te pregunta quién permites que la vea: amigos y/o familia. El resto de opciones relacionadas con los contactos se explican en la sección Configuración. 5.4.2 Comentarios, correo interno de Flickr Comentarios Cuando estás en la página de una foto, y si el autor tiene las opciones habilitadas, puedes comentar la foto. Sólo tienes que escribir tu texto en el recuadro debajo de ‘Add you comment’ y pulsar ‘Post comment’ para publicarlo directamente, o ‘preview’ para ver como queda antes de publicarlo. Esto es especialmente útil si usas HTML en el comentario. El HTML te permite dar formato a tu comentario. Las etiquetas permitidas son (solo recomendado si sabes un poco de HTML): <b>texto</b> o <strong>texto</strong>: Para poner en negrita el texto entre las etiquetas. <i>texto</i>, también <em>texto</em>: Para la cursiva <u>texto</u>: Subraya el texto <blockquote>texto</blockquote>: Para inserta una cita - 33 -
- 34. <a href=”destino del enlace” target=”destino”>Texto</a>: Crea un hiperenlace con el texto. El primer parámetro indica el destino del enlace (http://miservidor.com/) el segundo (target) donde se abrirá la página del enlace. Si no conoces las opciones de este parámetro, puedes omitirlo <a href=http://miservidor.com>texto del enlace</a> <img src=”direccion de la imagen” width=”anchura de la imagen” height=”altura de la imagen” alt=”texto alternativo de la imagen”>: El único imprescindible es src, el resto pueden omitirse. Una vez que hayas escrito y publicado el comentario, este aparecerá junto a tu icono e indicando la fecha de publicación. Si estás en tu página puedes borrar los comentarios que consideres oportuno, pulsando en el enlace ‘delete’. Si el comentario lo has escrito tú, puedes además editarlo, pulsando sobre ‘edit’ Debajo del formulario de comentarios, tienes 2 opciones: View recent comments: Que te muestra la actividad reciente en tu cuenta de Flickr, incluyendo los comentarios (quién y cuando escribe, añade una de tus fotos a sus favoritos, cuando se introduce una nota nueva…) Comments you've made: Muestra tus comentarios ordenados cronológicamente del más reciente al último, con las respuestas posteriores que hayan podido tener. Correo interno Además de los comentarios puedes usar el correo interno de Flickr para contactar con otros usuarios. Para ello puedes pulsar el icono del sobre, en le encabezado de cualquier página. En la página que se carga aparece 2 pestañas, la primera (Your inbox) muestra el correo que has recibido y la segunda (Your sent mail) el que has enviado. Para escribir un nuevo correo pulsa sobre el enlace ‘Compose a new message’ En la nueva página elige el destinatario de entre los disponibles en el menú desplegable (que contiene tus familiares, amigos y contactos), escribe el asunto (subject) y el texto. Finalmente puedes previsualizarlo o enviarlo directamente. - 34 -
- 35. Otra opción es entrar en el perfil de un usuario, y pulsar sobre Send [nombre del usuario] a message Referencias Las referencias o testimonials en inglés son comentarios que se hacen no sobre fotos concretas como hemos visto, sino sobre un usuario y su obra. Si deseas dejar una referencia sobre un usuario entra en su perfil, y en la columna de la derecha pulsa sobre Write a testimonial about [nombre del usuario] Debajo verás las referencias anteriores (si las hay) 5.4.3 Fotos favoritas Ya hemos explicado como marcar una foto como favorita. Para ver todas las fotos que has marcado como favoritas, entra en tu página personal y en la columna de la derecha pulsa en ‘Your favourites’. Para ver los favoritos de otro usuario entra en su página y, en el mismo sitio, pulsa ‘Favourites’. Para ver cuales de tus fotos han sido marcadas como favoritas, en tu página de usuario pulsa ‘Most "favorited"’ en la columna de la derecha (ver imagen 7). 5.4.4 Grupos Los grupos son comunidades de usuarios con un interés o fin común. En Flickr hay muchísimos grupos, porque cualquier usuario puede crear uno. Todos los usuarios pueden asociar una foto a un grupo, de manera que ésta no solo se ve en la página del usuario, sino también en la página del grupo. Esta página además incluye un foro de discusión para que los miembros discutan sobre cuestiones concernientes al mismo. Para asociar una foto a un grupo, primero tienes que estar inscrito en él. Existen tres tipos de grupos: los públicos, con o sin invitación (solo con - 35 -
- 36. invitación / cualquiera puede apuntarse, respectivamente. En ambos casos se puede acceder a su página), y los privados que requieren una invitación previa de uno de sus miembros y no pueden ser vistos por los no miembros. Antes de unirte a un grupo debes encontrarlo Buscar grupos Pulsa sobre ‘Groups’ en el encabezado de cualquier página de Flickr. Si no estás apuntado a ninguno en la página que se acaba de cargar te indicará que puedes ver los grupos disponibles ‘you can browse around to see what's available’ / ‘browse all the public groups’ Esta opción te mostrará una serie de categorías en las que se clasifican los distintos grupos. Otra posibilidad es buscar, para ello introduce los términos de búsqueda que desees en el formulario que encontrarás en la columna de la derecha (en la página principal de grupos.) y pulsa ‘Search’ Otra forma de encontrar grupos es viendo a que grupos pertenecen las fotos de otros usuarios. En cualquier caso solo tienes que pulsar sobre su nombre para cargar la página principal de dicho grupo que será algo similar a esto: - 36 -
- 37. Imagen 17 Arriba se muestra el nombre y el icono del grupo. Para explicar las distintas partes hemos dividido la captura en distintas zonas por código de colores. En la zona roja se muestran las últimas fotos enviadas al grupo, para ver más pulsa en ‘More…’ o ‘See all [número] photos’ En la verde está el foro de discusión del grupo. Se muestran los últimos mensajes (título, autor, respuestas y momento en el que se publicaron) Para leer los mensajes haz click sobre ellos. Para ver el resto de mensajes ‘Read all [nombre del grupo]’s discussions’ o ‘Browse all topics’. También puedes buscar - 37 -
- 38. un mensaje particular usando la caja de búsqueda. Por último, puedes crear un nuevo mensaje presionando sobre ‘Post new topic’ (si eres miembro) En la zona azul, está la información adicional sobre el grupo: una descripción, dentro de que categorías se encuentra incluido y, muy importante, las reglas del grupo. Algunos de ellos establecen reglas que es importante seguir o de lo contrario puedes ser expulsado. La sección naranja contiene las opciones del grupo: Un acceso directo al Group pool (la zona donde se ven las fotos), el enlace que te permite unirte al grupo Join this group? (en la captura no aparece esta opción porque ya se estaba suscrito al grupo, en ese caso aparece un enlace que te permite invitar a tus contactos) y el número de miembros (pulsando en el enlace te muestra quienes son). Si eres el administrador del grupo también aparecerá la opción ‘Administration’ (ver Crear y administrar un grupo) Por último y más abajo está el enlace que permite dejar el grupo, como vemos a continuación. Unirse y dejar un grupo Para unirte solo tienes que pulsar ‘Join this group?’ tras lo cual te pedirá la confirmación (‘Join this group’) Para dejarlo, pulsa el enlace de la zona naranja ‘Quit [nombre del grupo]?’ y confirma. Crear y administrar un grupo En la página ‘Groups’ haz click sobre ‘Create a new group’ en la columna de la derecha. 1) Elige el tipo de grupo luego te preguntará el nombre y una descripción (opcional) del grupo - 38 -
- 39. 2) Si el grupo es publico pero requiere invitación, te preguntará si deseas que los no-miembros vean el foro (Show group discussion) y/o los fotos (Show group photo pool). Por defecto ambas opciones están marcadas. 3) Después tienes que darle un nombre al administrador (administrators son llamados Admin por defecto) y a los miembros (members). Puedes darle el nombre que quieras, pero sería recomendable traducir member por miembro, socio o algo similar. 4) La siguiente página te muestra la página de administración del grupo. Dependiendo del tipo de foro verás distintas opciones disponibles: a. Members: Desde aquí se controla todo lo referente a los miembros del grupo. Puedes ascenderlos (promote), expulsarlos (kick) o expulsarlos de manera permanente (ban) b. Your group icon: Sirve para cambiar el icono que identifica el grupo. El procedimiento es igual que el cambio de icono de tu perfil. c. Choose your own Flickr web address: Sirve para establecer la dirección web del grupo dentro de Flickr. El proceso es exactamente igual que la dirección de tu cuenta. d. Name/URL/Description: Te permite cambiar el nombre, la descripción y la dirección externa del grupo (Si existe) e. Keywords: Establece las palabras claves que identifican al grupo. Similar a las tags, aunque en este caso separadas por comas. f. Categories: Te permite clasificar tu grupo dentro de otras categorías (hasta tres). Sólo tienes que pulsar el botón ‘Add to’ correspondiente. ‘remove’ para eliminar de esa categoría g. Privacy: Para establecer qué pueden ver los no-miembros (ver punto 2). Te permite cambiar el tipo de foro, convirtiéndolo en Privado (Make this group private), o haciéndolo público con/sin invitación. Participar en los grupos Suponemos que ya te has apuntado a varios grupos y que incluso has creado alguno. Desde ese momento cada vez que accedes a la página principal de - 39 -
- 40. Flickr, éste te informará de los mensajes nuevos que hay en los grupos a los que estás suscrito (junto a Your groups). Otra forma es pulsar sobre ‘Groups’ en el encabezado de la página. En esta página se te muestran tres columnas. La de la izquierda contiene enlaces a los foros de ayuda del sistema. La del centro muestra, en primer lugar, los grupos que administras, y debajo a los que estás apuntado (el icono ‘new’ indica nuevos mensajes). La de la derecha te permite crear un nuevo grupo, ver de manera más detallada los cambios recientes en tus grupos, y la búsqueda o exploración de grupos. Debajo de esas tres columnas, hay dos con el nombre ‘Most popular groups’ (Grupos más populares) y ‘Latest offerings’ (los grupos públicos creados más recientemente) Ya hemos visto que al pulsar sobre el nombre de un grupo accedes a su página principal (ver imagen 6) a través de esta, accedes al pool de grupo, que tiene este aspecto: Imagen 18 - 40 -
- 41. Lo más destacable es la columna de la izquierda que te informa de los miembros que más fotos publican (The top posters), te permite ver las fotos que has publicado en el grupo (Photos you’ve added), y las cinco tags/etiquetas que más aparecen (The top five tags). Para ver todas las etiquetas que aparecen en el grupo, haz click en See all group tags El resto de la página te resultará familiar porque es familiar al photostream. Para volver a la página principal del grupo, pulsa sobre su nombre. 5.4.5 Tu perfil y el de otros usuarios Para ver el perfil de otros usuarios solo tienes que visitar su página principal y pulsar en ‘Profile’ (arriba a la derecha). La información disponible dependerá de lo que haya escrito el usuario y puede variar enormemente entre uno y otro. En cualquier caso siempre mostrará sus contactos, los grupos a los que pertenece, así como las “cartas de recomendación” (referencias) si las hay y el enlace para escribirlas. Además se muestra el enlace para bloquear a dicho usuario. Es importante mostrar alguna información sobre ti para interactuar con los usuarios de Flickr, para que te conozcan y para que puedan encontrarte. Para editar tu perfil entra en él y pulsa en el enlace que aparece arriba Edit your profile here o bien entra en la configuración de tu cuenta, donde encontrarás la misma acción. Puedes introducir mucha información (de manera opcional) que está dividida en varios apartados: Información básica: o First name / last name: Nombre y apellido o Your timezone: Zona horaria o Gender: sexo male (varón), female (mujer), Other (otro) o Rather not say (Prefiero no decirlo) - 41 -
- 42. o Singleness: Se refiere a tu relación con alguien: Single (soltero), Taken (“pillado”), Open (en una relación abierta) o Rather not say (Prefiero no decirlo) o Your birthday: Tu fecha de cumpleaños o Describe yourself: Descríbete. Online bits(información sobre tu actividad en internet) o Your website: Tu página web (si la tienes, distinta de la de Flickr) o Website name: Nombre de la página name o Do you use Instant Messaging?: ¿Usas mensajería instantánea? Si usas este tipo de sistema puedes introducir tu dirección de contacto (MS/Yahoo Messenger, etc) Offline bits (información personal no relacionada con internet) o Your Occupation: Tu ocupación/trabajo o Your Hometown: Tu ciudad natal o City you live in now: Ciudad en la que resides en la actualidad o 3 letter Airport Code: Código del aeropuerto más cercano. Pulsando en Need help finding yours? podrás averiguar el tuyo o Country: País Things you like... (cosas que te gustan. Introduce los términos separados por comas) o Interests: Intereses generales o Favorite Books & Authors: Libros y autores favoritos o Favorite Movies, Stars & Directors: Películas, actores y directores favoritos o Favorite Music & Artists: Música y artistas favoritos Una vez completado lo que consideres oportuno, no te olvides de pulsar ‘Save it!’ para guardar la información. - 42 -
- 43. 5.4.6 Bloquear a un usuario Flickr te permite bloquear a un usuario de manera que: No pueda comentar tus fotos (y todos los comentarios hechos serán eliminados) Es borrado de tu lista de contactos, y tú de la suya. No podrá volver a añadirte No pueda marcar tus fotos como favoritas, y todas las ya marcadas dejan de estarlo No pueda usar tus fotos en su blog No pueda añadir notas o tags a tus fotos No pueda enviarte correo a través de Flickr Las opciones para bloquear a un usuario se muestran en el photostream y en el perfil del usuario (Block this person?); también cuando borras un comentario de un usuario tienes la opción de bloquearlo marcando la casilla Block this user from commenting on your photos in the future. Tendrás que confirmar un par de veces el bloqueo. ¡Ojo! porque aunque deshagas el bloqueo, los comentarios, y favoritos serán borrados permanentemente. Para deshacer el bloqueo tienes que visitar la página del usuario y justo debajo de su icono pulsar sobre ‘Undo this?’. - 43 -
- 44. 6. Configuración de tu cuenta Configurar tu cuenta de Flickr te permite controlarla de manera exhaustiva. En principio requiere que estés familiarizado con el funcionamiento del sistema, de cualquier forma no es especialmente complicado entender y adaptar sus parámetros. Para acceder a tu configuración, solo tienes que pulsar sobre ‘Your account’ en el encabezado (arriba a la derecha). La página que se carga tiene las siguientes secciones: En primer lugar se te muestra el enlace para pasar de una cuenta gratuita a una ‘pro’ o de pago (. Existen distintos formas de pago (tarjetas de crédito, Paypal y a través de una orden de pago internacional) 6.1 Ajustes relacionados con las fotos (Photo settings) Uploading tools: Te lleva a la página donde se encuentran los programas para subir fotos que hemos descrito al principio. Uploading photos by email: Permite la configuración de la cuenta de correo que se usa para enviar fotos por email. Default photo privacy: Establece las condiciones de privacidad que se aplicarán por defecto a todas las fotos que subas (aunque después puedas cambiarlas individualmente) o Who can see your photos? Quién puede ver tus fotos (privadas, publicas) o Who can comment? Quién puede comentar tus fotos o Who can add notes & tags? Quién puede añadir notas y tags En estos dos últimos casos las opciones son: solo tú - contactos / amigos / familia / cualquier usuario de Flickr - 44 -
- 45. Allowing downloads: Quién puede descargarse tus fotos. Las opciones son las mismas que las de arriba, pero se añade la opción ‘Anyone’ (cualquiera, aunque no sea usuario de Flickr) Photo licensing: Permite establecer la licencia o permisos de tus fotos. Estas licencias determinan si autorizas el uso de tus fotografías. Por defecto se establece el tradicional copyright, con el que te reservas todos los derechos. Existe otra alternativa muy interesante, que es el uso de una licencia Creative Commons, (hay 6 disponibles) que te permite reservarte algunos derechos y autorizar el uso de otros por parte del resto de usuarios. Información para escoger una licencia Creative Commons en español, e incluso un video explicativo. Si usas una licencia CC, Flickr dispone de un buscador de imágenes de este tipo, de manera que el resto de usuarios podrán utilizar tus fotografías (y tú las suyas) siempre y cuando se respeten las limitaciones de la licencia. Para ver esas fotos pulsa sobre Browse the existing photos licenced with Creative Commons. 6.2 Ajustes si usas Flickr en un blog (Blogging) Your blogs: Configura tu cuenta para poder usar en tu(s) blog(s) fotos de Flickr, como ya hemos explicado previamente. Uploading photos to your blog by email: Esta opción te permite subir fotos a Flickr y simultáneamente publicarlas en tu blog usando el correo electrónico. o Elige primero el blog (que tienes que haber configurado previamente) o Elige el tamaño de la foto o Por último marca si quieres que el cuerpo del email sea considerado el texto de la entrada correspondiente de tu blog. - 45 -
- 46. 6.3 Aplicaciones de terceras partes (Third-party applications) Esta es una opción avanzada que permite configurar los programas de terceras partes que usan la API de Flickr. Debido a su diversidad de estos programas no será tratado en este tutorial (por ahora) 6.4 Ajustes de confidencialidad (Privacy Settings) Notifications from Flickr: En estas opciones determinas si quieres que se te notifique por correo electrónico distintos eventos: o […]when invitations and notifications are sent to you […] marca sí o no si deseeas recibir un correo cada vez que alguien te invita a un grupo o […]when people send you personal messages […] Marca si quieres recibir un correo cada vez que alguien te escribe un mensaje personal o no (o solo cuando sea uno de tus contactos) o La tercera opción (Would you like us to send you email) establece que todos esos correos sean enviados en cuanto el evento ocurra o que recibas un solo correo al día, en el que se incluyan todas las notificaciones. o No última opción te permite elegir si quieres recibir el boletín de noticias de Flickr. Your privacy: En esta página controlas a quién permites ver distintas partes de tu perfil: o Email address: Dirección de tu correo electrónico o Instant messaging names: Nombres de mensajeía instantánea o Real name : Tu nombre real o Current city : Tu ciudad actual o Birthday/age : Tu fecha de nacimiento/edad o Hide my profile: Marcando esta opción tu perfil no aparecerá en las búsquedas que hagan los usuarios a menos que sepan tu dirección de correo electrónico o sean uno de tus contactso. - 46 -
- 47. atmbién oculta tu icono de usuario cuando se muestra cualquier lista de contactos a la que puedas pertenecer. o Hide my EXIF data?: Oculta la información EXIF de cada foto. Esta información da detalles sobre los aspectos técnicos con los que ha sido tomada la imagen. Las opciones disponibles en esta página son todas o algunas de las siguientes: Anyone (cualquiera), Any Flickr member (cualquier usuario de Flickr), Any of my contacts (cualquiera de mis contactos), Friends/family (amigos y/o familia) y Nobody (nadie) 6.5 Información personal (Personal Information) Edit your profile: Consulta la sección 5.4.5 Create/Change your buddy icon: Permite cambiar tu icono de usuario (48x48 pixeles). Puedes usar alguna de tus fotos en Flickr (In my Flickr photos), subirla desde tu ordenador (On my computer) o en internet (On the web), indicando la ruta en la que se encuentra la imagen. Change your screen name: Cambia tu apodo en pantalla o nick. Edit your email address: Te permite ver tu dirección de email principal, así como añadir direcciones adicionales, que requerirán que las confirmes haciendo click en el enlace correspondiente en el correo que se te enviará inmediatamente. Cuando tengas varias direcciones puedes establecer una de ellas como principal pulsando en el botón ‘Set primary’ o borrarla, pulsando en ‘Delete’ Change your password: Te permite cambiar la contraseña actual, introduciendo la anterior y escribiendo 2 veces la nueva. - 47 -
- 48. 6.6 Tu propia página de Flickr (Your own Flickr web page) Cuando creas una cuenta en Flickr la dirección de ésta se compone de una serie de letras y número que es imposible de recordar, sin embargo, el sistema te permite personalizar esta dirección quedando de esta forma: * Your Photos (tus fotos) http://www.Flickr.com/photos/loquequieras/ * Your Profile (tu perfil) http://www.Flickr.com/people/loquequieras/ 6.7 Borrar tu cuenta de Flickr Do you want to delete your account? Tendrás que introducir tu contraseña y confirmar varias veces que deseas borrarla. Este proceso es irreversible, así que ten mucho cuidado! - 48 -
- 49. 7. Consideraciones finales En este tutorial manual hemos visto las principales características de Flickr. Ahora te toca a ti sacar el máximo provecho de esta increíble aplicación. Para ello nos permitimos el lujo de hacerte unas cuantas sugerencias: Es muy importante que les asignes a tus fotos las etiquetas / tags adecuadas, no solo porque así facilitas enormemente que el resto de usuarios pueda encontrarlas y verlas, sino porque será también más sencillo para ti. Completar apropiadamente los títulos y las descripciones tampoco está de más. Si uno de tus objetivos usando Flickr es establecer contacto con otros aficionados a la fotografía y/o difundir al máximo tus fotos, no puedes pasar por alto la importancia de los grupos y de los comentarios. De ambos se puede aprender mucho y te atraerán un buen número de visitas. Si tienes problemas con Flickr: o (Si sabes inglés) Lee las FAQs o puedes pasarte por los foros de ayuda, incluyendo FlickrHelp (ayuda), FlickrIdeas (sugerencias), FlickrBugs (fallos). o Usar este formulario para contactar con personal de Flickr o También puedes pasarte por nuestro foro. Para estar al corriente de las novedades de tus contactos y/o grupos, te recomendamos que uses la suscripción RSS: Las tienes disponibles para la cuenta de cualquier usuario, foros de grupos y para tags específicas. Sí crees que Flickr merece la pena, lo mejor que puedes hacer es adquirir una cuenta pro. - 49 -
