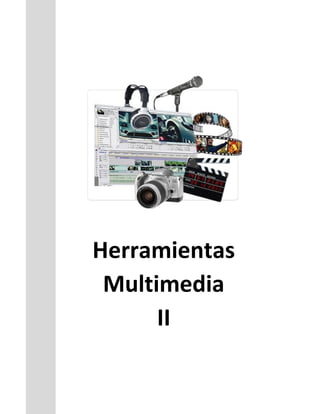
H multimedia ii_unidad_ii
- 2. Herramientas Multimedia II Escuela de Informática Aplicada a la Educación 1 2. EDITOR GRÁFICO VECTORIAL ILLUSTRATOR 2.1 ¿Qué es Illustrator? Illustrator es una herramienta con la que podremos crear y trabajar con dibujos basados en gráficos vectoriales. Para entender cómo funciona este programa, lo primero es entender qué es un gráfico vectorial, y que diferencia existe con los gráficos basados en mapa de bits. 2.1.1 ¿Qué es un mapa de bits? Las imágenes de mapa de bits, están compuestas por puntos individuales denominados píxeles, dispuestos y coloreados de formas diversas para formar un patrón, pero si aumenta el tamaño del mapa de bits, también aumentará el número de píxeles individuales, haciendo que las líneas y las formas tengan un aspecto dentado, dando la sensación de que ver los píxeles. La reducción del tamaño de un mapa de bits distorsiona la imagen original, ya que se eliminan algunos píxeles para reducir el tamaño de la imagen, lo que hace que se pierda información. 2.1.2 ¿Qué es un gráfico vectorial? Las imágenes vectoriales, se definen matemáticamente como una serie de puntos unidos por líneas, los elementos gráficos presentes en un archivo vectorial se denominan objetos. Cada objeto es una entidad completa con propiedades tales como color, forma, contorno, tamaño y posición en la pantalla, que están incluidas en su definición. Los dibujos vectoriales no dependen de la resolución. Esto significa que se muestran con la máxima resolución permitida por el dispositivo de salida: impresora, monitor, etc. Por lo tanto, la calidad de imagen de tu dibujo será mejor si lo imprimes en una impresora de 600 puntos por pulgada (ppp) que en una impresora de 300 ppp. En esta imagen se puede observar que un gráfico del mismo tamaño, pierde resolución al aumentarlo si se trata de un mapa de bits, pero no si se trata de un gráfico vectorial.
- 3. Herramientas Multimedia II Escuela de Informática Aplicada a la Educación 2 Existen programas distintos para tratar estos dos tipos de gráficos. Programas como Photoshopo o GIMP, trabajan sobre mapas de bits. Programas, como Illustrator, Corel Draw o InkScape trabajan con gráficos vectoriales. 2.2 Iniciando Illustrator Illustrator se abre haciendo doble clic en el icono de acceso directo en el escritorio, o desde el menú Inicio. Al ejecutar el programa, lo primero que este hará será cargar sus archivos, plug-ins, herramientas y menús. Esto tardará algunos segundo, dependiendo de la potencia de nuestro ordenador. 2.3 El área de trabajo El entorno de Illustrator se compone por una serie de paneles, barras y ventanas, que podemos mover y desplazar. Y cualquier disposición de estos elementos se conoce como área de trabajo.
- 4. Herramientas Multimedia II Escuela de Informática Aplicada a la Educación 3 Barra de menús. Es la barra superior desde la que se despliegan los menús como Archivo o Edición. Esta barra es común a la mayoría de las aplicaciones Windows, por lo que su funcionamiento es similar. Panel de herramientas. En el panel izquierdo encontramos las herramientas de dibujo, edición, etc. Algunas herramientas aparecen agrupadas en un mismo icono, las cuales se diferencia por tener un triangulito en su esquina inferior derecha. Panel de control. En esta barra, situada debajo de la Barra de menús, aparecen opciones propias del objeto que tengamos seleccionado, por lo que estas opciones variarán según el tipo de objeto. También podemos referirnos a ella como Barra de opciones. Paneles. Los paneles, normalmente situados a la derecha, muestran un grupo de opciones y propiedades relacionadas, como puede ser el Navegador. Todos los paneles se pueden agregar desde el menú Ventana. 2.4 El panel Capas En un documento podemos crear varias capas, las capas nos permiten trabajar con los elementos del documento en distintos niveles. El orden de las capas determina el orden de los objetos, esto hace que al superponer objetos de distintas capas, se muestre encima el objeto de la capa superior, y al fondo los de las capas inferiores. Para controlar las capas y movernos entre ellas, disponemos del panel Capas. En este panel encontramos todas las capas. Si no las creamos, sólo tendremos una. A la izquierda de cada capa, hay un triángulo que expande o contrae la capa, mostrando sus subcapas. Las subcapas son los distintos objetos que la componen. A la izquierda tenemos dos iconos: un ojo que al pulsarlo oculta o muestra la capa, y un candado , que la bloquea impidiendo su edición. Debajo, tenemos los controles que nos permiten crear o eliminar capas. Haciendo doble clic sobre una capa, accedemos a sus propiedades, y podemos cambiar, por ejemplo, su nombre.
- 5. Herramientas Multimedia II Escuela de Informática Aplicada a la Educación 4 2.5 Reglas, cuadrículas y guías Illustrator dispone de una serie de elemento que nos pueden ayudar a posicionar de forma precisa elementos en nuestro documento. 2.5.1 Reglas. Las reglas son precisamente eso, unas reglas en la parte superior y derecha de la ventana del documento, y que nos facilitan la tarea de colocar y medir objetos. Para visualizarlas u ocultarlas, podemos hacerlo desde el menú Ver → Mostrar reglas (cuando se muestran cambia a Ocultar reglas), elegirlo desde el menú emergente o con la combinación de teclas Ctrl + R. Estas reglas miden el alto y ancho del documento, partiendo de la esquina inferior izquierda de la mesa de trabajo inicial. Este punto es denominado origen de la regla, y podemos desplazarlo pulsando sobre la esquina superior izquierda de la ventana del documento, donde ambas reglas se unen (punto de inserción de las reglas), y arrastrando. La unidad de medida de las reglas depende del tipo de perfil que se haya elegido al crear el documento. No obstante, se puede cambiar en cualquier momento haciendo clic derecho sobre la regla y eligiendo otra unidad. 2.5.2 Cuadrículas. Otra ayuda de la que disponemos es la cuadrícula. Se trata de una cuadrícula o rejilla que aparece de fondo en el documento, pero que no se imprime, solo sirve de guía o patrón para colocar elementos, y apreciar mejor la distancia entre ellos. Se puede visualizarla u ocultarla desde el menú Ver, utilizando las opciones Mostrar cuadrícula y Ocultar cuadrícula.
- 6. Herramientas Multimedia II Escuela de Informática Aplicada a la Educación 5 2.5.3 Guías. Las guías, de forma parecida a la cuadrícula, también nos sirven para alinear texto y objetos. Se trata de crear una línea, que no se imprimirá, y que como su nombre indica, nos servirá de guía. Para poder crear una guía debemos de tener las reglas visibles (Ctrl + R). Pulsamos sobre una de las reglas, y arrastramos hasta el lugar del documento donde queremos situarla. La guía, por defecto, se muestra como una línea del color azul cyan.
- 7. Herramientas Multimedia II Escuela de Informática Aplicada a la Educación 6 3. UNIDAD 3. HERRAMIENTAS DE DIBUJO 3.1 El trazado El dibujo vectorial se basa en trazados. Por tanto, al dibujar con las herramientas de Illustrator estamos creando trazados. Veamos dos ejemplos de trazados muy simples. Hemos dibujado el círculo con la herramienta lápiz a mano alzada, y el zig-zag con la herramienta pluma, haciendo un clic en cada vértice. El círculo forma un trazado cerrado, ya que sus extremos están unidos entre sí, mientras que el zig-zag es un trazado abierto. La diferencia entre un trazado vectorial y un trazo dibujado en un mapa de bits, es que el trazado vectorial es un objeto, que podemos seleccionar, modificar y eliminar, y que a su vez tiene otros elementos que nos permiten hacer todo esto. Para verlo mejor, vamos a seleccionar los trazados haciendo clic sobre ellos con la herramienta Seleccionar . Cada uno de estos trazados se divide en segmentos, que pueden ser curvos o rectos. Distinguimos cada segmento porque se delimita con un cuadradito, tanto en el extremo como en la unión con otro segmento. Estos cuadraditos son los puntos de ancla, y aparecen oscuros cuando están seleccionados, y claros cuando no. En la imagen vemos que el círculo se compone de cuatro segmentos, y el zig-zag de tres. Cuando los segmentos son curvos, encontramos también líneas de dirección, con puntos de dirección en sus extremos. Para que las líneas y puntos de dirección se muestren, debemos seleccionar el segmento haciendo clic con la herramienta Selección directa . Como veremos más adelante, todos estos elementos nos permiten modificar el segmento, y por tanto el trazado.
- 8. Herramientas Multimedia II Escuela de Informática Aplicada a la Educación 7 3.2 Contorno y relleno El trazado crea el esquema de nuestro dibujo, su esqueleto. Ahora podemos darle texturas y color. Aparentemente, podemos cambiar el color del trazado, hacerlo punteado en vez de sólido, cambiar su grosor, etc. Pero realmente todo esto no lo hacemos sobre el trazo, si no sobre el contorno. El contorno viene definido por el propio trazo, siendo el aspecto que le podemos dar, mientras que el trazo es la esencia del contorno, su definición. Cuando un objeto no está seleccionado, sólo vemos su contorno. En la imagen, vemos un contorno naranja, con grosor y punteado. El trazado delimita un área interior, el relleno. Al relleno podemos darle color, transparencia, texturas, etc. Cuando el trazado es cerrado, el relleno aparece claramente delimitado. Pero cuando es un trazado abierto, el área de relleno es aquella quedaría cerrada si uniésemos los extremos con una recta. En la imagen vemos el relleno de color naranja pálido. En la parte inferior de la barra de herramientas encontramos los controles que nos permiten seleccionar el contorno o el relleno. Por ejemplo, para dar color al contorno y al relleno de un objeto, debemos de seguir los siguientes pasos: 1. Seleccionar el objeto, con la herramienta Selección. 2. En la parte inferior de la barra de herramientas, seleccionar el Trazo. 3. Elegir un color para el contorno en el panel Color. 4. En la parte inferior de la barra de herramientas, elegir Relleno. 5. Elegir un color para el relleno en el panel Color. 3.3 Dibujo de líneas Una vez vistos los conceptos básicos, vamos a comenzar con las herramientas de dibujo más sencillas. La herramienta Segmento de línea sirve para trazar una recta, una línea que une dos puntos. Ésta es una de las herramientas de creación de formas, ya que crea una forma predefinida, aunque sea una simple recta. Con todas las herramientas de forma, tenemos dos formas de dibujar:
- 9. Herramientas Multimedia II Escuela de Informática Aplicada a la Educación 8 Hacer clic sobre el lugar del documento donde queremos que comience la recta, y arrastrar hasta el punto donde queramos que finalice. Esto crea la línea uniendo esos dos puntos. A parte, podemos conseguir distintos comportamientos si mientras trazamos la recta, mantenemos pulsada una de las siguientes teclas: Mayúsculas. Sólo permite crear rectas con ángulos múltiplos de 45º. Alt. Toma el punto de inicio como el centro de la recta, en vez de como su punto de origen. Espacio. Mueve la recta con el cursor, sin cambiar su forma. La mejor forma de entender estos comportamientos es probar cada uno de ellos. Otra forma de crear la recta es haciendo un solo clic sobre el documento, para que aparezca la ventana Opciones de Segmento de línea: A través de esta ventana podemos definir las características de la nueva línea. Longitud. Podemos especificar el largo de la línea, en la unidad de medida que deseemos, aunque por defecto se muestra la aplicada al documento. Ángulo. El ángulo de inclinación tomando como 0º una recta totalmente horizontal. Rellenar línea. Al marcar esta casilla, se le aplica el estilo de color actual. Los parámetros que aparecen por defecto son los mismos de la última línea creada. Por tanto, si no cambiamos nada, obtendremos un línea idéntica. 3.4 Dibujo de rectángulos, elipses y polígonos. Illustrator tiene una serie de herramientas que permiten crear formas básicas. Estas formas resultan muy útiles para crear otras más complejas, ya que resultaría muy tedioso crearlas punto a punto, sobre todo si intentamos crear formas regulares. Las herramientas que permiten crear estas formas siguen el mismo patrón que la herramienta Segmento de línea. Podemos dibujar estas formas seleccionando la herramienta, haciendo clic sobre el documento y arrastrando hasta obtener el tamaño deseado. Podemos obtener otros comportamientos si pulsamos determinadas teclas mientras creamos la forma: Mayúsculas. Mantiene el mismo alto y ancho para la nueva forma. Esto crea cuadrados con la herramienta Rectángulo, y círculos perfecto con la herramienta Elipse. Alt. Toma el punto de inicio como el centro de la forma. Se puede combinar con la tecla Mayúsculas. Espacio. Permite mover la forma mientras la creamos. Estos comportamientos son comunes a cualquier forma. Si creamos la forma a través de sus opciones, encontramos atributos específicos para cada una. Además, desde la versión CS5 se incluye una pequeña leyenda que nos informa de las medidas o ángulo de la forma que estamos dibujando.
- 10. Herramientas Multimedia II Escuela de Informática Aplicada a la Educación 9 Vamos a ver cómo crear las formas más utilizadas: Todas estas formas se encuentran agrupadas en la misma herramienta, por defecto Cuadrado. Recuerda que para ver las herramientas agrupadas hay que mantener el raton pulsado unos segundos sobre la herramienta. Rectángulos y cuadrados. Estas dos formas se crean con la herramienta Rectángulo . Ya hemos visto que para que el rectángulo sea un cuadrado perfecto, lo crearemos mientras mantenemos la tecla Mayúsculas pulsada. Si hacemos clic directamente sobre el documento, accedemos a la ventana Rectángulo, donde podemos especificar el Altura y Anchura del nuevo cuadrado con la medida que deseemos. Nota: Podemos copiar los valores entre Altura y Anchura haciendo clic en la etiqueta del otro. Por ejemplo introducir la Altura y hacer clic sobre la palabra Anchura para obtener un cuadrado. El cuadrado se compone de cuatro segmentos rectos, unidos en cuatro puntos de vértice .
- 11. Herramientas Multimedia II Escuela de Informática Aplicada a la Educación 10 Círculos y elipses. La herramienta Elipse nos permite dibujar elipses y por tanto círculos, ya que un círculo es una elipse con la misma altura y anchura. La forma de crearla con el cursor es la misma que la del cuadrado, arrastrando en diagonal hasta obtener la elipse del tamaño deseado. Y si hacemos clic para introducir valores específicos desde la ventana Elipse encontramos los mismas opciones de Altura y Anchura que con el rectángulo. La elipse se compone de cuatro segmentos curvos, con puntos de dirección . Polígonos. La herramienta Polígono nos permite crear polígonos regulares, de tantos lados como queramos, con un mínimo de tres. Esta herramienta se comporta de forma algo diferente al dibujar. El punto inicial del polígono será su centro, como si mantuviésemos pulsada la tecla Alt, y los lados del polígono siempre son del mismo tamaño, como si mantuviésemos también pulsada la tecla Mayús. Al trazar un arco con el cursor alrededor del polígono, este gira sobre su centro. Para añadir lados, pulsamos la flecha Arriba, mientras que la flecha Abajo nos sirve para quitarlos. Si creamos el polígono a través de la ventana Polígono, podemos concretar su Radio (distancia desde el centro hasta cada vértice) y el Número de lados.
