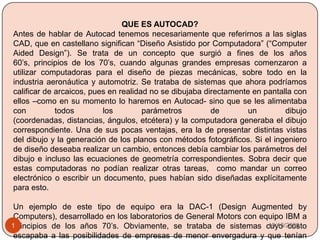
Presentacion De Autocad
- 1. QUE ES AUTOCAD? Antes de hablar de Autocad tenemos necesariamente que referirnos a las siglas CAD, que en castellano significan “Diseño Asistido por Computadora” (“Computer Aided Design”). Se trata de un concepto que surgió a fines de los años 60’s, principios de los 70’s, cuando algunas grandes empresas comenzaron a utilizar computadoras para el diseño de piezas mecánicas, sobre todo en la industria aeronáutica y automotriz. Se trataba de sistemas que ahora podríamos calificar de arcaicos, pues en realidad no se dibujaba directamente en pantalla con ellos –como en su momento lo haremos en Autocad- sino que se les alimentaba con todos los parámetros de un dibujo (coordenadas, distancias, ángulos, etcétera) y la computadora generaba el dibujo correspondiente. Una de sus pocas ventajas, era la de presentar distintas vistas del dibujo y la generación de los planos con métodos fotográficos. Si el ingeniero de diseño deseaba realizar un cambio, entonces debía cambiar los parámetros del dibujo e incluso las ecuaciones de geometría correspondientes. Sobra decir que estas computadoras no podían realizar otras tareas, como mandar un correo electrónico o escribir un documento, pues habían sido diseñadas explícitamente para esto. Un ejemplo de este tipo de equipo era la DAC-1 (Design AugmentedbyComputers), desarrollado en los laboratorios de General Motors con equipo IBM a principios de los años 70’s. Obviamente, se trataba de sistemas cuyo costo escapaba a las posibilidades de empresas de menor envergadura y que tenían alcances realmente limitados. 26/09/2009 1
- 2. En 1982, tras el surgimiento de las computadoras IBM-PC dos años antes, se presentó el antecesor de Autocad, llamado MicroCAD el cual, a pesar de tener funciones muy limitadas, significó un cambio importante en el uso de sistemas CAD, ya que permitió el acceso al diseño asistido por computadora, sin inversiones importantes, a un gran número de empresas y usuarios particulares. Año tras año Autodesk, la empresa creadora de Autocad, ha ido añadiendo funciones y características a este programa hasta convertirlo en un sofisticado y completo entorno de dibujo y diseño que lo mismo puede utilizarse para realizar un plano arquitectónico de una casa-habitación mas o menos simple, hasta dibujar con él un modelo tridimensional de una maquinaria compleja. En el prólogo mencionábamos que Autocad es el programa favorito de industrias completas, como la de la construcción y diversas ramas de la ingeniería, como la del diseño automotriz. Incluso cabe decir que una vez hecho un diseño en Autocad, es posible utilizar otros programas para someter dichos diseños a simulaciones de pruebas de uso por computadora para ver su desempeño en función de los posibles materiales de fabricación. Decíamos que Autocad es un programa para el dibujo de precisión y para facilitar dicho tipo de dibujo, ofrece herramientas que permiten trabajar con sencillez, pero también con exactitud, con coordenadas y con parámetros tales como la longitud de una línea o el radio de un círculo. En los próximos capítulos veremos porqué Autocad es la referencia obligada para todas aquellas personas que quieran desarrollar seriamente proyectos de diseño asistido por computadora. 26/09/2009 2
- 3. INTERFAZ DE AUTOCAD 26/09/2009 3
- 4. ESPACIOS DE TRABAJO Un “espacio de trabajo” es un conjunto de menús, barras de herramientas y comandos en el "Centro de controles" orientados a una tarea específica. Digámoslo de otro modo: Autocad dispone de una enorme cantidad de comandos en sus menús y barras de herramientas. Tantos que no todos caben en pantalla al mismo tiempo y como, además, sólo se ocupan algunos de ellos en función de la tarea que se realiza, entonces, los programadores de Autodesk las han dispuesto en lo que han llamado “espacios de trabajo”. De forma predeterminada existen tres espacios de trabajo: el “Autocad clásico”, el de “Dibujo 2D y anotación” y, finalmente, el llamado “Modelado 3D”. Cualquiera de ellos puede elegirse de la lista desplegable de la barra de herramientas que presentamos en la imagen anterior. 26/09/2009 4
- 5. En el caso del espacio de trabajo “Autocad clásico”, se trata de la interfaz común a las versiones anteriores del programa. No es necesario que lo tratemos, aún cuando usted utilice dichas versiones, pues con un buen manejo de los otros dos espacios, le permitirá moverse con soltura en aquellas. 26/09/2009 5
- 6. DIBUJO 2D Y ANOTACIÓN Por otra parte, como se desprende del propio nombre, el espacio de trabajo “Dibujo 2D y anotación” presenta un conjunto de menús y herramientas en el "Centro de Controles" propias para las tareas de dibujo en dos dimensiones. Obviamente, lo propio ocurre con el espacio de trabajo “Modelado 3D”. En ambos casos, los cambios más relevantes ocurren precisamente en el "Centro de Controles". 26/09/2009 6
- 7. 26/09/2009 7
- 8. EL CENTRO DE CONTROLES 26/09/2009 8
- 9. 26/09/2009 9
- 10. LA VENTANA DE COMANDOS Cuando pulsamos un botón de la barra de herramientas o elegimos una opción de menú, lo que en realidad estamos haciendo es darle una orden al programa para que realice cierta acción. Estamos indicándole un comando, ya sea para que dibuje o para que modifique un objeto en pantalla. Eso ocurre con cualquier programa de computadora, pero en el caso de Autocad, además, esto se refleja en la “Ventana de comandos”. 26/09/2009 10
- 11. 26/09/2009 11
- 12. La “Ventana de comandos” nos permite interactuar aún más con los comandos que usamos en Autocad, ya que casi siempre debemos elegir entre opciones posteriores y/o indicar valores de longitud, coordenadas o ángulos. Pongamos un ejemplo, supongamos que pulsamos el botón “Círculo” del panel “Dibujo 2D” del Centro de controles: 26/09/2009 12
- 13. Inmediatamente que pulsamos el botón, la “Ventana de comandos” presenta el texto siguiente: 26/09/2009 13
- 14. Esto significa que Autocad espera que indiquemos las coordenadas del centro del círculo, o bien que lo construyamos en base a otros valores: “3P” (3 puntos), “2P” (2 puntos) o “Ttr” (2 puntos tangentes y un radio) (cuando veamos geometría de los objetos, veremos cómo se construye un círculo con tales valores). Supongamos que deseamos utilizar el método predeterminado, o sea, indicando el centro del círculo. Como aún no hemos dicho nada acerca de las coordenadas, conformémonos entonces haciendo “clic” con el botón izquierdo del ratón en cualquier punto de la pantalla, ése punto será el centro del círculo. Al hacerlo, la ventana de comandos nos dará ahora la siguiente respuesta: 26/09/2009 14
- 15. LA INTERFAZ DE AUTOCAD El valor que escribamos en la “Ventana de comandos” será el radio del círculo. ¿Qué pasa si deseamos usar el diámetro en lugar del radio? Entonces será necesario que le digamos a Autocad que vamos a indicar un valor de diámetro. Para ello escribimos una “D” y pulsamos “ENTER”, la “Ventana de comandos” cambiará de mensaje solicitándonos ahora el diámetro. 26/09/2009 15
- 16. El valor capturado en la “Ventana de comandos” será el diámetro del círculo. Tal vez el lector que esté usando Autocad en este momento se haya dado cuenta de que se dibujaba un círculo conforme movíamos el ratón en pantalla antes de indicar el valor, de modo que cualquier otro clic hubiera dibujado también el círculo. Lo importante aquí es que la “Ventana de comandos” nos permitió dos cosas: a) elegir un procedimiento específico para construir el objeto, en este ejemplo un círculo en base a su centro y su diámetro y; b) dar valores para que dicho objeto tuviera medidas exactas. La “Ventana de comandos” nos va a permitir entonces ir eligiendo procedimientos (u opciones) e indicar los valores exactos de los objetos. Nótese que la lista de opciones siempre está entre corchetes y que están separadas entre sí con una diagonal. Para elegir una opción debemos teclear la letra (o letras) mayúscula(s) en la línea de comandos. Como la letra “D” para elegir “Diámetro” en el ejemplo anterior. 26/09/2009 16
- 17. Durante todo nuestro trabajo con Autocad, la interacción con la “Ventana de comandos” es esencial; nos ayudará a saber siempre cuál es el requerimiento de información del programa para cumplir con el comando, así como será el mecanismo por el que, a su vez, nosotros podamos tener información de las acciones que está ejecutando el programa y de los objetos de dibujo involucrados. Veamos un ejemplo de esto último. A reserva de que la vamos a estudiar más adelante, elijamos la opción de menú “Herr.-Consultar-Lista”. En la “Ventana de comandos” podemos leer que se nos solicita el objeto “a listar”. Elijamos el círculo del ejemplo anterior, luego debemos pulsar “ENTER” para terminar la selección de objetos. 26/09/2009 17
- 18. 26/09/2009 18
- 19. LA INTERFAZ DE AUTOCAD El resultado es una ventana de texto con información relacionada con el objeto elegido, como ésta: 26/09/2009 19
- 20. Esta ventana es en realidad una ampliación de la ventana de comandos y podemos activarla o desactivarla con la tecla “F2”. Como seguramente ya se dio cuenta el lector, si al pulsar el botón de la barra de herramientas se activa un comando cuyo nombre se refleja en la “Ventana de comandos”, eso significa que también podemos ejecutar los mismos comandos escribiéndolos directamente en la “Línea de comandos” de la ventana. Como ejemplo, podemos escribir “círculo” en la línea de comandos y luego pulsar “ENTER”. 26/09/2009 20
- 21. Como puede verse, la respuesta es la misma que si hubiéramos pulsado el botón Círculo del Centro de controles o elegido la opción de menú “Dibujo-Círculo-Centro, Radio”. Esto significa, en síntesis, que tenemos tres opciones para indicar un comando en Autocad: 1) los botones del Centro de controles u otras barras de herramientas; 2) las opciones del menú y; 3) teclear directamente el nombre del comando en la línea de comando de la “Ventana de comandos”. Usted puede utilizar indistintamente cualquiera de los tres métodos, de cualquier modo debemos estar siempre atentos a las respuestas y requerimientos de Autocad que aparezcan en la “Ventana de comandos”. Debemos agregar que hay algunos comandos que sólo están disponibles tecleándolos en esta ventana. Asimismo, a lo largo de esta Guía Inmediata, expondremos casi siempre las tres opciones: los botones, los menús y los nombres de los comandos. 26/09/2009 21
