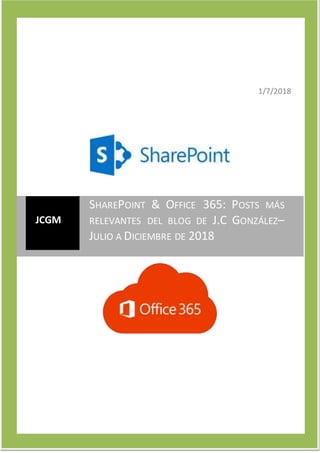
Recopilatorio de artículos sobre Office 365 publicados de Julio a Diciembre de 2018
- 1. 1 1/7/2018 JCGM SHAREPOINT & OFFICE 365: POSTS MÁS RELEVANTES DEL BLOG DE J.C GONZÁLEZ– JULIO A DICIEMBRE DE 2018
- 2. 2
- 3. Plataformas SharePoint & Office 365: Posts más relevantes del blog del J.C. González JCGM 1 Indice 1 Introducción ...................................................................................................................................3 2 SharePoint......................................................................................................................................3 2.1 Capacidades, Planning & Arquitectura ...................................................................................3 2.2 Herramientas y Utilidades.......................................................................................................3 2.3 Personalización........................................................................................................................3 2.4 Desarrollo................................................................................................................................3 2.5 Administración e IT..................................................................................................................3 2.5.1 Instalación paso a paso de SharePoint Server 2019 en modo MinRole ..........................3 2.5.2 Instalación paso a paso de SharePoint Server 2019 ........................................................7 2.6 Búsquedas .............................................................................................................................12 2.7 Enterprise Content Management (ECM) ..............................................................................12 2.8 Web Content Management ..................................................................................................12 2.9 Business Intelligence.............................................................................................................12 2.10 Interoperabilidad...................................................................................................................13 3 Office 365 .....................................................................................................................................13 3.1 Capacidades...........................................................................................................................13 3.1.1 Nueva experiencia de usuario del Portal de Flow .........................................................13 3.1.2 Office 365: Personalización con pestañas de los chats privados en Teams ..................15 3.1.3 Convocatoria de reuniones en Teams desde OWA .......................................................16 3.1.4 Teams como plataforma de desarrollo..........................................................................18 3.1.5 Nueva “Recent view” en ODFB......................................................................................21 3.1.6 Validación de Flows con Flow Checker..........................................................................22 3.1.7 Creación de un Team que incluya a toda la organización .............................................24 3.1.8 Repaso de las configuraciones disponibles a nivel de un Team....................................25 3.1.9 Configuración de Conectores en el correo de usuario ..................................................27 3.1.10 Como visualizar las estadísticas de ejecución de Flujos de Flow...................................28 3.1.11 Como re-utilizar Flows guardando como plantilla.........................................................30 3.1.12 Como añadir listas como propietarios y usuarios en Flow............................................32 3.1.13 Crear un Team a partir de un Team existente ...............................................................33 3.1.14 Nueva experiencia de búsquedas en Office 365............................................................35 3.1.15 Como configurar el Microsoft 365 Usage Analytics.......................................................39 3.1.16 Como configurar videos destacados en Microsoft Stream............................................44 3.1.17 Como archivar un Team de Microsoft Teams ................................................................46 3.1.18 Traducción de Mensajes en Microsoft Teams ...............................................................48 3.1.19 Como gestionar los contactos en Microsoft Teams ......................................................51 3.1.20 Como probar / testear un Flow......................................................................................52 3.1.21 Como tomar notas en una reunión de Teams ...............................................................54 3.1.22 Como habilitar y utilizar Teams Cloud Meetings Recording en Microsoft Teams.........55 3.1.23 Característica de “Do not disturb priority access” en Microsoft Teams .......................57 3.1.24 Como obtener las teclas de uso rápido de Microsoft Teams ........................................59 3.2 Administración e IT................................................................................................................60 3.2.1 Nuevo centro de administración para Microsoft 365 ...................................................60 3.2.2 Bloqueo de descarga de archivos Office compartidos en SPO y ODFB .........................63
- 4. Plataformas SharePoint & Office 365: Posts más relevantes del blog del J.C. González JCGM 2 3.2.3 Comunicaciones de tips y training para usuarios finales...............................................64 3.2.4 Evaluación de rendimiento y conectividad de red con el Network Testing Companion 65 3.2.5 Como obtener los re-envíos de correo configurados en Office 365.............................67 3.2.6 Configuraciones globales en el Admin Center de Teams y Skype .................................70 3.2.7 El roadmap unificado para Microsoft 365 ya está aquí.................................................73 3.2.8 Nueva traza de mensajes en el Compliance & Security Center.....................................75 3.3 SharePoint Online..................................................................................................................78 3.3.1 Funcionalidad de “Save for later” en SPO......................................................................78 3.3.2 Personalización del Titulo de páginas modernas de SPO ..............................................81 3.3.3 Funcionalidad de reminders en archivos compartidos en ODFB y SPO ........................83 3.3.4 Visualización directa del contenido de archivos comprimidos en SPO y ODFB ............83 3.3.5 Un vistazo al nuevo WebPart de Enlaces rápidos en SPO .............................................84 3.3.6 Como embeber contenido externo en páginas modernas de SPO ...............................87 3.3.7 Menciones en comentarios de páginas modernas ........................................................89 3.3.8 Un vistazo al Flow de aprobación de páginas modernas...............................................91 3.3.9 Publicación de noticias en SPO a partir de enlaces externos ........................................96 3.3.10 Como añadir una página de SPO en Microsoft Teams ..................................................99 3.3.11 Nueva experiencia de búsquedas en la Home Page de SPO .......................................100 3.3.12 Como crear un Flow para notificar OnDemand el alta de un nuevo documento / elemento en SPO ........................................................................................................................102 3.3.13 Como ocultar la creación de subsitios en SPO.............................................................108 3.3.14 Personalización de la cabecera de páginas modernas ................................................109 3.3.15 Creación de subsitios modernos en SPO .....................................................................111 3.3.16 Como añadir un Grupo de Office 365 a un sitio existente ..........................................112 3.3.17 Office 365: Nueva experiencia de búsquedas en sitios modernos de SharePoint Online 114 4 Recursos......................................................................................................................................117
- 5. Plataformas SharePoint & Office 365: Posts más relevantes del blog del J.C. González JCGM 3 1 Introducción El presente documento es un recopilatorio de los artículos más relevantes publicados sobre plataformas SharePoint 2013, SharePoint 2016, SharePoint 2019 y Office 365 en los blogs de J.C. González en el período que va de enero a junio de 2018. Los artículos se han categorizado por temáticas comunes para facilitar la lectura y localización del contenido por parte del lector. 2 SharePoint En esta sección se incluyen los distintos artículos publicados sobre plataforma SharePoint 2016. 2.1 Capacidades, Planning & Arquitectura 2.2 Herramientas y Utilidades Esta sección está destinada a recoger aquellas herramientas y utilidades que permiten mejorar el trabajo tanto con SharePoint como con Office 365 a todos los niveles: uso, desarrollo, IT, etc. En este recopilatorio no se incluye ningún artículo de herramientas y utilidades que vayan en esta línea. 2.3 Personalización Esta sección recoge aquellos artículos que tienen que ver con la personalización de la interfaz de usuario de SharePoint (On-Premise y Online). 2.4 Desarrollo Esta sección recoge los artículos referentes a desarrollo para SharePoint On-Premise. 2.5 Administración e IT Esta sección recoge los artículos relativos a temas de IT y administración de SharePoint On-Premise. 2.5.1 Instalación paso a paso de SharePoint Server 2019 en modo MinRole Referencia: https://jcgonzalezmartin.wordpress.com/2018/11/16/sharepoint-instalacin-paso-a-paso-de- sharepoint-server-2019-en-modo-minrole-i/ En este artículo veremos las particularidades de una instalación de SharePoint en modo MinRole. Básicamente, estas particularidades consisten en: Instalary configurar SharePoint 2019 en elprimer servidor de laGranja para elque elegiremos un Rol de MinRole:
- 6. Plataformas SharePoint & Office 365: Posts más relevantes del blog del J.C. González JCGM 4 Para los siguientes roles de la Granja indicaremos en lainstalaciónque el servidor forma parte de una Granja existentepor lo que tendremos que recuperar lainfo. de laBD de Configuración de la Granja:
- 7. Plataformas SharePoint & Office 365: Posts más relevantes del blog del J.C. González JCGM 5 Para unir el servidor a la Granja, tendremos que indicar la frase de contraseña:
- 8. Plataformas SharePoint & Office 365: Posts más relevantes del blog del J.C. González JCGM 6 En el resumen de configuración tendremos no solo la posibilidad de validar las configuraciones aplicadas, sino también indicar si el servidor va a hospedar o no la Administración Central.
- 9. Plataformas SharePoint & Office 365: Posts más relevantes del blog del J.C. González JCGM 7 Y a partir de aquí, se sigue el proceso normal de instalación de SharePoint 2019. 2.5.2 Instalación paso a paso de SharePoint Server 2019 Referencia: https://jcgonzalezmartin.wordpress.com/2018/11/09/sharepoint-instalacin-paso-a-paso-de- sharepoint-server-2019-i/ Como sabéis, desde el pasado 22 de octubre tenemos disponible la versión 2019 de SharePoint. En estepost vamos arevisar lainstalaciónde laplataforma paso apaso haciendo uso del asistentevisual, lo que es una opción válida para el despliegue de entornos de desarrollo y pruebas de la plataforma: Como siempre, lo primero es iniciar el instalador de SharePoint 2019. Desde el mismo, podremos acceder a información relativa a los requisitos hardware y software de la plataforma, la guía de instalación o a la guía de actualización. Desde esta pantalla podremos lanzar la instalación de los pre-requisitos de SharePoint 2019 y a continuación el propio producto:
- 10. Plataformas SharePoint & Office 365: Posts más relevantes del blog del J.C. González JCGM 8 La Instalación de los prerrequisitos implica que o bien tenemos conexión a internet para que puedan ser descargados, instalados o configurados; o bien los descargamos, los copiamos en la máquina y los instalamos con el instalador de prerrequisitos desde la línea de comandos. Durante la instalación de estos prerrequisitos, tendremos que reiniciar el servidor al menos en dos ocasiones. Con los prerrequisitos instalados, procederemos a instalar SharePoint 2019 indicando en primer lugar la clave de producto para a continuación aceptar el acuerdo de licencia como paso previo a iniciar la instalación de la plataforma.
- 11. Plataformas SharePoint & Office 365: Posts más relevantes del blog del J.C. González JCGM 9 Una vez la instalación concluye, tendremos que ejecutar el asistente de configuración de SharePoint 2019. Como estamos creando una nueva Granja de SharePoint 2019, tendremos que indicar el nombre del servidor de BD, la BD de configuración y el usuario:
- 12. Plataformas SharePoint & Office 365: Posts más relevantes del blog del J.C. González JCGM 10 Tras indicar la frase de contraseña (importante guardar la misma), elegiremos el tipo de rol a instalar que para este caso es Granja de servidor único. Especificamos el puerto para la Administración Central y llegamos a la pantalla de resumen de configuraciones como paso previo a la ejecución del asistente de configuración de SharePoint:
- 13. Plataformas SharePoint & Office 365: Posts más relevantes del blog del J.C. González JCGM 11 Cuando el asistente concluye, procedemos a provisionar las aplicaciones de servicio de SharePoint 2019: Finalmente, una vez creado (opcional) un sitio de grupo (con la plantilla de sitio moderno), se mostrará la Administración Central de SharePoint 2019.
- 14. Plataformas SharePoint & Office 365: Posts más relevantes del blog del J.C. González JCGM 12 2.6 Búsquedas Esta sección recoge artículos relacionados con el área de búsquedas de la plataforma SharePoint. 2.7 Enterprise Content Management (ECM) Esta sección recoge aquellos artículos relativos a gestión de contenidos empresariales (ECM). 2.8 Web Content Management Esta sección recoge aquellos artículos que tienen que ver con aspectos de publicación en SharePoint. 2.9 Business Intelligence Esta sección recoge aquellos artículos que tienen que ver con las capacidades e Business Intelligence en plataforma SharePoint.
- 15. Plataformas SharePoint & Office 365: Posts más relevantes del blog del J.C. González JCGM 13 2.10 Interoperabilidad Esta sección recoge todos aquellos artículos en los que se muestra cómo hacer SharePoint interoperable con otras plataformas desde la perspectiva de integración de datos y sistemas externos. 3 Office 365 Esta sección recoge todos los artículos relativos a Office 365 que se han publicado en el blog tanto desde la perspectiva funcional, como de administración y de desarrollo. 3.1 Capacidades 3.1.1 Nueva experiencia de usuario del Portal de Flow Referencia: https://jcgonzalezmartin.wordpress.com/2018/12/27/office-365-nueva-experiencia-de- usuario-del-portal-de-flow-i/ Desde hace unas semanas, contamos con una nueva experiencia de usuario del Portal de Flow que simplifica tanto el acceso a los Flows creados por el usuario como la creación de nuevos Flows. El nuevo Portal cuenta con las siguientes secciones: Página principal, desde la que podremos acceder a las distintas plantillas disponibles para crear Flow, información de servicios que se pueden usar con Flow, tipos de Flow que se pueden crear, etc. Aprobaciones (Approvals) permite acceder tanto a las aprobaciones enviadas desde Flow como las aprobaciones recibidas. My Flows, proporciona acceso a los Flow creados por el usuario, a los Flow de equipo y a los Flow de procesos de negocio (Dynamics).
- 16. Plataformas SharePoint & Office 365: Posts más relevantes del blog del J.C. González JCGM 14 Plantillas (Templates), permite acceder a las plantillas de Flow disponibles por defecto. Las plantillas están clasificadas por categorías. Conectores (Connectors), muestra el listado de conectores a servicios disponibles en Flow. Por defecto, se muestran en primer lugar los Conectores populares, luego los Conectores añadidos recientemente y finalmente todos los Conectores. La sección Data, común para PowerApps y Flow, permite acceder a Entidades (Entities), Conexiones (Connections), Conectores personalizados (Custom Connectors) y Gateways disponibles en el tenant.
- 17. Plataformas SharePoint & Office 365: Posts más relevantes del blog del J.C. González JCGM 15 Referencia: https://flow.microsoft.com/en-us/blog/new-flow-navigation-actions/ 3.1.2 Office 365: Personalización con pestañas de los chats privados en Teams Referencia: https://jcgonzalezmartin.wordpress.com/2018/12/25/office-365-personalizacin-con- pestaas-de-los-chats-privados-en-teams-i/ Los chats privados en Teams, ya sean 1 a 1 o 1 a N, también se pueden personalizar añadiendo pestañas para enriquecer la colaboración entre los participantes del chat. Para añadir una pestaña en un chat privado, simplemente haremos clic en “+”: De esta forma se muestra el diálogo para seleccionar una aplicación a añadir. Como se puede apreciar, el número de aplicaciones disponibles es inferior al que tenemos cuando añadimos una pestaña en un canal de un Team:
- 18. Plataformas SharePoint & Office 365: Posts más relevantes del blog del J.C. González JCGM 16 Por ejemplo, si añadimos una pestaña de YouTube, este será el resultado: 3.1.3 Convocatoria de reuniones en Teams desde OWA Referencia: https://jcgonzalezmartin.wordpress.com/2018/12/11/office-365-convocatoria-de- reuniones-en-teams-desde-owa-i/
- 19. Plataformas SharePoint & Office 365: Posts más relevantes del blog del J.C. González JCGM 17 Una de las características que nos faltaba en un calendario de OWA es la posibilidad de crear una convocatoria de reunión de Teams al crear un evento de calendario. Esta característica empieza a estar disponible a través del correspondiente switch en el formulario de creación de evento: Si editáis la convocatoria creada, veréis como el enlace a la reunión de Teams se ha añadido:
- 20. Plataformas SharePoint & Office 365: Posts más relevantes del blog del J.C. González JCGM 18 3.1.4 Teams como plataforma de desarrollo Referencias: https://jcgonzalezmartin.wordpress.com/2018/11/29/office-365-teams-como-plataforma- de-desarrollo-i/ https://jcgonzalezmartin.wordpress.com/2018/12/05/office-365-teams-como-plataforma- de-desarrollo-ii/ Teams es una de las plataformas clave de Microsoft que está teniendo un crecimiento brutal como demuestran los números de adopción que Microsoft comparte con frecuencia y que rápidamente se quedan desfasados. Como dato relevante, Teams es la aplicación de más rápido crecimiento de Microsoft y a la fecha de escritura de este artículo es utilizada por más de 329.000 organizaciones en todo el mundo:
- 21. Plataformas SharePoint & Office 365: Posts más relevantes del blog del J.C. González JCGM 19 Teams no es solo un Hub de Colaboración, sino que es una plataforma perfectamente extensible y que cuenta con su propia tienda de aplicaciones en la que Microsoft, sus partners y empresas del “mundillo” publican sus soluciones para que se puedan integrar fácilmente en Teams por medio de Pestañas (Tabs), Bots, Conectores, mensajes accionables, etc. Esta característica de extensibilidad de Teams la convierte en una gran oportunidad para los desarrolladores que pueden crear los siguientes tipos de elementos: Tabs: Para visualizar contenido web rico e interactivo. Bots: Interacción de Bots y los uusarios de forma natural por medio de chat y/o voz programable. Conectores: Recibir notificaciones de servicios externos en Microsoft Teams. Extensiones para Mensajes: Consultar información de un servicio y postearla en una conversación de un canal de Teams. Integraciones en el feed de actividad: Mostrar información de actividad relativa al usuario procedente de distintos Teams. Extensibilidad en las llamadas y videollamadas por medio de las APIs de Teams. Extensibilidad sin límites por medio de la API Microsoft Graph API.
- 22. Plataformas SharePoint & Office 365: Posts más relevantes del blog del J.C. González JCGM 20 Extensión de Teams mediante Tabs La primera forma natural de extender Teams es mediante el desarrollo de Tabs personalizadas que nos permitan integrar cualquier aplicación SaaS en nuestros canales o conversaciones privadas. Para el desarrollo de Tabs para Teams os recomiendo revisar la siguiente documentación: Add tabs to Microsoft Teams apps Design a great Microsoft Teams app Content and conversations, all at once using tabs Microsoft Teams authentication flow for tabs Code samples for the Microsoft Teams developer platform @microsoft/teams-js package La experiencia de añadir una Tab personalizada en Teams es la misma que cualquier otra Tab existente en Teams y el resultado que tendremos es el siguiente:
- 23. Plataformas SharePoint & Office 365: Posts más relevantes del blog del J.C. González JCGM 21 Por supuesto, no solo tendremos la pestaña añadida en Teams, también tendremos la experiencia de integrar conversaciones, visualizar la App en pantalla completa o bien acceder directamente a la misma en el navegador 3.1.5 Nueva “Recent view” en ODFB Referencia: https://jcgonzalezmartin.wordpress.com/2018/11/24/office-365-nueva-recent-view-en- odfb-i/ Tal y como se anunció en Microsoft Ignite 2018, Microsoft está liberando una “Recent View” en OneDrive For Business (ODFB) en la que podemos ver los documentos recientes en los que hemos trabajado y la última vez que hemos accedido a los mismos:
- 24. Plataformas SharePoint & Office 365: Posts más relevantes del blog del J.C. González JCGM 22 A través del menú contextual del documento y en función de los permisos que tengamos en elmismo se mostrarán opciones para ver los detalles del documento, abrirlo, previsualizarlo o compartirlo. 3.1.6 Validación de Flows con Flow Checker Referencia: https://jcgonzalezmartin.wordpress.com/2018/11/20/office-365-validacin-de-flows-con- flow-checker-i/
- 25. Plataformas SharePoint & Office 365: Posts más relevantes del blog del J.C. González JCGM 23 Una de las últimas novedades en Microsoft Flow es la disponibilidad de la funcionalidad de validación de un Flow a través del Flow Checker. Básicamente, en tiempo de diseño tenemos la posibilidad de validar nuestros Flows: Y este es el resultado tras realizar la validación con Flow Checker es que se muestra un panel mostrando si hay o no errores en nuestro Flow: Referencias: https://flow.microsoft.com/en-us/blog/flow-checker-four-connectors/
- 26. Plataformas SharePoint & Office 365: Posts más relevantes del blog del J.C. González JCGM 24 3.1.7 Creación de un Team que incluya a toda la organización Referencia: https://jcgonzalezmartin.wordpress.com/2018/11/12/office-365-creacin-de-un-team- que-incluya-a-toda-la-organizacin-i/ Microsoft Teams permite crear un tipo especial de Team que incluya desde el principio a todas las personas que forman parte de una organización (Nota: Limitado hasta 1000 integrantes en el momento de redacción de este post a fecha 9/11/2018). Para crear este tipo de Team: En la ventana de creación de un Team, seleccionamos en el combo “Privacy” como tipo de Team el de “Org-wide – Everyone in your organization will be automatically added”. El Team se creará y podremos comprobar que los integrantes del mismo son todas las personas de nuestro tenant de Office 365.
- 27. Plataformas SharePoint & Office 365: Posts más relevantes del blog del J.C. González JCGM 25 Referencia: https://docs.microsoft.com/en-us/microsoftteams/create-an-org-wide-team 3.1.8 Repaso de las configuraciones disponibles a nivel de un Team Referencia: https://jcgonzalezmartin.wordpress.com/2018/11/07/office-365-repaso-de-las- configuraciones-disponibles-a-nivel-de-un-team-i/ Además de las configuraciones globales a nivel de tenant de Microsoft Teams, podemos realizar configuraciones a nivel de un Team que hayamos creado o en el que seamos propietario: Para acceder a la configuración de un Team, simplemente hacemos clic en los puntos suspensivos que aparecen al lado del nombre del Team y en el menú contextual que se muestra hacemos clic en View team:
- 28. Plataformas SharePoint & Office 365: Posts más relevantes del blog del J.C. González JCGM 26 Las secciones “Settings” y “Apps” en la ventana que se abre son las que permiten aplicar configuraciones específicas al Team. En concreto, en Settings podremos cambiar parámetros relativos a el avatar del Team, los permisos para los integrantes del Team, como se van a usar las menciones con @ y configuraciones relativas al uso de Stickres, Memes o GIFs. En la sección de “Apps” podremos revocar Apps añadidas (Tabs, Connectors, Bots) o bien añadir nuevas Apps:
- 29. Plataformas SharePoint & Office 365: Posts más relevantes del blog del J.C. González JCGM 27 3.1.9 Configuración de Conectores en el correo de usuario Referencia: https://jcgonzalezmartin.wordpress.com/2018/10/20/office-365-configuracin-de- conectores-en-el-correo-de-usuario-i/ Normalmente cuando se habla de conectores, se piensa en su uso o bien en Grupos de Office 365 o bien en Teams. Pero los Conectores están disponibles también para su configuración y uso a nivel de usuario a través de la versión web de Outlook: Accedemos a Outlook y hacemos clic en Settings –> Manage Connectors: En el panel que se abre podremos elegir el conector o conector a configurar:
- 30. Plataformas SharePoint & Office 365: Posts más relevantes del blog del J.C. González JCGM 28 Si seleccionamos uno de los conectores disponibles, tendremos que configurar el mismo: A partir de aquí, comenzaremos a recibir notificaciones del servicio elegido en nuestra bandeja de entrada. 3.1.10 Como visualizar las estadísticas de ejecución de Flujos de Flow Referencia: https://jcgonzalezmartin.wordpress.com/2018/08/30/office-365-como-visualizar-las- estadsticas-de-ejecucin-de-flujos-de-flow-i/ Para visualizar las estadísticas de ejecución de un Flow: Hacemos clic en los “…” del Flow para el que queremos ver las estadísticas y a continuación en “See analytics”:
- 31. Plataformas SharePoint & Office 365: Posts más relevantes del blog del J.C. González JCGM 29 En la página que se abre podemos ver los detalles relativos a ejecuciones del Flow, errores que se puedan dar, etc. Además, podremos ver esta información en los últimos 7 días, en los últimos 14 días o en los últimos 30 días: En el caso en el que haya habido errores de ejecución, no solo veremos el número de errores, sino que también podremos visualizar el detalle del mismo.
- 32. Plataformas SharePoint & Office 365: Posts más relevantes del blog del J.C. González JCGM 30 Referencia: https://veenstra.me.uk/2018/05/24/microsoft-flow-how-to-find-your-failed-flows/ 3.1.11 Como re-utilizar Flows guardando como plantilla Referencia: https://jcgonzalezmartin.wordpress.com/2018/08/22/office-365-como-re-utilizar-flows- guardando-como-plantilla-i/ Si queremos reutilizar Flows que hemos creado en Microsoft Flow, podemos aprovecharnos de que podemos guardarlos como plantilla para reutilizarlos tantas veces como necesitemos: En el listado de Flows disponibles, hacemos clic en los “…” y a continuación en “Export –> Package (.zip):
- 33. Plataformas SharePoint & Office 365: Posts más relevantes del blog del J.C. González JCGM 31 A continuación, especificamos un nombre para la plantilla de Flow que vamos a exportar, la descripción y hacemos clic en “Export”: Se generará un archivo .zip que contiene la definición de nuestro Flow. Para crear un nuevo Flow desde la plantilla exportada, simplemente haremos clic en la opción “Import” en la página con el listado de Flows: En la siguiente pantalla cargamos el archivo .zip exportado de forma que a continuación tras configurar el tipo de importación y las conexiones a realizar podremos proceder a importar el Flow:
- 34. Plataformas SharePoint & Office 365: Posts más relevantes del blog del J.C. González JCGM 32 3.1.12 Como añadir listas como propietarios y usuarios en Flow Referencia: https://jcgonzalezmartin.wordpress.com/2018/08/19/office-365-como-aadir-listas-como- propietarios-y-usuarios-en-flow-i/ Una de las últimas novedades incorporadas a Flow es la posibilidad de añadir listas / bibliotecas de documentos de SharePoint Online (SPO) como propietarios y/o usuarios de nuestros Flows. Para añadir una lista / biblioteca de documentos como propietaria / usuaria de un Flow: Accedemos a la página de detalle del Flow en el que queremos configurar que una lista / biblioteca de documentos pueda ser propietaria y/o usuaria del Flow (Nota: Recordemos que esto es posible si el Flow es iniciado por un evento que sucede en una lista / biblioteca de SharePoint o porque contiene acciones que realizan operaciones en SPO). Desde esta página hacemos clic sobre “Add another owner”:
- 35. Plataformas SharePoint & Office 365: Posts más relevantes del blog del J.C. González JCGM 33 En lapáginaque seabre, veremos que aparece una nueva secciónSharePoint que nos permite añadir a una biblioteca del sitio como propietaria del Flow: De esta forma, cualquier usuario colaborador en la biblioteca podrá personalizar el Flow. De la misma forma, y siguiendo un proceso similar, podemos añadir nuevos usuarios a nuestro Flow. Referencia: https://www.chakkaradeep.com/2018/05/22/managing-owners-and-users-for-your- sharepoint-list-flows/ 3.1.13 Crear un Team a partir de un Team existente Referencia: https://jcgonzalezmartin.wordpress.com/2018/08/16/office-365-crear-un-team-a-partir- de-un-team-existente-i/ Con las últimas actualizaciones de Microsoft Teams (mayo de 2018), se incorpora una funcionalidad muy solicitada: crear un Team a partir de un Team existente. En este post vamos a ver los detalles de esta nueva funcionalidad: Desde la App de Teams (versión Web o de escritorio), procedemos a crear un nuevo Team. En la ventana de creación del Team veremos que aparece la opción de crear un Teama partir de uno existente:
- 36. Plataformas SharePoint & Office 365: Posts más relevantes del blog del J.C. González JCGM 34 A continuación, podremos elegirun Teamexistente que utilizaremos como plantillapara crear el nuevo Team. En la siguientepantallaconfiguraremos las opciones que queremos copiar del Teamde origen en el nuevo Team:
- 37. Plataformas SharePoint & Office 365: Posts más relevantes del blog del J.C. González JCGM 35 A continuación, seiniciaelproceso de creación del Teamque concluye creando elnuevo Team de acuerdo a las configuraciones seleccionadas. Referencia: https://support.office.com/en-us/article/what-s-new-in-microsoft-teams-d7092a6d-c896- 424c-b362-a472d5f105de 3.1.14 Nueva experiencia de búsquedas en Office 365 Referencia:
- 38. Plataformas SharePoint & Office 365: Posts más relevantes del blog del J.C. González JCGM 36 https://jcgonzalezmartin.wordpress.com/2018/08/13/office-365-nueva-experiencia-de- bsquedas-en-office-365-i/ De la misma forma que las búsquedas en sitios modernos de Office 365 se están modernizando, a nivel global de Office 365 también nos vamos a encontrar con la misma experiencia, sólo que aplicando a un ámbito global: Desde la página principal de Office 365, hacemos clic en la caja de búsqueda de forma que automáticamente y en el contexto del usuario se le sugiere Aplicaciones, Documentos y Sitios con los que ha trabajado recientemente. Si añadimos un término de búsqueda, se mostrarán las coincidencias sugeridas por el buscador en los sitios de SharePoint Online (SPO) en los que tiene acceso y tendremos la posibilidad de acceder a más resultados que los sugeridos:
- 39. Plataformas SharePoint & Office 365: Posts más relevantes del blog del J.C. González JCGM 37 Si hacemos clic en el enlace de “See more results for <Palabra_Clave>” accederemos a una página de resultados de búsquedas moderna para Office 365: Como vemos, en la página de resultados de búsqueda cuenta de: Una caja de búsqueda.
- 40. Plataformas SharePoint & Office 365: Posts más relevantes del blog del J.C. González JCGM 38 La posibilidad de acotar los resultados por ámbito (Sites| Documents | People | SharePoint News). Por defecto, se muestran resultados de todos los ámbitos disponibles. Un panel de filtros que sólo nos permite filtrar por fecha de última modificación por el momento. Por cada resultado podremos visualizar información adicional para identificar si se trata del contenido que vamos buscando: En el caso en el que hagamos clic en alguno de los otros ámbitos disponibles, podremos tener filtros adicionales. Por ejemplo, para el ámbito “Documents” podremos filtrar por tipo de archivo:
- 41. Plataformas SharePoint & Office 365: Posts más relevantes del blog del J.C. González JCGM 39 3.1.15 Como configurar el Microsoft 365 Usage Analytics Referencias: https://jcgonzalezmartin.wordpress.com/2018/08/11/office-365-como-configurar-el- microsoft-365-usage-analytics-i/ Como comentaba en este post, ya tenemos disponible el Microsoft 365 Usage Analytics y en este post vamos a revisar los pasos necesarios para su configuración: En nuestro tenant de Office 365, hacemos clic en “Reports –> Usage” y luego en el Tile “Microsoft 365 Usage Analytics”, hacemos clic en “Get Started”:
- 42. Plataformas SharePoint & Office 365: Posts más relevantes del blog del J.C. González JCGM 40 Habilitamos los datos de Microsoft 365 Usage Analytics en el caso en el que no estén activos: Tendremos que esperar a que los datos estén preparados para poder configurar en Power BI el Microsoft 365 Usage Analytics. Cuando los dato estén preparados, haremos clic en “Go to Power BI”:
- 43. Plataformas SharePoint & Office 365: Posts más relevantes del blog del J.C. González JCGM 41 En Power BI, hacemos clic en “Get Data” y luego en el enlace “Service Content Packs”: En la ventana que se abre, buscamos el “Microsoft 365 Usage Analytics” content pack y hacemos clic en “Get it now”.
- 44. Plataformas SharePoint & Office 365: Posts más relevantes del blog del J.C. González JCGM 42 A continuación, tenemos que indicar el Tenat ID que lo podemos obtener a partir de las propiedades de Azure AD: Añadimos el Tenant ID en la configuración del Microsoft 365 Usage Analytics Content Pack y hacemos clic en “Next”:
- 45. Plataformas SharePoint & Office 365: Posts más relevantes del blog del J.C. González JCGM 43 Como método de autenticación seleccionamos OAuth2 y hacemos clic en “Sign in” de forma que tendremos que confirmar la cuenta de inicio de sesión. Lo siguiente es espera que Power BI importe los datos:
- 46. Plataformas SharePoint & Office 365: Posts más relevantes del blog del J.C. González JCGM 44 Y una vez los datos están importados, podremos acceder al Microsoft 365 Usage Analytics: 3.1.16 Como configurar videos destacados en Microsoft Stream Referencia: https://jcgonzalezmartin.wordpress.com/2018/08/09/office-365-como-configurar-videos- destacados-en-microsoft-stream-i/ Configurar videos destacados en Microsoft Stream es una tarea bastante sencilla: Lo primero que tenemos que hacer es copiar la Url del video que queremos poner como destacado en Microsoft Stream:
- 47. Plataformas SharePoint & Office 365: Posts más relevantes del blog del J.C. González JCGM 45 Accedemos a continuación a la página de Administración de Microsoft Stream y luego en Spotlight Settings. En esta sección haremos clic en “Add video”: Indicamos a continuación la Url del video, lo seleccionamos y guardamos los cambios.
- 48. Plataformas SharePoint & Office 365: Posts más relevantes del blog del J.C. González JCGM 46 Comprobamos que el video se muestra como destacado en la página principal de Microsoft Stream. 3.1.17 Como archivar un Team de Microsoft Teams Referencia: https://jcgonzalezmartin.wordpress.com/2018/08/05/office-365-como-archivar-un-team- de-microsoft-teams-ii/ Tal y como indicaba en este post, Microsoft ha puesto a nuestra disposición la característica de archivado de equipos en Microsoft Teams como veremos en este post: Para acceder a la característica de archivado de equipos de Teams, hacemos clic en la opción “Manage” disponible en la parte inferior del listado de equipos en los que somos propietarios o integrantes:
- 49. Plataformas SharePoint & Office 365: Posts más relevantes del blog del J.C. González JCGM 47 A continuación, se muestra un listado de equipos en los que somos propietarios o integrantes. En los equipos en los que somos propietarios tendremos la opción de archivar disponible: Si hacemos clic en esta opción, se inicia el proceso de archivado en el que como paso previo se preguntará si se quiere poner el sitio de SPO asociado al equipo en mondo lectura:
- 50. Plataformas SharePoint & Office 365: Posts más relevantes del blog del J.C. González JCGM 48 Si hacemos clic en “Archive”, el equipo será archivado de manera que no será posible añadir nuevas conversaciones o archivos al equipo desde la aplicación de Teams. Además, el equipo aparece marcado como archivado. 3.1.18 Traducción de Mensajes en Microsoft Teams Referencia:
- 51. Plataformas SharePoint & Office 365: Posts más relevantes del blog del J.C. González JCGM 49 https://jcgonzalezmartin.wordpress.com/2018/07/31/office-365-traduccin-de-mensajes-en- microsoft-teams-i/ Una de las últimas características liberadas por Microsoft en Teams es la posibilidad de realizar traducción de mensajes. Para poder hacer uso de esta funcionalidad, es necesario revisar que esté habilitada haciendo uso de PowerShell: Desde la interfaz de línea de comandos de Windows PowerShell, revisamos en primer lugar si la traducción de mensajes está habilitada haciendo uso del cmdlet Get- CsTeamsMessagingPolicy. Si no lo está, la activaremos utilizando Set- CsTeamsMessagingPolicy. Import-Module SkypeOnlineConnector $sUserName="jcgonzalez@nuberosnet.onmicrosoft.com" $sMessage="Type your Office 365 Credentials" $userCredential = Get-Credential -UserName $sUserName -Message $sMessage $sfbSession = New-CsOnlineSession -Credential $userCredential Import-PSSession $sfbSession Get-CsTeamsMessagingPolicy Set-CsTeamsMessagingPolicy -Identity Global -AllowUserTranslation $true Una vez que habilitamos la feature, ya podremos probarla en Teams de forma muy sencilla añadiendo un texto en un idioma diferente al que tenemos configurado en Teams y haciendo uso de la función Translate: Y este es el resultado:
- 52. Plataformas SharePoint & Office 365: Posts más relevantes del blog del J.C. González JCGM 50 También tendremos la posibilidad de ver el mensaje original: Referencias: https://techcommunity.microsoft.com/t5/Microsoft-Teams/Microsoft-Teams-Unable-to- translate-the-language/td-p/217048
- 53. Plataformas SharePoint & Office 365: Posts más relevantes del blog del J.C. González JCGM 51 https://blog.valeconsulting.co.uk/2018/07/18/microsoft-teams-adds-message-translation- here-is-how-you-turn-it-on/ 3.1.19 Como gestionar los contactos en Microsoft Teams Referencia: https://jcgonzalezmartin.wordpress.com/2018/07/24/office-365-como-gestionar-los- contactos-en-microsoft-teams-i/ Desde Microsoft Teams, al igual que sucede con Skype For Business, podemos realizar una gestión de contactos muy sencilla: En la sección “Chat” de Teams hacemos clic en “Contacts” y luego en “Create a new contact group”: En la ventana que se muestra a continuación especificamos el nombre del grupo de contactos a crear y hacemos clic en “Create”:
- 54. Plataformas SharePoint & Office 365: Posts más relevantes del blog del J.C. González JCGM 52 Elnuevo grupo creado aparecerá en la sección“Contacs”ypodremos añadir nuevos contactos al mismo haciendo clic en “…”: Los contactos que podemos añadir son contactos de nuestro tenant tanto internos como invitados. 3.1.20 Como probar / testear un Flow Referencia: https://jcgonzalezmartin.wordpress.com/2018/07/20/office-365-como-probar-testear-un- flow-i/ Probar / Testear un Flow sin tener que esperar a que se ejecute o forzar su ejecución es muy sencillo: Accedemos al Flow y lo editamos:
- 55. Plataformas SharePoint & Office 365: Posts más relevantes del blog del J.C. González JCGM 53 En el diseñador de Flow, simplemente hacemos clic en “Test”: A continuación, se muestra un panel que, dependiendo de cómo se lance la ejecución del Flow, nos permitirá o bien que iniciemos manualmente la ejecución del Flow o que seleccionamos una ejecución previa:
- 56. Plataformas SharePoint & Office 365: Posts más relevantes del blog del J.C. González JCGM 54 3.1.21 Como tomar notas en una reunión de Teams Referencias: https://jcgonzalezmartin.wordpress.com/2018/07/18/office-365-como-tomar-notas-en- una-reunin-de-teams-i/ Tomar notas en una reunión de Teams es realmente sencillo. Lo único que tenemos que necesitamos es hacer clic en el icono de “Meeting Notes” del panel lateral de la reunión para que se muestre el editor Wiki de Team y poder tomar nuestras notas: Una vez la reunión concluye, tendremos acceso a las notas de la reunión como una pestaña del canal donde se ha realizado:
- 57. Plataformas SharePoint & Office 365: Posts más relevantes del blog del J.C. González JCGM 55 3.1.22 Como habilitar y utilizar Teams Cloud Meetings Recording en Microsoft Teams Referencias: https://jcgonzalezmartin.wordpress.com/2018/07/15/office-365-como-habilitar-y-utilizar- teams-cloud-meetings-recording-en-microsoft-teams-i/ En Teams, al igual que pasa en Skype For Business, se pueden grabar las reuniones virtuales que realicemos pero con las siguientes características que mejoran la experiencia de Skype: Las reuniones se van a grabar de forma automática en Microsoft Stream. El acceso a las reuniones se podrá realizar desde el canal donde se iniciaron o directamente en Microsoft Stream. Por defecto, Teams Cloud Meetings Recording no está habilitado en un tenant de Office 365 por lo que el primer paso consiste en habilitarlo y esta tarea solo se puede hacer por medio de PowerShell: El primer requisito para poder habilitar Teams Cloud Meetings Recoding es instalar el módulo de PowerShell para Skype For Business Online y conectarnos al servicio tal y como se indica en este artículo: https://docs.microsoft.com/en-us/office365/enterprise/powershell/manage-skype-for-business- online-with-office-365-powershell A continuación, tendremos que habilitar la característicade Teams Cloud Meetings Recording usando el cmdlet Set-CsTeamsMeetingPolicy tal y como se indica en el siguiente artículo: https://docs.microsoft.com/en-us/microsoftteams/cloud-recording
- 58. Plataformas SharePoint & Office 365: Posts más relevantes del blog del J.C. González JCGM 56 Por ejemplo, el siguiente script PowerShell simplemente habilita esta característica: Import-Module LyncOnlineConnector $sUserName="jcgonzalez@nuberosnet.onmicrosoft.com" $sMessage="Type your Office 365 Credentials" $O365Creds = Get-Credential -UserName $sUserName -Message $sMessage $TeamsSession = New-CsOnlineSession -Credential $O365Creds Import-PSSession $TeamsSession Set-CsTeamsMeetingPolicy -AllowCloudRecording $true Una vez que hemos habilitado Teams Cloud Meetings Recording, cuando realicemos una reunión virtual en Teams tendremos la opción de grabar la misma disponible: Cuando acabemos la reunión, podremos parar la grabación y la misma se guardará en Microsoft Stream. Además, podremos acceder a la visualización de la misma directamente en Teams:
- 59. Plataformas SharePoint & Office 365: Posts más relevantes del blog del J.C. González JCGM 57 3.1.23 Característica de “Do not disturb priority access” en Microsoft Teams Referencia: https://jcgonzalezmartin.wordpress.com/2018/07/09/office-365-caracterstica-de-do-not- disturb-priority-access-en-microsoft-teams-i/ En Teams, como en Skype For Business, los usuarios pueden poner un estado de no molestar lo que implica que no van a recibir mensajes o llamadas de otros usuarios…no los van a recibir salvo que configuren que ciertos usuarios si tienen la posibilidad de enviar mensajes o realizar llamadas aun cuando tengamos ese estado. Esta característica se denomina “Do not disturb priority access” y para configurarla: Hacemos clic en la fotografía o avatar el usuario y a continuación en “Settings”: En la sección “Privacy” haremos clic en el botón “Manage priority access”:
- 60. Plataformas SharePoint & Office 365: Posts más relevantes del blog del J.C. González JCGM 58 A continuación, indicaremos el usuario o usuarios a los que queremos permitir que nos manden mensajes cuando tengamos el estado de “Do not disturb” configurado: Referencia: https://techcommunity.microsoft.com/t5/Microsoft-Teams/New-Feature-Do-Not-Disturb- Priority-Access/td-p/210931
- 61. Plataformas SharePoint & Office 365: Posts más relevantes del blog del J.C. González JCGM 59 3.1.24 Como obtener las teclas de uso rápido de Microsoft Teams Referencia: https://jcgonzalezmartin.wordpress.com/2018/07/04/office-365-como-obtener-las-teclas- de-uso-rpido-de-teams-i/ Al igual que sucede con otras aplicaciones, en Teams también disponemos de una serie de teclas de uso rápido para hacer uso de distintas funcionalidades de la plataforma. Para obtener las teclas de uso rápido de Teams: En la barra de comandos de Teams, tecleamos Keys: Pulsamos la tecla “Intro” y a continuación se mostrarán las teclas de uso rápido de Teams:
- 62. Plataformas SharePoint & Office 365: Posts más relevantes del blog del J.C. González JCGM 60 3.2 Administración e IT 3.2.1 Nuevo centro de administración para Microsoft 365 Referencia: https://jcgonzalezmartin.wordpress.com/2018/12/23/office-365-nuevo-centro-de-administracin- para-microsoft-365-i/ Una de las novedades que pudimos ver en Microsoft Ignite 2018 fue la de un nuevo centro de administración para Microsoft 365 que actualmente está en preview: Desde la página principal del centro de administración actual de Microsoft 365, tendremos la posibilidad probar la preview:
- 63. Plataformas SharePoint & Office 365: Posts más relevantes del blog del J.C. González JCGM 61 A continuación, semuestra elnuevo centro de administración con un nuevo Look & Feel tanto para la página principal como el menú de navegación que tiene menos opciones, aunque es configurable: Como se indicaba en el punto anterior, la configuración del menú de navegación vertical se puede cambiar según se requiera:
- 64. Plataformas SharePoint & Office 365: Posts más relevantes del blog del J.C. González JCGM 62 Si revisamos las secciones del nuevo centro de administración veremos que algunas no están finalizadas y otras en cambio muestran los cambios introducidos. Por ejemplo, visualizar la info. detallada de un usuario y realizar cambios es mucho más simple gracias a la nueva experiencia de usuario liberada. Referencia: http://blog.hametbenoit.info/2018/10/11/office-365-a-new-administration-portal-is-on-his- way-and-you-can-try-it/#.W751i2j7Tic
- 65. Plataformas SharePoint & Office 365: Posts más relevantes del blog del J.C. González JCGM 63 3.2.2 Bloqueo de descarga de archivos Office compartidos en SPO y ODFB Referencia: https://jcgonzalezmartin.wordpress.com/2018/12/09/bloqueo-de-descarga-de-archivos- office-compartidos-en-spo-y-odfb-i/ Una de las últimas novedades incorporadas por Microsoft a la funcionalidad de compartir archivos es la de poder bloquear la descarga en el caso en el que se compartan archivos de Office para su visualización. Para ver esta nueva característica, simplemente seleccionamos un documento Office en OFB y SharePoint, hacemos clic en compartir y podremos comprobar que tenemos disponible la opción de “Bloqueo de descarga”: Si habilitamos el bloque de descarga, el usuario que accede a visualizar el archivo se encontrará con un mensaje informativo indicando que no se puede imprimir o descargar el archivo.
- 66. Plataformas SharePoint & Office 365: Posts más relevantes del blog del J.C. González JCGM 64 3.2.3 Comunicaciones de tips y training para usuarios finales Referencia: https://jcgonzalezmartin.wordpress.com/2018/11/04/office-365-comunicaciones-de-tips-y- training-para-usuarios-finales-i/ Una nueva característica disponible en Microsoft 365 es la posibilidad de configurar que los usuarios puedan recibir (opción por defecto) o no mensajes con tips y recursos de training de la plataforma. Para configurar esta nueva característica, simplemente accedemos a Settings –> Services & add-ins – > End User Communications y configuramos esta propiedad conforme a los requerimientos de nuestra organización.
- 67. Plataformas SharePoint & Office 365: Posts más relevantes del blog del J.C. González JCGM 65 Referencia: http://blog.hametbenoit.info/2018/10/31/office-365-your-end-users-will-received- communications-from-microsoft-with-trainings-and-tips/#.W9lOXGj0nic 3.2.4 Evaluación de rendimiento y conectividad de red con el Network Testing Companion Referencia: https://jcgonzalezmartin.wordpress.com/2018/10/22/office-365-evaluacin-de-rendimiento- y-conectividad-de-red-con-el-network-testing-companion-i/ Una de las preguntas que nos podemos hacer cuando vamos a dar el salto a Office 365 o cuando ya estamos haciendo uso de la plataforma y hay problemas en el uso de los servicios es realizar una evaluación de rendimiento y red, es decir, un Assessment de Red. Para realizar una evaluación alto nivel, podemos hacer uso del Network Testing Companion que es una utilidad que se instala por medio de PowerShell: Install-Module NetworkTestingCompanion. Tras instalarel módulo de PowerShell de NetworkTestingCompanion, ejecutamos elcomando Invoke-ToolCreateShortcuts para que secree el accesodirecto alNetwork Testing Companion que no deja de ser una interfaz gráfica para el Skype For Business and Microsoft Teams Network Assesment Tool.
- 68. Plataformas SharePoint & Office 365: Posts más relevantes del blog del J.C. González JCGM 66 De primeras, la herramienta muestra si todos los parámetros necesarios para realizar un Test de Rendimiento y Conectividad están OK. Una de las cosas que tendremos que hacer es instalar la herramienta de Network Assesment de manera que haciendo clic en “Start” podamos iniciar el Test de conectividad y rendimiento de red. Cuando acabe el Tests, en la pestaña “Results” podremos ver el detalle del test realizado y los valores de parámetros como % de paquetes perdidos, latencia y jitter.
- 69. Plataformas SharePoint & Office 365: Posts más relevantes del blog del J.C. González JCGM 67 3.2.5 Como obtener los re-envíos de correo configurados en Office 365 Referencias: https://jcgonzalezmartin.wordpress.com/2018/10/16/office-365-como-obtener-los-re- envos-de-correo-configurados-en-office-365-i/ Como sabéis, en Office 365 es posible configurar re-envío de correo electrónico desde un buzón de usuario o un buzón compartido a un e-mail externo. Esta posibilidad de configuración, dependiendo de la organización, puede ser útil o peligrosa (se pierde el control del flujo de información)…aunque de esto no vamos a hablar en este post . Para configurar re-envíos de correo tenemos dos posibilidades: A través de las opciones disponibles en la interfaz de usuario de Office 365 para el usuario final o para el administrador de la plataforma. La interfaz de línea de comandos y PowerShell. Para configurar el re-envío de correo a través de la interfaz de usuario: Como usuario final, podemos indicar el correo de re-envío a través de las opciones de configuración que tenemos en OWA:
- 70. Plataformas SharePoint & Office 365: Posts más relevantes del blog del J.C. González JCGM 68 Como administradores de la plataforma, podemos configurar el re-envío de correo para un usuario desde la gestión de usuarios en el portal de Administración de Office 365: Seleccionamos el usuario y en el panel de detalle del usuario, haremos clicen laopción de re-envío de correo de la sección de configuración de correo. Editamos la opción y en el nuevo panel que se muestra, configuramos el re-envío de correo:
- 71. Plataformas SharePoint & Office 365: Posts más relevantes del blog del J.C. González JCGM 69 Como administradores de Office 365 o administradores de Exchange Online, también podremos configurar ladirección de re-envío de buzones de usuario o de buzones compartido a través de las opciones de configuración disponibles por buzón. Para obtener dicha información de una forma global haciendo uso de PowerShell: Para obtener el re-envío configurado para un usuario concreto, simplemente tenemos que ejecutar la siguiente secuencia de comandos PowerShell: $sUserName="<UserName>@<O365Domain>.onmicrosoft.com" $sMessage="Introduce your Office 365 Credentials" $O365Cred = Get-Credential -UserName $sUserName -Message $sMessage $EXOSession= New-PSSession -ConfigurationName Microsoft.Exchange -ConnectionUri https://outlook.office365.com/powershell-liveid/ -Credential $O365Cred -Authentication Basic -AllowRedirection
- 72. Plataformas SharePoint & Office 365: Posts más relevantes del blog del J.C. González JCGM 70 Import-PSSession $EXOSession Get-Mailbox -Identity $sUserName | Format-Table DisplayName, ForwardingAddress, ForwardingSmtpAddress, DeliverToMailboxAndForward Para obtener el re-envío configurado para todos los buzones de usuario y buzones compartido, ejecutamos la siguiente secuencia de comandos PowerShell: $sUserName="<UserName>@<O365Domain>.onmicrosoft.com" $sMessage="Introduce your Office 365 Credentials" $O365Cred = Get-Credential -UserName $sUserName -Message $sMessage $EXOSession= New-PSSession -ConfigurationName Microsoft.Exchange -ConnectionUri https://outlook.office365.com/powershell-liveid/ -Credential $O365Cred -Authentication Basic -AllowRedirection Import-PSSession $EXOSession Get-Mailbox -RecipientTypeDetails UserMailbox, SharedMailbox | ? {$_.ForwardingAddress -ne $Null -or $_.ForwardingSmtpAddress -ne $Null} | Format-Table DisplayName, ForwardingAddress, ForwardingSmtpAddress, DeliverToMailboxAndForward Finalmente, os dejo un script que os permite realizar los dos tipos de consultas y que podéis descargar desde el siguiente enlace: How to get E-Mail forwarding configuration in a tenant 3.2.6 Configuraciones globales en el Admin Center de Teams y Skype Referencia: https://jcgonzalezmartin.wordpress.com/2018/10/10/office-365-configuraciones-globales- en-el-admin-center-de-teams-y-skype-i/ ElAdmin Center de Teams y Skype estápensado para que podamos administrar de una forma sencilla todas las configuraciones relativas a ambas plataformas. En el caso de las configuraciones globales, las últimas actualizaciones en el Admin Center nos permiten: Administrar el acceso externo, el acceso de invitados, configuraciones globales de Teams y la actualización a Teams para nuestra organización:
- 73. Plataformas SharePoint & Office 365: Posts más relevantes del blog del J.C. González JCGM 71 Lasección “External access”nos permite configurar las comunicaciones con usuarios externos en Teams y Skype. Desde aquí también podremos habilitar si es posible o no la comunicación con usuarios externos y la lista de dominios permitidos/bloqueados para comunicaciones externas. La sección “Guest access” está diseñada para configurar que se le permite hacer o no a un usuario invitado en Teams. Desde aquí podemos configurar si los usuarios invitados se permiten en Teams o no y en caso de que se permitan, si se les permite hacer llamadas, videollamadas, etc.
- 74. Plataformas SharePoint & Office 365: Posts más relevantes del blog del J.C. González JCGM 72 Team settings permite realizar configuraciones de Teams como por ejemplo permitir o no enviar e-mails a canales de Teams, si se permite o no usar un servicio Cloud de Almacenamiento externo como Box, DropBox y Google Drive, la interoperabilidad con Skype For Business, etc. Finalmente “Teams Ugrade” permite configurar el modo de coexistencia Skype-Teams o la preferencia de aplicación para conectarse a reuniones de Skype.
- 75. Plataformas SharePoint & Office 365: Posts más relevantes del blog del J.C. González JCGM 73 3.2.7 El roadmap unificado para Microsoft 365 ya está aquí Referencia: https://jcgonzalezmartin.wordpress.com/2018/09/26/office-365-el-roadmap-unificado- para-microsoft-365-ya-est-aqu-i/ Como era esperable, Microsoft ha anunciado en Ignite la disponibilidad del Roadmap unificado para Microsoft 365 que engloba todas las tecnologías que forman parte de Microsoft 365; Office 365, Enterprise Mobility + Security y Windows 10. El nuevo Roadmap llega con un nuevo sitio web disponible en la siguiente Url (Nota: En el caso de acceder al roadmap de Office 365 haciendo uso de la antigua URL, el usuario será redirigido a la nueva): https://www.microsoft.com/en-us/microsoft-365/roadmap
- 76. Plataformas SharePoint & Office 365: Posts más relevantes del blog del J.C. González JCGM 74 Como es esperable, el nuevo sitio de Roadmap nos permite: Utilizar filtros de búsqueda por producto, plataforma o instancia de Cloud. Visualizar información adicional de los elementos en el Roadmap incluyendo cuando se va a realizar el despliegue en Targeted Release o en producción.
- 77. Plataformas SharePoint & Office 365: Posts más relevantes del blog del J.C. González JCGM 75 Suscripción al Roadmap mediante RSS, algo especialmente útil para integrar el Roadmap de Microsoft 365 en tu lector de RSS favorito y recibir notificaciones en tiempo real de las actualizaciones que se vayan realizando. Finalmente, un cambio menor en el nuevo sitio del Roadmap de Microsoft 365 respecto al Roadmap de Office 365 es que desaparece la categoría “Previously released” que es reemplazada por “Launched”. Referencia: https://techcommunity.microsoft.com/t5/Microsoft-365-Blog/The-New-Microsoft-365- Roadmap-is-Live/ba-p/260038 3.2.8 Nueva traza de mensajes en el Compliance & Security Center Referencia: https://jcgonzalezmartin.wordpress.com/2018/09/20/office-365-nueva-traza-de-mensajes- en-el-compliance-security-center-i/ Microsoft continúa añadiendo más y más opciones al Compliance & Security Center y una de las últimas añadidas es la de poder consultar información relativa al flujo de correo en nuestro tenant: Lo primero que nos vamos a encontrar en el Compliance & Security Center es que tenemos una nueva sección Mail Flow que cuenta con dos opciones: Dashboard y Message Trace.
- 78. Plataformas SharePoint & Office 365: Posts más relevantes del blog del J.C. González JCGM 76 La primera de las opciones nos muestra un panel con informes alto nivel sobre aspectos de correo como correos enviados, correos recibidos, re-envíos, etc. Por cada informe, podremos hacer clic en el mismo para poder aplicar filtros en el caso en el que así se requiera. La segunda de las opciones es quizás la más interesante ya que nos proporciona acceso a la nueva funcionalidad de traza de mensajes completamente re-diseñada por Microsoft. Podremos crear una nueva traza de mensajes o bien hacer uso de las consultas pre-definidas:
- 79. Plataformas SharePoint & Office 365: Posts más relevantes del blog del J.C. González JCGM 77 Si hacemos clic por ejemplo en una de las consultas pre-definidas, podremos lanzar una búsqueda desde el panel de detalle: A partir de aquí, para los resultados obtenidos podremos obtener la traza detallada del mensaje:
- 80. Plataformas SharePoint & Office 365: Posts más relevantes del blog del J.C. González JCGM 78 Referencia: https://blogs.technet.microsoft.com/exchange/2018/05/02/new-message-trace-in-office- 365-security-compliance-center/ 3.3 SharePoint Online 3.3.1 Funcionalidad de “Save for later” en SPO Referencia: https://jcgonzalezmartin.wordpress.com/2018/12/30/office-365-funcionalidad-de-save-for- later-en-spo-i/ Una de las características de productividad que tenemos en SharePoint Online (SPO) es la posibilidad de guardar para luego “Save for later” páginas de noticias que se han publicado en los sitios a los que tenemos acceso: En un sitio moderno cualquiera, accedemos a una página y en la parte inferior de la misma veremos la opción “Save for later” disponible en la barra social.
- 81. Plataformas SharePoint & Office 365: Posts más relevantes del blog del J.C. González JCGM 79 De esta forma, el literal de la acción pasará a “Saved for later” y al hacer clic en el mismo se muestra un panel con las noticias y documentos guardados para más tarde. Desde este panel podremos acceder a todas las noticias y documentos marcados para leer más tarde:
- 82. Plataformas SharePoint & Office 365: Posts más relevantes del blog del J.C. González JCGM 80 Las páginas y documentos guardados para más tarde también aparecen en el menú vertical de la página principal de SharePoint. Finalmente, tanto documentos como páginas se pueden marcar como “Saved for later” desde la aplicación móvil de SharePoint:
- 83. Plataformas SharePoint & Office 365: Posts más relevantes del blog del J.C. González JCGM 81 3.3.2 Personalización del Titulo de páginas modernas de SPO Referencia: https://jcgonzalezmartin.wordpress.com/2018/12/19/office-365-personalizacin-del-titulo- de-pginas-modernas-de-spo-i/
- 84. Plataformas SharePoint & Office 365: Posts más relevantes del blog del J.C. González JCGM 82 Poco a poco siguen llegando a SharePoint Online (SPO) las distintas novedades anunciadas en Microsoft Ignite 2018. Una de estas novedades es larelativa a las nuevas opciones de personalización del título de páginas modernas de SPO: En cualquier página moderna de SPO, tendremos la opción no solo de cambiar la imagen de fondo, sino también elegir la experiencia de visualización del título de la página: Podremos elegir entre cuatro configuraciones del título de página: Image and Title, Plain, Color Block y Overlap. Por ejemplo, la opción Overlap tiene la siguiente apariencia:
- 85. Plataformas SharePoint & Office 365: Posts más relevantes del blog del J.C. González JCGM 83 Cualquiera de las opciones de personalización disponibles permite configurar alineado a la izquierda o centrado, añadir un texto encima del título y mostrar o no la fecha de publicación de la página: 3.3.3 Funcionalidad de reminders en archivos compartidos en ODFB y SPO Referencia: https://jcgonzalezmartin.wordpress.com/2018/12/16/office-365-funcionalidad-de- reminders-en-archivos-compartidos-en-odfb-y-spo/ Por defecto, SharePoint Online (SPO) y OneDrive For Business (ODFB) hacen un seguimiento de todo el ciclo de vida que sigue un documento desde que es compartido por un usuario hasta que el destinatario lo abre. En el caso en el que un archivo o carpeta no se abra después de un período de tiempo, automáticamente se envía al destinatario del archivo un correo informativo indicando que todavía no ha abierto el archivo que se le ha compartido. La apariencia de este recordatorio es la siguiente: 3.3.4 Visualización directa del contenido de archivos comprimidos en SPO y ODFB Referencia: https://jcgonzalezmartin.wordpress.com/2018/12/10/office-365-visualizacin-directa-del- contenido-de-archivos-comprimidos-en-spo-y-odfb-i/ Como sabéis, SharePoint Online (SPO) y OneDrive For Business (ODFB) disponen de un visor rico de archivos que soporta cientos de formatos entre los que se incluyen archivos .zip y .rar. Este soporte de visualización de archivos comprimidos facilita que se pueda ver su contenido sin necesidad de descargarlo. Si hacemos clic en cualquier archivo comprimido guardado en ODFB y SPO esta será la experiencia de usuario:
- 86. Plataformas SharePoint & Office 365: Posts más relevantes del blog del J.C. González JCGM 84 Si dentro del archivo comprimido hay una jerarquía de carpetas definida como en este caso, podremos navegar por la misma para ver su contendido. Además, tendremos la posibilidad de descargarnos uno o varios archivos contenidos: 3.3.5 Un vistazo al nuevo WebPart de Enlaces rápidos en SPO Referencia: https://jcgonzalezmartin.wordpress.com/2018/12/07/office-365-un-vistazo-al-nuevo- webpart-de-enlaces-rpidos-en-spo-i/
- 87. Plataformas SharePoint & Office 365: Posts más relevantes del blog del J.C. González JCGM 85 Los WebParts modernos en SharePoint Online (SPO) se caracterizan no solo por un nuevo look & feel moderno, sino también por ser actualizados por Microsoft con nuevas características y funcionalidades. En este artículo vamos a repasar uno de los WebParts modernos disponibles para personalizar sitios modernos de SPO: El WebPart de enlaces rápidos. Las características de este WebPart son las siguientes: Se puede cambiar el layout del WebPart para mostrar los accesos directos de acuerdo con distintas posibilidades, para los iconos y apariencia disponemos también de posibilidades de configuración: Para cada enlace configurado en el WebPart podemos no solo cambiar la información del enlace, sino también especificar el icono a usar bien a partir de una imagen existente o bien haciendo uso de la galería de iconos disponible en Office 365.
- 88. Plataformas SharePoint & Office 365: Posts más relevantes del blog del J.C. González JCGM 86 Cuando hacemos clic en el botón “Change” es cuando se muestran la galería de iconos disponible que como podéis ver es muy completa: Referencia: https://joannecklein.com/2018/10/31/the-new-sharepoint-modern-quick-links/
- 89. Plataformas SharePoint & Office 365: Posts más relevantes del blog del J.C. González JCGM 87 3.3.6 Como embeber contenido externo en páginas modernas de SPO Referencia: https://jcgonzalezmartin.wordpress.com/2018/11/28/office-365-como-embeber-contenido- externo-en-pginas-modernas-de-spo-i/ Embeber contenido externo en páginas modernas de SharePoint Online (SPO) es una tarea realmente sencilla a través del WebPart de “Embed” disponible en el Toolbox de WebParts de páginas modernas: En el panel de configuración del WebPart tendremos que especificar la Url del contenido a embeber (Por ejemplo, la URL de un video de YouTube) o bien el código HTML que nos permita añadir el contenido externo mediante la etiqueta <iFrame>:
- 90. Plataformas SharePoint & Office 365: Posts más relevantes del blog del J.C. González JCGM 88 Previamente a añadir el contenido externo, tendremos que revisar que el dominio de este está añadido en la configuración “HTML Field Security” en la página de configuración del sitio:
- 91. Plataformas SharePoint & Office 365: Posts más relevantes del blog del J.C. González JCGM 89 Si no lo está, tendremos que añadirlo: 3.3.7 Menciones en comentarios de páginas modernas Referencia: https://jcgonzalezmartin.wordpress.com/2018/11/22/office-365-menciones-en- comentarios-de-pginas-modernas-i/ Las páginas modernas en SharePoint Online (SPO) siguen evolucionando e incorporando nuevas características como las menciones a comentarios de páginas: En una página con los comentarios habilitados, tenemos la posibilidad de mencionar un usuario del sitio.
- 92. Plataformas SharePoint & Office 365: Posts más relevantes del blog del J.C. González JCGM 90 La mención se muestra en el comentario: Y además se recibe un correo electrónico con la notificación relativa al comentario en la página.
- 93. Plataformas SharePoint & Office 365: Posts más relevantes del blog del J.C. González JCGM 91 3.3.8 Un vistazo al Flow de aprobación de páginas modernas Referencia: https://jcgonzalezmartin.wordpress.com/2018/11/06/office-365-un-vistazo-al-flow-de- aprobacin-de-pginas-modernas-i/ Como parte de la integración de Flow y SharePoint Online (SPO), tenemos la posibilidad de añadir un Flow de aprobación para páginas modernas: Accedemos a nuestro sitio moderno y a continuación a la biblioteca de páginas del sitio (Site Pages). En la barra de acciones de la biblioteca, hacemos clic en “Flow –> Configure page approval flow”. En el panel que se abre, hacemos clic en el botón “Create Flow”:
- 94. Plataformas SharePoint & Office 365: Posts más relevantes del blog del J.C. González JCGM 92 Lo siguiente que haremos es configurar el Flow indicando un nombre para el mismo y los aprobadores de páginas. Hacemos clic en “Create”. A partir de aquí, ya podemos comenzar a usar el Flow. Por supuesto, es posible que tengamos que realizar modificaciones adicionales en el mismo como puede ser añadir acciones adicionales, cambiar los propietarios y ejecutores del Flow, etc. Creamos una página nueva en el Sitio y comprobamos que tenemos un botón “Submit for approval” disponible.
- 95. Plataformas SharePoint & Office 365: Posts más relevantes del blog del J.C. González JCGM 93 Si hacemos clic en el botón “Submit for approval” se muestra el panel de inicio de ejecución del Flow de aprobación que se ha creado. Al hacer clic en “Continue”, se muetra el panel de configuración del Flow. Añadimos un mensaje y hacemos clic en “Submit”.
- 96. Plataformas SharePoint & Office 365: Posts más relevantes del blog del J.C. González JCGM 94 La página mostrará un estado “Pending approval” y tendremos un botón “Review approvals”: Podremos aprobar la página desde el correo electrónico:
- 97. Plataformas SharePoint & Office 365: Posts más relevantes del blog del J.C. González JCGM 95 O desde el panel que se abre al hacer clic en “Review approvals”: En cualquiera de los dos casos, el resultado es que la página será aprobada.
- 98. Plataformas SharePoint & Office 365: Posts más relevantes del blog del J.C. González JCGM 96 Referencia: https://flow.microsoft.com/en-us/blog/automate-mass-communications/ 3.3.9 Publicación de noticias en SPO a partir de enlaces externos Referencias: https://jcgonzalezmartin.wordpress.com/2018/10/30/office-365-publicacin-de-noticias-en- spo-a-partir-de-enlaces-externos-i/ Una de las últimas novedades incorporadas por Microsoft a la funcionalidad de publicación de noticias en sitios modernos de SharePoint Online (SPO) es la posibilidad de crear noticias a partir de enlaces externos: Desde la home del sitio moderno o desde un WebPart moderno de noticias tenemos la posibilidad de crear una noticia de tipo “News link”:
- 99. Plataformas SharePoint & Office 365: Posts más relevantes del blog del J.C. González JCGM 97 A continuación, se muestra un panel en el que podemos añadir el enlace externo y tan pronto como se procesa, automáticamente se rellenan al menos el campo título y descripción de la noticia, aveces también laimagen de la noticia. En el panel de creación de la noticia podremos cambiar tanto título, como descripción y añadir una imagen significativa: Una vez tenemos la noticia lista, simplemente la publicamos mediante el botón “Post” de forma que se refleja en el WebPart de noticias:
- 100. Plataformas SharePoint & Office 365: Posts más relevantes del blog del J.C. González JCGM 98 Si revisamos la biblioteca de páginas “Páginas del sitio” podremos comprobar que se ha creado un elemento de tipo “News link” que tiene un tipo de contenido “Repost page”: Si accedemos al elemento, podremos visualizar sus propiedades y por supuesto tendremos la opción de editar estas:
- 101. Plataformas SharePoint & Office 365: Posts más relevantes del blog del J.C. González JCGM 99 3.3.10 Como añadir una página de SPO en Microsoft Teams https://jcgonzalezmartin.wordpress.com/2018/10/07/office-365-como-aadir-una-pgina-de- spo-en-microsoft-teams-i/ Para añadir una página de SharePoint Online (SPO) en Microsoft Teams tenemos las siguientes posibilidades: Hacer uso de la pestaña “SharePoint” o bien hacer uso de la pestaña “Webite”.
- 102. Plataformas SharePoint & Office 365: Posts más relevantes del blog del J.C. González JCGM 100 En ambos casos,elresultado es el mismo: lapáginade SPO se muestra renderizada en Teams. 3.3.11 Nueva experiencia de búsquedas en la Home Page de SPO Referencia: https://jcgonzalezmartin.wordpress.com/2018/10/03/office-365-nueva-experiencia-de- bsquedas-en-la-home-page-de-spo-i/ En esta ocasión toca ver la nueva experiencia de búsqueda en la Home Page de SharePoint Online (SPO) que también está siendo modernizada por Microsoft: Como en otras partes de SPO y Office 365, en cuanto el usuario hace clic en la caja de búsqueda de laHome Page selesugieren contenidos con los que ha trabajado recientemente. En el caso de la Home Page de SPO se muestran sitios a los que el usuario accede frecuentemente y los últimos documentos con los que ha trabajado:
- 103. Plataformas SharePoint & Office 365: Posts más relevantes del blog del J.C. González JCGM 101 Al indicar un criterio de búsqueda, se sugieren sitios y documentos a los que tiene acceso el usuario y que contiene ese criterio. Si hacemos clic en “See more results for <search term>” se muestra la página de resultados de búsqueda con los ámbitos de búsqueda disponibles, una serie de resultados preliminares que se pueden expandir y un panel de filtros para acotar las búsquedas. El panel de filtros es contextual al ámbito de búsqueda seleccionado.
- 104. Plataformas SharePoint & Office 365: Posts más relevantes del blog del J.C. González JCGM 102 3.3.12 Como crear un Flow para notificar OnDemand el alta de un nuevo documento / elemento en SPO Referencia: https://jcgonzalezmartin.wordpress.com/2018/09/24/office-365-como-crear-un-flow-para- notificar-ondemand-el-alta-de-un-nuevo-documento-elemento-en-spo-i/ Microsoft Flow y su integración con SharePoint Online (SPO) permiten de una forma sencilla habilitar nuevos escenarios de colaboración como por ejemplo notificar OnDemand que se ha creado un nuevo elemento en una lista o un nuevo documento como veremos en este post. Accedemos en primer lugar a una biblioteca de documentos disponible en un sitio cualquiera de nuestro tenant. A continuación, desplegamos las opciones de Flow y hacemos clic en Create a flow: Desde el panel de creación de Flow, hacemos clic en “See your flows” para acceder al entorno de diseño y creación de Flow.
- 105. Plataformas SharePoint & Office 365: Posts más relevantes del blog del J.C. González JCGM 103 En la pantalla “My flows” hacemos clic en “Create from blank”:
- 106. Plataformas SharePoint & Office 365: Posts más relevantes del blog del J.C. González JCGM 104 De esta forma, podremos seleccionar el trigger que va a causar que el Flow se lance. Para localizar el trigger que nos interesa, hacemos clic en “search hundreds of connectors and triggers”: Seleccionamos el trigger “SharePoint – For a selected item” que permite que el Flow sea lanzado de forma manual al seleccionar un documento de una biblioteca o un elemento de una lista.
- 107. Plataformas SharePoint & Office 365: Posts más relevantes del blog del J.C. González JCGM 105 Una vez se muestra el diseñador de Flow, configuramos en primer lugar el Trigger de la siguiente forma: Seleccionamos o indicamos la dirección URL del Sitio de SPO y el nombre o GUID de la lista o biblioteca de documentos a la que se va a vincular el Trigger. En el caso de una Biblioteca de documentos tendremos que indicar manualmente su nombre o su GUID ya que a la fecha de escritura de este artículo no se listan las bibliotecas del sitio en el trigger). A continuación, añadimos los datos de entrada que necesitemos teniendo en cuenta que este Trigger ahora mismo solo admite tres tipos de entradas: E-Mail. Text. File. En mi caso, voy a añadir una entrada tipo E-Mail y otra tipo Text.
- 108. Plataformas SharePoint & Office 365: Posts más relevantes del blog del J.C. González JCGM 106 Nota: Para obtener el GUID de una biblioteca, podéis hacer una simple llamada a la API REST usando el navegador y que os devuelva el GUID de la lista. Por ejemplo: https://<YourOffice365Domain>.sharepoint.com/sites/<SiteName>/_api/web/Lists/GetByTitle(‘Doc umentos’)/ID A continuación, añadimos al Flow las acciones y condiciones que necesitemos. En mi caso, voy a añadir una acción de tipo “Outlook – Send an email” que voy a configurar de la siguiente forma: En el campo “To” voy a seleccionar el valor de la entrada de tipo “E-Mail” añadida en el Trigger. En el campo “Subject” voy a añadir el valor de laentrada de tipo “Text”añadida en el Trigger. El campo Body de momento lo vamos a configurar con un simple texto Para complementar el campo “Body” podemos hacer uso de la acción “SharePoint – Get Item” para obtener campos adicionales del documento seleccionado.
- 109. Plataformas SharePoint & Office 365: Posts más relevantes del blog del J.C. González JCGM 107 Una vez que el Flow está listo, guardamos los cambios y comprobamos que está listo para ser utilizado en la biblioteca: Si hacemos clic en el Flow, se muestra el panel de lanzamiento del mismo con los parámetros de entrada indicados y que debemos configurar antes de poder ejecutar el Flow: Si todo va bien, podremos comprobar que el Flow se ha ejecutado sin problemas en la página de estado:
- 110. Plataformas SharePoint & Office 365: Posts más relevantes del blog del J.C. González JCGM 108 Y que se recibe la notificación configurada. 3.3.13 Como ocultar la creación de subsitios en SPO Referencia: ttps://jcgonzalezmartin.wordpress.com/2018/09/18/office-365-como-ocultar-la-creacin-de- subsitios-en-spo-i/ Si necesitamos deshabilitar la creación de subsitios en SharePoint Online (SPO) sólo tenemos que realizar los pasos siguientes: Acceder a la administración de SPO en Office 365 y hacer clic en settings. A continuación hacemos scroll hastallegara laopción Subsite creation que por defecto está configurada para que se muestre en la página de contenidos del sitio:
- 111. Plataformas SharePoint & Office 365: Posts más relevantes del blog del J.C. González JCGM 109 Si marcamos la opción de ocultar, no tendremos la opción de crear subsitios disponible en la página de contenidos del sitio. Por supuesto, ocultar implica que si se conoce la URL de la página de creación de subsitios podremos llegar a la misma. 3.3.14 Personalización de la cabecera de páginas modernas Referencia: https://jcgonzalezmartin.wordpress.com/2018/09/11/office-365-personalizacin-de-la- cabecera-de-pginas-modernas-i/ Como sabéis, los sitios modernos de SharePoint Online (SPO) incluyen una nueva funcionalidad de temas que permite aplicar temas por defecto o temas personalizados que hayamos desplegado de forma sencilla. Una de las últimas mejoras añadidas por Microsoft a la personalización mediante temas de sitios modernos de SPO es la posibilidad de personalizar el color de fondo de la cabecera del sitio: Hacemos clic en Settings –> Change The Look y a continuación seleccionamos el tema actual o en el nuevo tema que elijamos podremos hacer clic en customize:
- 112. Plataformas SharePoint & Office 365: Posts más relevantes del blog del J.C. González JCGM 110 En el nuevo panel, podremos elegir el color principal y también personalizar la cabecera con una de las 4 opciones disponibles: Referencia: http://sharepoint.handsontek.net/2018/08/26/whats-new-for-sharepoint-before-microsoft- ignite-2018/
- 113. Plataformas SharePoint & Office 365: Posts más relevantes del blog del J.C. González JCGM 111 3.3.15 Creación de subsitios modernos en SPO Referencia: https://jcgonzalezmartin.wordpress.com/2018/09/05/office-365-creacin-de-subsitios- modernos-en-spo-i/ Por fin en SharePoint Online (SPO) tenemos la posibilidad de crear subsitios modernos gracias a la nueva plantilla de Team Site disponible: Desde la página de contenidos del sitio procedemos a crear un nuevo subsitio bajo el sitio actual. Configuramos los parámetros de creación del Subsitio y en las plantillas veremos que aparece una opción “Team Site” que seleccionamos: Creamos el Subsitio y este es el resultado que vamos a obtener: un subsitio moderno.
- 114. Plataformas SharePoint & Office 365: Posts más relevantes del blog del J.C. González JCGM 112 3.3.16 Como añadir un Grupo de Office 365 a un sitio existente Referencias: https://jcgonzalezmartin.wordpress.com/2018/08/28/office-365-como-aadir-un-grupo-de- office-365-a-un-sitio-existente-iii/ Para añadir un Grupo de Office 365 a un sitio existente a través de la interfaz de usuario: Hacemos clic en “Settings –> Connect to new Office 365 Group”: A continuación, se muestra un panel en el que se describe las implicaciones de conectar el sitio con un nuevo Grupo de Office 365:
- 115. Plataformas SharePoint & Office 365: Posts más relevantes del blog del J.C. González JCGM 113 Hacemos clicen “Let’s get started” de forma que a continuación podemos configurar elGrupo a crear. Cuando tengamos todo listo, hacemos clic en “Connect group”: Lo siguiente que podemos hacer es añadir propietarios y miembros adicionales al grupo que se va a crear. Cuando estemos listos hacemos clic en “Finish”
- 116. Plataformas SharePoint & Office 365: Posts más relevantes del blog del J.C. González JCGM 114 Y uno de los resultados que vamos a obtener es que se crea una nueva Home para el sitio además del resto de elementos que forman parte del Grupo de Office 365. 3.3.17 Office 365: Nueva experiencia de búsquedas en sitios modernos de SharePoint Online Referencias: https://jcgonzalezmartin.wordpress.com/2018/08/24/office-365-nueva-experiencia-de- bsquedas-en-sitios-modernos-de-sharepoint-online-i/ Poco a poco la nueva experiencia de búsqueda prometida por Microsoft en SharePoint Online (SPO) comienza a ver la luz. En este artículo vamos a ver algunas de las novedades que nos podemos encontrar hoy en esta característica propia de SharePoint: Desde un sitio moderno cualquiera de SPO, hacemos clicen lacajade búsqueda de forma que automáticamente y en el contexto del usuario se lesugiere contenido con elque ha trabajado recientemente:
- 117. Plataformas SharePoint & Office 365: Posts más relevantes del blog del J.C. González JCGM 115 Si añadimos un término de búsqueda, se mostrarán las coincidencias sugeridas por el buscador en el sitio actual y tendremos la posibilidad de acceder a más resultados que los sugeridos: Si hacemos clic en el enlace de “See more results for <Palabra_Clave>” accederemos a la nueva página de resultados de búsquedas para SPO:
- 118. Plataformas SharePoint & Office 365: Posts más relevantes del blog del J.C. González JCGM 116 Como vemos, la nueva página de resultados de búsqueda cuenta de: Una caja de búsqueda. La posibilidad de acotar los resultados por ámbito (Files | Sites | News). Por defecto, se muestran resultados de todos los ámbitos disponibles. Un panel de filtros que sólo nos permite filtrar por fecha de última modificación por el momento. Por cada resultado podremos visualizar información adicional para identificar si se trata del contenido que vamos buscando:
- 119. Plataformas SharePoint & Office 365: Posts más relevantes del blog del J.C. González JCGM 117 En el caso en el que hagamos clic en alguno de los otros ámbitos disponibles, podremos tener filtros adicionales. Por ejemplo, para el ámbito “Files” podremos filtrar por tipo de archivo: 4 Recursos Esta sección recoge artículos relativos a recursos sobre la plataforma SharePoint 2010 que facilitan la adopción y el trabajo con la misma.
