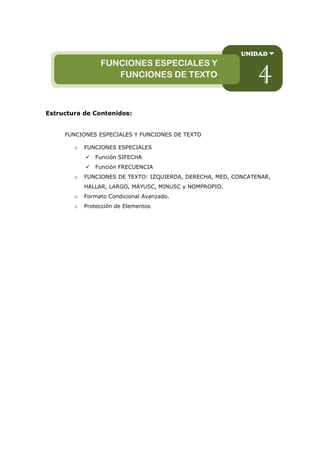
Funciones Especiales y de Texto en Excel
- 1. Estructura de Contenidos: FUNCIONES ESPECIALES Y FUNCIONES DE TEXTO o FUNCIONES ESPECIALES Función SIFECHA Función FRECUENCIA o FUNCIONES DE TEXTO: IZQUIERDA, DERECHA, MED, CONCATENAR, HALLAR, LARGO, MAYUSC, MINUSC y NOMPROPIO. o Formato Condicional Avanzado. o Protección de Elementos UNIDAD 4 FUNCIONES ESPECIALES Y FUNCIONES DE TEXTO
- 2. P á g i n a | 2 Introducción Estimado participante: En esta Unidad aprenderá acerca del uso de funciones especiales de Excel, funciones de texto, formato condicional avanzado y protección de elementos de la hoja de cálculo. Excel 2010 nos proporciona una serie de funciones que tienen una forma especial de trabajo, diferente al resto, ya que éstas permiten obtener un conjunto de resultados en forma directa, operando de esta forma matricialmente. Primero, estudiaremos dos funciones que tienen un carácter muy especial en Excel: la función SIFECHA, que permiten trabajar con datos tipo fecha, sin embargo no figura en ninguna de las categorías de las funciones existentes, la otra función es la función FRECUENCIA; esta función trabaja de forma matricial. Luego, utilizaremos las funciones de texto en la manipulación de cadenas de datos. Después, veremos la utilización de formatos condicionales avanzados, los cuales se basan en una fórmula o criterio lógico en la determinación de la aplicación de dichos formatos. Finalmente, protegeremos la hoja de cálculo o parte de ella, de tal manera que no pueda ser modificada sin la autorización correspondiente. Le deseo éxitos en el desarrollo de esta Unidad.
- 3. P á g i n a | 3 FUNCIONES ESPECIALES a) FUNCIÓN SIFECHA: Es una función que nos permite obtener el número de días, meses y años que han transcurrido entre dos fechas determinadas. Sintaxis: =SIFECHA(Fecha_inicial,Fecha_final,”Parámetro”) El parámetro a utilizar en la última parte de la fórmula puede ser: “D” si queremos obtener los días que han transcurrido “M” si queremos obtener los meses “Y” si queremos obtener los años “YM” si queremos obtener los meses sin tener en cuenta los años “MD” si queremos obtener los días sin tener en cuenta los meses Ejercicio: Determinar la Edad y el Tiempo de servicios en años de los siguientes empleados. Ingrese los datos y la función SIFECHA como se indica en la imagen. Importante: ¡IMPORTANTE! Para calcular la edad, debes considerar la fecha de nacimiento y la fecha actual, representada por la función HOY(). Además, como la edad se está calculando en años, el parámetro a usar es “Y”. En forma similar, para calcular el tiempo de servicio, debe considerar la fecha de ingreso y la fecha actual. 1 !
- 4. P á g i n a | 4 Ejercicio: Determinar su record laboral en años, meses y días de los siguientes empleados. Ingrese los datos y la función SIFECHA como se indica en la imagen. Importante: ¡IMPORTANTE! Para calcular los años del record laboral, la forma es la misma que se utilizó para determinar el tiempo de servicios en años. Sin embargo, para calcular los meses restantes sin considerar los años ya contabilizados, usa el parámetro “YM”. Para determinar los días restantes sin considerar los meses y años contabilizados, use el parámetro “MD”. ¿Dónde está la función SIFECHA? Uno de los misterios de Excel es la función SIFECHA. Observará que esta función no aparece en la lista de funciones desplegable de la categoría Fecha y Hora. La función SIFECHA tiene su origen en Lotus 1-2-3 y aparentemente, Excel la ofrece para mantener la compatibilidad. Por alguna razón, Microsoft quiere mantener esta función en secreto. !
- 5. P á g i n a | 5 b) FUNCIÓN FRECUENCIA: calcula la frecuencia con que se repiten los valores dentro de un rango, devolviendo una matriz vertical de números. Sintaxis =Frecuencia (datos, grupos) “El uso de frecuencias se explicará en el siguiente ejercicio”. Ejercicio: Se hizo una encuesta para conocer las edades de los pacientes atendidos en el Hospital de Neoplásicas, la muestra poblacional fue de 120 encuestados. Se pide clasificar dicha muestra con una de amplitud de 10, considerando un límite mínimo de 29 y un límite máximo de 79, obteniendo la frecuencia absoluta y relativa. Para desarrollar esta aplicación necesita tener el cuadro donde clasificarás la muestra y obtendrás las frecuencias. Entonces, ingresa siguiente:
- 6. P á g i n a | 6 Creando los Grupos de datos: Estos Grupos o rangos servirán para clasificar las edades de los encuestados. Se sabe que existe un límite mínimo de 29 para el primer rango y un máximo de 79 para el último rango, con una amplitud de 10. o Digite en la celda K10, el dato 29 como límite del primer grupo o Ahora, en la celda K11, ingresa el dato 39 como límite de este grupo, este valor se obtiene sumando al límite anterior, la amplitud que es de 10; y así sucesivamente sobre el resto de grupos. Quedará el cuadro con los grupos así:
- 7. P á g i n a | 7 Calculando las frecuencias absolutas: o Seleccione el rango de celdas donde se obtendrán todas las frecuencias: L10:L15 o Puede usar la biblioteca de funciones para insertar la función, siga la secuencia mostrada en la siguiente figura: o Ahora, debe ingresar los argumentos solicitados, para obtener el resultado: Importante: ¡INTERPRETACIÓN! En el cuadro Datos (B5:I19) contiene el rango de la muestra, y Grupos (K10:K15), son los datos que ingreso a partir de los límites y la amplitud, llamados también intervalos de clase. !
- 8. P á g i n a | 8 o La función FRECUENCIA por ser una función de tipo matricial, los resultados se mostrarán presionando las teclas: CRTL+SHIFT+ENTER: Calculando las frecuencias relativas: Estas frecuencias se obtienen con la fórmula: =frecuencia Absoluta/Total muestra. Por ello debe calcular el total de la muestra con la función SUMA: o Haga clic en la celda L16 o Escriba la función: =SUMA(L10:L15) y pulsa la tecla Enter. Ahora ya puede calcular la frecuencia relativa: o Haga clic en la celda M10 o Escriba la fórmula: =L10/$L$16 y pulsa la tecla Enter. o Copie la fórmula hacia abajo y ya tendrás la información completa.
- 9. P á g i n a | 9 NOTA: Observe que la frecuencia absoluta es cuantitativa y la frecuencia relativa es porcentual. FUNCIONES DE TEXTO a) FUNCIÓN IZQUIERDA Extrae el número indicado de caracteres, colocados a la izquierda o al principio de la cadena de texto. Sintaxis: =IZQUIERDA(Texto, Núm_de_caracteres) Texto: Es la cadena de texto que contiene los caracteres que se desea extraer. Núm_de_caracteres: Especifica el número de caracteres que se desea extraer con la función IZQUIERDA. NOTAS: Núm_de_caracteres debe ser mayor o igual a cero. Si Núm_de_caracteres es mayor que la longitud del texto, IZQUIERDA devolverá todo el texto. Si Núm_de_caracteres se omite, se calculará como 1. 2
- 10. P á g i n a | 10 b) FUNCIÓN DERECHA Extrae el número indicado de caracteres, colocados al final de la cadena de texto. Sintaxis: =DERECHA(Texto, Núm_de_caracteres) Texto: Es la cadena de texto que contiene los caracteres que se desea extraer. Núm_de_caracteres: Especifica el número de caracteres que se desea extraer con la función DERECHA. NOTAS: Núm_de_caracteres debe ser mayor o igual a cero. Si Núm_de_caracteres es mayor que la longitud del texto, DERECHA devolverá todo el texto. Si Núm_de_caracteres se omite, se calculará como 1. Ejercicio: Uso de las funciones IZQUIERDA y DERECHA Los datos de referencia tienen un delimitador que es el punto y coma. Se desea separar todas las palabras que están antes y después de dicho delimitador. En el primer caso, utiliza la función IZQUIERDA para extraer los 15 primeros caracteres (“América del Sur”) del dato en referencia. En el segundo caso, utiliza la función DERECHA para extraer los 4 últimos caracteres (“Perú”) del dato en referencia.
- 11. P á g i n a | 11 NOTA: Las funciones ingresadas no deben ser copiadas verticalmente, ya que la cantidad de caracteres a extraer tanto de la izquierda como de la derecha, son diferentes. Cada caso es particular. c) FUNCIÓN MED: Obtiene el número de caracteres de una cadena de texto a partir de una posición indicada. Sintaxis: =MED(Texto, Posición_inicial,Núm_de_caracteres) Texto: Es la cadena de texto que contiene los caracteres que se desea extraer. Posición_inicial: Posición del primer carácter que se desea extraer del texto. La Posición_inicial del primer carácter de texto es 1, y así sucesivamente. Núm_de_caracteres: Específica el número de caracteres que se desea que MED devuelva del argumento texto. A considerar: Si posición_inicial es mayor que la longitud de texto, MED devuelve “” (texto vacío). Si posición_inicial es menor que la longitud de texto, pero posición_inicial más núm_de_caracteres excede la longitud de texto, MED devuelve los caracteres hasta el final de texto. Si posición_inicial es menor que 1, MED devuelve el valor de error #¡VALOR! Si núm_de_caracteres es negativo, MED devuelve el valor de error #¡VALOR! Ejercicio: Del texto que se muestra en la celda C4, se desea extraer la palabra “Sur” Debes tener en cuenta la posición de la letra “S”, si cuentas, su posición es 12. Desde esa posición extrae 3 caracteres, que es la cantidad de caracteres de la palabra “Sur”. Utiliza la función MED como se indica en la imagen.
- 12. P á g i n a | 12 d) FUNCIÓN CONCATENAR Une varios elementos de texto en uno solo. Sintaxis: =CONCATENAR (texto1,texto2,…) texto1, texto2,... son de 1 a 255 elementos de texto que serán unidos en un elemento de texto único. Los elementos de texto pueden ser cadenas de texto, números o referencias a celdas únicas. Ejercicio: Se desea mostrar en una sola celda tanto los apellidos y los nombres: Utilice la función CONCATENAR, donde el texto1 son los apellidos (celda A2), el texto2 es un espacio en blanco (“ “) y el texto3 son los nombres (celda B2). Copie la función verticalmente. Si desea separar los apellidos de los nombres, no por un espacio en blanco sino por una coma, entonces el texto2 será la coma más un espacio en blanco. Así: Después de copiar el resultado será el siguiente:
- 13. P á g i n a | 13 Ejercicio: Existe un una tienda por secciones en la cual se necesita realizar una organización de los datos de tal manera que esté asociado un código con una sección en específica, sin embargo los códigos que se tienen están con caracteres adicionales que no se requieren, por lo tanto se necesita hacer la extracción del código antes para que sea combinado con el nombre de la sección. Inicialmente usarás la función MED y luego emplearás la función de Texto CONCATENAR para hacer la combinación de la sección con el código. El uso de la función MED simplifica el trabajo en alto grado ya que optimizamos el tiempo que normalmente invertimos en los procedimientos manuales y además que puede ser anidada con una gran diversidad de funciones con lo que se crean fórmulas nuevas para solucionar problemas más complejos. e) FUNCIÓN HALLAR: Devuelve el número de caracteres en el cual se encuentra un carácter en particular o cadena de texto, leyendo de izquierda a derecha (no diferencia entre mayúsculas ni minúsculas). Sintaxis: =HALLAR(Texto_buscado,Dentro_del_texto,Núm_inicial) Texto_buscado: es el texto que desea encontrar. Dentro_del_texto: es el texto en que se desea encontrar el Texto_buscado.
- 14. P á g i n a | 14 Núm_inicial: es, contando desde la izquierda, el número del carácter en Dentro_del_texto desde donde se desea iniciar la búsqueda. Si se omite, se usa 1. Por ejemplo, para buscar la ubicación de la letra "p" en la palabra "impresora", puede usar la siguiente función: =HALLAR("p","impresora") Esta función devuelve 3 porque "p" es el tercer carácter en la palabra "impresora." Además, puede buscar por palabras dentro de otras palabras. Por ejemplo, la función =HALLAR("medio";"promedio") devuelve 4, porque la palabra "medio" comienza en el cuarto carácter de la palabra "promedio". Ejercicio: Uso de la función HALLAR. Utilice la función HALLAR para encontrar la posición del carácter indicado en el dato de referencia. En este caso se puede omitir la posición inicial, así =HALLAR(C3,B3) Importante: ¡IMPORTANTE! El carácter asterisco “*” es un carácter especial que representa un carácter o conjunto de caracteres cualquiera, es por eso que el resultado en la columna posición encontrada es 1. !
- 15. P á g i n a | 15 f) FUNCIÓN LARGO: Devuelve el número de una cadena de texto Sintaxis: =LARGO(Texto) Texto: es el texto cuya longitud se desea conocer. Los espacios cuentan como caracteres. En el siguiente ejemplo, se ha determinado el número de caracteres que tiene el dato de referencia. Ejercicio: Uso de funciones combinadas Se desea separar todas las palabras que están a lado izquierdo y derecho del delimitador punto y coma. Para este caso, debe usar una combinación de las funciones de texto, así: Al utilizar la función IZQUIERDA, el problema es determinar en forma general la cantidad de caracteres a extraer hasta antes del punto y coma. Para ello, usa la función HALLAR para determinar la posición del punto y coma, luego resta menos 1, para determinar la cantidad exacta de caracteres a extraer desde el inicio.
- 16. P á g i n a | 16 Al utilizar la función DERECHA, el problema es determinar en forma general la cantidad de caracteres a extraer después del punto y coma. Para ello, usa la función LARGO para determinar la cantidad de caracteres de todo el texto, luego usa la función HALLAR para determinar la posición del punto y coma, que restarás de la longitud total. Ejercicio: Una Empresa desea generar el código de su nuevo grupo de empleados, tomando en cuenta la siguiente estructura: CODIGO = Primera letra del apellido + Dos primeras letras del nombre + la categoría + Año Ingreso Procedimiento: 1. Seleccione la celda B3 2. Digite lo siguiente: =CONCATENAR(IZQUIERDA(C3,1),MED(C3,HALLAR(" ",C3)+1,2),D3,E3) 3. Presione Enter 4. Copie la fórmula a las celdas siguientes y observa el resultado.
- 17. P á g i n a | 17 g) FUNCIÓN MINUSC: Convierte todas las letras de un texto en minúsculas. Sintaxis: =MINUSC(Texto) Texto es el texto que desea convertir en minúsculas. Los caracteres en Texto que no sean letras no cambiarán. h) FUNCIÓN MAYUSC: Convierte todas las letras de un texto en mayúsculas. Sintaxis: =MAYUSC(Texto) Texto es el texto que desea convertir en mayúsculas. Los caracteres en Texto que no sean letras no cambiarán. i) FUNCIÓN NOMPROPIO: Pasa en mayúsculas la primera letra de todas las palabras de la cadena de texto y el resto de los caracteres en minúsculas. Así como cualquiera de las otras letras que se encuentren después de un carácter que no se una letra (espacios, números, signos de puntuación, etc.). Sintaxis: =NOMPROPIO(Texto) Ejercicio: Uso de las funciones MINUSC, MAYUSC y NOMPROPIO
- 18. P á g i n a | 18 FORMATO CONDICIONAL AVANZADO El formato condicional avanzado utiliza una fórmula como condicionante en la aplicación de los formatos seleccionados. A continuación mostramos una aplicación en donde la condición del formato condicional es una fórmula: Ejercicio: Al ingresar un código en la celda C9, automáticamente debe resaltarse las celdas con relleno de color amarillo (código, artículo y stock) del artículo correspondiente en la tabla. Sigue los pasos siguientes: 1. Seleccione el rango de celdas que desea formatear, en este caso A2:A7 2. En la ficha Inicio, en el grupo Estilo, haz clic en la flecha junto a Formato condicional y, a continuación, haga clic en Nueva regla… En el cuadro Selecciona un tipo de regla, haz clic en la opción Utilice una fórmula que determine las celdas para aplicar formato 3
- 19. P á g i n a | 19 En el cuadro Dar formato a los valores donde esta fórmula sea verdadera, introduce la siguiente fórmula: =A2=$C$9 Haga clic en el botón Formato y luego selecciona la ficha Relleno y elije el color amarillo. Finaliza haciendo clic en el botón Aceptar. Repite los mismos pasos para los rangos B2:B7 y C2:C7, la fórmula en el formato condicional es la misma. El resultado será el siguiente: Ejercicio: Resaltar con color verde, los nombres de los vendedores cuyas ventas son mayores a 5000 soles. Siga los pasos siguientes: 1. Seleccione el rango de celdas que desea formatear, en este caso A2:A8 2. En la ficha Inicio, en el grupo Estilo, haga clic en la flecha junto a Formato condicional y, a continuación, haga clic en Nueva regla…
- 20. P á g i n a | 20 En el cuadro, Seleccione un tipo de regla, haga clic en la opción Utilice una fórmula que determine las celdas para aplicar formato En el cuadro Dar formato a los valores donde esta fórmula sea verdadera, introduzca la siguiente fórmula: =B2>5000 Haga clic en el botón Formato y luego selecciona la ficha Relleno y elije el color verde. Finaliza haciendo clic en el botón Aceptar. El resultado será el siguiente:
- 21. P á g i n a | 21 PROTECCIÓN DE ELEMENTOS Los resultados obtenidos en una hoja de cálculo son producto de simples o complicados procesos que exigen ser protegidos de modificaciones o vulneraciones accidentadas o mal intencionadas. Existen distintos niveles de protección dentro de un Libro de Excel disponibles según las necesidades de los usuarios. A Nivel de hoja: Permite proteger los diversos elementos, atributos y recursos que componen una hoja de cálculo detallados en una lista. Protege el contenido de todas las celdas configuradas para acatar una protección de la Hoja. Procedimiento: 1. Clic derecho en la etiqueta de la Hoja 2. Clic en la opción Proteger Hoja 3. Activar las casillas que PERMITAN al usuario liberar de la protección el elemento, atributo o recurso que necesita. 4
- 22. P á g i n a | 22 4. Haga clic en el botón Aceptar y confirmar la clave A Nivel de celdas: Permite proteger un rango de celdas. Ejercicio: Proteger las celdas que contienen fórmulas y además hacer que no se muestren. Procedimiento 1. Seleccione toda la hoja de cálculo 2. De la ficha Inicio, del comando Formato, elige la opción Formatos de celdas 3. Luego, haga clic en la Ficha Proteger y desactiva la casilla Bloqueada.
- 23. P á g i n a | 23 4. Ocultando la fórmula: a. Seleccione las celdas que contienen fórmulas, en nuestro caso C2:C8 b. De la ficha Inicio, comando Formato, elija la opción Formatos de celdas c. Luego, Seleccione la ficha Proteger y marque las casillas Bloqueada y Oculta 5. Ahora, Proteja la hoja: Inicio Formato Proteger hoja 6. Verifique la protección de las celdas.
- 24. P á g i n a | 24 PRÁCTICA GUIADA A 40 estudiantes se les pidió que estimen el número de horas que habrían dedicado a estudiar la semana pasada (tanto en clase como fuera de ella), obteniéndose los siguientes resultados: 36 30 47 60 32 35 40 50 54 35 45 52 48 58 60 38 32 35 56 48 30 55 49 39 58 50 65 35 56 47 37 56 58 50 47 58 55 39 58 45 Se pide hallar las frecuencias relativas y absolutas, si se sabe que existe un límite mínimo de 35 para el primer rango y un máximo de 65 para el último rango, con una amplitud de 6. Solución: a) Ingrese los siguientes datos en la hoja de cálculo: b) Seleccione el rango C13:C18 (donde se van obtener las frecuencias absolutas)
- 25. P á g i n a | 25 c) Escriba la función =FRECUENCIA seleccionando el rango de datos (A5:H9) y grupos (B13:B18), como se muestra a continuación: d) Para obtener las frecuencias absolutas, presiona CTRL + SHIFT + ENTER
- 26. P á g i n a | 26 e) Ahora, para obtener las frecuencias relativas, primero tiene que hallar el total de las frecuencias absolutas. Así: En la celda C19, ingrese la función SUMA usando el botón Autosuma. Importante: ¡IMPORTANTE! El total de las frecuencias absolutas debe coincidir con la cantidad de datos de la muestra, para este caso, debe ser 40. f) Luego, en la celda D13, ingrese la fórmula =C13/$C$19 y luego copie hasta la celda D18. Importante: ¡IMPORTANTE! Recuerde, que para obtener las frecuencias relativas tiene que dividir cada frecuencia absoluta entre el total de datos. ! !
- 27. P á g i n a | 27 Después de copiar los datos, el resultado es: g) Aplica formato estilo porcentual para mostrar las frecuencias relativas en forma de porcentajes. h) Finalmente, hallar la suma de las frecuencias relativas y centra los datos. El resultado final será:
- 28. P á g i n a | 28 AUTOEVALUACIÓN: Ahora demuestra lo aprendido: 1. Responda V (Verdadero) o F (Falso), marca con “X”: V F a. La función SIFECHA determina la fecha actual ( ) ( ) b. La función FRECUENCIA es de tipo matricial ( ) ( ) c. La función MED extrae un número especificado de caracteres desde el medio de una cadena de texto ( ) ( ) d. La función IZQUIERDA extrae un número especificado de caracteres desde el inicio de una cadena de texto ( ) ( ) 2. Es una función que extrae un número especificado de a partir de una posición indicada: a. IZQUIERDA b. DERECHA c. MED d. HALLAR 3. Es una función que permite determinar la cantidad de caracteres que contiene una cadena de texto: a. HALLAR b. LARGO c. MED d. N.A. Bibliografía Dodge, M. (2007). El Libro de Microsoft Excel 2007. España: Editorial ANAYA MULTIMEDIA. Walkenbach, J. (2008). La biblia de Excel 2007. España: Editorial AMAYA MULTIMEDIA.
