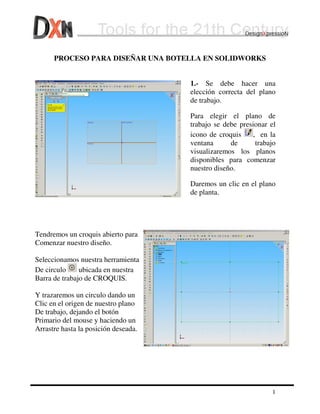
Botella de gatorade
- 1. 1 PROCESO PARA DISEÑAR UNA BOTELLA EN SOLIDWORKS 1.- Se debe hacer una elección correcta del plano de trabajo. Para elegir el plano de trabajo se debe presionar el icono de croquis , en la ventana de trabajo visualizaremos los planos disponibles para comenzar nuestro diseño. Daremos un clic en el plano de planta. Tendremos un croquis abierto para Comenzar nuestro diseño. Seleccionamos nuestra herramienta De circulo ubicada en nuestra Barra de trabajo de CROQUIS. Y trazaremos un circulo dando un Clic en el origen de nuestro plano De trabajo, dejando el botón Primario del mouse y haciendo un Arrastre hasta la posición deseada.
- 2. 2 Ahora que tenemos nuestro circulo indicaremos una medida de cota, con nuestra herramienta de cota inteligente daremos un clic con nuestra herramienta seleccionada sobre el circulo y visualizaremos un cuadro de dialogo de cota. Teclearemos la medida que requerimos y daremos aceptar 2.- ahora que tenemos nuestro croquis procederemos a darle volumen, o mejor dicho, convertirlo en sólido. Seleccionamos nuestra herramienta de extruir ubicada en la barra de operaciones. Nota. Es recomendable Seleccionar esta herramienta Sin haber cerrado el croquis del Paso 1. ya que este tipo de Método nos ahorrara numerosos Pasos en nuestro proceso.
- 3. 3 Al hacer esta selección se abrirá el property manager siempre ubicado de nuestro lado izquierdo en el programa. En ella tendremos nuestro cuadro de dialogo para nuestras operaciones de sólidos, superficies, piezas soldadas, moldes, etc. Siempre requeriremos de este cuadro de dialogo que nombraremos property manager. En la ventana nombrada como DIRECCIÓN 1 indicaremos la dirección hacia donde queremos que extruir nuestro sólido. Indicaremos un valor de 16.0mm y podremos observar una pre-visualización para confirmar visualmente la acción que ejecutara el programa. Después confirmaremos dando clic en el botón de aceptar . 3.- ahora que hemos formado nuestro sólido procederemos a crear un segundo sólido sobre nuestro sólido base. Ahora no seleccionaremos un Plano “estándar” del programa. Si no que utilizaremos una cara Plana de nuestro sólido ya Existente. Al seleccionar la cara Plana superior esta cambiara de Color para informarnos que la Tenemos seleccionada.
- 4. 4 Ya teniendo la cara seleccionada daremos un clic en nuestra herramienta de croquis . Y procederemos a crear un circulo concéntrico. Para que nuestro circulo sea concéntrico con el circulo de nuestro sólido, deberemos establecer el centro de nuestro nuevo circulo con el centro de nuestro sólido. El origen siempre esta establecido por dos pequeñas flechas deberemos dar un clic justamente en estas pequeñas flechas, para saber que estamos justo sobre el centro de nuestro sólido, nuestro puntero cambiará de una forma convencional a una forma indicativa. Ya que tenemos nuestro circulo, le daremos un diámetro de 66.5mm, seleccionando nuestra herramienta de cota inteligente . Se notara que nuestro croquis pasara a cambiar de un color azul a color negro. Esto significa que tenemos nuestro croquis totalmente parametrizado. Ya que tenemos nuestro circulo concéntrico y totalmente parametrizado procederemos a repetir el paso numero 2, pero ahora daremos un valor de 90mm para la extrusión. Veremos nuestra pre-visualización y daremos Aceptar
- 5. 5 Ahora que tenemos nuestro cuerpo De la botella, el siguiente paso es Dibujar nuestros anillos de refuerzo. Estos sirven para que nuestra botella No quede flácida. 4.- seleccionamos nuestro plano “alzado” y después procederemos a dar clic a nuestro icono de croquis . Seleccionando nuestra herramienta de línea y trazaremos dos triángulos simulando nuestros anillos.
- 6. 6 Ahora que tenemos nuestro modelo con los anillos croquizados procederemos a crear una línea constructiva en el centro de nuestro modelo. Esta línea nos servirá como eje de rotación. Seleccionamos nuestro icono de línea constructiva ubicada en nuestra barra de herramientas de croquis. Ya trazado nuestro eje, daremos clic en nuestro icono de CORTE POR REVOLUCION , ubicado en nuestra barra de herramientas de operaciones. el gestor de property manager nos pedirá los datos necesarios para la operación elegida. Como línea de rotación elegiremos nuestro eje o línea constructiva, Veremos nuestra pre-visualización y a continuación Daremos aceptar .
- 7. 7 5.- ahora procederemos a dar la forma al fondo. Seleccionamos nuestra herramienta de radio Ubicada en nuestra barra de herramienta de operaciones. Y veremos en el property manager nuestras opciones. Indicaremos un valor de 2mm para nuestro radio. seleccionaremos nuestra arista de la base para indicar donde requerimos del radio, y nos mostrara un preview indicando como quedara nuestro radio. Cuando el property manager no nos muestre este preview Puede ser por que no este activada la opción de VISTA PRELIMINAR. Esta opción se activa en el property manager. Al tener nuestra arista seleccionada y corroborar el preview Procedemos a aceptar la operación.
- 8. 8 6.-ahora repetiremos el paso numero 4 para crear el fondo de nuestra botella. Seleccionamos nuevamente el plano alzado y abrimos un croquis . Con nuestra herramienta de ARCO POR TRES PUNTOS . Con nuestra herramienta elegida seleccionaremos los tres puntos deseados para formar nuestro arco como muestra la figura de la izquierda. Posaremos nuestro puntero del mouse en el extremo del radio que creamos en el paso 5. cambiando el mouse de una forma convencional a una forma indicativa Daremos un clic cuando nos muestre el recuadro naranja, indicándonos que hemos seleccionado el final de una línea, en este caso, el punto final de nuestro radio. Dirigiremos el puntero hasta la línea horizontal del fondo de la botella. Veremos que el puntero jalara un arco punteado. Al dar clic sobre la línea horizontal este cambiara a un línea sólida. Nuestro puntero cambiara a otra forma indicativa , indicando que estamos sobre la línea horizontal. Ahora que hemos seleccionado dos de nuestros tres puntos, veremos que el arco abre o cierra dependiendo hacia donde movamos nuestro mouse. Daremos el tercer clic tratando de asemejar el arco de la figura A-1. Al tener nuestros tres puntos seleccionados, nuestro mouse nos seguirá indicando que tenemos la herramienta de arco por tres puntos activa. Bastara con presionar la tecla de escape una vez para desactivar la herramienta. FIG. A-1
- 9. 9 Con nuestra herramienta de cota inteligente . Indicaremos una medida de 5mm desde la orilla de nuestro cuerpo de botella hasta el punto final de nuestro arco. Seleccionamos el arco que hemos creado y presionando la tecla CONTROL, seleccionaremos también la arista del radio que formamos en el paso numero 5. Al seleccionarlos nuestro property manager nos preguntara que acción queremos hacer con esas dos aristas. Seleccionaremos la opción TANGENTE . Notemos que el property manager siempre resaltara el texto De las opciones en NEGRITAS. Esto es por que el programa Nos recomienda cual es la opción mas viable o lógica que Haremos con las líneas seleccionadas. Siempre que tengamos Dos líneas seleccionadas se activara este menú en el Property manager. Una vez que tenemos nuestro arco tangente, procederemos a Cerrar el croquis como muestra la imagen superior. Ya una vez cerrado el croquis seleccionaremos nuestras Herramientas de línea constructiva y corte por revolución y repetiremos el paso numero 4.
- 10. 10 7.- ahora utilizaremos nuevamente nuestra herramienta de redondeo . En nuestro property manager daremos un valor de 2mm. Seleccionando las aristas que se forman nuestros Anillos de refuerzo, tal como se muestra En la imagen de la derecha. Al ver el preview procederemos A aceptar la operación 8.-nuevamente tomaremos nuestra herramienta de redondeo , ahora dando un valor de 5mm. Y seleccionaremos la cara inferior de nuestro modelo Para Aplicar el redondeo en ella. Y aceptaremos la operación
- 11. 11 9. ahora en nuestra barra de herramientas de GEOMETRÍA DE REFERENCIA. Y tomaremos la herramienta de PLANO . Y crearemos un nuevo plano independiente De los estándar del programa. En el property manager indicaremos que tipo de Plano requerimos. En el property manager seleccionaremos la opción EQUIDISTANCIA e indicaremos un valor de 40mm. Tomaremos nuestra equidistancia de nuestro plano de VISTA LATERAL. Para seleccionar este plano como base de nuestra equidistancia, bastara con dar un clic en el nombre de la operación en la parte superior de nuestro property manager. Clic en . Y al dar este clic, del lado derecho de nuestro property manager se desplegara una ventana con nuestro árbol de operaciones. Y después daremos clic en el plano con el nombre de VISTA LATERAL. Veremos en el preview la equidistancia de nuestro nuevo plano. Y daremos Aceptar .
- 12. 12 10.- ahora seleccionando nuestro PLANO 1 en el árbol de operaciones, procederemos a abrir un nuevo croquis sobre ese plano, recordemos que debemos tener el plano 1 seleccionado antes de dar clic en croquis. En el plano dibujaremos la siguiente figura. Para dibujar esta imagen recurriremos a Nuestra herramienta de rectángulo , ubicada en nuestra Barra de trabajo de CROQUIS. Daremos un clic en la ventana De diseño y veremos como se extiende un Rectángulo siguiendo a nuestro puntero del Mouse, y daremos otro clic donde queramos Soltar el rectángulo. Y las dos líneas laterales las trazaremos con Nuestra herramienta de línea . Ahora que tenemos nuestro rectángulo Tomaremos nuestra herramienta de arco Por tres puntos . Y trazaremos dos arcos como se muestra en la imagen de la izquierda, Utilizaremos nuestra herramienta de tangencia . La tangencia debe ser de cada uno de los arcos, hacia la línea vertical mas lejana. Ahora que tenemos nuestros arcos seleccionaremos las 4 líneas verticales dando clic sobre ellas y manteniendo la tecla ctrl. Presionada. En nuestro property manager veremos la opción “para construcción” clic en la casilla y aceptaremos .
- 13. 13 Nuestras líneas cambiaran a líneas punteadas o líneas Constructivas. Tomando nuestra herramienta de “REDONDEO DE CROQUIS” veremos en el property manager los parámetros de redondeo daremos un valor de 5mm en el property manager. Sin desactivar la opción de “MANTENER VISIBLE” daremos clic en cada una de las esquinas de nuestro croquis. O bien podemos dar clic seleccionando una línea vertical y el arco, el redondeo se efectuara en la intersección de los dos trazos. Después de seleccionar las 4 esquinas daremos aceptar . Ahora nuestro dibujo debe verse de la siguiente manera Sin cerrar nuestro croquis daremos clic en nuestro icono de “EXTRUIR CORTE” ubicado en nuestra barra de herramientas de operaciones. Y daremos un corte con una Distancia de 10.25mm, veremos La pre visualización y daremos Aceptar .
- 14. 14 11.- seleccionando nuestra herramienta de redondeo . En el property manager daremos clic a la opción “RADIO VARIABLE” veamos que se despliega la siguiente ventana de opciones. Seleccionaremos todas las aristas de nuestro corte extruido. Para esto podemos utilizar nuestro filtro de selección de “ARISTAS” ubicado en nuestra barra de herramientas de FILTRO DE SELECCIÓN. Dando clic en las aristas de nuestro corte veremos que se Contornearan en un color verde. Y en la ventana del Property manager veremos como aparecen los nombres De las aristas. Así como unos pequeños recuadros alrededor De las aristas seleccionadas. En los recuadros daremos los valores que se muestran en la imagen de la izquierda . para introducir dichos valores basta con dar doble clic sobre los recuadros. Visualizaremos la pre- visualización y daremos aceptar .
- 15. 15 12.- ahora seleccionaremos nuevamente nuestra herramienta de redondeo . Y el property manager aparecerá de la siguiente manera. Indicaremos un valor de 2 mm, y seleccionaremos la cara Plana de nuestro corte extruido. Al estar seleccionada procederemos a aceptar la operación . 13.- seleccionamos nuestra herramienta de “EJE” ubicada en nuestra barra de herramientas de “GEOMETRÍA DE REFERENCIA.” seleccionaremos como referencia nuestros planos “ALZADO y VISTA LATERAL”. Esto creara un eje en la intersección de los dos planos Mencionados. Y daremos aceptar .
- 16. 16 nuestro diseño debe lucir como muestra la imagen de la izquierda. 14.- ahora seleccionaremos nuestra herramienta “MATRIZ CIRCULAR” ubicada en nuestra barra de herramientas de operaciones. En la casilla “eje de matriz” seleccionaremos nuestro eje. En el numero de instancias daremos un valor de 6. Y accionaremos el recuadro “separación igual” En el panel de “operaciones para la matriz” Seleccionaremos las ultimas 4 operaciones que Hemos Realizado. Dando clic en el nombre de la Matriz desplegaremos el árbol de Operaciones para poder seleccionar las operaciones Necesarias. Y aceptaremos .
- 17. 17 15. ahora en nuestro plano alzado dibujaremos la figura inferior. Utilizando nuestras herramientas de Línea , Arco por 3 puntos , Redondeo de croquis Y cota inteligente . Cuando nuestro croquis este trazado Y totalmente cerrado, trazaremos Una línea constructiva justo Al centro del modelo, para utilizarla Como eje de rotación. En nuestra barra de herramientas de Operaciones seleccionaremos la Herramienta “revolución desde Saliente / base” . Indicaremos un Valor de 360ºy daremos aceptar .
- 18. 18 16. con nuestra herramienta de redondeo daremos redondeo a las caras que se muestran en la imagen de la derecha. Daremos un valor de 5mm y aceptaremos . 17. en alguna de las caras de nuestro hexágono abriremos un croquis y dibujaremos dos rectángulos como muestra la figura de la derecha. Y la acotaremos de la misma forma. Con nuestra herramienta de “extruir Saliente / base” . Y los extruiremos a una distancia De 2mm. Con una angulacion de 50º. Como se muestra en el property manager. Y daremos aceptar . 18. seleccionamos nuestra herramienta de redondeo . Y daremos un valor de 4mm a las caras seleccionadas. Y daremos aceptar .
- 19. 19 19. nuevamente con nuestra herramienta de matriz circular . Repetiremos el paso No 14. Ahora seleccionando en el panel de “operaciones para la matriz” Seleccionaremos las ultimas 2 operaciones que hemos realizado y daremos aceptar . Nuestro modelo ahora deberá verse así- 20. giramos nuestro modelo con el botón medio del mouse, y seleccionamos el fondo de nuestro modelo. Abrimos un croquis nuevo en la cara plana de nuestro modelo. Y dibujaremos un circulo concéntrico a nuestro modelo con un diámetro de 45mm. Tomamos nuestra herramienta de “EXTRUIR CORTE” , y cortaremos nuestro modelo a una profundidad de 8mm y una angulacion de 25º. Y daremos aceptar .
- 20. 20 21. seleccionamos el fondo de nuestro corte y daremos clic en nuestra herramienta “CUPULA” y en nuestro gestor de property manager daremos un valor de 3mm. Y daremos aceptar . 22. tomaremos nuestra herramienta de redondeo . Y daremos un redondeo de 3mm en la cara inclinada de nuestro modelo y daremos aceptar . Ahora nuestro modelo lucirá como muestra la figura inferior.
- 21. 21 23. tomaremos nuestra herramienta de “PLANO” . Y haremos un plano a una equidistancia de 2mm A partir de la cara plana de nuestro fondo. Y daremos aceptar . 24. abrimos un croquis en nuestro plano y trazaremos un rectángulo con las siguientes medidas y como muestra la imagen de la izquierda. 25. seleccionamos la herramienta de “extruir Saliente / base” . Y extruiremos el rectángulo A una distancia de 8mm con una angulacion De 15ºhacia fuera. Y aceptamos la operación .
- 22. 22 26. tomaremos nuestra herramienta de redondeo aplicaremos a nuestra saliente un valor de 2.5mm. seleccionaremos solo las aristas que se muestran en la imagen y aceptaremos . 27. tomando nueva mente nuestra herramienta de redondeo . Daremos un valor de 1mm a cualquiera de las aristas que encontramos en esquina, notemos que al seleccionar cualquier arista, automáticamente se seleccionaran todas las líneas que sean tangentes con nuestra arista. Y daremos aceptar . 28. crearemos otra matriz circular . Seleccionando las ultimas 3 operaciones. Dando un valor de 6 instancias. Y daremos aceptar . Con esto hemos terminado el Modelo de nuestra botella.