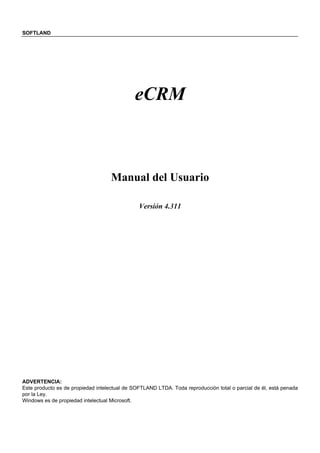
Manual erp sofland
- 1. SOFTLAND eCRM Manual del Usuario Versión 4.311 ADVERTENCIA: Este producto es de propiedad intelectual de SOFTLAND LTDA. Toda reproducción total o parcial de él, está penada por la Ley. Windows es de propiedad intelectual Microsoft.
- 2. eCRM Manual editado por el Departamento de Publicaciones de SOFTLAND LTDA. 7º de Línea 1247 - Teléfono: 3889000 - Fax: 2355432 - Providencia - Santiago - Chile. (0312)
- 3. INDICE INDICE Parte I. Antecedentes Generales I. Introducción ............................................................................................................................I-1 Características básicas del Sistema............................................................................................................................. I-1 Uso de la Documentación............................................................................................................................................. I-1 Convenciones ............................................................................................................................................................... I-1 Recomendaciones para el uso del Sistema y de este Manual.................................................................................... I-2 II. Servicios Softland.................................................................................................................II-1 Soporte ........................................................................................................................................................................ II-1 Capacitación ................................................................................................................................................................ II-1 Visite Nuestra Página WEB......................................................................................................................................... II-2 Parte II. Descripción de los Procesos del Sistema 1. Instalación .............................................................................................................................1-1 1.1 Antes de Comenzar............................................................................................................................................... 1-1 1.2 Al Terminar la Instalación ...................................................................................................................................... 1-1 1.3 Recomendaciones de Implementación ................................................................................................................. 1-2 1.4 Requisitos para Instalar sistemas Net de ERP...................................................................................................... 1-2 1.5 Instalando las Tablas de SQL................................................................................................................................ 1-3 1.5.1 Registro e Instalación de Componentes ..................................................................................................... 1-4 1.6 Ingresando al eCRM............................................................................................................................................ 1-14 2. Contactos ..............................................................................................................................2-1 2.1 Ventas / Oportunidades......................................................................................................................................... 2-1 2.2 Importación de Base de datos............................................................................................................................. 2-27 2.3 Combinación de Correspondencia ...................................................................................................................... 2-30 2.4 Traspasar a Otro Ejecutivo.................................................................................................................................. 2-34 2.5 Traspaso de Eventos........................................................................................................................................... 2-36
- 4. eCRM 3. Encuestas..............................................................................................................................3-1 3.1 Configuración de Encuestas.................................................................................................................................. 3-1 3.2 Análisis de Resultado de Encuesta....................................................................................................................... 3-4 3.3 Aplicación de Encuesta ......................................................................................................................................... 3-6 4. Consultas/Informes...............................................................................................................4-1 4.1 Ventas/Oportunidades Pendientes........................................................................................................................ 4-2 4.2 Gestión por Tipo de Transacción........................................................................................................................... 4-4 4.3 Evaluación de Acciones de Marketing................................................................................................................... 4-6 4.4 Análisis de Gestión por Ejecutivo .......................................................................................................................... 4-9 4.5 Análisis de Ventas por Ejecutivo ......................................................................................................................... 4-10 4.6 Eficacia de la Gestión Comercial......................................................................................................................... 4-12 4.7 Análisis de Pérdida por Concepto ....................................................................................................................... 4-13 4.8 Consulta Paramétrica de Empresas.................................................................................................................... 4-15 4.9 Consulta Clientes no Contactados ...................................................................................................................... 4-17 5. Parámetros ............................................................................................................................5-1 5.1 Grupos de Trabajo................................................................................................................................................. 5-2 5.2 Tipos de Compromisos.......................................................................................................................................... 5-3 5.3 Origen de Contactos.............................................................................................................................................. 5-5 5.4 Clasificación de Contactos .................................................................................................................................... 5.6 5.5 Acción de Marketing .............................................................................................................................................. 5-7 5.6 Conceptos de Pérdida ........................................................................................................................................... 5-8 5.7 Comunas y Ciudades ............................................................................................................................................ 5-9 5.8 Giros y Cargos..................................................................................................................................................... 5-10 5.9 Vendedores.......................................................................................................................................................... 5-11 5.10 Atributos............................................................................................................................................................. 5-12 5.11 Clasificación de Negocio ................................................................................................................................... 5-17 5.12 Configuración de Correo.................................................................................................................................... 5-19 6. Configuración de Usuarios ..................................................................................................6-1 6.1 Cambio de Password............................................................................................................................................. 6-1 6.2 Definición de Usuarios........................................................................................................................................... 6-3 6.3 Definición de Perfiles............................................................................................................................................. 6-7 6.4 Permisos por Procesos.......................................................................................................................................... 6-9 Parte III. Apéndices Apéndice A. Operación Básica A.1 Botones .................................................................................................................................................................A-1
- 5. INTRODUCCION I-1 I. Introducción Softland a la vanguardia en tecnología, ha creado eCRM, un software orientado a clientes. Opera vía Internet y permite a la plana ejecutiva de la empresa y a la fuerza de venta, mantener una amplia interacción con los clientes, registrando las posibilidades de negocio y estableciendo compromisos para llevar un completo seguimiento, tanto de clientes como de prospectos, además de registrar fechas y horas de compromiso al conectarse directamente con Outlook. Los usuarios contarán con la ficha de cada uno de los clientes, con el historial de los contactos y conversaciones efectuadas. Además, permite llevar un completo control de las distintas Acciones de Marketing, definir encuestas de seguimiento de cada una de ellas, con el fin de efectuar un análisis de resultados. Adicionalmente para los llamados entrantes, permite identificar los medios por los cuales los clientes han tomado conocimiento de la empresa o el producto ofertado, permitiendo un análisis posterior de las efectividades de los distintos medios de comunicación. Características Básicas del Sistema • Permite la gestión de una o más Empresas. • Acceso vía Internet en cualquier momento y lugar. • Definición de parámetros respecto a: Grupos de trabajo, Tipos de compromisos, Origen de contactos, Acción de Marketing, Conceptos de pérdida, Comunas, etc. • Alto nivel de seguridad por: Usuarios, Perfiles y Procesos. • Exhaustivo manejo de los antecedentes de los clientes: Ficha de datos generales, Seguimientos de Contactos, Informe de Ventas realizadas, Estados de Cuenta del cliente, Cotizaciones y Notas de Venta emitidas, Encuestas realizadas a la empresa, etc. • Ingreso de Eventos (conversaciones) relacionados a posibles negocios. • Módulo de Consultas e Informes globales y específicas referentes a las Ventas, Compromisos pendientes, Gestión por tipo de transacción, Evaluación de acciones de Marketing, Análisis de gestión por ejecutivo, Análisis de ventas por ejecutivo y Clientes potenciales generados en un periodo. • Traspaso de todas las consultas y análisis a Excel. • Control centralizado de las acciones que se están llevando a cabo entre el cuerpo de ventas v/s clientes, su grado de avance y también evaluar las posibilidades concretas de cierres de negocio. • Creación de Encuestas de apoyo a las Acciones de Marketing con sus respectivas estadísticas. • Manejo de Acciones de Marketing, asociadas a encuestas (script) y al origen de eCRM. • Interactúa con Outlook, lo que permite agendar compromisos y mantener el seguimiento de los clientes, además del envío de correos electrónicos a los responsables. • Administración de tareas y compromisos pendientes. • Informe de potenciales clientes, respecto a su probabilidad de cierre, permitiendo conocer los generados por tipo de producto y estimar los posibles montos de ventas. Uso de la Documentación La documentación de eCRM, consiste en un Manual del Usuario. El propósito del manual, es otorgar al usuario un material de apoyo que le permita llevar un seguimiento detallado de los procesos. Siguiendo las instrucciones, consejos y advertencias aquí planteados, logrará un mejor provecho de este material y de las ventajas que trae consigo este sistema. Convenciones Este Manual de Usuario está estructurado en cuatro partes: Referencias Generales del Sistema. Capítulos I al III. Aborda aspectos generales tales como: Introducción, Licencia y Garantía, Servicios Softland.
- 6. I-2 eCRM Descripción de los Procesos del Sistema. Capítulos 1 al 2. Comprenden la descripción de los procesos que permiten llevar a cabo la Instalación, puesta en marcha y el control de ingreso al sistema. Capítulos 3. Describen paso a paso la aplicación de cada uno de los procesos manejados por el sistema. Apéndices. Apéndices A Contiene la descripción de los Comandos utilizado por el sistema. Recomendación para el uso del Sistema y de este Manual Para una mejor comprensión y entendimiento del manejo y funcionamiento del sistema, se recomienda iniciar su aprendizaje leyendo este manual y trabajando directamente con el sistema, partiendo por el Apéndice A, luego los capítulos I al III y continuar en forma progresiva con la lectura de los capítulos siguientes.
- 7. SERVICIOS SOFTLAND II-1 II. Servicios Softland Softland tiene a disposición de los usuarios de sus sistemas una serie de servicios que se detallan a continuación: Soporte Permite a los usuarios acceder a un centro de consultas a través de las siguientes vías: Contrato de Soporte: Usted podrá acceder a 2 tipos de contrato, conforme a los requerimientos de su empresa: • Plus: considera consultas telefónicas, vía Web y correo electrónico, ilimitadas. Además de las nuevas versiones de software que se liberen durante la vigencia del contrato. • Premium: contempla, además de los beneficios del contrato anterior, atención personalizada con visitas a terreno de nuestros analistas. Consulta Telefónica Directa: si usted no cuenta con contrato, podrá llamar al: 122 700 2400* *Consulte costo de facturación por segundo al 3889000 Soporte Terreno: asesorías en oficina del cliente o en nuestras oficinas, con costo. Internet: (sólo clientes con contrato) Para Contratos de Soporte, comuníquese con un Ejecutivo Comercial, llamando al teléfono: 3889000 Capacitación El área de Capacitación está abocada a entregar las herramientas necesarias para la puesta en marcha de los sistemas administrativos Softland, ofreciéndole a sus clientes distintas alternativas de capacitación para su personal, con el fin de lograr un conocimiento cabal de la operatoria y objetivos de ellos, llevándolo a optimizar en un 100% el uso de los sistemas. Cursos Sistemas Administrativos Softland: • En nuestras oficinas, con cobertura SENCE. Características: • Cursos intensivos teórico-prácticos, parte desde el nivel más bajo en el sistema, trabajando siempre sobre la última versión. • Cobertura SENCE. • Material de apoyo a los alumnos, consistente en un apunte con toda la materia del curso y guías de ejercicios para su aplicación. • Se otorga un Diploma a todas aquellas personas que cumplan con los requisitos mínimos de un 70% de aprobación y un 100% de asistencia en las sesiones teóricas. Asesorías por Hora • Consisten en la asistencia técnica en su empresa o en nuestras oficinas, con el propósito de dar solución a inquietudes de operatoria, puesta en marcha y explotación de los sistemas. • El cliente podrá contratar la cantidad de horas que estime conveniente.
- 8. II-2 Implementaciones • Consiste en la puesta en marcha de los sistemas en la empresa del cliente. • El trabajo se realiza en sesiones previamente determinadas y con la participación activa del personal de la empresa que hará uso del sistema. • En cada sesión se asignan tareas que deben ser desarrolladas por el personal correspondiente y serán revisadas en la sesión siguiente. Para inscribirse u obtener mayores informaciones, comunicarse con el Area de Capacitación Softland, al teléfono: 3889000. Visite nuestra página WEB, en Internet WWW.SOFTLAND.CL A través de un creativo diseño, la interfaz de la homepage de Softland, ofrece a quienes la visiten todo tipo de informaciones y servicios, los cuales se actualizan permanentemente con el fin de satisfacer las necesidades de los clientes: Al navegar a través de la página WEB de Softland, el visitante tendrá a su disposición información respecto a: * Productos Seleccionando esta opción, se podrá obtener información acerca de todos los productos ofrecidos por Softland, sus características, informes que proporcionan y requerimientos. * Capacitación Podrá informarse acerca de los temarios, horarios y precios sobre los cursos de capacitación que ofrece Softland a sus clientes. * Soporte Podrá conocer los servicios y contratos ofrecidos por este Departamento. * ¿Quiénes Somos? A través de esta opción encontrará, entre otras cosas, una completa definición de la empresa, su sistema de calidad y su estructura organizacional. Junto a todo lo anterior, podrá acceder directamente a las distintas líneas de productos para: Grandes Empresas, Medianas y Pequeñas, así como Pequeñas y Micro. Además podrá mantenerse informado acerca de las actividades de la Empresa, accediendo directamente a las noticias desplegadas en la sección identificada con este mismo nombre. También podrá contar con una sección de servicios, donde tendrá a su disposición las opciones: ¿Dónde Comprar?, Acceso Clientes, Registro de Productos, Contáctenos, ¿Busca Personal?, Cobertura SENCE, Mapa del Sitio y Trabajo.
- 9. INSTALACION 1-1 1. Instalación El presente documento tiene como propósito guiarlo a través del proceso de instalación del software , indicando paso a paso los aspectos relevantes para llevar a cabo una implementación exitosa. Antes de empezar con la instalación lea detenidamente este documento. 1.1 Antes de Comenzar Durante el proceso de instalación que va a comenzar su sistema operativo y las configuraciones propias del IIS sufrirán algunos cambios, es por esta razón que debe tomar medidas preventivas en caso de que algo fallará y en ese caso poder volver su sistema al estado inicial. El nivel de riesgo depende en gran medida de la función actual del servidor en el cual va a instalar la aplicación. Antes de comenzar haga un backup de su sistema y consérvelo en lugar seguro de manera que pueda utilizarlo para restaurarlo en caso de fallo. Este documento asume que: 1. Usted tiene en su poder el CD de instalación del producto 2. El computador en donde va a hacer la instalación cumple con los requisitos mínimos que se describen más adelante en este documento en “Requisitos de Instalación” 3. Usted conoce el nombre y la contraseña de un usuario con permisos de administración en el computador donde va a instalar el producto. 4. El computador donde va a instalar el producto está conectado a la red interna o a Internet. 5. El computador donde va a instalar el producto es un servidor Web o está habilitado para serlo. 1.2 Al Terminar la Instalación Después de finalizado el proceso de instalación usted estará en capacidad de: 1. Utilizar el explorador de Internet para ingresar a la aplicación 2. Definir los usuarios y poblar las tablas de parámetros como se indica en el manual del usuario. 3. Iniciar la Gestión de la(s) empresa(s). 4. Se creará una estructura Física de directorios consistente en dos carpetas: %Unidad destinoECRM y %Unidad destinoSoftlandprogramaEC. La carpeta %Unidad destinoECRM contendrá los archivos necesarios para que IIS trabaje adecuadamente. La carpeta Unidad destinoSoftlandprogramaEC contendrá los archivos de base de datos y de programa del producto. 5. Se creará un Directorio Virtual en el árbol del IIS. Bajo el Web Site que usted seleccione durante la instalación y que se encontrará bajo el nombre ECRM. 6. El programa de instalación registrará las componentes del sistema (Ver MMC) bajo el nombre EC-Interactive y EC- Running for User.
- 10. 1-2 eCRM 1.3. Recomendaciones de Implementación El ambiente óptimo de instalación es una empresa que dispone de un servidor Web y de un servidor de bases de datos independientes y a los cuales se les ha incorporado la seguridad necesaria para que los usuarios internos y externos a la empresa puedan ingresar ya sea vía Internet o vía Intranet. Dado que el proceso de instalación ejecuta diversas operaciones con los servicios y aplicaciones propias del sistema Operativo es recomendable ejecutar la instalación durante horas de baja operación del servidor de tal manera que no impacte negativamente la productividad de los usuarios conectados. Si tienen instalado algún producto Antivirus deshabilítelo mientras dura la instalación. La mayoría de Antivirus controlan los cambios en archivos de sistema y registro de aplicaciones, esta tecnología puede llegar a impedir que los cambios requeridos en el registro del sistema se produzcan correctamente. Es importante que el computador en donde se va a realizar la instalación tenga las actualizaciones de seguridad y los Service Pack recomendados por Microsoft de tal manera que su funcionamiento sea óptimo y no esté expuesto a fallas eventuales en las componentes del sistema. 1.4. Requisitos para Instalar Sistemas Net de ERP: SQL 2000 o MSDE Conexión Internet / Intranet SI ES INTERNET: Se requiere una conexión dedicada (no telefónica) a Internet con IP fija (es decir, de la serie 200.x.x.x.). Existen ciertos enlaces del tipo ADSL O XDSL que no son compatibles con esta solución, en especial aquellas instalaciones que salen a Internet mediante un MODEM de marca “ARESCOM”. Si existe un firewall o proxy, el puerto 80 TPC debe estar abierto de entrada y salida. Servidor Web con Sistema Operativo Windows 2000 o superior. Aplicación IIS (Internet Information Server) instalado, Vs 4.0 o superior. Servidor de Datos (se recomienda separado del Servidor Web). Ideal Pentium III de 750 con 256 MB RAM. Tener sistema ERP. Espacio en disco suficiente, mínimo 150 MB por módulo. En el caso de Store, el espacio del disco dependerá de los gráficos de personalización de la tienda y/o las fotografías de productos.
- 11. INSTALACION 1-3 1.5 Instalando las Tablas de SQL Debe hacer clic en EC –Programa de Configuración como se indica en la siguiente figura: Figura Nº 1 En esta parte del proceso el programa de instalación busca un servidor de bases de datos SQL o un cliente SQL para empezar a crear las tablas del sistema. Si usted es usuario de alguno de estos sistemas el programa de instalación utilizará SQL en caso contrario se desplegará la siguiente pantalla informándole que debe instalar MSDE (Microsoft SQL Server Desktop Engine). NOTA: Si desea tener más información acerca del uso y actualizaciones de MSDE consulte la documentación en www.microsoft.com Figura Nº 2 El programa de instalación informa la instalación de componentes. Luego de unos segundos habrá finalizado esta segunda fase de la instalación y usted estará ahora en condiciones para configurar ECRM.
- 12. 1-4 eCRM 1.5.1 Registro e Instalación de Componentes El programa Configuración de , permite mantener registros y bases de datos gestionadas desde eCRM. Para acceder al listado de empresas gestionadas con la aplicación seleccione Eliminar Empresa y pinche el botón Siguiente. A continuación se detalla la forma de proceder en cada etapa: Importante: • Para gestionar o crear una empresa, debe estar configurado el cliente de correo en el Servidor, de lo contrario, se desplegará el siguiente mensaje: • Si el sistema detecta que el servidor que desea acceder posee una versión SQL2008. el proceso mostrará un mensaje indicando que los Sistemas Softland para esta versión requieren que se instale Feature Pack 2008 para compatibilidad con versiones anteriores de Microsoft SQL Server, el proceso consultará si desea instalar el archivo, tal como se muestra a continuación: • Si Ud,. esta ejecutando el programa de configuración en el sistema operativo con control de cuentas de usuarios, la aplicación le pedirá ejecutar como Administrador el archivo FeaturePack2008. BAT , tal como se indica en el siguiente mensaje:
- 13. INSTALACION 1-5 Gestionar o Crear nueva Empresa Este proceso podrá repetirlo tantas veces como empresas quiera gestionar ingresando a EC –Programa de Configuración tal y como se indica en la Figura Nº 1 del capítulo anterior. ECRM permite gestionar múltiples empresas y su tamaño es casi ilimitado ya que está dimensionado por las capacidades de SQL server. Figura Nº 1 En la siguiente pantalla debe seleccionar el modo de operación de su nuevo producto La figura Nº 2 ilustra el evento en que no exista ninguna empresa creada, es decir que usted no tiene instalado ningún producto Softland ERP. Para la creación de una nueva empresa de EC, seleccione la opción Crear una Nueva Empresa. Figura Nº 2 Dentro de esta pantalla se ilustra el ejemplo de una empresa que ya tiene instalado algún producto Softland ERP, y por lo tanto puede con hacer la gestión correspondiente.
- 14. 1-6 eCRM Seleccione la opción según corresponda y haga clic en siguiente, el programa de instalación le informará que requiere tener acceso al servidor de base de datos para crear la estructura de tablas. Ver Figura Nº 3. Figura Nº 3 Bajo el título “Nombre del Servidor” escriba el nombre del servidor de base de datos de su empresa (solicite al administrador del sistema esta información). Si es el computador local escriba el nombre del PC en la red (solicite al administrador del sistema esta información). En el ejemplo de la figura Nº 3) el servidor de base de datos se llama VENUS. Bajo el título Usuario y Password ingrese las credenciales de la cuenta de administración de SQL (sa). Si el programa de instalación de instaló MSDE (ver figura Nº 2 del proceso Instalando las Tablas de SQL) el password de la cuenta (sa) es un espacio en blanco. Haga clic en aceptar cuando esté listo. Si usted no tenia instalado ningún producto Softland ERP, el programa de instalación le informará mediante la siguiente pantalla que va a configurar el entorno de base de datos y por lo tanto necesita tener activo el servicio SQL Server. Figura Nº 4 Si no se ha iniciado el servicio SQL debe hacerlo para poder continuar. Figura Nº 5
- 15. INSTALACION 1-7 Para iniciar el servicio SQL Server utilice la opción servicios en las Herramientas administrativas del panel de control y ubique MSSQLSERVER. Con clic derecho indique al sistema que arranque el servicio de manera que se ejecute como en la siguiente figura: Figura Nº6 En la siguiente pantalla el programa de instalación solicita la ubicación y el usuario con permiso para tener acceso a la base de datos de control. La base de control contiene el registro de seguridad de las empresas creadas en su organización y puede estar o no en el mismo servidor de base de datos. Consulte al administrador del sistema por la ubicación de la base control. Si usted no tiene instalada una empresa o no quiere que la base de control esté ubicada en otro servidor entonces en la pantalla que se muestra a continuación debe hacer clic en siguiente. Figura Nº 7 Finalizado el proceso de autenticación el programa de instalación mostrará un resumen con la información de la(s) empresa(s) que se va(n) a gestionar.
- 16. 1-8 eCRM Figura Nº 8 Para continuar haga clic en el botón Siguiente. Por último el programa de instalación , creará la carpeta de la aplicación y los archivos del sistema. Para esto debe ingresar la información requerida en la siguiente pantalla: Seleccione la ruta en donde se copiaran los archivos de sistema. Seleccione la unidad de CDROM en donde está colocado el CD de instalación de ECRM Dado que puede operar en un ambiente seguro o no seguro es necesario que indique si utiliza o no VPN en caso afirmativo el programa de instalación solicitará Usuario, Password y Dominio cada vez que quiera ingresar a Gestionar una empresa. En caso contrario el programa de instalación omitirá una capa de seguridad y solamente solicitará en la pantalla de login el nombre y password del usuario del sistema. Seleccione el nombre de dominio para configurar la VPN: Seleccione el dominio al que pertenecen los usuarios que van a utilizar Seleccione el nombre del sitio Web donde se instalará el producto: Si el computador en donde está instalando el producto es un servidor Web entonces debe especificar aquí la ruta del sitio de su empresa. En caso contrario seleccione “Default Web Site”. Haga clic en siguiente para continuar.
- 17. INSTALACION 1-9 Figura Nº 9 Dado que va a registrar un componente en el servidor Web, IIS solicita en este punto las credenciales de un usuario con permisos de administración en el equipo actual para poder hacer el registro de componentes. Ingréselo según corresponda en la pantalla siguiente: Figura Nº 10 A continuación deberá ingresar información concerniente al servidor de correo (SMTP o POP3), para lo cual deberá indicar el Servidor y Nº de Puerto a considerar. Ver Figura Nº 11
- 18. 1-10 eCRM Figura Nº 11 Dado que va a registrar un componente en el Servidor Web, IIS solicita en este punto las credenciales de un usuario con permisos de administración en el equipo actual para poder hacer el registro de componentes. Antes de finalizar la instalación, usted indicar la cuenta de correo (cuenta de correo existente) con el cual desea que se envíen los correos de eCRM, para dar comienzo a estos procesos y terminar con la instalación de eCRM presione el botón FINALIZAR. IMPORTANTE • Si su sistema operativo tiene activado el Control de cuentas de Usuario, se requerirá que usted ejecute el archivo AppPools32.BAT, ubicado en C:Program Files (x86)Common FilesSoftland con la opción “Ejecutar como Administrador” (botón derecho del mouse), tal como se muestra en el siguiente mensaje: FELICITACIONES...... Ha concluido con éxito el proceso de Instalación de , ahora usted y su empresa cuentan con una poderosa herramienta de Gestión. Figura Nº 12 Ahora que está listo, usted querrá empezar a utilizar su nuevo software, no olvide que debe activar el sistema.
- 19. INSTALACION 1-11 Eliminar Empresa Permite eliminar una empresa creada dentro del sistema, al optar por esta opción y seleccionando el botón Siguiente, el sistema mostrará la siguiente pantalla: Figura Nº 13 Seleccione la empresa que desea eliminar y seleccione Aceptar, se abrirá una ventana de autenticación con el servidor donde se encuentra alojada la Base de Datos, para ello debe ingresar la password del usuario administrador de SQL (sa). Ver Figura Nº 14. Figura Nº 14 A continuación, seleccione el botón Aceptar, tras lo cual se desplegará una nueva ventana. Figura Nº 15 En este paso usted debe decidir si desea eliminar sólo el registro de eCRM o eliminar toda la Base de Dato, adicionalmente usted puede visualizar los sistemas que registra la empresa seleccionada. - Eliminar la información de eCRM: Esta opción sólo elimina el registro de Empresa que presenta eCRM al ingresar a la aplicación - Eliminar la base de datos de la empresa: Esta opción elimina su BD física desde su servidor SQL y su directorio MDB asociado.
- 20. 1-12 eCRM Figura Nº 15 Una vez seleccionada la opción requerida, continúe con Aceptar, el sistema confirmará su selección a través de un mensaje (Figura Nº 16), y posteriormente la confirmación de termino satisfactorio (Figura Nº 17). Figura Nº 16 Figura Nº 17 Cambiar Servidor de Empresas Esta opción permitirá cambiar el Servidor de Base de datos donde residen sus empresas en caso que desee seleccionar o crear empresas en otro Servidor distinto al que tiene definido. Al ingresar a la opción aparecerá la pantalla indicada en la Fig, N° 18.
- 21. INSTALACION 1-13 Figura N° 18 En esta pantalla deberá indicar los siguientes datos: Actual Servidor: Se despliega el Servidor o la lista de servidores que tiene definido para trabajar con los sistemas Softland. Con el botón usted podrá hacer una búsqueda de los servidores disponibles en su red, la búsqueda de los servidores dependerá directamente de la correcta configuración de red. Nuevo Servidor: En este campo usted podrá ingresar manualmente o seleccionar de la lista el nombre del Servidor de Base de Datos por el que reemplazará su Actual Servidor. Ingrese Password del administrador ‘sa’: En este campo deberá ingresar la password del login ‘sa’ del motor de BD de nuevo Servidor de Empresas a definir, si usted desconoce la password intente dejar en blanco este campo, si el sistema le indica que no es la password correcta. entonces comuníquese con el administrador de sus sistema para que le provea la password necesaria para ejecutar este proceso. Clave Sistema: En este campo deberá ingresa la Clave del sistema en el que está realizando este proceso, la clave es la que viene en la tarjeta de registro de productos que Softland entrega junto a los sistemas para su activación. Sr. Usuario: Si necesita tener más de un Servidor de Empresas disponible para su aplicación deberá comunicarse con su ejecutivo comercial Softland. Selección del Directorio de Licencia Permite seleccionar el directorio donde se encuentra instalado el servidor de licencia Softland, al optar el botón de búsqueda el sistema mostrará una pantalla donde podrá seleccionar el directorio requerido, tal como se muestra a continuación: Sr. Usuario: Para mayor información acerca de la instalación del servidor de Licencia Softland, consulte la Guía de Instalación proporcionada por Softland.
- 22. 1-14 eCRM 1.6 Ingresando al A continuación se explican los métodos de ingreso al sistema. Tenga en cuenta que el método de ingreso cambia dependiendo de si usted está en la Intranet o en la Extranet. 1. Para conectarse desde cualquier computador de la red utilice Internet Explorer Versión 5.5 o Superior e ingrese la ruta http://nombre del servidor/ecrm. Donde Nombre de servidor hace referencia al nombre Netbios del computador donde instaló o en su defecto la dirección IP. Ejemplo: Asumimos que nuestra aplicación se encuentra instalada en el equipo Venus que tiene la IP 192.168.0.8 y que queremos conectarnos desde una estación de trabajo en el departamento de ventas. La ruta que deberíamos ingresar en la estación de trabajo es http://192.168.0.8/ecrm ó http://venus/ecrm. Para mejorar la velocidad de acceso a la aplicación es recomendable adicionar una entrada en su servidor DNS para el servidor ECRM El sistema solicita un nombre de usuario y password válidos en la red. 2. Para Conectarse desde la Extranet utilice Internet Explorer Versión 5.5 o superior e ingrese la ruta http://www.nombre del sitio/ecrm. Donde nombre de sitio hace referencia al nombre DN registrado en Nic para el sitio de su empresa o en su defecto la IP pública de su servidor WEB. Ejemplo: Asumimos que el sitio de la empresa es www.miempresa.cl y que la dirección IP pública asignada por el proveedor de Internet para este servidor es 200.27.120.60. Si usted quiere conectarse desde un lugar que se encuentra fuera de las dependencias de su empresa debe ingresar a través de Internet Explorer Versión 5.5 o superior a la dirección http://www.miempresa.cl/ecrm ó http://200.27.120.60/ecrm. Importante: En las Estaciones de Trabajo, deberá configurar como sitio de confianza, la dirección donde residirá su aplicación eCRM: 1.- En Internet Explorer vaya al menu Herramientas y luego seleccione Opciones de Internet. 2.- En la pestaña Seguridad, seleccione Sitios de Confianza. Agregue la ruta indicada anteriormente, según se indica a continuación:
- 23. INSTALACION 1-15 El sistema solicita un nombre de usuario y password válidos en la red, como se muestra en la Figura Nº 1. La configuración de seguridad depende de los parámetros configurados en IIS para su sitio Web. Figura Nº 1
- 24. CONTACTOS 2-1 2. Contactos Objetivo Este módulo es el que permite generar nuevos contactos, ya sea al recibir llamados o capturar Bases de Datos, así como continuar registrando las conversaciones asociadas a cada uno de los eventos de los clientes. Además podrá realizar la combinación de correspondencia, traspaso de conversaciones pendiente a otro ejecutivo y traspasar los eventos de una empresa de origen a una de destino. Operatoria Al ingresar a Contactos se despliega un submenú de bajada con las siguientes opciones: Figura Nº 1 2.1 Ventas/Oportunidades Objetivo Permitir a los usuarios ingresar sus potenciales negocios o eventos asociados y generar próximos compromisos, analizar la historia de estos eventos, ver todos los antecedentes de los clientes y los compromisos pendientes. Además, cada usuario contará con toda la información necesaria relativa a su cliente como por ejemplo, información de productos, cuenta corriente, cotizaciones y ventas realizadas en un período, lo que le permitirá dar una respuesta adecuada a las necesidades de cada negocio. Operatoria Al ingresar a este proceso se despliega la pantalla de la Figura Nº 1.
- 25. 2-2 eCRM Figura Nº 1 Ingresando un Nuevo Evento. A continuación se señalan uno a uno los diferentes campos que se solicitan en este proceso y sus funcionalidades. Usuario: Inicialmente se desplegará el nombre del usuario que ingresó al sistema eCRM, pero puede ser modificado por otro, esto es en el caso que el usuario tenga los atributos para ello. Sr. Usuario: El botón . permite consultar información comercial de un determinado Rut, y con esto, poder realizar una evaluación de riesgo frente a una solicitud de crédito. Para ejecutar este proceso deberá contar con los permisos necesarios, los cuales son asignados en el menú Seguridad. IMPORTANTE: Este botón estará activo sólo si la empresa seleccionada tiene contratado el servicio Infodata a través de SOFTLAND. Para obtener este servicio, deberá contactarse con su Ejecutivo Comercial. Acción de Marketing: En caso que corresponda, se podrá indicar la campaña publicitaria asociada al evento que se está ingresando.(Ver Capítulo Acción de Marketing) En caso de no estar asociado a ninguna campaña, el sistema asume por defecto la campaña General. Cada Acción de Marketing tendrá asociado un Origen de Contacto y una Encuesta por lo que se desplegarán automáticamente ambos campos una vez que se ingrese la Campaña. En el caso de haber varios orígenes asociados a una misma campaña, el sistema sugerirá el primero de la lista, pudiendo ser modificado, por el que corresponda en este caso. Es importante señalar que el ingreso de las Acciones de Marketing favorecerán posteriormente los análisis y las estadísticas que se podrán obtener a través de las consultas que ofrece el sistema. Por último, es importante destacar que el campo Origen de contacto será obligatorio, por lo que al momento de grabar el evento en el sistema, se exigirá su ingreso.
- 26. CONTACTOS 2-3 Empresa: Corresponderá al cliente y/o potencial cliente En relación a este campo, el sistema ofrece las siguientes modalidades para su ingreso. Si la Empresa existe en la Base de Datos: Se podrá ingresar directamente el Rut, sin puntos y con dígito verificador o el código asociado al cliente. También está la posibilidad de ingresar el nombre completo o bien, las primeras siglas del nombre de la empresa con lo cual se desplegará una ventana de ayuda para buscar la deseada. Ver Figura Nº 2. Figura Nº 2 Importante: Si la empresa seleccionada está asignada a un vendedor (usuario) de otro grupo, y usted no posee los permisos necesarios para seleccionar usuario de otros grupos y/o ver empresas asociadas a otros vendedores, el sistema desplegará un mensaje informando el ejecutivo de ventas que esté atendiendo la conversación pendiente más reciente, tal como se muestra a continuación: Sr. Usuario, la empresa está asignada a un vendedor (usuario) de otro grupo. Para poder seleccionar esta empresa usted debe tener los siguientes permisos: - Puede seleccionar Usuarios de otros grupos. - Puede ver empresas asociadas a otros vendedores (usuarios) El cliente esta siendo atendido por el Ejecutivo(a) XXXXX XXXXXX (xxx) Si la Empresa no está registrada en el sistema. Para el caso de un cliente nuevo y/o potencial cliente, se deberá presionar el botón Nuevo, con lo cual se desplegará una pantalla vacía en donde se podrán ingresar todos los antecedentes de la empresa, clasificación (cliente, distribuidor, Prospecto o Asesor), vendedor asociado y contacto. Ver Figura Nº 3 Figura Nº 3
- 27. 2-4 eCRM Sr. Usuario: El botón . permite consultar información comercial de un determinado Rut, y con esto, poder realizar una evaluación de riesgo frente a una solicitud de crédito. Para ejecutar este proceso deberá contar con los permisos necesarios, los cuales son asignados en el menú Seguridad. IMPORTANTE: Este botón estará activo sólo si la empresa seleccionada tiene contratado el servicio Infodata a través de SOFTLAND. Para obtener este servicio, deberá contactarse con su Ejecutivo Comercial. Indicada la información, seleccione el botón Aceptar para registrar los datos ingresados y Volver para regresar a Ventas y Oportunidades. Si el cliente ingresado existe en el sistema, en forma automática se desplegarán los teléfonos registrados y el contacto, el cual puede ser modificado por el usuario o bien, crear nuevos contactos a través de este proceso. Para realizar el cambio de fecha en la generación y cierre de un evento, el usuario deberá tener los permisos necesarios, los cuales se definen en el Capítulo Configuración de usuarios. Tipo de Evento: Corresponderá al tipo de requerimiento, tarea o acción que se asociará al evento como por ejemplo, Cliente llama por teléfono, Visita a cliente, etc, los cuales fueron ingresados con anticipación a este proceso. (Ver Capítulo Tipos de Compromisos) o bien, éstos podrán ser creados directamente. Si se desea a continuación se podrá asignar una encuesta al cliente. Para ello se debe hacer clic sobre el botón que se encuentra a la derecha de este campo y luego hacer clic sobre la respuesta indicada por el cliente, para cada una de las preguntas. Si desea traer las preguntas a la descripción del evento, seleccione el botón . Cuadro Historial: En el caso de existir eventos asociados al cliente seleccionado, el sistema mostrará en este cuadro de texto (no editable) los eventos asociados al cliente. Sobre este recuadro se encuentra activo el botón , que permitirá invertir el orden de los acontecimientos (Ver Figura Nº 4) o bien, mediante el botón se podrá ampliar esta ventana y así visualizar en forma más clara la información. Figura Nº 4 Cuadro Descripción: Es un cuadro de texto editable habilitado para ingresar por ejemplo, conversaciones sostenidas con el cliente o cualquier antecedente que se quiera dejar registrado para el evento. (Ver Figura Nº 5) Figura Nº 5
- 28. CONTACTOS 2-5 Grado de Avance del Negocio: Esta información está referida al potencial de éxito que tenga el evento o negocio ingresado. Por una parte se podrá señalar el Porcentaje Probable de Cierre, el cual se podrá obtener del botón de Listas Desplegables. A continuación, se indica el Monto Aproximado de Transacción que es el valor estimado del Negocio y por último, señalar la fecha en que se estima realizar el cierre. Ver Figura Nº 6. Para seleccionar la fecha deseada se deberá hacer clic sobre el botón . Que se encuentra a la derecha de este campo, con lo cual se desplegará un calendario situado en el día, mes y año en curso. Para desplazarse de mes o de año, se utilizan los botones de listas desplegables que se encuentran frente a ellos. Figura Nº 6 Estado: Este recuadro tiene relación con el estado y compromiso adquirido con el cliente. Para lo cual primeramente se deberá señalar en el campo Este Tema queda en Estado, en qué situación queda el evento registrado. El sistema ofrece las alternativas de: Pendiente, Cerrado Por Ventas, Cerrado Por Perdido y por último, Terminado En todo momento se entregará información de cada uno de los eventos, ya sea por ejecutivo o por tipo de compromiso u otros, señalando para ellos, los diferentes estados en que éstos se encuentran Dependiendo del estado señalado, el sistema solicitará la siguiente información: Estado Pendiente: Compromiso: Se deberá indicar el tipo de compromiso adquirido con el cliente. Los compromisos pueden tener asociados atributos de enviar Mail o Agendar una tarea de Outlook, por lo que al seleccionar un compromiso aparecerá seleccionado el atributo de ese compromiso en los check que aparecen al pie de la página Ventas/Oportunidades. El compromiso puede ser obtenido a través del botón de listas desplegables como también, está la posibilidad de crearlo en el momento. Fecha: Señalar la fecha estipulada para el compromiso. Responsable: Corresponderá a la persona que se deberá hacer cargo del compromiso descrito. Se sugerirá como responsable al usuario que está ingresando el evento, pero se puede modificar por el responsable que estime y que aparezca en la lista desplegable. Estado Cerrado Por Venta: En forma opcional se podrá ingresar el Número de la Nota de Venta asociada, en el campo habilitado para ello. En caso de tener el sistema de Cotizaciones y Notas de Ventas ERP, el sistema validará el número del documento ingresado, en caso de que ésta no exista en el sistema, se enviará el mensaje correspondiente. Ver Figura Nº 7. Figura Nº 7 Estado Cerrado Por Perdido: Se deberá indicar el concepto o motivo por el cual se perdió el negocio, en el campo Perdido Por.
- 29. 2-6 eCRM Estado Terminado: Se cierra una serie de conversaciones referidas a un negocio. Una vez ingresado los datos anteriores, en la parte inferior de la pantalla se encontrarán activos los siguientes botones: (Este botón estará activo sólo si tiene instalado el sistema de Cotizaciones y Notas de Ventas ERP) Permite realizar el proceso de Mantención de Cotización en línea, al seleccionar este botón se levantará el siguiente módulo. Figura Nº 8 Nº de Cotización: Corresponde al número correlativo que llevará cada una de las Cotizaciones. Este número podrá ser ingresado directamente (largo máximo 15), o bien designado en forma automática por el sistema siguiendo un correlativo interno. Además si se desea consultar o modificar una Cotización existente, su número podrá ser obtenido a través del botón de búsqueda que permite acceder la lista registrada en el sistema. Traer Cotización Tipo: Al seleccionar este botón, el sistema despliega una ventana con todas las cotizaciones tipo grabadas, las cuales fueron generadas en el proceso Cotizaciones Tipo del Sistema de Cotizaciones y Notas de Ventas ERP. Al seleccionar alguna de ellas, el sistema reemplazará todos los datos existentes por las de la cotización tipo. Fecha de Emisión: Corresponde a la fecha de emisión de la Cotización. Es propuesta por el sistema y podrá ser mantenida pasando directamente al campo siguiente a través de la pulsación de la tecla Tab, o bien modificada ingresando una nueva fecha de acuerdo al formato propuesto. Fecha de Entrega: Corresponde a la fecha máxima de entrega de la cotización. Estado: Corresponde al estado en que se encuentra la cotización. Normalmente al ser generada ésta toma el estado de Pendiente, el cual es sugerido por el sistema. Posteriormente podrá ser modificado a: Nula o Perdida, a través de la selección del botón Cambiar Estado. El estado en Nota de Venta (significa que ha sido incluida en una Nota de Venta). Una cotización no podrá cambiar el estado a pendiente, Pérdida o Nula si tiene Notas de Venta asociada. O. Compra: Corresponde al número de la orden de compra a través de la cual el cliente efectúa la transacción. Este campo es opcional.
- 30. CONTACTOS 2-7 Empresa: Corresponde al código del cliente al cual se le emitirá la Cotización, el auxiliar lo toma desde la página Ventas y Oportunidades. Vendedor: Corresponde al código y nombre del vendedor que realiza la cotización, el cual podrá ser digitado directamente, así como también podrá ser obtenido a través del botón de búsqueda que permite acceder la lista registrada en el sistema. En caso que el cliente tenga asociado un vendedor en su ficha, el sistema lo propondrá automáticamente, en este campo (campo obligatorio). Contacto: Corresponde al código y nombre del contacto que representará al cliente frente a su empresa, es decir con quienes se mantendrá contacto ante cualquier situación que lo requiera. Este código puede ser digitado directamente u obtenerse a través del botón de búsqueda que permite acceder la lista registrada en el sistema. Para agregar un nuevo contacto a la tabla, deberá seleccionar el botón Nuevo. Lista de Precio: Corresponde al código de lista de precios que se usará para valorizar los productos que se incluyan en la Cotización, su código podrá ser digitado directamente o bien se podrá obtener a través del botón de búsqueda que permite acceder la lista registrada en el sistema. Moneda: Corresponde al tipo de moneda en que se valorizará la Cotización, el sistema no restringe elegir productos cuyo precio esté en una moneda diferente, con lo que el precio debe llevarse a la moneda en que se está realizando la cotización. Equivalencia de Día: Este botón permite desplegar la equivalencia del día, en las distintas monedas que maneja el sistema y además modificarlas si fuese necesario. Glosa: En este campo se ingresa un texto descriptivo que será asociado a la Cotización, cuyo largo máximo podrá ser de 50 caracteres. Ingreso de Movimientos de la Cotización Importante: El sistema considerará los atributos del producto especificados en el sistema de Cotizaciones y Notas de Venta ERP al momento de rescatar o generar una nota de venta o una cotización. Código del Producto: Se debe ingresar el código del producto que se vende. Su ingreso se efectúa ya sea digitándolo directamente, o bien obteniéndolo desde la ventana que se despliega al elegir el botón de búsqueda que aparece al lado derecho de este campo, así como también a través de un lector de código de barra. Sr. Usuario: dentro del listado de productos, tendrá habilitado un check, el cual al seleccionarlo, mostrará sólo los productos que se encuentren activos; de lo contrario, se desplegará por pantalla todos los productos que maneja el sistema Activos y No Activos U. de Medida: Corresponde a la unidad de medida del producto (C/U, Kgr, etc.). Este campo es llenado en forma automática por el sistema, dependiendo de lo que ha definido en el proceso Ficha del Productos del Sistema de Cotizaciones y Notas de Ventas ERP, esta información puede ser mantenida, o modificada a través del botón , el cual desplegará las otras unidades de medida adicionales a considerar en la venta (sólo si fue definido en la Ficha del Producto). Cantidad: Cantidad de productos a cotizar. Precio Unitario Moneda de Venta: Corresponde al valor del producto. Es propuesto por el sistema en base a la lista de precios y de la unidad de medida indicada, esta información puede ser mantenida, o modificada en caso de requerirlo. Equivalencia: Corresponde a la equivalencia del día (la cual se sugiere según lo indicado en la tabla de equivalencia) por la que se multiplicará el precio unitario, según el tipo de moneda que se esté utilizando. Sub Total $): Corresponde a la cantidad multiplicada por el valor (calculado según la moneda del encabezado de la Cotización), esta información es desplegada automáticamente por el sistema. Total Descuento: En este campo se ingresa el o los % de descuentos del producto en forma individual. Cuando el cursor se ubica en este campo, se activa el botón de listas desplegables, el cual al ser seleccionado presenta una lista de tipos de descuentos que utiliza la empresa para que se ingrese junto al tipo correspondiente el porcentaje a aplicar.
- 31. 2-8 eCRM Fecha Entrega: Corresponde a la fecha en que deberá ser entregado el producto. Podrá ser igual o diferente para cada producto, y deberá estar en un rango comprendido entre la Fecha de la Cotización y la fecha de entrega máxima (ambas aparecen en el encabezado de la Cotización). Total ($): Corresponde al subtotal menos los porcentajes de descuento indicados en el campo anterior. Este campo es entregado automáticamente por el sistema. Detalle del Producto: El sistema despliega la descripción del producto, la cual podrá ser mantenida o modificada según se requiera. Seleccionando la celda correspondiente a la descripción, el sistema abrirá una ventana donde podrá ingresar más información acerca del producto ocupando automáticamente la cantidad de líneas que necesite, tal como se muestra a continuación: Kit: Si usted ingresa un KIT como producto, el sistema presentará el detalle de los productos que componen dicho KIT al final de la matriz. Junto a esta información se encuentran activos los siguientes botones: Permite conocer datos asociados al cliente (dependiendo de la información ingresada en la ficha). Permite enviar la Cotización vía correo electrónico al destinatario que Ud. seleccione. Importante: De contar con más de un formato, el sistema solicitará seleccionar el formato de documento que va a utilizar para el envío. Posteriormente indique: Cuenta Origen del Correo electrónico, el sistema sugiere el e-mail del vendedor seleccionado en el documento, pudiendo ser modificado, Destinatario Correo, el sistema sugiere como destinatario la lista de contactos de la empresa seleccionada, Cuerpo del Mensaje y podrá Adjuntar un Archivo que no supere 1 MB, el formato para el envío del documento podrá ser: HTML, CHM o PDF. Permite agregar documentos (Word, Excel u otros) que se deseen asociar a la Cotización (botón no implementado en esta versión). Permite conocer los montos totales vendidos, ingresar los descuentos que se aplicarán sobre el total de la Cotización, indicar los montos o % de flete, embalaje e impuestos, indicar opcionalmente la forma de pago, el centro de costo al que será asociado y el canal de venta a través del cual se efectuará la venta. Permite conocer información de despacho. Permite consultar el stock de un producto disponible en bodega, en reserva, en consignación y transitoria. Regresa a la pantalla de Ventas y Oportunidades.
- 32. CONTACTOS 2-9 Permite eliminar la Cotización vigente del sistema. Al eliminarla su número queda disponible para ser usado nuevamente. Permite limpiar la información ingresada en la Cotización, el sistema desplegará un mensaje consultando si está seguro de querer perder los datos de la cotización e ingresar una nueva. Al seleccionar este botón, deberá elegir la plantilla a considerar en la impresión de la cotización, posteriormente podrá: ver la cotización, imprimirla o enviarla por e-mail al destinatario que Ud. indique (en formato HTML, CHM o PDF). Una Cotización sólo podrá ser emitida si previamente se ha definido su formato en el proceso Formato de Impresión de Cotizaciones del sistema de Cotizaciones y Notas de Ventas ERP. Permite grabar la cotización vigente, con lo cual el sistema confirma el registro de la Cotización y del número asignado. (Este botón estará activo sólo si tiene instalado el sistema de Cotizaciones y Notas de Ventas ERP) Permite realizar el proceso de Mantención de Nota de Venta en línea, al seleccionar este botón se levantará el siguiente módulo. Figura Nº 9 Nº N. de Venta: Corresponde al número correlativo que llevará cada nota de venta. Este número podrá ser ingresado directamente o bien designado en forma automática por el sistema siguiendo un correlativo interno. Además si se desea consultar o modificar una Nota de Venta existente, su número podrá ser obtenido a través del botón de búsqueda que permite acceder la lista registrada en el sistema. Estado: Corresponde al estado en que quedará la Nota de Venta. Normalmente al ser generada ésta toma el estado Pendiente, el cual es sugerido por el sistema. Posteriormente podrá ser modificado a: Nula, Aprobada o Concluida. La aprobación de una Nota de Venta la podrán realizar sólo aquellos usuarios que hayan sido autorizados en el proceso Seguridad.
- 33. 2-10 eCRM Una vez que una Nota de Venta es despachada y/o facturada, desde el Sistema de Inventario y Facturación ERP, bajo el campo Estado, aparecerán activas las opciones Despachada, Facturada. Si el stock para los productos requeridos no está disponible en el Sistema de Inventario y Facturación ERP, el sistema lo advierte a través de un mensaje y la Guía de Reserva no es generada; de lo contrario, la Guía es generada. Fecha: Corresponde a la fecha de emisión de la Nota de Venta. Es propuesta por el sistema y podrá ser mantenida pasando directamente al campo siguiente a través de la pulsación de la tecla Tab, o bien modificada ingresando una nueva fecha de acuerdo al formato propuesto. Entrega: Corresponde a la fecha máxima de entrega de la Nota de Venta. Cotización: Corresponde a un número de cotización, que será asociada a la Nota de Venta. Este campo es opcional. O. Compra: Corresponde al número de la orden de compra a través de la cual el cliente efectúa la transacción. Este campo es opcional. Empresa: Corresponde al código del cliente al cual se le emitirá la Nota de Venta, el Auxiliar lo toma desde la página Ventas y Oportunidades. Contacto: Corresponde al código y nombre del contacto que representará al cliente frente a su empresa, es decir con quienes se mantendrá contacto ante cualquier situación que lo requiera. Este código puede ser digitado directamente u obtenerse a través del botón de búsqueda que permite acceder la lista registrada en el sistema. Para agregar un nuevo contacto a la tabla, deberá seleccionar el botón Nuevo. Vendedor: Corresponde al código y nombre del vendedor que realiza la Nota de Venta, el cual podrá ser digitado directamente, así como también podrá ser obtenido a través del botón de búsqueda que permite acceder la lista registrada en el sistema. En caso que el cliente tenga asociado un vendedor en su ficha, el sistema lo propondrá automáticamente, en este campo (campo obligatorio). Lista de Precio: Corresponde al código de lista de precios que se usará para valorizar los productos que se incluyan en la Nota de Venta, su código podrá ser digitado directamente o bien se podrá obtener a través del botón de búsqueda que permite acceder la lista registrada en el sistema. Si no se ingresa una lista específica, el sistema tomará el precio base que aparece en la ficha del producto. Moneda: Corresponde al tipo de moneda en que se valorizará la Nota de Venta, la cual podrá ser digitada directamente, así como también podrá ser obtenida a través del botón de búsqueda que permite acceder la lista registrada en el sistema. Equivalencia del Día: Este botón permite desplegar la equivalencia del día, en las distintas monedas que maneja el sistema y además modificarlas si fuese necesario. Glosa: En este campo se ingresa un texto descriptivo que será asociado a la Nota de Venta, cuyo largo máximo podrá ser de 50 caracteres. Ingreso de Movimientos de la Nota de Venta Importante: El sistema considerará al momento de rescatar o generar una nota de venta los atributos del producto que fueron especificados en el sistema de Cotizaciones y Notas de Venta ERP. Código Producto: Se debe ingresar el código del producto que se vende. Su ingreso se efectúa ya sea digitándolo directamente, o bien obteniéndolo desde la ventana que se despliega al elegir el botón de búsqueda que aparece al lado derecho de este campo, así como también a través de un lector de código de barra. Sr. Usuario: dentro del listado de productos, tendrá habilitado un check, el cual tras ser seleccionado indicará que el sistema mostrará sólo los productos que se encuentren activos; de lo contrario, se desplegará por pantalla todos los productos que maneja el sistema Activos y No Activos U. de Medida: Corresponde a la unidad de medida del producto (C/U, Kgr, etc.). Este campo es llenado en forma automática por el sistema, dependiendo de lo que ha definido en el proceso Ficha del Productos del sistema De Cotizaciones y Notas de
- 34. CONTACTOS 2-11 Venta ERP, esta información puede ser mantenida, o modificada a través del botón , el cual desplegará las otras unidades de medida adicionales a considerar en la venta (sólo si fue definido en la Ficha del Producto). Cantidad: Indicar la cantidad del producto que se está vendiendo. Precio Unitario Moneda de Venta: Corresponde al valor del producto. Es propuesto por el sistema en base a la lista de precios y de la unidad de medida indicada, esta información puede ser mantenida, o modificada en caso de requerirlo. Equivalencia: Corresponde a la equivalencia del día (la cual se sugiere según lo indicado en la tabla de equivalencia) por la que se multiplicará el precio unitario, según el tipo de moneda que se esté utilizando. Sub Total ($): Corresponde a la cantidad multiplicada por el valor (calculado según la moneda del encabezado de la Nota de Venta), esta información es desplegada automáticamente por el sistema. Total Descuento: En este campo se ingresa el o los % de descuento del producto en forma individual. Fecha Entrega: Corresponde a la fecha en que deberá ser entregado el producto. Podrá ser igual o diferente para cada producto, y deberá estar en un rango comprendido entre la Fecha de la Nota de Venta y la Fecha de entrega máxima (ambas aparecen en el encabezado de la Nota de Venta). Total ($): Corresponde al subtotal menos los porcentajes de descuento indicados en el campo anterior. Este campo es entregado automáticamente por el sistema. Detalle del Producto: El sistema despliega la descripción del producto, la cual podrá ser mantenida o modificada según los requerimientos. Kit: Si usted ingresa un KIT como producto, el sistema presentará el detalle de los productos que componen dicho KIT al final de la matriz, para llamarlo usted tendrá que hacer un clic en el botón de búsqueda que se encuentra al lado derecho del detalle del producto y tras seleccionarlo presentará una matriz con el detalle de los productos que componen el KIT. Junto a esta información se encuentran activos los siguientes botones: Permite conocer datos asociados al cliente (dependiendo de la información ingresada en la ficha). Permite enviar la Nota de Venta vía correo electrónico al destinatario que Ud. seleccione. Importante: De contar con más de un formato, el sistema solicitará seleccionar el formato de documento que va a utilizar para el envío. Posteriormente indique: Cuenta Origen del Correo electrónico, el sistema sugiere el e-mail del vendedor seleccionado en el documento, pudiendo ser modificado, Destinatario Correo, el sistema sugiere como destinatario la lista de contactos de la empresa seleccionada, Cuerpo del Mensaje y podrá Adjuntar un Archivo que no supere 1 MB, el formato para el envío del documento podrá ser: HTML, CHM o PDF. Permite agregar documentos (Word, Excel u otros) que se deseen asociar a la Nota de Venta (botón no implementado en esta versión). Permite conocer los montos totales vendidos, ingresar los descuentos que se aplicarán sobre el total de la Nota de Venta, indicar los montos o % de flete, embalaje e impuestos, indicar opcionalmente la forma de pago, el centro de costo al que será asociado y el canal de venta a través del cual se efectuará la venta. Permite conocer información de despacho. Permite consultar el stock de un producto disponible en bodega, en reserva, en consignación y transitoria.
- 35. 2-12 eCRM Permite solicitar la aprobación de una Nota de Venta, vía correo electrónico. Regresa a la pantalla de Ventas y Oportunidades. Permite eliminar la Nota de Venta del sistema. Al eliminarla su número queda disponible para ser usado nuevamente. Si además, la Nota de Venta se encuentra asociada a una Guía de Despacho por concepto de Reserva, el modificar o eliminar la Nota de Venta no tendrá injerencia sobre la Guía de Despacho generada en el Sistema de Inventario y Facturación ERP, por lo tanto cualquier cambio que afecte a la Guía de Despacho tendrá que realizarlo directamente en Inventario y Facturación ERP. Permite limpiar la información ingresada en la Nota de Venta, el sistema desplegará un mensaje consultando si está seguro de querer perder los datos de la cotización e ingresar una nueva. Permite enviar a impresión la Nota de Venta vigente en pantalla, el sistema desplegará una ventana donde podrá seleccionar la plantilla a considerar en la impresión, tal como se muestra en la siguiente imagen, estos formatos fueron definidos en el sistema de Cotizaciones y Notas de Venta ERP. Indicada la plantilla, podrá seleccionar los botones: Ver para visualizar el documento, Imprimir permite enviar a impresión el documento seleccionado o por Volver regresa la página Notas de Venta. Permite grabar la Nota de Venta vigente, con lo cual el sistema confirma el registro de la Nota de Venta y del número asignado. Permitirá generar un documento por impresora y a la vez por pantalla, con todos los datos ingresados en el evento. Esta opción además Graba el evento en el sistema. Ver Figura Nº 10.
- 36. CONTACTOS 2-13 Figura Nº 10 Permitirá grabar el evento en el sistema. Permitirá dejar sin efecto el ingreso del evento.
- 37. 2-14 eCRM Operando en forma habitual el Sistema Indicaremos a continuación aquellas acciones que son propias del funcionamiento del sistema eCRM. Una vez ingresado el Usuario y código de un Cliente determinado, puede darse el caso que exista un compromiso pendiente con el cliente para lo cual se desplegará el mensaje de la figura Nº 11, donde se deberá indicar la acción a seguir. Figura Nº 11 Si: Esta opción permitirá retomar el evento original con el objeto de realizar su seguimiento. Para ello, la información a ingresar o bien modificar aquellos que se entregan por defecto, son: Usuario, datos asociados al Contacto, ingresar una nueva Descripción, modificar o no los antecedentes desplegados en el cuadro Grado de Avance del Negocio y por último, los datos asociados al Estado. En la parte inferior de la pantalla se encontrarán los botones de Imprimir, Grabar y Limpiar cuyas funciones son las mismas ya descritas anteriormente. No: Permitirá consultar la información asociada al cliente, como también ingresar un nuevo evento del cliente. En la parte superior derecha de la pantalla aparecen dos cuadros que señalan el número de Compromisos adquiridos por el usuario y el número de ellos, que se encuentran en estado Pendiente, permitiéndole visualizar y consultar rápidamente, por todos sus compromisos. Al hacer clic sobre cualquiera de ellos se desplegará la ventana de la Figura Nº 12, mostrando en orden cronológico, el detalle de todos sus compromisos del mes en curso, desplegando en color rojo aquellos compromisos que se encuentran Pendientes, pero también se podrá solicitar la información sólo para el día o la semana. Para ello se deberá realizar la selección deseada frente al campo Mis Compromisos a. Figura Nº12
- 38. CONTACTOS 2-15 La información también podrá ser ordenada por otros conceptos, como por ejemplo, empresa, contacto o tipo de compromiso, seleccionando del botón de listas desplegables la clasificación requerida, que se encuentra frente al campo Ordenar por. Seleccionando el botón Mostrar Agenda usted podrá visualizar su agenda de Outlook, donde aparecerán cada uno de sus compromisos adquiridos. Esta agenda podrá ser vista sólo si el usuario que ingresó a la aplicación tiene una cuenta de correo válida en su red. En la parte superior de la pantalla de Ventas y Oportunidades se pueden ver cuatro botones cuyas funciones se describen a continuación: Permite la definición de antecedentes personales de un Auxiliar y su clasificación, es decir, si será considerado como cliente, distribuidor, prospecto, proveedor u otra categoría. Además, podrá indicar los contactos que maneja el auxiliar, la clasificación de éstos, vendedores, despachos, notas asociadas, y documentos asociados, el sistema le permitirá crear los datos si éstos no existen, actualizando las tablas correspondientes. Ver Figura Nº 13 Sr. Usuario: El botón . permite consultar información comercial de un determinado Rut, y con esto, poder realizar una evaluación de riesgo frente a una solicitud de crédito. Para ejecutar este proceso deberá contar con los permisos necesarios, los cuales son asignados en el menú Seguridad. IMPORTANTE: Este botón estará activo sólo si la empresa seleccionada tiene contratado el servicio Infodata a través de SOFTLAND. Para obtener este servicio, deberá contactarse con su Ejecutivo Comercial. Previo al ingreso de antecedentes de Auxiliares, es ideal contar con datos en las Tablas, lo cual permitirá efectuar un ingreso rápido y eficiente de los Auxiliares. Esto no quita que si en algún momento un determinado dato que no se encuentra registrado en una tabla pueda ser creado directamente desde esta opción. Figura Nº 13 Señor Usuario: La opción Condición de Venta, le permitirá seleccionar y asignar la condición de venta que manejará el cliente (ej.: Contado, Crédito, Cheque 30 días, Cheque 30, 60 días, etc.). Importante: Si la empresa tiene asociada una Condición de Venta, ésta aparecerá seleccionada por el sistema.
- 39. 2-16 eCRM Junto a esta información se encuentran activos los siguientes botones: permite asignar la clasificación de negocios de la empresa creada, las cuales fueron definidas previamente en la opción Parámetros. permite asignar, crear o consultar atributos de un cliente seleccionado, al seleccionarlo se levantará una nueva página donde se listarán los atributos que tengan un valor asociado al cliente. Sr. Usuario: Para la asignación y creación de atributos, el usuario deberá tener los permisos necesarios, los cuales se definen en el Configuración de Usuarios. Además, tiene activo los siguientes botones: Permite actualizar o cambiar el valor asignado al atributo, al presionar este botón dependiendo del tipo de atributo, se levantará una ventana solicitado el nuevo valor: • Si el valor que debe ingresar es numérico, se presentará una ventana con una caja de texto en donde el usuario sólo podrá ingresar números. • Si el valor que debe ingresar es de tipo Fecha, se presentará la siguiente ventana con un texto en donde el usuario sólo podrá seleccionar una fecha. • Si el valor que debe ingresar es de tipo Lista, se presentará una ventana con combo box en donde el usuario sólo podrá seleccionar una dato del combo. • Si el valor que debe ingresar es de tipo Lógico, se presentará una ventana con combo box en donde el usuario sólo podrá seleccionar una dato del combo (SI/NO). Este botón nos permitirá ver sólo los atributos no asignados al cliente, y dependiendo del Tipo de atributo permitirá asignar el nuevo valor, tal como se muestra en la siguiente pantalla:
- 40. CONTACTOS 2-17 Al seleccionar el botón , el sistema levantará la pantalla Definición de Atributo, donde deberá indicar el Nombre, Descripción, Tipo de Campo (Numérico, Lógico, Fecha o Lista) e Ingresar el Valor asociado. A continuación seleccione el botón Grabar para registrar la información y Volver para regresar a la pantalla anterior. Además podrá ingresar información en las siguientes carpetas: Contactos Dentro de esta carpeta, podrá agregar contactos asociados al cliente, la información ingresada podrá ser modificada o eliminada dependiendo de los permisos que maneje el usuario, los cuales se definen en el menú Configuración de Usuario. Vendedores Permite asignar vendedores al cliente, los cuales fueron definidos en el menú Parámetros. Importante: Para agregar o eliminar un vendedor al cliente, deberá contar con lo permisos necesarios, los cuales se definen en el menú Configuración de Usuario, de lo contrario sólo podrá consultar la información.
- 41. 2-18 eCRM Despacho Permite agregar, eliminar y modificar direcciones de despachos de un cliente. Importante: Para agregar, modificar o eliminar direcciones de despacho, deberá contar con los permisos necesarios, los cuales se definen en el menú Configuración de Usuario, de lo contrario sólo podrá consultar la información. Notas Permite ingresar Notas asociadas a la empresa Importante: Para agregar notas, deberá contar con lo permisos necesarios, los cuales se definen en el menú Configuración de Usuario, de lo contrario sólo podrá consultar la información. Este campo Notas se comportará como un campo mas del Auxiliar, por lo tanto el usuario que tenga permisos para modificar auxiliares haya modificado las notas de empresa y presione el botón volver, le indicará si desea guardar los cambios.
- 42. CONTACTOS 2-19 Documentos En esta carpeta podrá agregar, reemplazar, mover, renombrar o eliminar documentos o carpetas para el cliente actual, seleccionando la barra de herramientas ubicada a la derecha de la pantalla, o a través del menú pop-up que se muestra haciendo clic sobre el botón derecho del mouse. Importante: Para agregar, modificar, reemplazar, renombrar o eliminar documento o carpetas, deberá contar con los permisos necesarios, los cuales se definen en el menú Configuración de Usuario, de lo contrario sólo podrá consultar la información. Ver documento: permite visualizar las imágenes que ha guardado en las carpetas asociadas al cliente. Agregar documento: permite agregar un documento desde un archivo existente en el cliente o desde escáner, o crear una carpeta. El sistema consultará si desea agregar un documento o una carpeta. • Al seleccionar Documento, se levantará una nueva página donde podrá agregar documentos desde un archivo, o a través de un escáner, al optar por éste último deberá ingresar un nombre sin extensión para el documento que va a escanear y seleccionar a través del botón de opciones el tipo de archivo, pudiendo ser: JPEG, BMP, TIFF (documentos múltiples) o PNG. Al seleccionar TIFF (documentos múltiples), el sistema informará que el color será modificado para permitir la subida del archivo automáticamente al servidor. En caso que la bandeja de alimentación del escáner se encuentre vacía, el sistema lo advertirá a través del siguiente mensaje: Sr. Usuario: Sólo se permite escaneo multiple con escáners con ADF (Alimentador automático de documentos), verifique que la bandeja contiene los documentos para escanear.
- 43. 2-20 eCRM Además, podrá indicar si en la carpeta seleccionada, existe un documento con el mismo nombre, éste será reemplazado. Sr. Usuario: El documento no puede superar más de 4 MB. Si es una imagen, puede por ejemplo bajar la resolución o cantidad de colores. • Al seleccionar Carpeta, el sistema solicitará ingresar el nuevo nombre de la carpeta. Importante: El sistema advertirá por pantalla si un documento está siendo ocupado por más de un usuario, desplegado el siguiente mensaje Este documento puede estar en uso por otro usuario. Si lo modifica puede que se pierdan los cambios que está realizando el otro usuario. Reemplazar documento: permite reemplazar un documento desde un archivo (ingrese ruta y nombre completo) o a través de un escáner (ingrese un nombre sin extensión para el documento a escanear). Finalmente podrá indicar: si en la carpeta seleccionada, existe un documento con el mismo nombre, éste será reemplazado y si desea modificar sólo la descripción. Mover documento: permite mover un documento actualmente seleccionado en el árbol, pidiendo la carpeta en la que se quiere dejar. Renombrar documento o carpeta: permite renombrar el documento o carpeta actualmente seleccionada en el árbol, el sistema solicitará el nuevo nombre. Eliminar documento o carpeta: permite eliminar el documento o carpeta actualmente seleccionada en el árbol, el sistema solicitará confirmar la eliminación. Buscar documentos: permite buscar un documento por nombre o descripción, y además por rango de fechas de creación o última modificación. Junto a la información solicitada en la página Ventas y Oportunidades, se encuentra activa una Barra de Herramientas con los siguientes botones: : Esta opción se encontrará habilitada sólo si cuenta con Inventario y Facturación y permite visualizar los montos vendidos al cliente en consulta para el año en curso y del período anterior por cada una de las bodegas que maneja la empresa, según se muestra en la Figura Nº 14. Dentro de esta ventana se podrá ver un detalle con todos los documentos emitidos al cliente y los Grupos de Productos vendidos. Esta información se podrá Imprimir, Graficar o bien, enviar a Excel. Para ello se deberá hacer clic sobre el botón correspondiente.
- 44. CONTACTOS 2-21 Figura Nº 14 : Permite ver el histórico de todos los eventos y/o seguimientos realizados al cliente en consulta, indicándose para cada uno de ellos, los compromisos adquiridos, el estado en que éstos se encuentran, fecha, responsable, tipo de evento, origen del contacto, a quién fue asignado, fecha compromiso, compromiso adquirido y si envió mail o agendó el evento. Además podrá ver el consultar el detalle del evento (Sólo lectura) y la persona de contacto. Ver Figura Nº15 Figura Nº 15
- 45. 2-22 eCRM : Esta opción se encontrará habilitada sólo si cuenta con Contabilidad y Presupuestos y se podrá obtener un detalle con la Cuenta Corriente del Cliente. Importante Si el sistema detecta que el auxiliar seleccionado se encuentra ingresado varias veces con diferentes códigos de identificación, pero tiene asociado el mismo RUT, se habilitará un check, el cual tras ser seleccionado consolidará la información por el RUT del auxiliar. Inicialmente se despliegan los saldos por Cuenta Contable y tipo de Documento como se muestra en la Figura Nº 16, y a través del botón Seleccionar, se abrirá una ventana detallando los saldos por cada uno de los documentos que conforman el saldo total. Ver Figura Nº 17, desde aquí podrá: Seleccionar un documento para ver sus pagos, Ver el Comprobante Contable donde se registraron los movimientos o bien volver a la pantalla anterior. Para ello se deberá seleccionar el botón que corresponda. Figura Nº 16 Figura Nº 17 Si el documento no tiene datos de emisión, vencimientos, etc., significa que sólo ha sido ingresado como referencia y no como documento original.
- 46. CONTACTOS 2-23 : Esta opción se encontrará habilitada sólo si cuenta con Cotizaciones y Notas de Ventas ERP y permite ver los documentos emitidos, Notas de Ventas y/o Cotizaciones del cliente. Además, considera los atributos del producto al momento de rescatar o generar una nota de venta o una cotización. Para cada documento se entregará el vendedor asociado, el estado en que éstas se encuentran y los montos netos involucrados. Ver Figura Nº 17. La información desplegada en esta consulta se podrá Imprimir, enviar a Excel como también se podrá realizar un análisis de los productos considerados en cada documento incluso llegar a ver el documento Factura y/o Guía de Despacho con que se entregaron los productos. Figura Nº 17 : Esta opción se encontrará habilitada sólo si cuenta con HelpDesk y permite consultar los HelpDesk asociados a un auxiliar. Ver Figura Nº 18. Figura Nº 18
- 47. 2-24 eCRM : Esta opción se encontrará habilitada sólo si cuenta con HelpDesk y permite mostrar los contratos celebrados con un cliente, por ejemplo Contratos de Soporte y su vigencia. Ver Figura Nº 19. Figura Nº 19 Junto a la información desplegada, el sistema tiene habilitado los siguientes botones: Permite visualizar el documento seleccionado. Permite visualizar el detalle de utilización que registra el Contrato de Soporte seleccionado, en donde se pueden ver las horas contratadas, ocupadas y disponibles. Además, desplegará la siguiente información: nombre del contacto, cantidad de conversaciones que registra el contacto, total tiempo invertido en las conversaciones con el contacto, cantidad de Helpdesk generados. Junto a esta información se encuentran activos los botones: Generar PDF con el Detalle Utilización de Contrato Soporte, Enviar por Email permite enviar vía e-mail el archivo PDF con el Detalle de Utilización del Contrato Soporte o Volver para regresar a la página anterior. Permite exportar a una Planilla Excel la información desplegada. Permite regresar a la ficha de Clientes. : Muestra las encuestas y los resultados de las respuestas del cliente en consulta. Ver Figura Nº 20. Importante: Para modificar preguntas de la encuesta o eliminar encuestas, deberá contar con los permisos necesarios, los cuales se definen en el menú Configuración de Usuario, de lo contrario sólo podrá consultar la información.
- 48. CONTACTOS 2-25 Figura Nº 20 Junto a la información desplegada, se encuentran activos los siguientes botones: Permite consultar la encuesta y las respuestas ingresadas. Permite modificar las respuestas ingresada en la encuesta, además seleccionando el botón Limpiar podrá limpiar (borrar) la respuesta seleccionada. Permite eliminar la encuesta seleccionada, el sistema solicitará confirmar la eliminación. Regresa a la página Ficha de Empresa. : Esta opción muestra toda la información asociada a las cobranzas. Ver Figura Nº 21. Figura Nº 21 Entrega la historia de todos los eventos realizados a la empresa en consulta, cualquiera sea el estado en que éstos se encuentren, Cerrados, Terminados o Pendientes.
- 49. 2-26 eCRM La pantalla que despliega esta opción es la misma que se indicó en Seguimiento eCRM de la consulta de Ficha de Cliente en la que se ofrece además, las posibilidades de: Modificar: Se podrán modificar los datos ingresados para el evento a excepción de la Empresa y la información asociada a su Estado. Sólo el usuario que creó el evento podrá realizar esta acción. Eliminar: Se podrá eliminar cualquier evento que se encuentre Pendiente en relación a un evento que esté Cerrado, el sistema primeramente verificará si existe(n) evento(s) posterior(es) asociados, los que se deberán eliminar cronológicamente. Sólo puede eliminar el compromiso aquel usuario que le fue asignado el compromiso o el creador de este. Seleccionar: Para aquellos eventos que se encuentren Pendientes, el sistema permitirá ver su detalle, es decir, se abrirá la ventana Ventas y Oportunidades para ver toda la información ingresada. Sólo puede tomar el compromiso aquel usuario al que fue asignado originalmente. Por último, se podrá solicitar distintos ordenamientos para la información que despliega esta consulta siendo éstos, por Responsable o por Compromiso, entre otros. Para ello se deberá presionar el botón de Listas desplegables que se encuentra frente al campo Ordenar por. La pantalla que despliega esta opción es la misma que se indicó en Cotizaciones y Notas de Ventas de la consulta de Ficha de empresa, opción señalada en este capítulo: Entrega la misma información señalada en la Figura Nº11, relacionada a los Compromisos y Compromisos Pendientes. Permite realizar búsquedas por: Contacto, Tipos de Documentos, Productos, Teléfono, por Palabra(s) dentro de un eCRM y por Clasificación de Negocio Cualquiera sea la forma de realizar la búsqueda, podrá filtrar por Cliente, Distribuidor, Prospecto, Proveedor y/o Otro, tal como se muestra en la siguiente figura: Sr. Usuario: Si no selecciona ningún check de filtro, el sistema mostrará todos los auxiliares almacenados.
- 50. CONTACTOS 2-27 2.2 Importación de Base De Datos Objetivo Permite poblar el sistema de eCRM con información proveniente de algún archivo de manera rápida para posteriormente efectuar acciones de telemarketing y sobre los posibles clientes así también permite capturar información para actualizar lo existente. Operatoria Al ingresar a este proceso se solicitará seleccionar el nombre del archivo a capturar, éstos pueden ser TXT, CSV o XLS, luego se desplegará el formato de columnas en que viene, luego se desplegará la información de las primeras diez líneas en la matriz. Para el caso que el archivo sea de Extensión XLS, el usuario deberá seleccionar la hoja del libro donde se encuentra la información requerida. Ver Figura Nº 1 Figura Nº 1 Se mostrarán los datos indicando un nombre de columna para cada uno de ellos (F1, F2, etc). En el caso de que la primera fila corresponda a los títulos de cada columna, se debe marcar el check que aparece al pie de la página. A continuación se desplegará la ventana de la Figura Nº 2 en donde se deberá indicar para cada campo, su identificación. Para el caso de campos de tablas se ofrece un combo con los datos para realizar la selección de valores por defecto.
- 51. 2-28 eCRM Figura Nº 2 Siguiendo con el proceso, se deberá señalar si se desean actualizar los datos cuando éstos existan, indicando para ello Si/No y además, si se desea generar un evento para ello, Si/No. Para este último, se muestra un cuadro en donde se deberán ingresar los datos para generar el evento. Ver Figura Nº3. Figura Nº 3 Al presionar el botón Procesar se realizará el proceso de captura, mostrando el porcentaje de avance del proceso. Ver Figura Nº 4
- 52. CONTACTOS 2-29 Figura Nº 4 Una vez finalizada la captura de datos el sistema enviará el mensaje correspondiente.
- 53. 2-30 eCRM 2.3 Combinación de Correspondencia Objetivo Permite el envío de Mailing en forma masiva o a un grupo de clientes. Mailing es una herramienta de Microsoft Word que permite emitir una carta personalizada a muchos destinatarios. Es necesario para el buen funcionamiento de esta consulta, que el sitio donde se encuentra instalado eCRM esté considerado como un sitio de confianza en los Parámetros de Seguridad, en las opciones de Internet. Operatoria Al ingresar a esta opción se despliega una ventana (ver Figura Nº 1), donde deberá indicar los filtros a considerar en la selección de auxiliares a los cuales se les enviará Mailing. Figura Nº 1 Una vez indicados los parámetros, haga clic en el botón Continuar para seguir con el proceso (ver Figura Nº 2) o Volver para cancelar la consulta.
- 54. CONTACTOS 2-31 Figura Nº 2 En esta página, además del filtro anterior Ud. podrá seleccionar por medio de la caja de chequeo que aparece en la columna Asignar los auxiliares a los que va aplicar el documento a enviar. Junto a esta información se encuentran activos los siguientes botones: Filtros: Permite regresar a la pantalla de la Figura Nª 1 para realizar modificaciones en la selección de filtros. Continuar: Permite continuar con el proceso, desplegando una pantalla informando que además de ejecutar el proceso de MailMerge podrá generar eventos a ejecutivos o usuarios de eCRM. (Ver Figura Nº 3). Figura Nº 3 Al optar por SI, se despliega la ventana de la Figura Nº 4, al seleccionar No el sistema despliega la pantalla Nº 5:
- 55. 2-32 eCRM Figura Nº 4 En esta ventana deberá indicar la información necesaria para la asignación de una tarea en eCRM (tarea, fecha, campaña de marketing) a un ejecutivo o a un grupo de trabajo. Una vez ingresado los datos haga clic en Asignar para continuar con la selección del documento a aplicar, en una primera instancia el sistema eCRM trae por defecto un documento, el cual podrá configurar la información de los auxiliares seleccionados y el cuerpo del documento. Figura Nº 5 Una vez seleccionado el documento, haga clic en Asignar, tras lo cual el Explorador de Internet le preguntará si permite la interacción con Control Actives, a lo que debe contestar Si, tras lo cual levantará un documento Word con los parámetros seleccionados. Subir Documento: Permite agregar un documento Word a la lista de documentos a asignar o enviar a una cantidad de auxiliares. Ver Figura Nº 6
- 56. CONTACTOS 2-33 Figura Nº 6 Dentro de esta pantalla indique el nombre y la ruta del archivo que desea asociar, el cual puede ser digitado directamente, o bien seleccionado al optar por el botón Examinar. Indicado el archivo seleccione el botón Agregar, tras lo cual la aplicación lo lleva a la página Aplicación de Envío de Mailing (Figura Nº 2), desde donde deberá seguir las instrucciones detalladas para este proceso. Sr. Usuario, para el mejor funcionamiento de esta función se recomienda que el documento sea de tamaño inferior a 100K. Volver a Ventas/Oportunidades Regresa a la página principal del sistema
- 57. 2-34 eCRM 2.4 Traspasar a otro Ejecutivo Objetivo Permite el traspaso de conversaciones pendientes de un ejecutivo a otros, además de cambiar el ejecutivo comercial asociado al cliente. Importante: Para operar con este proceso, deberá contar con lo permisos necesarios, los cuales se definen en el menú Configuración de Usuario, de lo contrario el sistema desplegará un mensaje de advertencia restringiendo el uso de este módulo. Operatoria Al ingresar a este proceso se despliega la pantalla de la Figura Nº 1, donde deberá indicar la siguiente información: Figura Nº 1 Fecha del Traspaso: Indique la fecha a considerar en el traspaso, el sistema mostrará la fecha actual, la cual puede ser modificada a través del botón . Usuario Origen y Destino: Ingrese el usuario de origen y destino a considerar en el traspaso (datos de ingreso obligatorio). Importante: El usuario origen debe ser distinto al usuario destino, de lo contrario, el sistema lo advertirá por pantalla a través de un mensaje. Traspasar Conversaciones: Al seleccionar este check, podrá realizar el traspaso de todas las conversaciones y compromisos pendientes del Usuario Origen al Usuario Destino. Además, deberá indicar seleccionando el botón de listas desplegables, el concepto a considerar en el evento de traspaso. Estos conceptos fueron definidos en la opción Compromisos del módulo Ventas y Oportunidades.
- 58. CONTACTOS 2-35 Cambiar Ejecutivo: Al seleccionar este check, podrá realizar el cambio de ejecutivo Usuario Origen por el Usuario Destino para todos los clientes, sólo si, el Usuario Origen se encuentra como ejecutivo (Vendedor), de lo contrario estará deshabilitada la opción. Si el Usuario destino no es ejecutivo (vendedor), el sistema desplegará un mensaje solicitando que sea creado como ejecutivo. Al confirmar la creación, se mostrará la siguiente pantalla: En ella, deberá indicar: Código, Nombre y E-Mail del nuevo vendedor, el cual corresponderá por defecto al mismo usuario. Finalmente seleccione el botón Grabar para registrar los cambios y Volver para regresar a la pantalla anterior. Enviar Correo de Aviso al Usuario Destino: Al seleccionar este check, podrá enviar un correo de aviso al Usuario Destino, ya sea por el traspaso de las conversaciones o por el cambio de ejecutivo. El Usuario Destino recibirá sólo un correo, indicando todos los traspasos realizados. Junto a esta información, se encuentran activos los siguientes botones: Permite realizar el traspaso, el sistema informará por pantalla posibles anomalías que se presenten al momento de realizar el traspaso. Permite regresar al menú Ventas/Oportunidades.
- 59. 2-36 eCRM 2.5 Traspaso de Eventos Objetivo Permitir traspasar los eventos de una empresa de Origen a una empresa de Destino dando la opción de eliminar el prospecto o cliente original. Importante: Debe considerar que la empresa origen no debe tener movimientos en los siguientes sistemas; de lo contrario, el sistema lo informará a través de un mensaje y no permitirá realizar el traspaso. - Cotizaciones y Notas de Venta - Movimientos en el sistema de Inventario y Facturación - Movimientos en el sistema HelpDesk - Movimientos en el sistema de Contabilidad - Contactos de Cliente Operatoria Al ingresar a este proceso se despliega la pantalla de la Figura Nº 1, donde deberá indicar la siguiente información: Figura Nº 1 Consideraciones: • Para poder seleccionar la empresa origen o destino, el usuario podrá ingresar directamente el código de empresa o podrá buscar la empresa por nombre. • Si el usuario selecciona la casilla “Eliminar Empresa origen después del traspaso”, la empresa se eliminará. Junto a esta información, se encuentran activos los siguientes botones: Permite realizar el traspaso de información, el sistema informará por pantalla posibles anomalías que se presenten al momento de realizar el traspaso. Permite regresar al menú Ventas/Oportunidades.
- 60. ENCUESTAS 3-1 3. Encuestas Objetivo Permitir el ingreso y definición de las diferentes encuestas que se les realizarán a los clientes y efectuar diferentes análisis en relación a las mismas. Las encuestas podrán asociarse a las distintas campañas de marketing que realice la empresa. De esta manera se podrán ingresar en línea las respuestas de los clientes permitiendo hacer un análisis del resultado de los telemarketing. 3.1 Configuración de Encuestas Objetivo Permitir el ingreso y definición de las diferentes encuestas que serán realizadas a los clientes, en base a creación de preguntas y establecimiento de alternativas de respuestas con el fin de obtener posteriormente estadísticas porcentuales. Operatoria Se deberá ingresar el nombre de la encuesta, a continuación seleccione el botón Grabar con lo cual se levantará una nueva pantalla, en ella, el sistema solicitará ingresar las Preguntas que componen la encuesta junto a las posibles alternativas de respuestas. Ver Figura Nº 1 Se pueden definir un total de 11 alternativas de respuestas por cada pregunta.
- 61. 3-2 eCRM Figura Nº 1 Una vez grabadas las preguntas, las encuestas pasan a formar parte de la base de datos del sistema y se despliegan en una lista en pantalla. Las preguntas junto a las alternativas de respuestas podrán ser visualizadas haciendo clic sobre el botón que se encuentra frente a cada una de las preguntas. Ver Figura Nº 2 Figura Nº 2 Además, dentro de esta pantalla se encuentran activos los siguientes botones: Permite agregar una nueva encuesta al sistema
- 62. ENCUESTAS 3-3 Permite agregar una nueva pregunta a la encuesta seleccionada Permite copiar a partir de una encuesta seleccionada las preguntas y alternativas definidas, el sistema solicitará ingresar un nombre a la nueva encuesta. Podrá copiar además de la pregunta ya definida en otras encuestas, todas las alternativas de respuestas asociadas. Esto facilita el ingreso de aquellas encuestas que contienen preguntas que manejan las mismas posibilidades de respuestas, por lo que posteriormente el usuario sólo deberá modificar la pregunta. Permite modificar el nombre y la aplicación de una encuesta Sólo se podrán eliminar aquellos registros que no se encuentren asociados a algún evento. Permitirá visualizar la encuesta definida junto a las posibles respuestas que será la misma que se desplegará en la pantalla de Ventas / Oportunidades, cuando se está trabajando en línea con el cliente. Ver Figura Nº 3. Figura Nº 3 Regresa a la pantalla de Ventas/Oportunidades
- 63. 3-4 eCRM 3.2 Análisis de Resultado de Encuestas Objetivo Conocer y analizar el resultado de las Encuestas efectuadas a los clientes, dentro de un período, al obtener la distribución de los porcentajes de respuestas en cada pregunta efectuada. Operatoria Al ingresar a esta opción se despliega una ventana donde habrá que señalar él o los filtros de consulta requeridos, como rango de Fechas, alguna encuesta en particular o todas, además podrá indicar si desea los resultados en porcentaje o cantidad y el responsable evaluado dentro de la encuesta, tal como se señala en la Figura Nº 1. Figura Nº 1 Una vez señalado los filtros deseados, se desplegará una ventana señalando cada una de las encuestas definidas en el sistema y la cantidad de encuestas respondidas por las empresas en el período solicitado. Ver Figura Nº 2 Figura Nº 2 Se podrá determinar el resultado obtenido para las respuestas de los clientes en Porcentajes como también en Cantidades, según lo que seleccione en la opción “Resultado en”, según muestra la Figura Nº 3.
- 64. ENCUESTAS 3-5 Figura Nº 3 En la matriz que presenta la figura Nº 3 aparecen todas las preguntas y sus respectivas respuestas asociadas a una encuesta donde pinchando en el símbolo usted podrá ver los clientes o empresas que contestaron cada alternativa. Además en la matriz aparece una columna con el símbolo (i), que indica que la respuesta entregada tiene asociada una nota, la cual puede ser visualizada seleccionando la fila del cliente y haciendo clic en el botón Ver Información. Ver Figura Nº4 Figura Nº 4
- 65. 3-6 eCRM 3.3 Aplicación de Encuesta Objetivo Asignarle a ejecutivos de la empresa, un grupo de clientes que reúnan determinadas características para realizarles en forma conjunta, la misma encuesta. Operatoria Al ingresar a esta opción se despliega la ventana (ver Figura Nº 1), donde se deberá indicar aquella información que deberán reunir las empresas a encuestar, el tipo de evento relacionado y por último datos en relación a la encuesta propiamente tal. Figura Nº 1 Al continuar con el proceso se desplegará una nueva página (ver Figura Nº 2) donde podrá visualizar las empresas que reúnen las condiciones solicitadas, el ejecutivo y/o responsable que lo ha atendido en alguna oportunidad y las fechas relativas a contactos mantenidos. En la columna Asignar deberá seleccionar la caja de chequeo que precede a la empresa, que desea registrar internamente en la base de datos, apareciendo como evento pendiente al responsable de la encuesta o al grupo completo de trabajo. En este último caso, les asignará alternadamente los clientes a cada integrante del grupo.
- 66. ENCUESTAS 3-7 Figura Nº2 Además, en esta pantalla se encontrarán habilitado los botones: Filtro permitiéndole retroceder a la pantalla en donde se especifican los parámetros requeridos para la consulta por si desea realizar alguna modificación, Continuar despliega una pantalla (ver Figura Nº 3), donde podrá asignar la encuesta a un Ejecutivo determinado, o bien a un Grupo de Trabajo, Volver a Ventas/Oportunidades regresa a la página de Ventas y Oportunidades, Enviar a Excel traspasa la información a una Planilla Excel, donde podrá hacer uso de todas las opciones Excel le proporciona, para que pueda trabajar con la información conforme a sus necesidades. Figura Nº 3 Indicados los antecedentes, seleccione el botón Asignar para realizar la asignación de la encuesta, con el botón Volver regresará a la pantalla anterior.