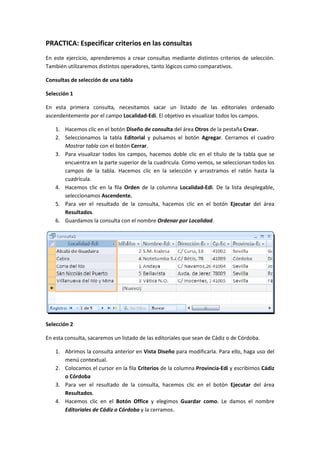
Practica consultas
- 1. PRACTICA: Especificar criterios en las consultas En este ejercicio, aprenderemos a crear consultas mediante distintos criterios de selección. También utilizaremos distintos operadores, tanto lógicos como comparativos. Consultas de selección de una tabla Selección 1 En esta primera consulta, necesitamos sacar un listado de las editoriales ordenado ascendentemente por el campo Localidad-Edi. El objetivo es visualizar todos los campos. 1. Hacemos clic en el botón Diseño de consulta del área Otros de la pestaña Crear. 2. Seleccionamos la tabla Editorial y pulsamos el botón Agregar. Cerramos el cuadro Mostrar tabla con el botón Cerrar. 3. Para visualizar todos los campos, hacemos doble clic en el título de la tabla que se encuentra en la parte superior de la cuadricula. Como vemos, se seleccionan todos los campos de la tabla. Hacemos clic en la selección y arrastramos el ratón hasta la cuadrícula. 4. Hacemos clic en la fila Orden de la columna Localidad-Edi. De la lista desplegable, seleccionamos Ascendente. 5. Para ver el resultado de la consulta, hacemos clic en el botón Ejecutar del área Resultados. 6. Guardamos la consulta con el nombre Ordenar por Localidad. Selección 2 En esta consulta, sacaremos un listado de las editoriales que sean de Cádiz o de Córdoba. 1. Abrimos la consulta anterior en Vista Diseño para modificarla. Para ello, haga uso del menú contextual. 2. Colocamos el cursor en la fila Criterios de la columna Provincia-Edi y escribimos Cádiz o Córdoba 3. Para ver el resultado de la consulta, hacemos clic en el botón Ejecutar del área Resultados. 4. Hacemos clic en el Botón Office y elegimos Guardar como. Le damos el nombre Editoriales de Cádiz o Córdoba y la cerramos.
- 2. Selección 3 Necesitamos sacar un listado de los libros editados en el año 2006. Visualizaremos todos los campos de la tabla Libros. 1. Hacemos clic en el botón Diseño de consulta del área Otros de la pestaña Crear. 2. Seleccionamos la tabla Libros y pulsamos el botón Agregar. Cerramos el cuadro Mostrar tabla con el botón Cerrar. 3. Para visualizar todos los campos, hacemos doble clic en el título de la tabla que se encuentra en la parte superior de la cuadrícula, pulsamos en la selección y arrastramos el ratón hasta la cuadricula. Colocamos el cursor en la fila Criterios de la columna Año y escribimos 2006. 4. Para ver el resultado de la consulta, hacemos clic en el botón Ejecutar del área Resultados. 5. Guardamos la consulta como Libros del 2006. Selección 4 Vamos a realizar la primera consulta que contenga dos criterios de selección, sacaremos un listado de todos los libros que fueron editados antes del año 2005 y cuesten más de 12 euros. 1. Abrimos la consulta anterior en vista Diseño para modificarla. Colocamos el cursor en la fila Criterios del campo Año y escribimos <2005 2. Seguidamente, colocamos el cursor en la fila Criterios del campo Precio y escribimos >12 3. Para ver el resultado de la consulta, hacemos clic en el botón ejecutar del área Resultados. 4. Guardamos la consulta utilizando la opción Guardar como del Botón Office, con el nombre Libros de más de 12 euros.
- 3. Selección 5 Necesitamos sacar un listado de todos los libros que fueron editados entre 2004 y 2007. 1. Modificamos la consulta anterior para obtener está. Eliminamos el criterio del campo Precio y modificamos el del campo Año. Para ello, colocamos el cursor en la fila Criterios del campo Año y escribimos >=2004 y >=2007 2. Para ver el resultado de la consulta, hacemos clic en el botón ejecutar del área Resultados. 3. Guardamos la consulta utilizando la opción Guardar como del Botón Office, con el nombre Ediciones de 2004 a 2007. Selección 6 A continuación, vamos a realizar la primera consulta paramétrica. Se trata de sacar un listado de todos los libros cuyo número y año de edición sean facilitados por el teclado. El año de edición debe ser mayor al introducido por teclado, y el número de edición debe ser igual. 1. Modificaremos la consulta anterior para obtener ésta. Para ello, colocamos el cursor en la fila Criterios de la columna Año y escribimos >[Introduzca el año:] 2. Seguidamente, colocamos el cursor en la fila Criterios de la columna Edición y escribimos [Introduzca el número de edición:] 3. Para ver el resultado de la consulta, hacemos clic en el botón Ejecutar del área Resultados. 4. Introducimos 1996 en el primer cuadro de diálogo y un 2 en el segundo. 5. Guardamos la consulta con la opción Guardar como.
- 4. 6. Le daremos el nombre Parámetros de edición y cerramos la consulta. Selección 7 Necesitamos sacar un listado de las librerías de cualquier provincia que se introduce por teclado. 1. Hacemos clic en el botón Diseño de consulta del área Otros de la pestaña Crear. 2. Seleccionamos la tabla Librería y pulsamos Agregar. 3. Cerramos el cuadro Mostrar tabla con el botón Cerrar. 4. Para visualizar todos los campos, hacemos doble clic en el título de la tabla que se encuentra en la parte superior de la cuadrícula, hacemos clic en la selección y arrastramos el ratón hasta la cuadrícula. 5. Colocamos el cursor en la fila criterios de la columna Provincia-Li y escribimos [Introducir la provincia:] 6. Para ver el resultado de la consulta, hacemos clic en el botón Ejecutar del área Resultados. 7. En el cuadro de diálogo, escribimos La Coruña y observamos el listado. 8. Activamos la opción Guardar como 9. Guardamos la consulta con el nombre Parámetro de provincia de librería y la cerramos. Selección 8 Necesitamos sacar un listado de las facturas realizadas entre dos fechas que introduzcamos por teclado. 1. Hacemos clic en el botón Diseño de consulta del área Otros de la pestaña Crear. 2. Seleccionamos la tabla Facturas y pulsamos el botón agregar.
- 5. 3. Para visualizar todos los campos, hacemos doble clic en el título de la tabla que se encuentra en la parte superior de la cuadrícula, pulsamos en la selección y arrastramos el ratón hasta la cuadrícula. Colocamos el cursor en la fila Criterios del campo fecha y escribimos >=[Introducir fecha inicial] y <=[Introducir fecha final] 4. Para ver el resultado de la consulta, hacemos clic en el botón Ejecutar del área Resultados. 5. Escribimos dos fechas en los cuadros de diálogo, por ejemplo, 15/04/2003 y 15/08/2003, respectivamente. 6. Guardamos la consulta con el nombre Facturas entre fechas por parámetros y la cerramos.
