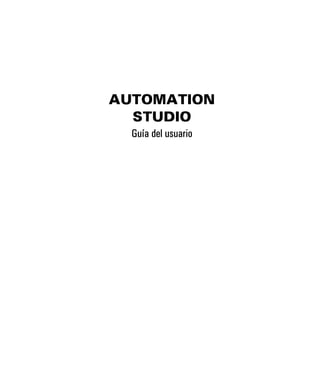
As5 gui sf01_001
- 3. Famic Technologies Inc. 9999, boul. Cavendish, bureau 350, St-Laurent, QC, Canada, H4M 2X5 Tél. : 514-748-8050, Fax : 514-748-7169, Url : www.automationstudio.com FAMIC Technologies Inc. Todos los derechos reservados. Guía del usuario de Automation Studio. Referencia del documento : AS5-SF01-001 REPRODUCCIÓN Toda reproducción parcial o total de esta guía o del programa, está prohibida sin el consentimiento escrito de FAMIC Technologies Inc. IBM es una marca registrada de IBM Corporation. Windows es una marca registrada de Microsoft Corp. PNEUSIM es una marca registrada de FAMIC Technologies Inc. AUTOMATION STUDIO es una marca registrada de FAMIC Technologies Inc.
- 5. i Sumario Lista de figuras ......................................................................................................................vii 1. Introducción...................................................................................................................1-1 1.1. A propósito de Automation Studio.......................................................................1-1 1.1.1. Presentación general.................................................................................1-1 1.1.2. Orden de las operaciones..........................................................................1-2 1.2. Contenido de la documentación............................................................................1-3 1.3. Convenciones utilizadas en este documento.........................................................1-3 1.3.1. Convenciones tipográficas .......................................................................1-3 1.3.2. « Activar » o « Seleccionar » ...................................................................1-4 1.3.3. Combinaciones y secuencias de teclas .....................................................1-4 1.3.4. Nociones de base y convenciones terminológicas....................................1-4 1.3.5. Términos relacionados con el uso del ratón .............................................1-5 1.3.6. Nota y truco..............................................................................................1-5 2. Puesta en marcha...........................................................................................................2-1 2.1. Poner en marcha el programa ...............................................................................2-1 3. Editor de esquemas........................................................................................................3-1 3.1. Elementos estáticos...............................................................................................3-2 3.1.1. Barra de título del programa.....................................................................3-2 3.1.2. Barra de menús.........................................................................................3-2 3.1.3. Barras de herramientas...........................................................................3-20 3.1.4. Barra de estado.......................................................................................3-25 3.1.5. Monitorización .......................................................................................3-26 3.1.6. Ventana de mensajes..............................................................................3-28 3.2. Utilitarios de gestión...........................................................................................3-28 3.2.1. Explorador de bibliotecas.......................................................................3-28 3.2.2. Explorador de proyectos.........................................................................3-30 3.2.3. Administrador de variables ....................................................................3-31 3.3. Menús contextuales ............................................................................................3-37
- 6. Guía del usuario – Automation Studio ii 3.3.1. Abrir un menú contextual.......................................................................3-37 3.3.2. Comandos específicos de los menús contextuales..................................3-37 4. Realización y gestión de un proyecto y de sus documentos....................................... 4-1 4.1. Creación de un nuevo proyecto............................................................................ 4-1 4.1.1. Registro de un nuevo proyecto ................................................................ 4-2 4.1.2. Apertura de un proyecto .......................................................................... 4-3 4.1.3. Clausura de un proyecto .......................................................................... 4-4 4.2. Creación de un nuevo documento........................................................................ 4-4 4.2.1. Creación de un nuevo esquema ............................................................... 4-4 4.2.2. Creación de un GRAFCET (taller no estandar)....................................... 4-5 4.2.3. Nuevo informe......................................................................................... 4-6 4.2.4. Nueva página Web .................................................................................. 4-6 4.2.5. Nuevo documento externo....................................................................... 4-7 4.2.6. Nueva carpeta.......................................................................................... 4-8 4.3. Registro de un modelo ......................................................................................... 4-8 4.3.1. Modelo de proyecto................................................................................. 4-8 4.3.2. Modelo de esquema................................................................................. 4-9 4.3.3. Modelo de informe .................................................................................. 4-9 4.4. Registro de un proyecto ......................................................................................4-10 4.4.1. Registro de un proyecto con distinto nombre.........................................4-10 4.5. Importación de un documento.............................................................................4-10 4.6. Exportación de un documento.............................................................................4-10 4.7. Propiedades de un proyecto ................................................................................4-10 4.7.1. Rama « General »...................................................................................4-11 4.7.2. Rama « Información sumaria »...............................................................4-11 4.7.3. Rama « Reseña » ....................................................................................4-13 4.8. Impresión ............................................................................................................4-15 4.8.1. Ver antes de imprimir.............................................................................4-16 4.9. Exportación de un esquema ................................................................................4-18 4.10. Envío de un proyecto ..........................................................................................4-18 4.11. Salida del programa ............................................................................................4-18
- 7. Sumario iii 5. Realización de un esquema...........................................................................................5-1 5.1. Propiedades del documento..................................................................................5-1 5.1.1. Rama « Configuración de página » ..........................................................5-1 5.1.2. Rama « Información sumaria » ................................................................5-4 5.1.3. Rama « Esquema »...................................................................................5-6 5.1.4. Rama « Reseña »......................................................................................5-7 5.2. Inserción de los elementos en un esquema ...........................................................5-8 5.2.1. Inserción de los componentes y utilización de la biblioteca.....................5-8 5.2.2. Inserción de enlaces .................................................................................5-9 5.2.3. Verificación de las conexiones...............................................................5-15 5.3. Propiedades del componente ..............................................................................5-16 5.3.1. Introducción ...........................................................................................5-16 5.3.2. Normas y especificaciones.....................................................................5-16 5.3.3. Ventana de diálogo « Propiedades del componente» .............................5-17 5.3.4. Datos técnicos de los componentes........................................................5-18 5.3.5. Informaciones catálogo ..........................................................................5-19 5.3.6. Informaciones visualizables ...................................................................5-20 5.3.7. Curvas características.............................................................................5-21 5.3.8. Configurador de componentes................................................................5-24 5.3.9. Asignación de variables .........................................................................5-35 5.4. Información detallada del componente...............................................................5-47 5.5. Modificación de un esquema..............................................................................5-48 5.5.1. Selección de elementos ..........................................................................5-48 5.5.2. Desplazamiento de elementos ................................................................5-49 5.5.3. Duplicado de elementos .........................................................................5-49 5.5.4. Supresión de elementos..........................................................................5-50 5.5.5. Modificación de elementos ....................................................................5-50 5.5.6. Transferencia de elementos entre dos esquemas ....................................5-52 5.5.7. Propiedades del componente o de una selección....................................5-53 5.5.8. Puertos de conexión y puntos de contacto..............................................5-53 5.5.9. Nombre de los puertos de conexión .......................................................5-54 5.5.10. Enganche de los componentes................................................................5-55 5.5.11. Propiedades de la rejilla .........................................................................5-55
- 8. Guía del usuario – Automation Studio iv 5.6. Inserción de un elemento gráfico........................................................................5-56 5.6.1. Inserción de una línea, de un rectángulo y de una elipse........................5-56 5.6.2. Inserción de una caja de texto, de una imagen y de un campo ...............5-57 5.6.3. Inserción de un enlace, de un arco y de un polígono..............................5-58 5.6.4. Atributos de los objetos gráficos ............................................................5-59 5.6.5. Monitorización .......................................................................................5-61 5.6.6. Lista de materiales..................................................................................5-61 5.7. Simulación ..........................................................................................................5-62 5.7.1. Descripción del modo simulación ..........................................................5-62 5.7.2. Velocidad de simulación ........................................................................5-65 5.8. Verificar las conexiones......................................................................................5-67 5.8.1. Detección de errores en simulación........................................................5-68 6. Monitorización.............................................................................................................. 6-1 6.1. Apertura de la Monitorización............................................................................. 6-1 6.2. Utilización............................................................................................................ 6-2 6.3. Trazado de la curva.............................................................................................. 6-3 6.3.1. Conservación de los datos visuales.......................................................... 6-3 6.3.2. Conservación de los datos textuales ........................................................ 6-3 6.3.3. Modificación del color de una variable ................................................... 6-3 6.3.4. Modificación de la escala de trazado de una variable.............................. 6-4 6.3.5. Supresión de una variable........................................................................ 6-4 6.4. Variables que pueden ser trazadas ....................................................................... 6-5 7. Configuración de los campos ....................................................................................... 7-1 7.1. Configuración de los campos de propiedades...................................................... 7-1 7.1.1. Agregar campos personalizados .............................................................. 7-2 7.1.2. Modificación de un campo personalizado ............................................... 7-3 7.1.3. Retiro de un campo personalizado........................................................... 7-4 7.1.4. Asociación de un campo personalizado a un componente....................... 7-5 7.2. Inserción de los campos....................................................................................... 7-6 8. Catálogo......................................................................................................................... 8-1 8.1. Acceso al catálogo ............................................................................................... 8-1
- 9. Sumario v 8.1.1. Agregar accesorios...................................................................................8-2 8.2. Registro de la información....................................................................................8-3 8.3. Administración de la información ........................................................................8-3 8.3.1. Tabla de las correspondencias (CRT).......................................................8-3 8.3.2. Tabla de los títulos (HDT) .......................................................................8-4 8.3.3. Tabla de información catálogo (CAT) .....................................................8-4 8.3.4. Tabla de los accesorios (ACT).................................................................8-5 8.4. Componentes personalizados................................................................................8-6 9. Gestión de los informes .................................................................................................9-1 9.1. Creación de un informe ........................................................................................9-1 9.2. Modificación de un informe .................................................................................9-6 9.2.1. Insertar .....................................................................................................9-6 9.2.2. Borrar .......................................................................................................9-7 9.3. Organización de los datos de un informe..............................................................9-7 9.3.1. Clasificar los datos ...................................................................................9-7 9.3.2. Agrupar los datos .....................................................................................9-8 10. Tarjeta de interfaz E/S................................................................................................10-1 10.1. Utilización de la Tarjeta interfaz E/S..................................................................10-2 10.1.1. Inserción del componente Tarjeta interfaz E/S.......................................10-2 10.1.2. Propiedades de configuración ................................................................10-3 10.1.3. Propiedades de visualización..................................................................10-3 10.1.4. Propiedades de la asignación de las variables ........................................10-4 10.2. Ejemplo práctico de utilización de la tarjeta de interfaz E/S ..............................10-4 10.2.1. Realización del esquema ........................................................................10-4 10.2.2. Definición de la secuencia......................................................................10-5 10.2.3. Diagrama ladder de la secuencia............................................................10-8 10.2.4. Asignación de las E/S de la Tarjeta de interfaz....................................10-10 10.3. Simulación del circuito en comunicación con un A.P.I....................................10-11 11. Hojas de dimensionamiento........................................................................................11-1 11.1. Introducción........................................................................................................11-1 11.2. Tipos de parámetros............................................................................................11-1
- 10. Guía del usuario – Automation Studio vi 11.3. Interfaz................................................................................................................11-2 11.4. Funcionamiento de las hojas de dimensionamiento............................................11-3 11.4.1. Acceder a la hoja de dimensionamiento .................................................11-3 11.4.2. Especificar los parámetros conocidos.....................................................11-4 11.4.3. Poner en marcha los cálculos..................................................................11-4 11.4.4. Visualizar los resultados.........................................................................11-6 11.4.5. Aplicar los cambios ................................................................................11-6 11.4.6. Reinicializar la hoja................................................................................11-6 11.4.7. Imprimir la hoja......................................................................................11-6 11.4.8. Visualizar las ecuaciones........................................................................11-7 11.4.9. Visualizar las informaciones suplementarias..........................................11-7 11.4.10. Ejemplo.................................................................................................11-7 12. Configuración del programa.......................................................................................12-1 12.1. Lista de las opciones...........................................................................................12-2 12.1.1. Aplicación ..............................................................................................12-2 12.1.2. Editor de esquemas.................................................................................12-3 12.1.3. Núcleo ....................................................................................................12-4 12.1.4. Taller CAD.............................................................................................12-4 12.1.5. Módulo de Grafcet..................................................................................12-5 12.1.6. Módulo de simulación ............................................................................12-6 12.1.7. Módulo de la Monitorización .................................................................12-7 12.1.8. Taller hidráulico .....................................................................................12-7 12.1.9. Editor de curvas......................................................................................12-8 A. Aceleración : teclado y ratón .......................................................................................A-1 B. Glosario..........................................................................................................................B-1 C. Índice .............................................................................................................................C-1
- 11. vii Lista de figuras Figura 1–1 : Orden de las operaciones....................................................................................1-2 Figura 2–1 : Ventana principal de Automation Studio ...........................................................2-2 Figura 3–1 : Editor de esquemas ............................................................................................3-1 Figura 3–2 : Barra de título cuando se abre Automation Studio.............................................3-2 Figura 3–3 : Barra de menús...................................................................................................3-2 Figura 3–4 : Menú « Archivo » ..............................................................................................3-3 Figura 3–5 : Sub-menú « Nuevo »..........................................................................................3-4 Figura 3–6 : Sub-menú « Guardar modelo » ..........................................................................3-4 Figura 3–7 : Menú « Edición »...............................................................................................3-6 Figura 3–8 : Menú « Vista »...................................................................................................3-8 Figura 3–9 : Menú « Inserción »...........................................................................................3-10 Figura 3–10 : Menú « Disposición » ....................................................................................3-11 Figura 3–11 : Menú « Simulación » .....................................................................................3-14 Figura 3–12 : Menú « Utilidades ».......................................................................................3-15 Figura 3–13 : Simulación y ventanas múltiples....................................................................3-16 Figura 3–14 : Menú « Ventana » ..........................................................................................3-17 Figura 3–15 : Sub-menú « Mostrar »....................................................................................3-17 Figura 3–16 : Menú « Ayuda ».............................................................................................3-18 Figura 3–17 : Sub-menú « Asistencia online ».....................................................................3-19 Figura 3–18 : Barra de herramientas Proyecto .....................................................................3-20 Figura 3–19 : Barra de herramientas Edición .......................................................................3-21 Figura 3–20 : Barra de herramientas Simulación .................................................................3-22 Figura 3–21 : Barra de herramientas Vista ...........................................................................3-23 Figura 3–22 : Barra de herramientas Inserción.....................................................................3-23 Figura 3–23 : Barra de herramientas Disposición.................................................................3-24
- 12. Guía del usuario – Automation Studio viii Figura 3–24 : Barra de herramientas Formato ......................................................................3-25 Figura 3–25 : Barra de estado ...............................................................................................3-26 Figura 3–26 : Monitorización ...............................................................................................3-26 Figura 3–27 : Ventana Explorador de bibliotecas.................................................................3-29 Figura 3–28 : Barra de herramientas de la ventana Explorador de bibliotecas .....................3-30 Figura 3–29 : Ventana Explorador de proyectos...................................................................3-31 Figura 3–30 : Ventana Administrador de variables ..............................................................3-31 Figura 3–31 : Ventana de diálogo « Agregado de variable »................................................3-33 Figura 3–32 : Ventana de diálogo « Modificar la variable ».................................................3-35 Figura 4–1 : Ventana de diálogo « Modelos de proyecto ».................................................... 4-1 Figura 4–2 : Ventana de diálogo « Guardar como » .............................................................. 4-2 Figura 4–3 : Ventana de diálogo « Abrir » ............................................................................ 4-3 Figura 4–4 : Ventana de diálogo « Modelos de esquemas ».................................................. 4-5 Figura 4–5 : Ventana de diálogo « Propiedades del proyecto », rama « Información sumaria »...........................................................................4-12 Figura 4–6 : Ventana de diálogo « Propiedades del proyecto », rama « Reseña »................4-14 Figura 4–7 : Ventana de diálogo « Seleccion para prueba e impresión » .............................4-16 Figura 4–8 : Ventana « Ver antes de imprimir »...................................................................4-17 Figura 4–9 : Ventana de diálogo « Confirmación »..............................................................4-19 Figura 5–1 : Coordenadas insertadas en el esquema.............................................................. 5-2 Figura 5–2 : Ventana de diálogo « Propiedades del documento », rama « Configuración de página » ..................................................................... 5-3 Figura 5–3 : Ventana de diálogo « Propiedades del documento », Rama « Información sumaria »............................................................................ 5-5 Figura 5–4 : Ventana de diálogo « Propiedades del documento », rama « Esquema » .............................................................................................. 5-6 Figura 5–5 : Ventana de diálogo « Propiedades del documento », rama « Reseña » ................................................................................................. 5-7 Figura 5–6 : Enlace seleccionado..........................................................................................5-10 Figura 5–7 : Ejemplo de división de un enlace.....................................................................5-11
- 13. Lista de figuras ix Figura 5–8 : Modificación de la forma de un enlace ............................................................5-13 Figura 5–9 : Ejemplo de una ventana de diálogo « Propiedades del componente » que permite modificar las propiedades de un enlace .......................................................................................................5-14 Figura 5–10 : Ventana de mensaje – Ejemplo de mensaje de verificación de las conexiones................................................................................................5-15 Figura 5–11 : Ventana de diálogo de las propiedades de un componente o de un grupo........................................................................................................5-17 Figura 5–12 : Ventana de diálogo « Propiedades del componente », rama « Informaciones Catálogo » .....................................................................5-20 Figura 5–13 : Ventana de diálogo « Propiedades del componente », rama « Informaciones visualizables »...............................................................5-21 Figura 5–14 : Ventana de diálogo « Propiedades del componente », rama « Curvas características ».........................................................................5-22 Figura 5–15 : Ventana de diálogo «Configurador de cilindros»...........................................5-25 Figura 5–16 : Ventana de diálogo « Configurador de los sensores del cilindro » ................5-27 Figura 5–17 : Ventana de diálogo « Configurador de válvulas » ........................................5-28 Figura 5–18 : Ventana de diálogo « Configurador de válvulas proporcionales ».................5-31 Figura 5–19 : Ventana de diálogo « Configurador de secuenciadores »...............................5-34 Figura 5–20 : Ventana de diálogo « Propiedades del componente », rama « Asignación de variable » para componentes emisores y receptores.................................................................................................5-36 Figura 5–21 : Ventana de diálogo « Configuración OPC » ..................................................5-40 Figura 5–22 : Ventana de diálogo « Configuración OPC », tabulador « Servidor »..............................................................................................5-41 Figura 5–23 : Ventana de diálogo « Agregar Servidor »......................................................5-42 Figura 5–24 : Ventana de diálogo « Configuración OPC », tabulador « Grupo »................5-43 Figura 5–25 : Ventana de diálogo « Agregar grupo »...........................................................5-44 Figura 5–26 : Ventana de diálogo « Configuración OPC », tabulador « Enlace » ...............5-45 Figura 5–27 : Ventana de diálogo « Propiedades del componente », rama « Asignación de variables » luego de la creación de enlaces OPC..........................................................................................................5-47
- 14. Guía del usuario – Automation Studio x Figura 5–28 : Componente receptor después de la creación de un enlace externo en lectura..................................................................................................5-47 Figura 5–29 : Creación de un cuadro para una selección múltiple........................................5-48 Figura 5–30 : Selección de un grupo y luego de uno de sus elementos ................................5-52 Figura 5–31 : Dos tipos de conexiones : conector (círculos) y contacto mecánico (rombos)...................................................................................................5-54 Figura 5–32 : Componente con identificadores alfanuméricos de conexión.........................5-54 Figura 5–33 : Ventana de diálogo « Propiedades de la rejilla »............................................5-56 Figura 5–34 : Ventana de diálogo « Propiedades de los objetos gráficos »..........................5-60 Figura 5–35 : Ventana « Monitorización » ...........................................................................5-61 Figura 5–36 : Ventana de diálogo « Verificar las conexiones » ...........................................5-68 Figura 6–1 : Monitorización en la interfaz............................................................................. 6-1 Figura 6–2 : Ventana de diálogo « Selección de las variables » ............................................ 6-2 Figura 6–3 : Ventana de diálogo « Colores »......................................................................... 6-4 Figura 7–1 : Ventana de diálogo « Configuración de los campos »....................................... 7-1 Figura 7–2 : Ventana de diálogo « Agregar un campo »........................................................ 7-2 Figura 7–3 : Ventana de diálogo « Modificar el campo »...................................................... 7-4 Figura 7–4 : Mensaje de confirmación de retiro de campo.................................................... 7-4 Figura 7–5 : Ventana de diálogo « Selección de los campos » .............................................. 7-5 Figura 8–1 : Ventana de diálogo « Explorador de catálogo »................................................ 8-2 Figura 9–1 : Ventana de diálogo « Modelos de informe »..................................................... 9-2 Figura 9–2 : Ventana de diálogo « Configuración de los informes », tabulador « Configuración de filtros »....................................................................... 9-2 Figura 9–3 : Ventana de diálogo « Configuración de los informes », tabulador « Selección del campo »............................................................................ 9-3 Figura 9–4 : Ventana de diálogo « Configuración de los informes », tabulador « Configuración global »........................................................................... 9-3 Figura 9–5 : Ejemplo de un informe ...................................................................................... 9-4 Figura 9–6 : Ventana de diálogo « Clasificar »...................................................................... 9-8 Figura 9–7 : Ventana de diálogo « Agrupar »........................................................................ 9-8
- 15. Lista de figuras xi Figura 10–1 : Interacción entre el programa Automation Studio, La tarjeta de interfaz E/S y un A.P.I. ............................................................................10-1 Figura 10–2 : Biblioteca del taller Interfaz...........................................................................10-3 Figura 10–3 : Ejemplo del símbolo Tarjeta de interfaz, etiquetas e identificador no mostrados............................................................................................10-4 Figura 10–4 : Ejemplo de un circuito electro-neumático......................................................10-5 Figura 10–5 : GRAFCET de la secuencia ............................................................................10-7 Figura 10–6 : Diagrama ladder del automatismo..................................................................10-8 Figura 11–1 : Interfaz hojas de dimensionamiento...............................................................11-2 Figura 11–2 : Selección de los parámetros ...........................................................................11-5 Figura 11–3 : Inscripción de los datos..................................................................................11-9 Figura 11–4 : Resultados del cálculo..................................................................................11-10 Figura 12–1 : Ventana de diálogo « Opciones »...................................................................12-1
- 17. 1-1 1. Introducción Automation Studio es un programa de concepción, animación y simulación. Ha sido creado para responder a las necesidades de ingeniería, formación y concepción en el campo de la automatización. Sus talleres reflejan lo más fielmente posible la realidad industrial. Su simulador lo convierte en una herramienta eficaz que permite responder a los requisitos de la certificación de procesos o programas de automatización. Automation Studio ofrece un entorno de trabajo donde todos las herramientas de concepción están al alcance de la mano. Su sistema de base contiene tres utilitarios : un Editor de esquemas, un Explorador de proyectos y un Explorador de bibliotecas. El primero le permite realizar esquemas de simulación y crear los informes correspondientes, el segundo ofrece las funciones principales de gestión y de clasificación de todo documento relacionado con un esquema de simulación y el tercero administra y provee bibliotecas de símbolos que sirven para realizar los esquemas de los proyectos. Finalmente, este programa le permite documentar su proyecto. En efecto, usted dispone de la posibilidad de imprimir y exportar esquemas, así como también distintos informes y listas, con el fin de elaborar un proyecto verdaderamente completo. 1.1. A propósito de Automation Studio Automation Studio es un programa de simulación al que usted puede adjuntar distintos módulos. Los módulos, llamados « talleres », comprenden bibliotecas de componentes que le permiten realizar circuitos de diferentes tipos - hidráulicos, neumáticos, eléctricos, etc. – y esto de manera independiente o combinada. Automation Studio comprende las funciones de edición, de simulación, de gestión de archivos, de impresión y de visualización. 1.1.1. Presentación general La estructura documental de las guías del usuario responde a una organización modular. Este documento, Automation Studio – Guía del usuario, posee la información correspondiente a las funciones principales del Explorador de proyectos, del Explorador de bibliotecas, del Editor de esquemas para los talleres estandar (Hidráulico, Neumático, Control eléctrico, Electrónica digital, Ladder) y del modo Simulación. Para cada taller que no es estandar, encontrará usted una Guía del usuario que dispone de información específica, incluyendo una Guía de
- 18. Guía del usuario – Automation Studio 1-2 aprendizaje acelerado que le permitirá familiarizarse rápidamente con las diferentes funciones de ese taller. 1.1.2. Orden de las operaciones El orden de las operaciones descrito en esta sección permite exponer los principios rectores de la utilización de Automation Studio. En realidad, las modificaciones y las mejoras que acompañan la elaboración de un proyecto, obligan frecuentemente a recomenzar las operaciones. Debe notarse además, que dado que esta guía trata solamente de los aspectos comunes, otras operaciones – las operaciones específicas de cada taller- no son abordadas aquí. Figura 1–1 : Orden de las operaciones
- 19. Introducción 1-3 1.2. Contenido de la documentación Esta Guía del usuario es complementada por Automation Studio – Guía de instalación y de protección y por las Guías del usuario de los talleres no estándar. Estas últimas cubren la teoría y la utilización de este programa en un contexto que relaciona la tecnología del taller y la realidad. Consulte las Guías del usuario de los distintos talleres no estándar para hallar la información relativa a las diferentes funciones, los componentes. Encontrará ejemplos prácticos que lo orientarán en el aprendizaje y el uso de esos talleres. Las instrucciones necesarias para el uso de las funciones comunes a todos los talleres están agrupadas en esta guía. Se trata del entorno de trabajo del Explorador de proyectos, del Explorador de bibliotecas y del Editor de esquemas, de sus comandos y de sus ventanas de diálogo. Las instrucciones necesarias para la simulación de las diferentes tecnologías representadas por los talleres también son descritas aquí. La informacion es presentada según el orden de las operaciones a efectuar. Esta organización del contenido permite seguir, en la medida de lo posible, el orden de las operaciones mencionadas en la sección anterior. De hecho, el aprendizaje puede hacerse en el orden de lectura de esta guía. Encontrará las operaciones especificas de un taller particular en la guía del usuario correspondiente. Es posible también acceder a la información de modo no lineal, como en un documento de referencia. En efecto, la guía dispone de un index que permite localizar rápidamente un tema y está munida, además, de anexos ubicados al final que ofrecen una síntesis de las informaciones pertinentes. 1.3. Convenciones utilizadas en este documento Esta guía utiliza ciertas convenciones con las que es necesario familiarizarse. Han sido definidas para aclarar y estructurar la información. Idénticas convenciones son empleadas en las guías de los talleres. 1.3.1. Convenciones tipográficas En esta guía se usan algunos arreglos tipográficos específicos. Los nombres de los diferentes elementos de la interfaz usuario como los menús, comandos, ventanas de diálogo, botones y zonas son escritos entre comillas. • Por ejemplo : Active « Archivo » « Abrir ». Los nombres de las teclas del teclado son indicados en pequeñas mayúsculas. • Por ejemplo : Accione la tecla SHIFT para separar el componente del enlace.
- 20. Guía del usuario – Automation Studio 1-4 Los nombres de los archivos y de las carpetas se escriben con mayúscula. • Por ejemplo : En la lista « Carpetas », seleccione la carpeta C:PROYECTOS. El texto que se debe escribir tal cual es indicado en negrita. • Por ejemplo : Inscriba setup.exe seguido de la tecla ENTER para poner en marcha el programa de instalación. Los nombres de variables, los títulos de esquemas y los textos que representan una información que usted debe especificar son indicados en itálica. • Por ejemplo : En la zona « Nombre del archivo », inscriba el nombre de su archivo con la extensión .PR4 de la siguiente manera: nombre.PR4. • Por ejemplo : Para mayores detalles, consulte la Guia del usuario de Windows. 1.3.2. « Activar » o « Seleccionar » El término « activar » es empleado para indicar una operación que implica una acción. • Por ejemplo : Active « Archivo » « Salir ». El término « seleccionar » indica la selección de un objeto para modificarlo o bien la selección de una opción en una ventana de diálogo. • Por ejemplo : Seleccione el control de la impresora en la lista desplegable « Impresora » 1.3.3. Combinaciones y secuencias de teclas tecla1+tecla2 : El signo más (+) indica que hay que apretar la primera tecla y mantenerla mientras se apreta la segunda. • Por ejemplo : CTRL+A tecla1, tecla2 : La coma (,) significa que hay que apretar una tecla después de la otra. • Por ejemplo : ALT, F 1.3.4. Nociones de base y convenciones terminológicas Las convenciones terminológicas presentadas en este documento son de dos tipos. Por un lado, los términos relativos al uso del ratón y por otro, aquellos relacionados con los iconos empleados.
- 21. Introducción 1-5 1.3.5. Términos relacionados con el uso del ratón Término Definición Apuntar un elemento Ubicar el cursor del ratón sobre un elemento de la pantalla. Pulsar Apretar el botón del ratón y soltarlo rápidamente. Salvo si se indica lo contrario, se pulsa con el botón izquierdo del ratón. Pulsar dos veces Apretar rápidamente dos veces seguidas el botón del ratón. Salvo si se indica lo contrario, se pulsa dos veces con el botón izquierdo del ratón. Desplazar Apretar el botón izquierdo del ratón y, sin soltarlo, desplazar el cursor del ratón por la pantalla. 1.3.6. Nota y truco Este documento se vale de iconos para indicar una nota importante o un truco para simplificar los comandos. Icono Definición Indica una nota importante o una noción a tener en cuenta. Indica un truco para simplificar el uso de los comandos. Indica la accesibilidad del menu contextual del elemento seleccionado.
- 23. 2-1 2. Puesta en marcha Este capítulo enumera los procedimientos de base del programa y contiene una descripción de la interfaz usuario. 2.1. Poner en marcha el programa Hay diferentes maneras de poner en marcha este programa. Según las necesidades de su trabajo puede elegir la opción de puesta en marcha que más le convenga. Después de la instalación, un icono que simboliza Automation Studio aparece en el espacio de trabajo de Windows. Para poner en marcha Automation Studio: 1. Pulse sobre el menú « Inicio » abajo en la pantalla. 2. Seleccione la opción « Programas ». 3. Seleccione la opción « Automation Studio ». 4. Seleccione el comando « Automation Studio ». Pulse dos veces en el icono de Automation Studio situado en el espacio de trabajo de Windows. La ventana principal del programa Automation Studio aparece en la pantalla tal como se puede apreciar en la figura siguiente.
- 24. Guía del usuario – Automation Studio 2-2 Figura 2–1 : Ventana principal de Automation Studio Con la apertura inicial de Automation Studio, la ventana se abre sobre un proyecto que contiene un esquema virgen, muestra las barras de herramientas asociadas al Editor de esquemas y a los Exploradores de bibliotecas y de proyectos. El capítulo siguiente contiene la descripción detallada de los elementos de la ventana principal de Automation Studio. Para evitar redundancias en la guía, las funciones que aparecen tanto en los menús como en las barras de herramientas y en los menús contextuales, serán descritas solamente al abordar los menús.
- 25. 3-1 3. Editor de esquemas Usted encontrará aquí la descripción detallada de cada elemento de la ventana principal de Automation Studio. Los elementos de esta ventana se dividen en dos categorías : elementos estáticos y elementos dinámicos. Figura 3–1 : Editor de esquemas A Barra de título (estático); B Barra de menús (estático); C Barras de herramientas varias (estático); D Explorador de bibliotecas (dinámico); E Explorador de proyectos (dinámico); F Menú contextual – ejemplo (dinámico). B D E A C F
- 26. Guía del usuario – Automation Studio 3-2 3.1. Elementos estáticos Los elementos estáticos son la barra de título, la barra de menús y las diferentes barras de herramientas. Se puede mostrar u ocultar las barras de herramientas y se las puede desplazar según las necesidades del proyecto. 3.1.1. Barra de título del programa Cuando se abre Automation Studio, la barra de título del Editor de esquemas muestra por defecto « Automation Studio – [ASProyecto1 : Esquema1] ». Cuando se registra por primera vez un archivo o cuando se abre uno ya existente, la barra de título muestra el nombre del programa, seguido del nombre del proyecto y del esquema activo. Figura 3–2 : Barra de título cuando se abre Automation Studio 3.1.2. Barra de menús La barra de menús del Editor de esquemas contiene nueve menús. Cada uno de éstos es descrito en las páginas que siguen. Figura 3–3 : Barra de menús 3.1.2.1. Menú « Archivo » El menú « Archivo » agrupa principalmente los comandos de gestión de archivos de proyectos (creación, apertura, registro, impresión) y de apertura de proyectos realizados con la versión 3.x del programa.
- 27. Editor de esquemas 3-3 Figura 3–4 : Menú « Archivo » Nuevo proyecto… Este comando permite crear un nuevo proyecto sobre la base de uno de los modelos disponibles. Abrir proyecto… Este comando permite abrir un proyecto ya existente (incluyendo uno de la versión 3.x). Cerrar proyecto Este comando permite cerrar un proyecto y registrar o no las modificaciones aportadas (refiérase al capítulo Registro de un proyecto para conocer el procedimiento). Nuevo Este comando permite crear un nuevo documento basado en la lista siguiente :
- 28. Guía del usuario – Automation Studio 3-4 Figura 3–5 : Sub-menú « Nuevo » • Esquema : Crea un nuevo esquema. • Grafcet : Permite insertar y crear un nuevo Grafcet (taller no estandar) si la licencia de usuario lo autoriza. • Informe : Permite insertar un documento de tipo Formulario de pedido o Informe. • Página Web : Permite insertar un link a una página Web. • Otro Documento… : Permite insertar un documento extranjero a Automation Studio. Este documento debe provenir de un programa correctamente instalado en la computadora del usuario. • Carpeta : Permite agregar carpetas y subcarpetas al árbol de búsqueda del proyecto. Guardar modelo… Este comando permite registrar un documento como un nuevo modelo dentro de la lista siguiente : Figura 3–6 : Sub-menú « Guardar modelo » • Proyecto : Permite registrar un modelo de proyecto. • Esquema : Permite registrar un modelo de esquema. • Grafcet : Permite registrar un modelo de diagrama funcional de secuencia, Grafcet. • Informe : Permite registrar un modelo de informe. Guardar proyecto… Este comando permite registrar un proyecto y las modificaciones que se le han hecho (refiérase al capitulo Registro de un proyecto para conocer el procedimiento).
- 29. Editor de esquemas 3-5 Guardar el proyecto como... Este comando permite registrar con otro nombre un proyecto y las modificaciones que se le aportan, sin afectar la versión original del documento (refiérase al capítulo Registro de un proyecto para conocer el procedimiento). Importar Este comando permite la importación de los GRAFCETS a los formatos GIE (Grafcet Importación / Exportación) y GIG (a partir del programa Graphite). Exportar… Este comando permite exportar un documento esquema o GRAFCET. La exportación se efectúa en formato DXF o EMF para los esquemas (refiérase al capítulo Exportación de un esquema para conocer el procedimiento). La exportación se efectúa en formato GIE o en formato reconocido por ciertos autómatas programables para los GRAFCETS. La exportación de los GRAFCETs en formato compatible con un autómata programable es una opción del programa, hay que poseer la licencia adecuada. Propiedades del proyecto... Este comando permite inscribir, verificar y modificar las informaciones del proyecto abierto (refiérase al capitulo Propiedades de un proyecto para saber más acerca de la información contenida en los tabuladores de la ventana de diálogo Propiedades del proyecto). Ver antes de imprimir... Este comando permite visualizar con exactitud el proyecto abierto antes de imprimir el contenido (refiérase al capítulo Ver antes de imprimir para conocer el procedimiento). Imprimir… Este comando permite imprimir total o parcialmente los esquemas del proyecto abierto (refiérase al capítulo Impresión para conocer el procedimiento). Enviar … Este comando permite mandar por correo electrónico una copia comprimida del proyecto en el que se trabaja (refiérase al capítulo Envío de un proyecto para conocer el procedimiento).
- 30. Guía del usuario – Automation Studio 3-6 Salir Este comando permite cerrar completamente el programa Automation Studio mientras que « Cerrar » permite cerrar sólo el proyecto abierto (refiérase al capítulo Salida del programa para conocer el procedimiento). 3.1.2.2. Menú « Edición » El menú « Edición » agrupa por un lado, los comandos de visualización y de modificación de las propiedades de documentos y de elementos seleccionados en un esquema y, por otro lado, los comandos de edición de una selección del Editor de esquemas. Figura 3–7 : Menú « Edición » Anular Este comando permite anular la última acción efectuada en el documento. Rehacer Este comando permite restablecer la acción que viene de ser anulada con el comando « Anular ». Cortar Este comando permite retirar del documento un elemento seleccionado y ponerlo en el portapapeles.
- 31. Editor de esquemas 3-7 Copiar Este comando permite hacer una copia en el portapapeles de un elemento seleccionado dentro del documento. Pegar Este comando permite ubicar el contenido del portapapeles dentro del documento. Duplicar Este comando permite obtener una réplica perfectamente idéntica de un elemento seleccionado dentro del documento. Borrar Este comando permite suprimir del documento el elemento seleccionado (con la excepción de los satélites de los componentes). Seleccionar todo Este comando permite seleccionar todos los elementos que se hallan en el documento. Propiedades del componente… Este comando permite ver, inscribir o modificar las informaciones asociadas al elemento seleccionado dentro del documento. Propiedades del documento… Este comando permite ver, entrar o modificar las informaciones asociadas al documento. 3.1.2.3. Menú « Vista » El menú « Vista » agrupa los comandos que permiten modificar la visualización del esquema.
- 32. Guía del usuario – Automation Studio 3-8 Figura 3–8 : Menú « Vista » Zoom precedente Este comando permite volver a la visualización anterior. Zoom ventana Este comando permite seleccionar una zona del esquema y visualizar con zoom proporcionalmente a la selección efectuada. Zoom + Este comando permite visualizar la página independientemente de la selección, con un factor de zoom que va de 25% hasta 800%. Zoom – Este comando permite visualizar la página independientemente de la selección, con un factor de zoom que va de 800% hasta 25%. Zoom todos los componentes Este comando permite visualizar el conjunto de los componentes de la página, independientemente de su posición dentro del esquema.
- 33. Editor de esquemas 3-9 Zoom página Este comando permite visualizar toda la página en su altura. Panorámica Este comando permite al usuario trasladar en tiempo real la página y su contenido gráfico con un movimiento multidireccional. Rejilla Este comando permite ver o no la rejilla de enganche de símbolos. Reglas Este comando permite ver o no las reglas de referencia lateral y horizontal. Puntos de contacto Este comando permite ver los puntos de contacto de los símbolos. Puertos de conexión Este comando permite ver los puertos de conexión de los símbolos. Nombres de los puertos de conexión Este comando permite ver los nombres de los puertos de conexión de los símbolos. Enganche del componente Este comando, cuando está activo, asegura el enganche de los símbolos de la biblioteca en la rejilla del esquema. Propiedades de la rejilla... Este comando permite modificar el enganche de los elementos de dibujo en el esquema y modificar el color de la rejilla. 3.1.2.4. Menú « Inserción » El menú « Inserción » agrupa los comandos que permiten insertar elementos de dibujo y de texto en los esquemas. Se puede ver este menú solamente si hay un esquema activo.
- 34. Guía del usuario – Automation Studio 3-10 Figura 3–9 : Menú « Inserción » Línea Este comando permite dibujar una línea dentro del esquema Rectángulo Este comando permite dibujar un rectángulo de dimensiones variables dentro del esquema. Arco Este comando permite dibujar un arco de dimensiones variables dentro de un esquema. Elipse Este comando permite dibujar una elipse de dimensiones variables dentro del esquema. Polígono Este comando permite dibujar un polígono de dimensiones variables dentro del esquema. Texto Este comando permite insertar una zona para la escritura de textos en un esquema. Imagen… Este comando permite insertar una imagen de formatos JPG y BMP en un esquema.
- 35. Editor de esquemas 3-11 Campo… Este comando permite insertar un campo automático que puede contener las propiedades del proyecto o del esquema activo. Lista de materiales Este comando permite insertar una lista de materiales automática que contiene las propiedades « Cantidad » y « Nombre del componente ». Enlace Este comando permite insertar un enlace dentro de un esquema. 3.1.2.5. Menú « Disposición » El menú « Disposición » agrupa los comandos que permiten modificar la orientación y la disposición de los elementos en el espacio de trabajo. Se puede ver este menú solamente si hay un esquema activo. Un objeto es en ese contexto : un símbolo, un grupo o una selección múltiple de esos elementos. Si la selección es un grupo, las funciones de disposición serán aplicadas a partir de los ejes de simetría y el centro de rotación del grupo. Si la selección es múltiple, las funciones de disposición serán aplicadas a partir de cada elemento de la selección. Figura 3–10 : Menú « Disposición »
- 36. Guía del usuario – Automation Studio 3-12 Rotación 180° Este comando permite aplicar al objeto seleccionado una rotación de 180 grados. Rotación izquierda Este comando permite aplicar a un objeto seleccionado una rotación de 90 grados en sentido antihorario. Rotación derecha Este comando permite aplicar a un objeto seleccionado una rotación de 90 grados en sentido horario. Espejo vertical Este comando permite invertir la selección según su eje vertical. Espejo horizontal Este comando permite invertir la selección según su eje horizontal. Cuando los símbolos son insertados, se los ubica sobre planos superpuestos. El primer plano es aquel que se sitúa por encima de todos los demás; el fondo es el plano que está abajo de todos los demás. Primer plano Este comando permite transladar el objeto seleccionado al primer plano. Fondo Este comando permite transladar el objeto seleccionado al fondo. Adelantar Este comando permite transladar el objeto seleccionado al plano situado inmediatamente encima de su emplazamiento actual.
- 37. Editor de esquemas 3-13 Atrasar Este comando permite transladar el objeto seleccionado al plano situado inmediatamente abajo de su emplazamiento actual. Agrupar Este comando permite agrupar los distintos objetos seleccionados en un solo elemento, un grupo. Desagrupar Este comando permite disociar los objetos del grupo seleccionado. Un enlace es una línea que permite conectar entre ellos los símbolos que intervienen en la simulación. Enlace directo Este comando, si activado, permite “recorrer el camino más corto” para establecer una línea de conexión directa. Cortar enlace Este comando permite cortar un enlace en dos o más segmentos. Unir enlaces Este comando permite reunir dos enlaces en uno. Convertir enlace en envío/Convertir envío en enlace Este comando permite (en los talleres estandar), transformar un enlace de dos componentes en dos envíos que tengan la misma etiqueta, para reducir el número de enlaces insertados en un circuito. Un envío puede ser insertado a partir de la biblioteca para conectar varios circuitos dentro de diferentes esquemas.
- 38. Guía del usuario – Automation Studio 3-14 3.1.2.6. Menú « Simulación » El menú « Simulación » agrupa los comandos de simulación de un proyecto o de un esquema. La simulación de un proyecto o de un esquema gatilla el cálculo y la resolución del sector seleccionado del circuito y provee como respuesta el comportamiento y la animación de los símbolos. Figura 3–11 : Menú « Simulación » Normal Este comando permite simular un circuito en modo normal. Este modo corresponde a la velocidad máxima de evaluación del simulador de acuerdo con la instalación. Paso a paso Este comando permite simular un circuito en modo Paso a paso. Cámara lenta Este comando permite simular un circuito en modo Cámara Lenta. Pausa Este comando permite detener la simulación y luego reanudar. Parar Este comando permite parar una simulación y volver al modo edición.
- 39. Editor de esquemas 3-15 Proyecto Este comando permite simular el conjunto de los esquemas del proyecto activo. Documento Este comando permite simular el esquema activo. Selección Este comando permite simular los esquemas que han sido seleccionados por medio del comando « Selección de items ». Selección de items Este comando permite efectuar una selección entre los esquemas del proyecto activo con el fin de ejecutar una simulación simultánea. 3.1.2.7. Menú « Utilidades » El menú « Utilidades » agrupa instrumentos que sirven para la configuración del programa y de los campos así como para la exportación del esquema. Figura 3–12 : Menú « Utilidades » Verificar las conexiones… Este comando permite al usuario verificar las conexiones de cada componente dentro del esquema activo. Configuración de los campos… Este comando permite configurar los campos de propiedades personalizadas Opciones… Este comando permite al usuario adaptar el programa y sus módulos según sus preferencias.
- 40. Guía del usuario – Automation Studio 3-16 3.1.2.8. Menú « Ventana » 3.1.2.8.1. Organización de las ventanas Este programa le ofrece la posibilidad de organizar la visualización de los proyectos y de sus esquemas en diferentes ventanas. Durante la concepción o la simulación de su proyecto, usted puede optimizar facilmente la visualización. 3.1.2.8.2. Ventajas de las ventanas múltiples Las ventanas múltiples de Windows facilitan el intercambio de información entre las distintas ventanas abiertas. En el contexto de Automation Studio, esto se convierte en un instrumento de análisis muy efectivo en los siguientes casos: • Para evaluar uno o varios esquemas en simulación; • Para poner en evidencia partes de esquemas que le interesan particularmente. Esta posibilidad es útil en el caso de circuitos complejos con esquemas muy grandes o en el caso de la simulación de un proyecto con un gran número de esquemas. La figura siguiente presenta un ejemplo de disposición múltiple. Figura 3–13 : Simulación y ventanas múltiples
- 41. Editor de esquemas 3-17 3.1.2.8.3. Disposición de las ventanas A partir del menú « Ventana », usted puede organizar la disposición de las ventanas abiertas. Lo que sigue es la descripción de los diferentes comandos del menú. (Para mayores detalles acerca de la organización de las ventanas, refiérase a la Guía del usuario de Windows). El menú « Ventana » agrupa los comandos que permiten organizar la disposición de las ventanas y duplicar la visualización de algunas de ellas. Figura 3–14 : Menú « Ventana » Nueva vista Este comando permite abrir una nueva ventana que muestre una vista diferente del esquema activo. Cerrar todas las ventanas Este comando permite cerrar todas las ventanas del proyecto activo. Mostrar Este comando permite mostrar los diferentes utilitarios de gestión de Automation Studio y las distintas barras de herramientas necesarias. Figura 3–15 : Sub-menú « Mostrar »
- 42. Guía del usuario – Automation Studio 3-18 • Barras de herramientas… : Este comando permite seleccionar las barras de herramientas visualizables en pantalla (para más detalle, refiérase al capítulo Barras de herramientas). • Mensajes : Este comando permite ver la ventana de mensajes. • Explorador de proyectos : Este comando permite ver el Explorador de proyectos. • Explorador de bibliotecas: Este comando permite ver el Explorador de bibliotecas. • Monitorización : Este comando permite ver la Monitorización. • Barra de estado : Este comando permite ver la barra de estado. • Administrador de variables : Este comando permite ver el Administrador de variables. Mosaico horizontal Este comando permite ver las ventanas de distintos proyectos, activos e inactivos, dispuestas a lo ancho de la pantalla. Mosaico vertical Este comando permite ver las ventanas de distintos proyectos, activos e inactivos, dispuestas a lo largo de la pantalla. Cascada Este comando permite ver las ventanas de distintos proyectos, activos e inactivos, uno después del otro, con un ligero desfase. Ventana de documento o proyecto abierto Este comando permite seleccionar la ventana que se quiere visualizar en primer plano. 3.1.2.9. Menú « Ayuda » El menú «Ayuda» agrupa los comandos de ayuda contextual. Figura 3–16 : Menú « Ayuda »
- 43. Editor de esquemas 3-19 Ayuda contextual Este comando permite obtener la ayuda contextual a partir de la ventana (Explorador de proyectos, de bibliotecas, etc) o a partir del elemento activo (componente, grupo, CAD, etc). Sumario de ayuda Este comando permite acceder al sumario de la guía del usuario de Automation Studio. Registro del software… Este comando permite al usuario registrar su copia de Automation Studio ante Famic Technologies Inc. a través de internet. Su computadora debe estar conectada a internet para poder tener acceso a este servicio. Regístrese para poder utilizar el servicio de asistencia técnica online. Asistencia online Este comando permite al usuario acceder a los diferentes servicios Web de Automation Studio. Figura 3–17 : Sub-menú « Asistencia online » • Página de asistencia cliente : Este comando permite al usuario acceder a su página personal de asistencia técnica. Necesita antes registrar su software (por correo/fax en el momento de la instalación o con el comando « Registro del software » del menú « Ayuda »).
- 44. Guía del usuario – Automation Studio 3-20 • Grupo de discusión : Este comando permite al usuario acceder a nuestro grupo de discusión. • Preguntas más frecuentes (FAQ) : Este comando permite al usuario acceder a la lista de las preguntas más frecuentes. Tales preguntas provienen de los usuarios de Automation Studio y permiten la elaboración de respuestas útiles para todos ellos. • Automation Studio en Internet : Este comando permite al usuario acceder directamente a la página de novedades de Automation Studio. • Sugerencias : Este comando permite al usuario acceder a una zona virtual de intercambio de ideas, donde podrá expedirnos por correo electrónico sus sugerencias. A propósito de… Este comando permite ver las informaciones referidas a su propia instalación (módulos, sistema, identificación, etc). 3.1.3. Barras de herramientas Para ver u ocultar una de las barras de herramientas, active «Ventanas» « Mostrar » « Barra de herramientas » y marque o desmarque la barra de herramientas que corresponde. Esta función es accesible también con la tecla F6 o con el menú contextual del ratón cuando el cursor está posicionado encima de cualquier barra de herramientas. Para desplazar una barra de herramientas, pulse en ella evitando los botones, mantenga apretado el botón del ratón, desplace el ratón y suelte donde le convenga. Barra de herramientas « Proyecto » La barra de herramientas « Proyecto » contiene los botones que operan los comandos más utilizados en el Explorador de proyectos o en el Editor de esquemas. La barra de herramientas se adapta automáticamente al utilitario activo. Si el comando no está disponible en el utilitario activo, entonces el botón aparece bloqueado en gris. Figura 3–18 : Barra de herramientas Proyecto C D EB A F HG I J
- 45. Editor de esquemas 3-21 La barra de herramientas contiene los comandos siguientes. Comando Descripción A Nuevo proyecto Crea un nuevo proyecto. B Abrir Abre un proyecto ya existente. C Guardar Guarda el proyecto. D Imprimir Da la orden de impresión. E Nuevo esquema Crea un nuevo esquema (estandar). F Nuevo informe Crea un nuevo documento de tipo Formulario de pedido o Informe. G Nuevo grafcet Crea un nuevo Grafcet (taller no estandar) si la licencia lo permite. H Explorador de proyectos Abre o cierra la ventana del Explorador de proyectos. I Explorador de bibliotecas Abre o cierra la ventana del Explorador de bibliotecas. J Administrador de variables Abre o cierra la ventana Administrador de variables. Barra de herramientas « Edición » La bara de herramientas «Edición» del Editor de esquemas aparece por defecto si hay un esquema activo. Figura 3–19 : Barra de herramientas Edición La barra de herramientas contiene los comandos siguientes. Comando Descripción A Cortar Suprime la selección para ubicarla en el portapapeles. B Copiar Copia la selección en el portapapeles. C Pegar Inserta el contenido del portapapeles en el esquema. D Anular Anula la última operación efectuada. A B C D FE
- 46. Guía del usuario – Automation Studio 3-22 Comando Descripción E Rehacer Rehace la última operación anulada. F Propiedades Muestra la ventana de diálogo Propiedades del componente que presenta las propiedades del item seleccionado. Barra de herramientas « Simulación » La barra de herramientas « Simulación » del Editor de esquemas contiene los botones siguientes. Figura 3–20 : Barra de herramientas Simulación Comando Descripción A Normal Simula un circuito en velocidad normal. B Paso a paso A cada pulso simula un ciclo del circuito. C Cámara lenta Simula en cámara lenta. D Pausa Suspende la simulación. E Parar Para la simulación. F Simulación proyecto Selecciona todos los esquemas del proyecto activo al comienzo de la simulación. G Simulación esquema activo Selecciona el esquema activo al comienzo de la simulación. H Simulación selección Ejecuta la simulación de los items seleccionados. I Items a simular Abre la ventana de diálogo de selección de esquemas en el proyecto activo. J Monitorización Abre o cierra la ventana de la Monitorización. C D EB A F HG I J
- 47. Editor de esquemas 3-23 Barra de herramientas « Vista » La barra de herramientas « Vista » del Editor de esquemas contiene los botones que se describen a continuación. Figura 3–21 : Barra de herramientas Vista Comando Descripción A Zoom % Lista desplegable que permite elegir el porcentaje predeterminado de zoom en la pantalla. B Zoom + Aumenta el zoom del esquema (factor máximo 800 %). C Zoom - Reduce el zoom del esquema (factor mínimo 25 %). D Zoom ventana Permite delimitar una zona y modificar las dimensiones de visualización en función de esta zona. E Zoom página Para poder ver la totalidad del esquema en la pantalla. F Zoom todos los componentes Para poder ver todos los componentes del espacio de trabajo. G Zoom ancho de página Muestra la página a lo ancho. H Panorámica Pasa al modo de visualización panorámico. Barra de herramientas « Inserción » La barra de herramientas «Inserción» del Editor de esquemas contiene los botones siguientes: Figura 3–22 : Barra de herramientas Inserción C DB A FE G H C D EB A F HG I J
- 48. Guía del usuario – Automation Studio 3-24 Comando Descripción A Selección Permite la selección de un item en el espacio de trabajo. B Enlaces Crea enlaces technológicos. C Línea Dibuja una línea. D Rectángulo Dibuja un rectángulo. E Elipse Dibuja una elipse. F Arco Dibuja un arco. G Polígono Dibuja un polígono. H Texto Inserta zonas donde poder inscribir textos. I Imagen Inserta una imagen. J Campo Inserta un campo. Barra de herramientas « Disposición » La barra de herramientas « Disposición » del Editor de esquemas contiene los botones siguientes: Figura 3–23 : Barra de herramientas Disposición Comando Descripción A Rotación izquierda de 90° Giro de 90° en sentido antihorario. B Rotación derecha de 90° Giro de 90° en sentido horario. C Rotación libre Con la ayuda de manijas permite el giro de la selección con el sentido y la amplitud deseados. D Espejo vertical Invierte la selección sobre su eje vertical E Espejo horizontal Invierte la selección sobre su eje horizontal F Primer plano Envía la selección al primer plano. C D FB A M E G H I J K L
- 49. Editor de esquemas 3-25 Comando Descripción G Fondo Envía la selección al fondo. H Agrupar Agrupa los elementos seleccionados. I Desagrupar Desagrupa los elementos seleccionados. J Enlace directo Obtiene una conexión directa entre dos elementos. K Cortar enlace Corta un enlace en dos o más segmentos. L Unir enlaces Reune dos enlaces distintos ligados por una conexión en un único enlace. M Convertir enlace en envío Convierte un enlace en dos envíos con la misma etiqueta. Barra de herramientas « Formato » La barra de herramientas « Formato » del Editor de esquemas contiene los botones siguientes: Figura 3–24 : Barra de herramientas Formato Comando Descripción A Color Modifica el color del trazo de la entidad gráfica seleccionada o el color de las fuentes de los textos en el esquema activo. B Grosor Modifica el grosor del trazo de la entidad gráfica seleccionada. C Tipo Modifica el tipo gráfico del trazo seleccionado en el esquema. D Visibilidad Vuelve visible o invisible las entidades gráficas seleccionadas en el esquema. 3.1.4. Barra de estado La barra de estado muestra en todos los utilitarios la descripción de los menús y de los comandos cuando el usuario se sirve de ellos. Contiene también diferentes zonas de información que indican el modo activo (Simulación o Edición) y el estado de algunas teclas (SHIFT, NUM, DEF, INS ). Además, en el Editor de esquemas esta barra indica la posición exacta del cursor. La información siguiente aparece en la barra de estado. A B C D
- 50. Guía del usuario – Automation Studio 3-26 Figura 3–25 : Barra de estado Zona Función ST XX :XX :XX.XX Tiempo transcurrido desde el el comienzo de la simulación. X=XXX,Y=YYY Coordenadas del cursor en el esquema. X % Indica el factor de zoom en uso en el esquema activo. 3.1.5. Monitorización La Monitorización permite visualizar durante la simulación la evolución temporal de diferentes variables en forma de gráfico. Varias variables de diferentes componentes pueden ser visualizadas simultaneamente en un solo gráfico. Se registra una sola Monitorización por proyecto. Figura 3–26 : Monitorización A B C D E F G H I J K ML N PO Q
- 51. Editor de esquemas 3-27 Cada proyecto contiene su propia Monitorización. Zona Descripción A Escala Muestra el eje de las Y (ordenadas) de cada una de las variables seleccionadas. B Gráfico Zona de trazado de las curvas de evolución temporal. C Lista de las propiedades Representación modificable de la lista de las propiedades de las variables. D Componente Muestra en la lista el identificador interno del componente. Valor no modificable. E Nombre Muestra el nombre del componente. Valor no modificable. F Variable (Plot) Muestra el nombre de la variable. Valor no modificable. G Color Muestra el color definido por defecto que identifica la variable y su curva. Valor modificable. H Escala Mínimo. Muestra el valor mínimo trazable de la variable asociada. Se atribuye por defecto un valor mínimo a cada variable. Valor modificable. I Escala Máximo. Muestra el valor máximo trazable de la variable asociada. Se atribuye por defecto un valor máximo a cada variable. Valor modificable. J Unidad actual Muestra el valor de las unidades de medida del componente. Valor no modificable. K Intervalo de tiempo Muestra el valor del intervalo de tiempo visible en el gráfico para el conjunto de las variables trazadas.Valor modificable y expresado en segundos. L Exportar Exporta el gráfico de curvas en formato .txt. M Ayuda Muestra la ayuda correspondiente a la ventana. N Propiedades Botón que da acceso a la zona de propiedades modificables o no modificables de las variables. O Aplicar Permite ejecutar una modificación o una supresión y aplicarla al gráfico o al intervalo. Este botón puede ser utilizado en cada modificación o de una vez por todas. P Borrar Permite retirar de la tabla la variable seleccionada.
- 52. Guía del usuario – Automation Studio 3-28 Zona Descripción Q Anular Permite anular una modificación o una supresión. 3.1.6. Ventana de mensajes Esta ventana se abre automáticamente cuando el programa detecta errores e informa al usuario para que pueda corregirlos y continuar su trabajo. 3.2. Utilitarios de gestión Los utilitarios de gestión sirven para administrar los proyectos. Que se trate de la gestión de variables o de la creación de una biblioteca de componentes, cada utilitario de gestión ofrece al usuario la posibilidad de personalizar la administración de sus proyectos. Para mostrar u ocultar los utilitarios de gestión proceda así: 1. Active « Ventana » « Mostrar ». Automation Studio abre la lista de utilitarios a ver o a ocultar. Cuando el nombre de un utilitario aparece marcado, eso significa que el utilitario designado aparece en pantalla. La Figura 3–15 : Sub-menú « Mostrar » representa todos los utilitarios disponibles en Automation Studio. Cada uno de ellos es descrito en las páginas que siguen. Para optimizar el espacio de trabajo, todas las ventanas de utilitarios vienen con esta chinche que - estando en esa posición - hace que las ventanas pueden enrollarse automáticamente. Así, cuando el cursor se aleja de ellas, no dejan ver más que su barra de título. Para evitar que las ventanas se enrollen sobre si mismas, el botón de la chinche debe estar en esta otra posición . 3.2.1. Explorador de bibliotecas El Explorador de bibliotecas ofrece toda una gama de componentes hidráulicos, neumáticos, de control eléctrico, etc. Permite seleccionar los elementos necesarios a la construcción de un circuito funcional. Permite también crear y administrar nuevas bibliotecas y componentes según las exigencias del usuario.
- 53. Editor de esquemas 3-29 Figura 3–27 : Ventana Explorador de bibliotecas Los elementos que integran el Explorador de bibliotecas son descritos a continuación : Comando Descripción A Barra de herramientas Barra de herramientas que permite la gestión y la creación de las bibliotecas y de los componentes. Esta barra es descrita ulteriormente con más detalle.. B Tabuladores Los tabuladores permiten seleccionar la biblioteca correspondiente a las exigencias del gráfico para facilitar la creación de circuitos. El tabulador «Biblioteca principal» corresponde a la biblioteca estandar de Automation Studio. C Ventana biblioteca La ventana biblioteca muestra el árbol de búsqueda y permite seleccionar subgrupos, familias de talleres especializados como hidráulico, neumático, etc. Cada tipo de biblioteca contiene los componentes asociados. D Ventana componentes La ventana componentes permite ver y seleccionar los componentes necesarios para la creación de un circuito. A B C D
- 54. Guía del usuario – Automation Studio 3-30 3.2.1.1. Barra de herramientas Explorador de bibliotecas La barra de herramientas «Explorador de bibliotecas» del Editor de esquemas contiene los siguientes botones. Figura 3–28 : Barra de herramientas de la ventana Explorador de bibliotecas Comando Descripción A Abrir biblioteca Permite al usuario seleccionar una de las bibliotecas disponibles - estandar o personalizadas. B Crear biblioteca Permite al usuario crear una biblioteca adaptada a las exigencias de su proyecto. C Guardar bibliotecas Permite al usuario registrar las bibliotecas personalizadas. D Crear categoría Permite al usuario crear una categoria de componentes adaptada a las exigencias de su proyecto. E Suprimir categoría Permite al usuario suprimir una categoría de componentes. Esta opción se aplica únicamente a las categorías creadas por el usuario. F Bloquear/Desbloqu ear Permite al usuario bloquear/desbloquear una biblioteca personalizada para impedir que sea suprimida por error. 3.2.2. Explorador de proyectos El Explorador de proyectos cumple todas las funciones relativas a la gestión de proyectos abiertos y de sus documentos. Gracias a los menús contextuales asociados al documento seleccionado en el árbol de búsqueda, permite crear, visualizar, guardar, exportar/importar, expedir y simular un documento. Permite también imprimirlo integralmente o sólo en parte. B E A F C D
- 55. Editor de esquemas 3-31 Figura 3–29 : Ventana Explorador de proyectos Comando Descripción A Ventana de árbol de búsqueda Permite al usuario seleccionar los elementos contenidos en el árbol de búsqueda de un proyecto y efectuar una determinada acción (imprimir, copiar, renombrar, etc). Para alcanzar una óptima facilidad de manejo, se aconseja administrar los proyectos (o archivos) a través del menú «archivo» de la ventana principal y los documentos a través de los menús contextuales accesibles a partir del «Explorador de proyectos». 3.2.3. Administrador de variables El Administrador de variables ofrece la posibilidad de filtrar, modificar, visualizar y conectar a items OPC todas las variables del proyecto activo. Permite además, la creación y la supresión de variables internas. Figura 3–30 : Ventana Administrador de variables A A B C G FD E H I
- 56. Guía del usuario – Automation Studio 3-32 Comando Descripción A Filtro Permite al usuario filtrar las variables que quiere visualizar a partir de una cadena de carácteres. Sólo serán mostradas las variables cuya etiqueta comienza por la cadena de carácteres utilizada como filtro. B Actualización En edición, permite actualizar la lista de variables después del agregado o la supresión de variables internas o componentes. En simulación, permite actualizar el valor de las variables. C Nueva variable Permite crear una nueva variable interna. Ver Agregado de variable. D Modificar la variable Permite modificar las propiedades de una variable. Ver Modificación de variable. E Suprimir la variable Permite suprimir una variable interna. No permite suprimir una variable de componente. Para suprimir una variable de componente hay que suprimir el componente del esquema. F Enlaces OPC Da acceso a la ventana de diálogo de creación de enlaces en lectura/escritura sobre items OPC. Ver Creación de un enlace externo. Lista de variables Muestra las variables del proyecto según el filtro activo. Ayuda Da acceso a la ayuda contextual. Cerrar Permite cerrar el Administrador de variables. 3.2.3.1. Agregado de variable Para crear una variable interna : 1. Pulse en el botón «Nueva variable» (en la ventana del Administrador de variables o en la ventana de diálogo de las propiedades del componente Ladder o Grafcet). La ventana de diálogo de creación de variables «Configuración OPC» se abre. 2. Complete las zonas de la ventana de diálogo. 3. Pulse en « OK ».
- 57. Editor de esquemas 3-33 Puede crear únicamente variables internas. Las variables de componentes son creadas automáticamente cuando se crean los componentes. Un nombre de variable no debe contener ningún espacio en blanco y debe comenzar por una letra o una cifra. Debe contener al menos una letra. El nombre de la variable debe ser único en el proyecto o en el documento según sea la filiación de la variable (global o local). No deben ser usados los nombres reservados (ABS, SQR, etc.). La dirección debe respetar la sintaxis del fabricante y debe ser única en el proyecto. Figura 3–31 : Ventana de diálogo « Agregado de variable » Esta es la descripción de las diferentes zonas de esta ventana de diálogo. Campo Descripción A Etiqueta Muestra la etiqueta de la variable y permite su modificación si el campo no está bloqueado en gris. B Dirección Permite inscribir la dirección de la variable, cuando se trata de una variable de Autómata Programable Industrial (A.P.I.). A B C D E
- 58. Guía del usuario – Automation Studio 3-34 C Tipo de variable Lista desplegable que permite la selección del tipo de la variable : • Booleano genérico; • Entero genérico (32 bits); • Punto flotante genérico (32 bits). D Documento Lista desplegable que permite especificar si la variable es global para todo el proyecto o local para un documento: • Proyecto (global); • Nombre del esquema (local en un esquema o en un grafcet). E Descripción Permite inscribir un comentario de la variable. 3.2.3.2. Modificación de variables Para modificar el nombre, el valor inicial, la dirección o la descripción de una variable seleccionada: 1. Seleccione la variable dentro de la lista y pulse en el botón « Modificar la variable» o pulse dos veces sobre la línea que contiene la variable que le interesa. Se abre así la ventana de diálogo «Modificación de variable». 2. Modifique los campos necesarios. 3. Pulse « OK ». Se cierra la ventana de diálogo «Modificación de variable». Las nuevas propiedades son guardadas y actualizadas. Los esquemas en donde aparece la variable son actualizados con las nuevas propiedades. Sólo se puede modificar las variables de componentes emisores o emisores/receptores. Los campos de la ventana de diálogo aparecen bloqueados en gris para las variables de componentes receptores. Una etiqueta de variable no debe contener ningún espacio en blanco y debe comenzar por una letra o una cifra. Debe contener al menos una letra. El nombre de la variable debe ser único en el proyecto o en el documento según cómo sea la
- 59. Editor de esquemas 3-35 filiación de la variable (global o local). No deben ser usados los nombres reservados (ABS, SQR, etc.). La dirección debe respetar la sintaxis del fabricante y debe ser única en el proyecto. Es imposible modificar la filiación (documento de pertenencia) de una variable. Figura 3–32 : Ventana de diálogo « Modificar la variable » Esta es la descripción de las diferentes zonas de esta ventana de diálogo. Zona Descripción A Etiqueta Muestra la etiqueta de la variable y permite su modificación si el campo no está bloqueado en gris. B Valor Permite inscribir un valor inicial de la variable A B D E C
- 60. Guía del usuario – Automation Studio 3-36 Zona Descripción C Hexadecimal/Binario Estos campos permiten la conversión de enteros en numeración hexadecimal y binaria. D Dirección Permite inscribir la dirección de la variable, cuando se trata de una variable de Autómata Programable Industrial (A.P.I.). E Descripción Permite inscribir un comentario pertinente de la variable. 3.2.3.3. Clasificación de las variables Para clasificar las variables : 1. Pulse en el encabezamiento de una columna de la tabla. La clasificación se hace por orden alfabético. 2. Pulse por segunda vez para invertir el orden de clasificación. 3.2.3.4. Filtro de las variables Para filtrar las variables : 1. Entre una cadena de caracteres. La cadena de caracteres debe comenzar por una letra o una cifra. Debe contener al menos una letra, al menos dos carácteres y no debe tener espacios en blanco. 2. Serán mostradas las variables con una propiedad que comienza por esta cadena de carácteres. 3.2.3.5. Supervisión del valor de las variables en simulación A menudo ocurre durante la simulación que un circuito no funciona como estaba previsto. Para facilitar la solución de este tipo de problemas, el Administrador de variables permite visualizar el estado de los componentes mostrando el valor de sus variables. Esto permite identificar los componentes y las variables que no adoptan el comportamiento previsto. Para visualizar los valores de las variables : 1. Lance la simulación. 2. Si es necesario, filtre y clasifique las variables. 3. Ajuste el tamaño de la ventana del «Administrador de variables» si es necesario. 4. Pulse en el botón «Actualización» para forzar la actualización de los valores de las variables.
- 61. Editor de esquemas 3-37 Sólo las variables emisor, emisor/receptor o receptor pueden ser visualizadas en el Administrador de variables. Para las otras (presión, caudal, etc) ver Monitorización. 3.3. Menús contextuales Los menús contextuales del Editor de esquemas han sido creados para facilitar el acceso a los comandos comprendidos en las barras menús y de herramientas. Salvo algunos comandos creados especificamente para un caso en particular, practicamente todos los comandos que el usuario encuentra en los menús contextuales están también presentes en los menús de la barra de menús o de herramientas. 3.3.1. Abrir un menú contextual Los menús contextuales aparecen cuando el usuario pulsa sobre el botón derecho del ratón mientras el cursor está encima de un elemento dentro del Editor de esquemas. El menú contextual de este elemento aparece en la pantalla y el usuario puede así activar uno de los comandos disponibles en ese menú. 3.3.2. Comandos específicos de los menús contextuales Algunos comandos son accesibles solamente a partir de los menús contextuales. No se los encuentra ni en los menús convencionales ni en las barras de botones. Estos comandos se aplican especificamente al elemento seleccionado o al contexto presente. 3.3.2.1. Enlace de fluido en edición Drenaje Este comando se aplica al enlace hidráulico en el Editor de esquemas según las normas ISO. Piloto Este comando se aplica a los enlaces hidráulicos y neumáticos en el Editor de esquemas según las normas ISO.
- 62. Guía del usuario – Automation Studio 3-38 Presión Este comando se aplica a los enlaces hidráulicos y neumáticos en el Editor de esquemas según las normas ISO. 3.3.2.2. Símbolo en simulación Animación Este comando se aplica a los componentes del Editor de esquemas en modo simulación. Permite al usuario abrir la ventana de vista en corte transversal del componente. Ajuste Este comando se aplica a los componentes en modo simulación y permite modificar el parámetro de ajuste funcional (por ejemplo: presión de apertura de una válvula). 3.3.2.3. Zona de símbolos en el Explorador de bibliotecas Iconos pequeños/medianos/grandes Este comando se aplica a los componentes del Explorador de bibliotecas. Permite seleccionar el tamaño de visualización de los componentes en la ventana de símbolos de la biblioteca. Renombrar Este comando se aplica a los nuevos componentes, bibliotecas y categorías del Explorador de bibliotecas y a los proyectos y esquemas del Explorador de proyectos. Permite dar al elemento seleccionado otro nombre, diferente al que le ha sido atribuido automáticamente por el programa. De esta manera el usuario dispone libremente y según sus necesidades de los nombres de sus documentos y de sus instrumentos de trabajo.
- 63. 4-1 4. Realización y gestión de un proyecto y de sus documentos Este capítulo presenta las instrucciones necesarias para la creación y gestión de proyectos en el marco del Explorador de proyectos. Este capítulo trata los siguientes temas: • Gestión de los proyectos (archivos creados por Automation Studio) y de sus documentos; • Gestión de los documentos de un proyecto. 4.1. Creación de un nuevo proyecto Para crear un proyecto : 1. Active « Archivo » « Nuevo proyecto ». La ventana de diálogo « Modelos de proyectos » aparece ofreciendo la lista de modelos entre los cuales puede optar para basar su nuevo proyecto. Figura 4–1 : Ventana de diálogo « Modelos de proyecto » 2. Active el modelo de proyecto que desea o active «Ninguno» si los modelos disponibles no corresponden a sus necesidades.
- 64. Guía del usuario – Automation Studio 4-2 3. Cuando efectuó su selección, pulse « OK » para crear el nuevo proyecto. Un nuevo proyecto conforme al modelo seleccionado aparece en la pantalla y en el Explorador de proyectos. Se le atribuye por defecto un nombre que el usuario puede modificar. Por defecto, el programa incluye en el nuevo proyecto un esquema en blanco. Usted puede agregar los documentos que desee en el nuevo proyecto. (Para mayores detalles sobre la gestión de esquemas, ver la sección Nuevo documento). 4.1.1. Registro de un nuevo proyecto Cuando se crea un proyecto se lo etiqueta por defecto con un nombre secuencial. Para guardar el nuevo proyecto, ejecute las siguientes etapas: 1. Seleccione « Archivo » « Guardar proyecto como… ». La ventana de diálogo « Guardar como » aparece en pantalla. Figura 4–2 : Ventana de diálogo « Guardar como » 2. Inscriba el nuevo nombre del archivo en el campo «Nombre del archivo» 3. Seleccione la carpeta deseada en la lista desplegable «Guardar en». 4. Pulse « Guardar ». La ventana de diálogo «Propiedades del proyecto» aparece en la pantalla y muestra la sección «Información sumaria». Se puede modificar la información de este tabulador en cualquier momento. Puede completarlo ahora o modificarlo más tarde.
- 65. Realización y gestión de un proyecto y de sus documentos 4-3 Estas propiedades pueden ser utilizadas en los campos automáticos. Para completar el procedimiento de registro del nuevo proyecto: 5. Pulse « OK ». El nuevo documento queda creado y listo para recibir todos los agregados y modificaciones que usted desee. 4.1.2. Apertura de un proyecto Para abrir un proyecto : 1. Active « Archivo » « Abrir proyecto ». La ventana de diálogo « Abrir » aparece en la pantalla. Figura 4–3 : Ventana de diálogo « Abrir » 2. Con la ayuda de las listas « Lector » y « Carpeta », seleccione el disco y la carpeta que contiene el proyecto. 3. En la lista « Nombre del archivo », seleccione el proyecto que desea abrir. 4. Pulse en el botón « Abrir ».
- 66. Guía del usuario – Automation Studio 4-4 4.1.3. Clausura de un proyecto Para cerrar un proyecto : 1. Active « Archivo » « Cerrar ». Si no ha efectuado ninguna modificación desde el último registro, el programa cierra el proyecto activo. Si ha efectuado modificaciones en el proyecto luego del último registro, un mensaje aparece en la pantalla pidiendo la confirmación del registro de las modificaciones efectuadas. 2. Si quiere guardar las modificaciones, pulse « Si ». Si el proyecto ya ha sido registrado con un nombre específico, un nuevo registro de su proyecto se realiza automáticamente. Si el proyecto no ha sido aún registrado, la ventana de diálogo «Guardar como» se abre automáticamnte (refiérase a la sección Registro de un nuevo proyecto para tener más detalles). 3. Si no quiere conservar las modificaciones, pulse « No ». El programa cierra el proyecto y las últimas modificaciones se pierden. El Explorador de proyectos no contiene más ese proyecto. 4.2. Creación de un nuevo documento Es posible incluir diferentes tipos de documentos en un proyecto: esquemas que integran componentes de talleres estandar, documentos que integran componentes de talleres no estandar, informes y, finalmente, documentos creados con aplicaciones externas como páginas WEB, procesadores de textos, hojas de cálculo, etc. 4.2.1. Creación de un nuevo esquema Para crear un nuevo esquema: 1. Active« Archivo » « Nuevo » « Esquema ». La ventana de diálogo « Modelos de esquemas » aparece en la pantalla.
- 67. Realización y gestión de un proyecto y de sus documentos 4-5 Figura 4–4 : Ventana de diálogo « Modelos de esquemas » 2. Seleccione el modelo que le conviene. Si no le conviene ninguno, seleccione «Ninguno» y modifíquelo según sus exigencias. 3. Pulse « OK ». Usted puede crear un esquema que responda a sus necesidades y guardarlo como modelo (refiérase a la sección Registro de un modelo para tener más detalles sobre el procedimiento). Un «modelo de esquema» puede incluir elementos dibujados, un cartucho, componentes, imágenes (Ver la sección Inserción de un elemento gráfico para la inserción de campos, elementos gráficos e imágenes en un esquema). 4.2.2. Creación de un GRAFCET (taller no estandar) Si usted tiene la licencia requerida para un taller no estandar: 1. Active « Archivo » « Nuevo » « GRAFCET ». En la barra de herramientas, este botón está asociado a un nuevo GRAFCET. La ventana de diálogo « Modelos de GRAFCET » aparece en la pantalla. 2. Seleccione el modelo que desea pulsándo dos veces en su icono. 3. Pulse « OK » para validar.
- 68. Guía del usuario – Automation Studio 4-6 El nuevo documento se abre y es insertado en el Explorador de proyectos en el lugar deseado. La ventana de diálogo «Propiedades del GRAFCET» aparece en la pantalla. 4. Modifique las propiedades del gráfico si es necesario (ver el capítulo 3.1 Creación de un nuevo proyecto y de un nuevo esquema de la Guía del usuario del Taller de Grafcet). El nuevo documento es abierto y es insertado en el Explorador de proyectos en el lugar deseado. 4.2.3. Nuevo informe Para crear un nuevo informe : Para tener acceso al módulo de informe avanzado debe tener la licencia correspondiente. Active «Ayuda» «A propósito de…» para ver las informaciones sobre su licencia. 1. Active « Archivo » « Nuevo » « Informe ». La ventana de diálogo «Modelos de informes» aparece en la pantalla. 2. Seleccione el modelo que le convenga. Si no le conviene ningún modelo, seleccione el modelo «Ninguno» y modifíquelo según sus necesidades. 3. Pulse « OK ». La ventana de diálogo « Configuración de los informes » aparece en la pantalla. 4. Seleccione los datos que correspondan a sus necesidades. 5. Pulse « OK » Para mayores detalles refiérase a la sección Nuevo informe. 4.2.4. Nueva página Web Para insertar una página Web: 1. Active « Archivo » « Nuevo » « Página Web ». Se abre la ventana de diálogo « Dirección de la página Web » que pide la URL (dirección) de la página y el nombre a atribuir a este nuevo documento.
- 69. Realización y gestión de un proyecto y de sus documentos 4-7 2. Complete los campos « Nombre » y « URL ». 3. Pulse « OK » para validar. La página Web se abre y es insertada en el Explorador de proyectos en el lugar deseado. 4.2.5. Nuevo documento externo Para insertar un nuevo documento externo : 1. Active « Archivo » « Nuevo » « Otro documento ». Se abre la ventana de diálogo «Insertar documento activo» que enumera los diferentes tipos de documentos que es posible insertar. 2. Puede crear un documento en blanco seleccionando la opción «Nuevo» o valerse de un documento ya existente seleccionando la opción «A partir del archivo», en cuyo caso la ventana de diálogo muestra un botón que da acceso al administrador de archivos del sistema de explotación. La opción « Nuevo » : 1. Seleccione la aplicación con la que quiere crear un documento. 2. Pulse « OK ». La aplicación seleccionada aparece en la pantalla conservando Automation Studio activo. 3. Cree su nuevo documento. El nuevo documento se abre y es insertado en el Explorador de proyectos en el lugar deseado. Para regresar al proyecto de Automation Studio: 4. Pulse dos veces en uno de los esquemas AS. Automation Studio vuelve al primer plano. La opción « A partir del archivo » : 1. Pulse en el botón « Recorrer ». La ventana de diálogo « Recorrer » aparece en la pantalla. 2. Seleccione la carpeta y el archivo que desea. 3. Pulse « Abrir ». La ventana de diálogo « Insertar documento activo » reaparece en la pantalla. 4. Pulse « OK ».
- 70. Guía del usuario – Automation Studio 4-8 El nuevo documento es abierto y es insertado en el Explorador de proyectos en el lugar deseado. Para regresar al proyecto de Automation Studio: 5. Pulse dos veces en uno de los esquemas AS. Automation Studio vuelve al primer plano. 4.2.6. Nueva carpeta 1. Active « Archivo » « Nuevo » « Carpeta ». La nueva carpeta es creada y es insertada en el Explorador de proyectos, en el lugar deseado. 4.3. Registro de un modelo Si usted usa frecuentemente la misma estructura de proyecto, los mismos items en los esquemas (imágenes, cartuchos, etc) o las mismas informaciones en los informes, entonces puede ser util crear modelos de documentos o de proyectos. Así cuando crea un nuevo proyecto, esquema o informe, la configuración del documento no tiene que ser recomenzada. Es imperativo que todos sus modelos estén guardados en la carpeta « Template » de Automation Studio para que queden accesibles. Si se los guarda en otra carpeta, no serán accesibles para el programa. 4.3.1. Modelo de proyecto El modelo de proyecto permite contener una estructura particular de documento preconfigurado. Permite disponer también de campos de propiedades personalizadas. Para registrar un modelo de proyecto, el proyecto que usted quiere conservar como modelo debe estar activo. 1. Active « Archivo » « Guardar modelo » « Proyecto ». La ventana de diálogo « Guardar modelo de proyecto» aparece en la pantalla. 2. Atribuya un nombre y una descripción al modelo. 3. Pulse « Guardar » para validar. La ventana de diálogo « Propiedades del proyecto » aparece en la pantalla. 4. Complete los campos necesarios para identificar el modelo (facultativo). 5. Pulse « OK ».