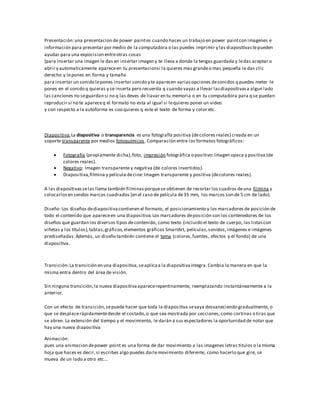
Teoria de ofimatica
- 1. Presentación:una presentacion de power paintes cuando haces un trabajo en power paintcon imagenes e información para presentar por medio de la computadora o las puedes imprimir y las diapositivastepueden ayudar para una expocision entreotras cosas }para insertar una imagen le das en insertar imagen y te lleva a donde la tengas guardada y ledas aceptar o abrir y automaticamente apareceen tu presentacionsi la quieres mas grandeo mas pequeña le das clic derecho y lepones en forma y tamaño para insertar un sonido lepones insertar sonido y te aparecen variasopciones desonidos q puedes meter le pones en el sonido q quieras y se inserta pero recuerda q cuando vayas a llevar lasdiapositivasa algun lado las canciones no seguardan si no q las deves de llavar en tu memoria o en tu computadora para q se puedan reproducir si no te apareceq el formato no esta al igual si lequieres poner un video y con respecto a la autoforma es coo quieres q este el texto de forma y color etc. Diapositiva:La diapositiva o transparencia es una fotografía positiva (decolores reales) creada en un soporte transparente por medios fotoquímicos. Comparación entre los formatos fotográficos: Fotografía (propiamente dicha),foto, impresión fotográfica o positivo:Imagen opaca y positiva (de colores reales). Negativo: Imagen transparente y negativa (de colores invertidos). Diapositiva,filmina y película decine:Imagen transparente y positiva (decolores reales). A las diapositivasselas llama también filminasporquese obtienen de recortar los cuadros deuna filmina y colocarlosen sendos marcos cuadrados (en el caso de película de35 mm, los marcos son de 5 cm de lado). Diseño: Los diseños dediapositivacontienen el formato, el posicionamiento y los marcadores de posición de todo el contenido que apareceen una diapositiva.Los marcadores deposición son los contenedores de los diseños que guardan los diversos tipos decontenido, como texto (incluido el texto de cuerpo, las listascon viñetas y los títulos),tablas,gráficos,elementos gráficos SmartArt, películas,sonidos,imágenes e imágenes prediseñadas.Además, un diseño también contiene el tema (colores,fuentes, efectos y el fondo) de una diapositiva. Transición:La transición en una diapositiva,seaplicaa la diapositivaíntegra.Cambia la manera en que la misma entra dentro del área de visión. Sin ninguna transición,la nueva diapositivaaparecerepentinamente, reemplazando instantáneamente a la anterior. Con un efecto de transición,sepuede hacer que toda la diapositiva sevaya desvaneciendo gradualmente, o que se desplacerápidamentedesde el costado,o que sea mostrada por secciones,como cortinas o tiras que se abren. La extensión del tiempo y el movimiento, le darán a sus espectadores la oportunidad de notar que hay una nueva diapositiva Animación: pues una animacion depower point es una forma de dar movimiento a las imagenes letras titulos o la misma hoja que haces es decir,si escribes algo puedes darlemovimiento diferente, como hacerlo que gire, se mueva de un lado a otro etc...
- 2. Hipervínculo:En PowerPoint, tienes la habilidad decrear un vínculo a una página,a una dirección de correo electrónico,a un archivo,a otra diapositiva en la misma presentación o a una diapositivaen una presentación diferente. Puedes hacer todo esto, usando dos herramientas: hipervínculo y acción. En esta lección,aprenderás a insertar un hipervínculo usando texto y objetos. Además, aprenderás a insertar una acción. Un hipervínculo es la conexión de una diapositivaa una página web, a una dirección decorreo electrónico,a otra diapositivao a un archivo.Textos u objetos, como imágenes y formas,pueden ser formateadas como un hipervínculo Gif: Un GIF es un tipo común de archivo de imagen que se encuentra en la mayoría de los sistemas informáticos y sitiosWeb.La abreviatura "GIF" significaformato de intercambio de gráficos.Estos archivos normalmente se pueden abrir con el software de visualización deimágenes incluido con el sistema operativo o dentro de un navegador como parte de una página web. Temas: Un temaes una combinación predefinida decolores,fuentes, y efectos que pueden ser aplicados a tu presentación. PowerPoint contiene temas incluidos quete permiten crear presentaciones profesionales, fácilmente, sin gastar mucho tiempo en el diseño. Cada tema tiene estilos defondo asociadosquepueden ser aplicadosa lasdiapositivas. Transiciones La transición en una diapositiva,seaplica a la diapositiva íntegra. Cambia la manera en que la misma entra dentro del área de visión. Sin ninguna transición,la nueva diapositivaaparecerepentinamente, reemplazando instantáneamente a la anterior. Con un efecto de transición,sepuede hacer que toda la diapositiva sevaya desvaneciendo gradualment, o que se desplacerápidamentedesde el costado,o que sea mostrada por secciones,como cortinas o tiras que se abren. La extensión del tiempo y el movimiento, le darán a sus espectadores la oportunidad de notar que hay una nueva diapositiva. 1. Animar textos y objetos Para animar un texto u objeto lo primero que hay que hacer es seleccionarlo. A continuación ir a la ficha Animaciones, grupo Animación y seleccionar cualquiera de los que se muestran.
- 3. En función de la animación escogida seactivará el botón Opciones de efectos, que nos permitirá personalizar algunos aspectos del efecto en sí. Por ejemplo, si escogemos una animación de desplazamiento, desde este botón podremos indicar en qué dirección sedesplazará.Si escogemos una que añada algún objeto de color, podremos elegir qué color utilizar, etc. Una vez aplicada la animación apreciarás en la diapositiva un pequeño número junto al objeto. Los números sevan asignado correlativamentea los objetos animados deladiapositiva.Además,percibiremos que el fondo del número se muestra amarillo para aquel objeto que esté seleccionado. Así, si utilizamos la ficha de Animaciones para alterar algún efecto, sabremos siempre sobre qué objeto estamos trabajando. Desde el grupo de intervalos podremos definir si la animación seiniciarácon un clic,si seiniciaráa la vezque la anterior o después de ella. Incluso podremos establecer la duración del efecto. El resultado final lo comprobaremos fácilmente,ya que, por defecto, el efecto semuestra en la vista Normal.Ytambién podremos forzar una Vista previa desde la cinta. Quitar una animación. Para quitar una animación,seleccionamosel número que la reprensenta en la diapositivay pulsamos latecla SUPR. Tipos de animaciones. Si observas la vista previa de las animaciones verás que se representan con una estrella que dibuja más o menos el efecto que produce. Esta estrella se aprecia en tres colores distintos: Verde para las animaciones de entrada. Es decir, las que se suelen aplicar para mostrar o iniciar el objeto. Amarillo para las animaciones deénfasis.Es decir, las que se centran en enfatizar el objeto, hacerlo destacar sobre el resto. Rojo para las animaciones desalida.Éstas dan un efecto al objeto para dar la impresión dequese va, o desaparece, es decir, de que hemos dejado de trabajar con él. Por último encontramos las trayectorias deanimación,que no se representan por una estrella,sino por una línea que dibuja el camino que recorrerá el objeto. El punto verde muestra dónde empieza el movimiento, y el rojo dónde termina.
- 4. Encontrarás gran variedad deanimaciones al desplegarel botón Más , sin embargo aún se pueden mostrar más haciendo clic en sus correspondientes opciones en el menú. Animación avanzada. Sin embargo sólo es posible aplicar una animación a cada objeto desde este grupo. Si deseamos incorporar más animaciones, por ejemplo una de entrada y una de salida, deberemos hacerlo desde la opción Agregar animación del grupo Animación avanzada. En este grupo también podemos Copiar animación para reproducirexactamente la misma sobre otro objeto, o utilizar el menú Desencadenar, que permite escoger qué acción inicia la animación. Gracias a este menú, podríamos, por ejemplo, mostrar un objeto sólo si se hace clic previamente en otro. 15.2. Panel de animación El Panel de animación se activa desde el grupo Animación avanzada y muestra un listado de todas las animaciones dela diapositiva.Así,vemos más claramente el orden y los efectos aplicados,así como la forma en que se inician.
- 5. Gráficamente apreciamos: El orden y número de animaciones de la diapositiva (1, 2...). El tipo de animación, mostrando su icono representativo en forma de estrella. El tipo de objeto sobre el que se ha aplicado (título, subtítulo, contenido...) Su duración y forma de inicio,quese aprecia con los rectángulos finales.Si seinician a la vez, o si se inicia uno a continuación del otro se apreciará en la forma en que se dibujan. Al seleccionar una animación en el panel observaremos que dispone de un menú desplegable con una serie de opciones, que nos permiten: Modificar la forma en que se inicia. Eliminar la animación con el botón Quitar. Modificar las opciones del efecto aplicado. O cambiar sus intervalos.
- 6. Es decir,las mismas opciones queya hemos aprendido a realizar desdela cinta.Tu tarea es escoger la forma de trabajo que más cómoda te resulte. Para practicar estas operaciones te aconsejamos realizar el ejercicio Animar texto y objetos 15.3. Orden de las animaciones El orden en que se muestran los objetos y textos que se han animado viene definido por el orden de sus animaciones. Por ello, es importante definirlo con sumo cuidado. Cuando una diapositiva contienevarios objetos lo habitual es que se ejecuten en el orden en que los hemos ido aplicando.Sin embargo,esto no siempre será lo que deseemos. Podemos cambiar el orden seleccionando su pequeño número representativo y pulsando los botones Mover antes y Mover después. Es mucho más cómodo, en cambio, utilizar el Panel de animación. Así, viendo el listado de todas las animaciones, podemos utilizar los botones para modificar su orden de aparición. Hay que tener en cuenta que el orden no se establece para cada objeto animado,sino para cada momento, y este viene determinado por la forma en que se inician lasanimaciones.Es decir,si seinicia Al hacer clic,Con la anterior o Después de la anterior. Esto se entenderá mejor con el siguiente ejemplo. Tenemos tres objetos, cada uno con una animación que establece cuándo aparecerán en la diapositiva. Si los tres se inician Al hacer clic,los tres estarán en el mismo nivel en el Panel de animaciones.Por lo tanto se definirán como 1, 2 y 3 tanto en el panel como en la diapositiva. En cambio, si establecemos que una de ellas (Imagen) se inicie Con la anterior, dejará de tener el orden 3 y pasará a mostrarse en la diapositiva con el mismo número que la que haya justo antes que ella. Ambas animaciones se ejecutarán juntas en segundo lugar.
- 7. Si establecemos que una se ejecute Después de la anterior la numeración será igual que en el caso anterior. La diferencia será queen el panel semostrará el objeto querepresenta su ejecución (en este caso un triángulo) justo después de que finalice el anterior. Transiciones Las transiciones son animaciones queaplicasa elementos de una diapositivadurantesu aparición o desaparición en la pantalladuranteuna presentación.Como en toda animación,si dinamizan una presentación,se tienen que emplear con cierta reserva para no correr el riesgo de perturbar la transmisión del mensaje. Puedes controlar la velocidad,combinar sonido y hasta personalizar las propiedades delos efectos de transición. MicrosoftPowerPoint 2010 ofrece numerosos tipos de transiciones diferentes.En la ficha Transiciones,en el grupo "Transición a esta diapositiva",puedes elegir entre numerosas transiciones. Para ver otros efectos de transición,en la lista Estilosrápidos,hazclic en el ícono en forma de flecha hacia abajo. Agregar una transición a una diapositiva 1. En el panel que contiene las pestañas Diapositivasy Esquema, hazclic en la pestaña Diapositivas. 2. Selecciona la miniatura dela diapositivasobrela cual deseas aplicar una transición. 3. En el grupo "Transición a esta diapositiva"dela ficha Transiciones,hazclic en el efecto de transición que hay que aplicara esta diapositiva.Puedes seleccionar una transición a partir dela lista Estilos rápidoso ver otros efectos de transición haciendo clic en esta lista en el botón Más.
- 8. Para aplicar lamisma transición en todas las diapositivasdela presentación,repite los pasos 2 y 3, luego en el grupo Intervalos dela ficha Transiciones,hazclic en "Aplicar a todo". Definir el intervalo de tiempo de una transición Para definir la duración dela transición entrela diapositivaprecedente y la diapositivaactiva,escribeo selecciona la velocidad deseada en el campo Duración en el grupo Intervalos dela ficha Transiciones. Dispones en el mismo grupo de varias posibilidades paraespecificar el plazo después del cual la diapositiva activa pasa a la siguiente: Para hacer avanzar la diapositivadeun clic deratón, puntea el compartimiento "Al hacer clic con el mouse". Para hacer avanzar la diapositivadespués deun plazo dado, escribeel número de segundos deseado en el campo "Después de". Añadir un sonido a una transición 1. En el panel que contiene las pestañas Diapositivasy Esquema, hazclic en la pestaña Diapositivas. 2. Selecciona la miniatura dela diapositivaa la cual deseas añadir un sonido. 3. En el grupo Intervalos de la ficha Transiciones,hazclicen la flecha situada al lado deSonido,luego efectúa una de las operaciones siguientes: Para añadir uno de los sonidos propuestos en la lista,selecciónalo. Para añadir otro sonido queno esté en la lista,seleccionala opción "Otro sonido",localiza el archivo de audio que hay que añadir,luego haz clic en Abrir.
- 9. Puedes modificar las transiciones entre las diapositivas,definir propiedades o intervalosdetiempo diferentes para las transiciones y suprimirlastransicionesdelas diapositivasdela presentación. Modificación deuna transición 1. En la vista Normal,en el panel que contiene las pestañas Diapositivasy Esquema, selecciona la pestaña Diapositivas. 2. En la pestaña Diapositivas,haga clicen la miniatura dela diapositivaquecontiene la transición quehay que modificar. 3. En el grupo "Transición a esta diapositiva"dela ficha Transiciones, hazclic en otro efecto de transición que hay que aplicar en esta diapositiva. Para modificar las transiciones paratodas lasdiapositivasdesu presentación,repita los pasos 2 y 3, luego en el grupo Intervalo de la ficha Transiciones,hazclic en "Aplicar a todo". Configurar las propiedades deuna transición La mayoría de las transiciones propuestas por PowerPoint2010 contienen propiedades personalizables.
- 10. 1. En vista Normal,en la pestaña Diapositivas,hazclicen la miniatura dela diapositiva quecontiene la transición quehay que modificar. 2. En la ficha Transiciones,en el grupo "Transición a esta diapositiva",hazclic en "Opciones de efecto" y selecciona la opción deseada. Quitar una transición 1. En el panel que contiene las pestañas Diapositivasy Esquema, selecciona la pestaña Diapositivas. 2. En vista Normal,en la pestaña Diapositivas,hazclicen la miniatura dela diapositivaquecontiene la transición quehay que quitar. 3. En la ficha Transiciones,en el grupo "Transición a esta diapositiva",hazclic en "Ninguna". Para quitar las transiciones detodas las diapositivasdela presentación,repite los pasos 2 y 3, luego en la ficha Transiciones,en el grupo Intervalos,hazclic en "Aplicar a todo".
- 11. Los temas se pueden aplicar y cambiar en cualquier momento. Elementos temáticos Cada tema de Power Point,incluyendo el tema predeterminado de Office, tiene sus propios elementos, que son: 1. Colores: Disponibles en el menú de colores 2. Tipo de letra: Disponibleen el menú funtes 3. Estilos de forma: Disponibleen la ficha Formato al hacer clic en a forma ¿Por qué utilizar los elementos del tema? Es probableque al utilizar un tema te parezca que todo luce bien, lo que significaqueno tendrá s que pensar todo el tiempo en el formato de tu presentación. Pero hay otra gran razón para utilizar elementos temáticos: si cambias a un tema diferente, todos esos elementos se actualizarán parareflejar el nuevo tema. Puedes cambiar drásticamenteel aspecto de tu presentación en tan sólo un par de clics.
- 12. Recuerda, los colores y las fuentes sólo seactualizarán si estás usando una plantilla con estilo.Si usasteuna plantilla en blanco y tú mismo agregaste los campos detexto, no funcionará. Mover y eliminar diapositivasen PowerPoint 2007 Puedes modificar el orden de tus diapositivasmoviéndolas deposición.También puedes eliminar diapositivascuando lascrees por error. Para mover una diapositiva Paso 1: Selecciona la diapositiva quedeseas eliminar. Paso 2: Haz clic en el botón Eliminar en el grupo de Diapositivasdela pestaña o ficha deInicio.
- 13. También puedes eliminar una diapositiva al presionar latecla “Delete”del teclado. Para mover una diapositiva Paso 1: Selecciona la diapositivaquedeseas mover en el panel izquierdo de la presentación.
- 14. Paso 2: Haz clic en la diapositivay arrástrala haciauna nueva ubicación con el botón izquierdo del ratón. El punto de inserción aparecerá. Paso 3: Libera el botón del ratón. La diapositivaapareceráen la nueva ubicación. Organizar lasdiapositivasen secciones Organiza las diapositivas en secciones para quetu presentación sea más fácil denavegar. Éstas se pueden contraer o expandir en el panel de la izquierdo. ¿Cómo crear una sección? Paso 1: Selecciona la diapositivaen la que vas a comenzar tu primera sección. Paso 2: Desde la ficha Inicio, hazclic en el comando Sección. Paso 3: Pulsa Agregar del menú desplegable.
- 15. Paso 4: Verás que aparecen seleccionadaslasdiapositivasy una franja llamada Sección sin título encabezando el panel izquierdo. Paso 5: Haz clic en el comando Sección y elijela opción Cambiar nombre del menú desplegable. Paso 6: Introduzce el nuevo nombre en el cuadro de diálogo que se abrey hazclic en el botón Cambiar nombre. Repite el mismo procedimiento para añadir tantas secciones como sea necesario. Paso 7: En el panel izquierdo,haz clic en la flecha junto al nombre de cada sección para contraerla o expandirla. Como colocar tema de fondo a una sola diapositiva en PowerPoint 2010?
- 16. Presionas la diapositivadondequieres que este el fondo, y presionas el boton DISEÑO, te vas a ESTILOS DE FONDO alla veras todos los colores.Al color que te guste le das click derecho, y del menú escoges APLICAR A LAS DIAPOSITIVAS SELECCIONADAS. y nada mas tendra fondo, la diapositivaqueseleccionaste. Cual es la extencion de una presentacion de diapositivas depower point 2007? Power Point2007 introduce la extensión .pptx para sus presentaciones,además introducelas siguientes extensiones para otro tipo de archivos: Agregar sonido a las transiciones dediapositivas 1. En el panel que contiene las pestañas Esquema y Diapositivas,haga clic en la pestaña Diapositivas. 2. Seleccione la miniatura dela diapositiva a laquedesea agregarlesonido. 3. En la ficha Transiciones, en el grupo Intervalos, haga clic en la flecha junto a Sonido y, a continuación,realiceuna de las siguientes acciones: o Para agregar un sonido de la lista,seleccioneel sonido quedesee. o Para agregar un sonido que no se encuentra en la lista,seleccione Otro sonido, busqueel archivo desonido que desee agregar y haga clic en Aceptar. Intérvalos de tiempo para diapositivas Ensaya los intérvalosdetiempo de las diapositivas Ensayar intervalos puedeser una tarea útil,si deseas configurar una presentación parareproducir a cierta velocidad,sin tener que hacer clic en cada diapositivapara presentarla. Consideralo como una herramienta para ayudartea practicar tu presentaci ón.Con esta función,puedes ahorrar tiempos para cada diapositiva y animación. PowerPointreproducirá la presentación con los mismos tiempos cuando la presentes.
- 17. Paso 1: Selecciona la Presentación con diapositivas y ubica el grupo Configurar. Paso 2: Haz clic en la opción Ensayar intérvalos. Serás llevado a la vista depantalla completa detu presentación. Paso 3: Practica tu presentación.Cuando estés listo para pasar a lasiguientediapositiva,hazclic en el botón siguiente de la barra deherramientas de grabación en la esquina superior izquierda. Si lo prefieres, también puedes utilizar latecla deflecha derecha. Paso 4: Cuando hayas finalizado tu presentación,pulsa la tecla Esc. Un cuadro de diálogo aparecerá con el tiempo total de tu presentación. Paso 5: Si estás satisfecho con los tiempos,haz clic en Sí.
- 18. En PowerPoint Online,puede dar formato al fondo de una o varias diapositivascon color o una imagen. Aplicar formato al fondo de diapositiva con color 1. En la ficha Diseño, puntee o haga clic en Dar formato a fondo. 2. Puntee o haga clic en Relleno sólido y elija un color de la lista. Nota: Para restablecer el fondo a su estado anterior,en la pestaña Inicio, puntee o haga clic en Deshacer . 3. Para aplicar el color defondo de esta diapositiva a todas lasotras diapositivas dela presentación, en la ficha Diseño, puntee o haga clic en Formato del fondo y pulseo haga clic en aplicar a todo.
- 19. Aplicar formato al fondo de diapositiva con una imagen 1. En la ficha Diseño, puntee o haga clic en Dar formato a fondo. 2. Puntee o haga clic en Imagen desde archivo. Nota: Para restablecer el fondo a su estado anterior,en la pestaña Inicio, puntee o haga clic en Deshacer . 3. Para aplicar laimagen de fondo de esta diapositivaa todas lasotras diapositivasdela presentación, en la ficha Diseño, puntee o haga clic en Formato del fondo y pulseo haga clic en aplicar a todo. Nota: PowerPoint Onlineadmite .jpg, .jpeg, .png, .gif, .bmp, .wmf, .emf, .tif y .tiff formatos de archivo. Nota: Declinación de responsabilidades de traducción automática: Este artículo seha traducido con un sistema informático sin intervención humana.Microsoftofreceestas traducciones automáticas para quelos hablantes de otros idiomas distintosdel inglés puedan disfrutar del contenido sobrelos productos,los servicios y lastecnologías deMicrosoft.Puesto que este artículo seha traducido con traducción automática, es posibleque contenga errores de vocabulario,sintaxiso gramática. ¿Cómo insertar un hipervínculo? Cada vez que trabajasen internet, estás usando hipervínculos para navegar desdeuna página a otra.
- 20. Si deseas incluir ladirección deuna página web o una dirección decorreo electróni co en tu presentación de PowerPoint, puedes configurarlas como hipervínculosa los queuna persona puede ingresar haciendo clic. También puedes establecer enlaces a archivos o a otras diapositivasdentro de una presentación.Es muy fácil hacer todo esto utilizando dos herramientas: hipervínculos y botones de acción. En esta lección aprenderas a insertar hipervínculos usando texto y objeto así como insertar botones de acción. Insertando Hipervínculos Los hipervínulos tienen dos partes fundamentales: La dirección de la página web, dirección decorreo electrónico,u otra locación queestén enlazando. Texto representativo (o imagen). Por ejemplo la dirección podría ser http://blog.gcfaprendelibre.org y el texto representativo podría ser "blog". En algunos casos,el texto representativo podría ser el mismo que la dirección. Cuando estas creando un hipervíncuo en PowerPoint, podrás elegir entre ambas opciones:la dirección y el texto representativo o la imagen.
- 21. TALLER TEORICO PRACTICO WORD 2013 Nombres: OMAR DARIO Apellidos: CARDENAS HERNANDEZ Fecha: 26/02/2016 Técnica: Sistemas Semestre: 1 Márgenes ICONTEC: Se deben conservar los siguientes márgenes en el documento: Superior: 3 cm Izquierdo: 4 cm Derecho: 2 cm Inferior: 3 cm Márgenes APA: formato general hoja: 2.54 cm en cada borde de la hoja (superior, inferior, izquierda, derecha). Sangría: es necesario dejar 6 espacios en la primera línea de cada párrafo. Señale con una X la respuesta correcta:
- 22. ¿Cuántos tipos de alineación pueden utilizarse? A) 2 B) 3 C) 4 D) 5 El interlineado es : A) la distacia entre las imágenes B) la distacia entre las palabras C) la distancia entre las líneas D) la distacia entre los caracteres Para copiar un texto hay que: A) Seleccionar, cortar , pegar B) Cortar ,copiar y pegar C) Seleccionar, copiar, pegar D) Escribir, copiar, pegar La alineación justificada permite: A) el texto empiece justo 1 cm, después del margen B) el texto se ajuste al margen izquierdo C) el texto se ajuste al margen derecho D) el texto se ajuste a ambos márgenes En una tabla: A) todas las celdas deben tener el mismo tipo de borde B) cada celda puede tener o no bordes C) ninguna celda puede llevar bordes D) las celdas siempre llevan bordes pero pueden ser distintos tipos la herramienta de marca de agua se encuenra en la ficha: A) diseño B) insertar C) diseño de pagina
- 23. Completa: El proceso de combinación de correspondencia aplicando los destinatarios se combina en un nuevo documento llamado ______________________________ La extensión de Word 2013 es _______________ Cuantos bloques osegmentos tiene la ficha de incio __________________________ Menciona 3 herramientas del bloque fondo de pagina _______________________________________________________________________ Pasos para aplicar ajuste de textos a una imagen en cuadrado _________________________________________________________________________ Menciona 2 formas para añadir fila en una tabla ______________________________________________________________________________ Función de las siguientes abreviaturas : ABREVIATURA FUNCION ALT + TAB
- 24. SHIT + F3 ALT +F4 CTRL + E Función de las siguientes herramientas, con el nombre y función ICONO FUNCION
- 25. Redactar unacarta informal temalibre yaplicartodoslos formatos vistos a 5 destinatarios, con 4 campos guardar la base de datos con el nombre de carta informal. En el sitio debe ir la combinación y base de datos. SEÑALA CADA UNA DE LAS PARTES DELA VENTANA Y DILA FUNCION DE CADA UNA DE ELLAS 1 .FICHAS 2. SEGMENTOS 3. ICONOS O HERRAMIENTAS 4. REGLA 5. VISTA 6. ZOOM 7. HOJA DE TRABAJO 8. MINIMIZAR, MAXIMIZAR Y CERRAR 9. BARRA DE TITULO
- 26. Taller teorico practico de excel basico 2007 1. 2. XLSX 3. tiene 1048576 filas 4. XFD 5. un rango 6. clicderecho,formatode celda,numero,personalizada,tipo,0,00 7. inicio-bordes 8. con la teclacontrol presionadayseleccionandoconel mouse. Barra de formulas Hoja de calculo Disminuir decimalesAumentar decimales Columna Insertar funcion filas Cuadrode nombres celda
- 27. 9. 10. combinay centrael contenidode lasceldasseleccionadasenuna celdade tamaño mayor. suma automáticamente.El total aparecerádespuésde lasceldas seleccionadas. 11. $: clicderecho.formatode celdas,moneda,símbolo$ Bordes: inicio,bordes Estilode líneas:bordes,estilode línea Colorde relleno:inicio,colorde relleno Ampliarfila Ampliar columna Seleccionarcolumna o fila Autocompletar, autorrellenar Seleccionarcelda Mover celda
- 28. 12. suma: =suma(rango) Máximo.=max(rango) Mínimo: =min(rango) Contara: = contara(rango) Promedio: =promedio(rango) Contar.si: =contar.si(rango-criterio) Sumar.si: =sumar.si (rango-criterio-rango) 13. a. insertar,gráficosrecomendas b. seleccionarf11 c. insertargráficoscon atajos 14. Error ###### : Este error esfrecuente,ysucede pordosrazones: El valorque se introduce o el q se calculaen unaceldaes masgrande q el ancho de laColumna Se introduce unaFecha negativa 2. Error #¿NOMBRE? : Aparece cuandose digitamal el nombre de una formulaocuandola formulanoexiste 3. Error #¡REF! : Este error esde referencia, cuandoExcel busca unaceldaq se ha utilizadoy noesvalida. 4. ERROR ¡DIV/0! : Excel muestraeste errorcuandose Divide por0 o cuandose divide poruna celdavacia 5. ERROR #¡VALOR! : Este error aparece cuandole damosa laformulaunargumentodiferenteal q espera. 6. ERROR #¡NUM!:se produce cuandose escriben valores numéricos novalidosenunaformula 7. ERROR #¡NULO!:Cuandose especificaunaintersección de dos áreasq no forman intersección. 8. ERROR #N/A: Cuandoel valorno estadisponible paraunaformula