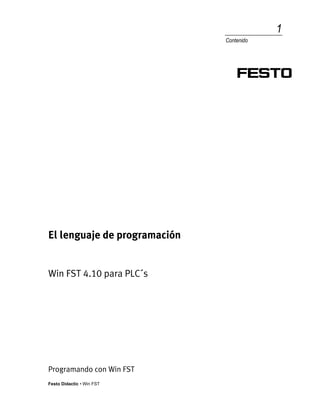
Manual de programación con Win-FST en PLC Festo
- 1. Festo Didactic • Win FST 1 Contenido El lenguaje de programación Win FST 4.10 para PLC´s Programando con Win FST
- 2. Win FST • Festo Didactic 2 Tabla de contenido Edición: 01/2004 Autor: Edward Gasper Traducción: Cristóbal Jiménez, Festo México © 2002 by Festo Didactic GmbH & Co., Rechbergstraße 3, D-73770 Denkendorf Todos los derechos reservados, incluyendo los derechos de traducción. Ninguna parte de esta publicación puede ser reproducida o transmitida de ninguna manera o por cualquiera de los medios, electrónico, mecánico, fotocopiado, o de alguna otra manera, sin el consentimiento previo escrito por parte de Festo Didactic. Partes de esta publicación pueden ser copiadas por los usuarios autorizados con el único propósito de entrenamiento.
- 3. Festo Didactic • Win FST 3 Contenido Contenido Contenido ........................................................................................ 3 Primeros pasos 1 Primeros pasos 7 1.1 Iniciando el software Win FST .............................................. 9 1.2 Creación de un nuevo proyecto............................................ 9 1.3 Creación de un programa.....................................................11 1.4 Configuración de las Entradas/Salidas ................................12 1.5 Declaración de las variables.................................................14 1.6 Escritura de un programa.....................................................16 1.7 Verificación de un programa ................................................17 1.8 Compilación y construcción de un programa........................18 1.9 Configuración del Controlador .............................................20 1.10 Transferencia del Programa al PLC.......................................22 1.11 Monitoreo en línea...............................................................22 1.12 Respaldo y restauración de proyectos .................................24 1.12.1 Respaldo .................................................................24 1.12.2 Restauración ...........................................................25 1.13 Salida del programa.............................................................26 Programación en Lista de Instrucciones 2 Programación en Lista de Instrucciones......................29 2.1 Introducción.........................................................................29 2.2 Elementos del STL................................................................29 2.2.1 Paso ........................................................................29 2.2.2 Instrucciones...........................................................29 2.3 La instrucción STEP..............................................................30 2.4 Una frase dentro de un paso................................................30 2.5 Varias frases dentro de un paso...........................................31 2.6 Ejecución de un paso con la instrucción OTHRW..................32 2.7 Utilización del comando ELSE en lugar del OTHRW ..............32 Comandos estándar utilizados en STL 3 Comandos estándar utilizados en STL ........................35 3.1 Introducción.........................................................................35 3.2 Lista de palabras clave.........................................................35 3.2.1 Transferencia de Instrucciones en STL.....................35 3.2.2 Instrucciones lógicas en STL....................................36
- 4. Win FST • Festo Didactic 4 Tabla de contenido Inicio del proyecto “Dispositivo de elevación” 4 Inicio del proyecto “Dispositivo de elevación” ........... 39 4.1 Introducción.........................................................................39 4.2 Creación del proyecto y del programa en WinFST.................40 4.3 Configuración de E/S ...........................................................40 4.4 Declaración de los programas..............................................41 4.5 Escritura del programa.........................................................41 4.6 Verificación del proyecto......................................................43 4.7 Elaboración y construcción del proyecto ..............................43 4.8 Ajustes del controlador........................................................44 4.9 Carga del programa al PLC ...................................................45 4.10 Monitoreo en línea...............................................................46 Utilización de temporizadores 5 Utilización de temporizadores .................................... 51 5.1 Introducción.........................................................................51 5.2 Utilización de la función de ayuda........................................51 5.3 Aplicación de un temporizador en el proyecto......................52 Utilización de contadores 6 Utilización de contadores............................................ 57 6.1 Introducción.........................................................................57 6.2 Utilización de la función de conteo.......................................57 6.3 Aplicación del contador en nuestro proyecto .......................58 Multitarea 7 Multitarea.................................................................... 63 7.1 Introducción.........................................................................63 7.2 Términos asociados con la Multitarea..................................63 7.2.1 CFM – Llamada a módulo de función........................64 7.2.2 CMP – Llamada a módulo de programa....................64 7.2.3 Llamado de un módulo ............................................65 7.2.4 Llamado de programas ............................................66 7.3 Utilización de banderas........................................................66 7.4 Utilización del módulo de señal intermitente (Blink) ............66 7.5 Tarea de control inicial.........................................................69 7.5.1 Lista de asignaciones...............................................69 7.6 Estructura de los proyectos y de los programas ...................70 7.6.1 Arbol del proyecto ...................................................70 7.6.2 Programa de organización principal.........................70 7.6.3 Programa de secuencia............................................71
- 5. Festo Didactic • Win FST 5 Contenido 7.7 Requerimientos adicionales de control................................71 7.7.1 Lista de asignaciones ..............................................72 7.8 Estructura de los proyectos y de los programas...................73 7.8.1 Arbol de proyecto ....................................................73 7.8.2 Programa principal ..................................................74 7.8.3 Programa de secuencia............................................75 7.8.4 Programa de generación de señal intermitente........76 Redes de Comunicación 8 Redes de Comunicación...............................................81 8.1 Introducción.........................................................................83 8.2 Verificación de la dirección de su PC....................................83 8.3 Localización de una dirección IP libre para sus PLC´s...........84 8.4 Modificación de la dirección IP de sus PLC´s........................84 8.4.1 Configuración de E/S...............................................87 8.4.2 Configuración del Controlador.................................88 8.4.3 Carga del proyecto y de los Drivers al PLC ...............89 8.5 Conexión de par de cables trenzados...................................90 8.6 Verificación de la Comunicación...........................................90 8.7 Comunicación con el Controlador.........................................91 Utilización de Ethernet 9 Utilización de Ethernet................................................93 9.1 Introducción.........................................................................91 9.2 Programación vía Ethernet...................................................95 9.2.1 Importación de Módulos..........................................95 9.2.2 Módulo IP_TABLE ....................................................97 9.2.3 Módulo EASY_R.......................................................98 9.2.4 Módulo EASY_S.......................................................99 9.3 Programación simple utilizando Ethernet.............................99 9.3.1 Tarea de control.......................................................100 9.3.2 Componentes de la Estación A.................................100 9.3.3 Componentes de la Estación B.................................100 9.3.4 Transferencia de datos ............................................101 9.3.5 Lista de asignaciones ..............................................101 9.3.6 Elaboración del programa para le Estación A...........102 9.3.7 Programa principal para la Estación A......................104 9.3.8 Programa de secuencia para la Estación A...............106 9.3.9 Programa de señal intermitente para Estación A......108 9.3.10 Elaboración del programa para Estación B...............108 9.3.11 Programa principal para Estación B .........................110 9.3.12 Programa de secuencia para Estación B ..................111 9.3.13 Programa de señal intermitente para Estación B .....113 9.3.14 Carga y prueba del programa............................113
- 6. Win FST • Festo Didactic 6 Tabla de contenido Utilización del Servidor para WEB 10 Utilización del Servidor para WEB .............................. 115 10.1 Introducción.........................................................................117 10.2 Configuración para Acceso Remoto......................................117 10.3 Diseño de páginas Web con HTML .......................................120 10.3.1 Comandos HTML......................................................120 10.3.2 Comandos básicos HTML .........................................120 10.3.3 Estructura básica de una página HTML ....................121 10.4 Creación de un Documento HTML ........................................122 10.4.1 Creación de una Página Web Simple........................122 10.4.2 Guardado del archivo HTLM.....................................123 10.4.3 Visualización de un Documento HTML .....................123 10.5 Página Web Simple con comandos CI embebidos ................126 10.5.1 Página Web Básica con comandos CI embebidos.....126 10.5.2 Consultas Repetidas al Servidor Web.......................128 10.6 Página Web Avanzada con comandos CI embebidos ............129 10.6.1 Diseño de una página Web avanzada.......................130 10.6.2 Creación, carga y visualización de la página ............132 Utilización del Desarrollo de HMI 11 Desarrollo de HMI ....................................................... 133 11.1 Formas HTML .......................................................................135 11.2 Etiqueta HTML <Form> y Elementos de Forma .....................129 11.2.1 Elemento Botón .......................................................130 11.2.2 Elemento Caja de prueba (Checkbox).......................131 11.2.3 Elemento caja de Texto............................................131 11.3 Control Remoto de Dispositivos con un HMI.........................131 11.3.1 Funciones Javascript CISend y CISend2....................132 11.3.2 Creación de un archivo Javascript ............................132 11.4 Operación remota del Dispositivo de Elevación....................135 11.4.1 Creación de Botones................................................136 11.4.2 El archivo completo HTML........................................138 Diagrama de flujo del Proyecto 12 Diagrama de flujo del Proyecto................................... 143 12.1 Diagrama de flujo del Proyecto ............................................143
- 7. Festo Didactic • Win FST 7 Primeros Pasos Capítulo1 Primeros Pasos
- 8. Win FST • Festo Didactic 8 Primeros Pasos
- 9. Festo Didactic • Win FST 9 Primeros Pasos Win FST Este manual está elaborado para quienes inician la programación con el software Win FST. Este manual contiene algunos ejemplos. 1 Primeros pasos 1.1 Inicio del software Win FST Al iniciar el software Win FST observará la siguiente pantalla: 1.2 Creación de un nuevo proyecto • De un Click en [File],[New Project].
- 10. Win FST • Festo Didactic 10 Primeros Pasos • La ventana de diálogo aparecerá con el signo “?” en el campo para la introducción del nombre. • Introduzca el nombre de su proyecto. • De un Click en [OK] • Una nueva ventana de diálogo aparecerá para que introduzca los ajustes del proyecto. • Escoja el tipo de controlador en base al que esté utilizando.
- 11. Festo Didactic • Win FST 11 Primeros Pasos • Tal vez desee añadir un comentario para el proyecto. Sin embargo, no es necesario. • De un Click en [OK] • Será llevado a la ventana principal con una nueva ventana (“Project Tree”) en la parte superior izquierda. • Es allí donde se lleva a cabo la navegación por todo el proyecto. 1.3 Creación de un programa • Hay varias formas de crear un programa. • De un Click en [Insert], [New Program] o [Program], [New]. • O puede dar un click en el botón derecho del ratón en “Program” y dar un click en “Insert Program” • Una ventana de diálogo aparecerá.
- 12. Win FST • Festo Didactic 12 Primeros Pasos • El nuevo programa que ha creado aparecerá bajo la carpeta “Program” en el árbol del proyecto.
- 13. Festo Didactic • Win FST 13 Primeros Pasos 1.4 Configuración de Entradas/Salidas • Antes de declarar las variables, necesita configurar las E/S. • De un doble click en “IO Configuration” en la lista del árbol del proyecto. • Aparecerá una ventana de diálogo. • La pantalla estará en blanco. • Mueva al ratón a la pantalla y de un click derecho. • De un Click en “Insert IO Module” • Una nueva ventana de diálogo aparecerá
- 14. Win FST • Festo Didactic 14 Primeros Pasos • Escoja el PLC que esté empleando. • Escoja “0” tanto para “OW” como para “IW”. • Éste es el número de palabra tanto para las entradas como para las salidas de la cual comenzaremos a direccionar. • De un Click en “OK” • Cierre la ventana.
- 15. Festo Didactic • Win FST 15 Primeros Pasos 1.5 Declaración de las variables • Necesita declarar las variables que utilizará en su programa. • Esto se hace en “Lista de Asignaciones” (“Allocation List”). • De un doble click en la opción “Allocation List” del árbol del proyecto. • Aparecerá una nueva pantalla con tres encabezados: • Operando • Símbolo • Comentario • “Operand” es la dirección absoluta que reconoce el PLC de las entradas y la salidas. • “Symbol” es el operando simbólico el cual le es familiar al programador. • “Comment” son los comentarios acerca del operando en cuestión. • Los operandos simbólicos y los comentarios son opcionales; sin embargo se aconseja definirlos con el fin de documentar al proyecto. • Para insertar una variable de un click derecho, y de un click en [Insert Operand] • Otra manera es presionando la tecla [Insert].
- 16. Win FST • Festo Didactic 16 Primeros Pasos 1.6 Escritura del Programa • De un doble click en el programa que creó. • Se abrirá una ventana de programación. • Si tiene abierta más de una ventana, ésta se sobreposicionará.
- 17. Festo Didactic • Win FST 17 Primeros Pasos • Junto con la ventana de programación, la ventana “STL Shortcuts” aparecerá para auxiliarle. • Escriba su programa en Lista de Instrucciones. • Puede introducir los comandos por el teclado o bien utilizar el menú de comandos. • Puede introducir los operandos por el teclado o por el botón derecho del ratón y utilizar la opción “insert Operand”. La ventana de la lista de asignaciones aparecerá. 1.7 Verificación del Programa Después de escribir el programa, puede verificarlo con el fin de detectar y corregir los posibles errors de sintaxis y de direccionamiento. Con esta función, es possible eliminar dichos errores antes de cargar el programa. • De un Click en su programa en el navegador del proyecto. • Su programa debe estar abierto y con la ventana del editor activa. • De un Click en el ícono “Compile Active Module” o pulse [Ctrl] + [F7]
- 18. Win FST • Festo Didactic 18 Primeros Pasos • Entonces el programa es verificado. Los resultados de la verificación aparecerán en una nueva ventana de diálogo. • Si el programa está libre de errores, entonces puede proceder con la siguiente tarea; de otra manera necesita corregir el error. • La lista de errores le permite saber dónde se encuentra el error, al indicarle en qué línea se encuentra dicho error. • Para dirigirse al error en la línea del programa correspondiente, de un doble clic en la línea donde se listó el error. • Si ocurriesen varios errores, siempre corrija el primero y vuelva a compilar debido a que los demás errores pueden serconsecuencia del primero. • Sin embargo, tome en cuenta que solo se verifica la sintaxis, lo cual no significa que el programa funcionará. Es similar a la verificación que hacen los procesadores de texto, pueden no haber errores de escritura pero el párrafo podría no tener sentido. Compila el Módulo activo De doble clic aquí
- 19. Festo Didactic • Win FST 19 Primeros Pasos 1.8 Compilación y construcción de un programa Antes de cargar su programa al PLC, tiene que compilar y construir su programa. Recuerde que esto es diferente que compilar el programa, ya que esta segunda opción le construye todo el proyecto con todos los drivers, etc. • De un Clic en la ícono “Make Project” o pulse la tecla [F7] • Este ícono se utiliza para compilar cualquier cambio efectuado. • Cuando de un clic en el ícono “Build Project”, se reconstruirá todo el proyecto. • Se recomienda construir su proyecto al menos una vez antes de realizar la carga. Hacer proyecto Línea donde hay error
- 20. Win FST • Festo Didactic 20 Primeros Pasos 1.9 Configuración del controlador • Antes de cargar el programa, requiere configurar a su controlador • De un doble clic en la opción “Controller Settings” en la ventana del árbol del proyecto. Construir proyecto
- 21. Festo Didactic • Win FST 21 Primeros Pasos • De un clic en la caja marcada como “Autostart”. • Esto le asegura no reiniciar al PLC para iniciar el proyecto. • De un clic en la pestaña “Download” y seleccione la opción “Download Source File”
- 22. Win FST • Festo Didactic 22 Primeros Pasos • De un Clic en “OK” • A continuación abra la ventana “Preferences” del menú [Extra] , [Preferences] • Elija la pestaña “Communications Port” • Elija el puerto COM y ajuste la velocidad de comunicación “Baudrate” a 9600 bauds. De un Click en “OK”
- 23. Festo Didactic • Win FST 23 Primeros Pasos 1.10 Transferencia del programa al PLC • Conecte su PC al PLC con el cable de interfaz • Conecte su PLC a la PC introduciendo un conector al puerto COM del PLC y el otro extremo del cable al Puerto serial de la PC (RS 232C). • Después de construir su proyecto y de configurar su controlador entonces podrá descargar su prgrama. • De un Clic en el ícono “Download Project” o presione la tecla [F5] • Aparecerá una ventana de diálogo una vez que la carga se haya completado y si no existe algún error. • Ejecute el programa moviendo el interruptor de Stop a Run. 1.11 Monitoreo en línea • Puede ir a la opción “Online” para monitorear al programa que se esté ejecutando o para monitorear los operandos. • De un clic derecho en la opción “Program” en el árbol del proyecto y de un clic en la opción “Online”, la ventana de su programa se abrirá y estará en condiciones de ver cómo se ejecuta su programa. • Puede conmutar entre el modo “Editor” y el modo “Online” en cualquier momento. Carga del proyecto
- 24. Win FST • Festo Didactic 24 Primeros Pasos • Para ir a modo en línea y ver los operandos, de un clic en el ícono “Online Display”. Monitoreo en línea
- 25. Festo Didactic • Win FST 25 Primeros Pasos • Note que puede forzar las salidas dando un clic a los bits respectivos . • Sin embargo, sea cuidadoso cuando force dichas variables, asegúrese de no ocasionar que su equipo afecte a otro equipo. • También recuerde desactivar todas las salidas una vez que haya terminado. 1.12 Respaldo y recuperación de proyectos Durante su trabajo de programación, seguramente requerirá respaldar y recuperar sus proyectos. 1.12.1 Respaldo (Backup) Para respaldar un proyecto: • De un Clic “Project” • De un Clic en “Backup” • Elija el Proyecto que require respaldar. • De un Clic en “OK” • Elija el lugar en donde desee respaldar al proyecto, regularmente es la unidad de discos de 3 ½. • De un Clic en “Save”
- 26. Win FST • Festo Didactic 26 Primeros Pasos • Una vez completado el proceso aparecerá la ventana “Message Window” • Su proyecto ya habrá sido respaldado. • Su proyecto se respalda como un archivo ZIP, 1.12.2 Recuperación (Restore) Para respaldar un proyecto: • De un Clic en “Project” • De un Clic en “Restore”
- 27. Festo Didactic • Win FST 27 Primeros Pasos • Elija el archivo que desee recuperar. • De un Clic en “Open” • De un Clic en “OK” • Una vez que ha sido recuperado, aparecerá la ventana “Message Window”.
- 28. Win FST • Festo Didactic 28 Primeros Pasos • El proyecto se recueprará en la carpeta de Proyectos. 1.13 Salida del programa • De un Clic en “Project” • De un Clic en “Exit” • Si el proyecto no ha sido guardado, se le solicitará.
- 29. Festo Didactic • Win FST 29 Programación en lista de insrucciones Capítulo 2 Programación en Lista de Instrucciones
- 30. Win FST • Festo Didactic 30 Programación en lista de instrucciones
- 31. Festo Didactic • Win FST 31 Programación en lista de insrucciones 2 Programación en Lista de Instrucciones 2.1 Introducción El lenguaje STL (Statement List) le permite al programador resolver tareas de control utilizando instrucciones simples en inglés para describir la operación deseada del controlador. La naturaleza modular del lenguaje le permite al programador resolver tareas complejas de una manera eficiente y de manera documentada. 2.2 Elementos de STL. • Step (Paso) • Frase - Parte condicional - Parte ejecutiva 2.2.1 Step (Paso) • A pesar de que el uso de la instrucción STEP es opcional, la mayoría de los programadores la utiliza. • La instrucción STEP se utiliza para marcar el comienzo de un bloque lógico de código de programa. • Cada programa en STL puede contener 255 pasos. • Cada paso puede contener una o varias frases. • Se le puede asignar a cada paso de manera opcional una etiqueta o nombre. • Sólo se require una etiqueta de paso cuando algún otro paso haga referencia al primero por medio de una instrucción de salto. 2.2.2 Frases • La frase forma el nivel más básico dentro de la organización del programa. • Cada frase está compuesta de una parte condicional y una parte ejecutiva a. Parte condicional • La parte condicional para listar una o más condiciones que tienen que ser evaluadas al momento de la ejecución ya sea como verdaderas o falsas. • Esta parte comienza regularmente con la instrucción IF (si condicional) y continúa con una o varias frases las cuales describen las condiciones que serán evaluadas. • Si las condiciones resultan verdaderas, entonces se llevarán a cabo todas las acciones programadas en la parte ejecutiva. • Algunos ejemplos:
- 32. Win FST • Festo Didactic 32 Programación en lista de instrucciones o IF I0.1 o IF I0.2 AND I0.3 b. Parte Ejecutiva • Esta es la sección de la Frase donde se acivan las salidas siempre que la parte Condicional haya sido evaluada como verdadera. • Algunos ejemplos son: o THEN SET Y1 o THEN RESET Y2 o THEN JMP TO START 2.3 La instrucción STEP En su forma más simple, una instrucción STEP incluye al menos una Frase. STEP (Etiqueta) - La etiqueta puede ser de hasta 8 caracteres alfanuméricos IF I0.0 - Si la I0.0 está activa THEN SET O0.3 - Entonces enciende a la salida O0.3 y continúa con el siguiente paso • Es importante entender que el programa esperará en este paso hasta que las condiciones sean verdaderas y hasta entonces se llevarán a cabo las acciones. • Sólo hasta entonces el programa avanzará al siguiente paso. 2.4 Una frase dentro de un paso STEP Start - Etiqueta de hasta 8 caracteres alfanuméricos IF I0.0 - Parte condicional THEN SET O0.0 - Parte ejecutiva STEP Stop IF I0.1 THEN RESET O0.0 • El programa ejecutará el primer paso, STEP Start. • Si la condición I0.0 es verdadera, entonces efectuará la parte ejecutiva (Set O0.0) y procederá con el siguinete paso, STEP Stop. • Si la condición es falsa, esxperará en el paso Start.
- 33. Festo Didactic • Win FST 33 Programación en lista de insrucciones 2.5 Varias frases dentro de un paso STEP Start IF I0.0 Primera frase THEN SET O0.0 IF I0.1 Segunda frase THEN SET O0.1 IF I0.2 Tercera frase THEN SET O0.2 STEP Stop IF I0.1 THEN RESET O0.0 RESET O0.1 RESET O0.2 • Si la parte condicional de la primera frase es verdadera, entonces se realizará la parte ejecutiva y continuará con la segunda frase. Si no es verdadera, procederá con la segunda frase sin realizar ejecución alguna. No se espera en la primera frase. • Si la parte condicional de la segunda frase es verdadera, entonces se llevará a cabo la parte ejecutiva y procederá con la tercre frase. Si no es verdadera, entonces procederá con la tercera frase sin hacer ejecución alguna. No se espera en la segunda frase. • Si la parte condicional de la tercera frase es verdadera, entonces se realizará la parte ejecutiva y procederá con el siguiente paso. Si no es verdadera, procederá con la primera frase, la segunda frase y la tercera frase y quedará encerrado en el mismo paso. • Generalmente, sólo cuando la última frase del paso es verdadera, se procederá con el siguiente paso.
- 34. Win FST • Festo Didactic 34 Programación en lista de instrucciones 2.6 Ejecución de un paso con la instrucción OTHRW (Otherwise) STEP Start - Etiqueta del paso de hasta 8 caracteres IF I0.0 - Parte Condicional THEN SET O0.0 - Parte Ejecutiva OTHRW RESET O0.0 - Parte Ejecutiva STEP Stop IF I0.1 THEN RESET O0.0 • El programa ejecutará el primer paso, STEP Start. • Si la condición I0.0 es verdadera, entonces se realizará la parte ejecutiva (Set O0.0) y se procederá con el siguiente paso, STEP Stop. De otra manera (si no es verdadera), efectuará la instrucción RESET O0.0 y se procederá con el siguiente paso, STEP Stop. • En este caso, no habrá espera en el paso STEP Start, y se ejecutará ya sea la acción SET O0.0 o RESET O0.0 y procederá con el siguiente paso. 2.7 Utilización del comando ELSE en lugar del comando OTHRW • El software WinFST ofrece la facilidad de utilizar el comando “ELSE” en lugar del commando “OTHRW”. • Algunos programadores están más familiarizados con el comando “ELSE” por ser utilizado más comúnmente por los lenguajes de programación de computadoras. • Para utilizar el comando “ELSE”, necesita cambiar las preferencias. • Vaya a la ventana “Extras”, “Preferences” y elija la opción “STL Editor” • Marque el cuadro “Use ELSE instead of OTHRW”. De un clic en “OK”
- 35. Festo Didactic • Win FST 35 Comandos estándar utilizados en STL Capítulo 3 Comandos estándar utilizados en STL
- 36. Win FST • Festo Didactic 36 Comandos estándar utilizados en STL
- 37. Festo Didactic • Win FST 37 Comandos estándar utilizados en STL 3 Comandos estándar utilizados en STL 3.1 Introducción Los siguientes commandos son algunos de los más utilizados en el lenguaje de Lista de Instrucciones. 3.2 Lista de comandos 3.2.1 Instrucciones de transferencia Instrucción Descripción STEP La instrucción STEP se utiliza para marcar el comienzo de un bloque lógico de un código de programa. IF Instrucción que marca el comienzo de la Parte Condicional de la frase. THEN Instrucción que marca el inicio de la Parte Ejecutiva de la frase. SET La instrucción Set se utiliza para cambiar al estado lógico “1” de operandos mono bit. RESET La instrucción Reset se utiliza para cambiar al estado lógico “0” de operandos mono bit. JMP TO (Etiqueta de paso) Hace que la ejecución del programa continúe al paso cuya etiqueta se ha especificado. NOP Una instrucción especial la cual siempre es verdadera en la Parte Condicional de la frase. En la Parte Ejecutiva es equivalenete a “No hagas nada”
- 38. Win FST • Festo Didactic 38 Comandos estándar utilizados en STL OTHRW Permite continuar con la ejecución del programa aún cuando la parte condicional de la frase sea falsa. 3.2.2 Instrucciones lógicas en STL Instrucción Descripción AND Efectúa la función lógica AND entre operandos mono bit, multi bit y constantes. AND N Efectúa la funciónn lógica AND NOT entre operandos mono bit, multi bit y constantes. OR Efectúa la function lógica OR entre operandos mono bit, multi bit y constantes. OR N Efectúa la function lógica OR NOT entre operandos mono bit, multi bit y constantes. LOAD Permite la asignación de operandos (mono bit o multi bit) y constantes hacia el acumulador mono bit o al acumulador multi bit. DEC Decrementa a un operando multi bit/al acumulador INC Incrementa a un operando multi bit/al acumulador N Es la function negación. Le permite invertir una condición de entrada.
- 39. Festo Didactic • Win FST 39 Inicio del proyecto Dispositivo de Elevación Capítulo 4 Comenzando con el proyecto “Dispositivo de Elevación”
- 40. Win FST • Festo Didactic 40 Comenzando el proyecto Dispositivo de Elevación
- 41. Festo Didactic • Win FST 41 Inicio del proyecto Dispositivo de Elevación 4 Comenzando con el Proyecto “Dispositivo de Elevación” 4.1 Introducción En este manual comenzaremos con el proyecto del dispositivo de elevación y lo iremos construyendo. Para este dispositivo, el Cilindro 1A elevará la plataforma y entonces el cilindro 2A empujará al paquete hacia la segunda banda transportadora. Entonces el cilindro 2A retraerá su vástago y acto seguido se retraerá el vástago del cilindro 1A. A continuación se muestra la lista de asignaciones: Simbólico Absoluto Comentarios SB I0.0 Botón de marcha B1 I0.1 Cilindro 1A retraído B2 I0.2 Cilindro 1A extendido B3 I0.3 Cilindro 2A retrtaído B4 I0.4 Cilindro 2A extendido Y1 O0.0 Solenoide para el cilindro 1A Y2 O0.1 Solenoide para el cilindro 2A
- 42. Win FST • Festo Didactic 42 Comenzando el proyecto Dispositivo de Elevación 4.2 Inicio de Win FST y creación de un Proyecto y de un Programa Crear un Nuevo proyecto de la misma manera en que fue descrito en el capítulo “Primeros pasos”. Después de crear el proyecto, crear el programa. 4.3 Estableciendo la configuración de E/S Antes de declarar las variables, necesitamos establecer la configuración de E/S. Como en este proyecto utilizaremos un FEC 34, elija “FEC” como el módulo de E/S correcto. Inseertar el programa
- 43. Festo Didactic • Win FST 43 Inicio del proyecto Dispositivo de Elevación 4.4 Declaración de las variables Declare las variables en la opción “Lista de asignaciones” (“Allocation List”) 4.5 Escritura del programa Comiennce con la escritura del código del programa. Recuerde la secuencia y qué entradas activarán la siguiente secuencia. Dado a que es una programación a pasos, cada paso esperará al paso anterior antes de comenzar el siguiente. No habrá problemas de sincronía siempre que el programa se haya escrito correctamente.
- 44. Win FST • Festo Didactic 44 Comenzando el proyecto Dispositivo de Elevación Note que puede escribir todo en una sola línea y automáticamente tomará el formato, como se muestra a continuación. STEP 10 IF SB ‘Botón de marcha AND B1 ‘Cilindro 1A retraído AND B3 ‘Cilindro 2A retraído THEN SET Y1 ‘Solenoide para cilindro 1A STEP 20 IF B2 ‘Cilindro 1A extendido THEN SET Y2 ‘Solenoide para cilindro 2A STEP 30 IF B4 ‘Cilindro 2A extendido THEN RESET Y2 ‘Solenoide para cilindro 2A STEP 40 IF B3 ‘Cilindro 2A retraído THEN RESET Y1 ‘Solenoide para cilindro 1A JMP TO 10
- 45. Festo Didactic • Win FST 45 Inicio del proyecto Dispositivo de Elevación 4.6 Verificación del proyecto Después de haber escrito el proyecto, requiere verificarlo. Este se puede realizar en cualquier momento mientras esté escribiendo el programa. • De un clic en el ícono “Compile Active Module” y con el fin de detectar los errores. 4.7 Creación y construcción del proyecto • De un clic en el ícono “Make Project” • Este ícono se utiliza para compilar cualquier cambio realizado. • Cuando da un clic en el ícono “Rebuild Project”, se reconstruye todo el proyecto. • Se recomienda contruir el proyecto al menos una vez antes de cargarlo al PLC.
- 46. Win FST • Festo Didactic 46 Comenzando el proyecto Dispositivo de Elevación 4.8 Configuración del controlador Antes de cargar el programa, debemos asegurar que la configuración para establecer la comunicación entre el control “FEC” y la PC sea la correcta. • A continuación abra la ventana “Preferences” de la opción [Extras], [Preferences] • Elija la opción “Communications Port” • Elija el puerto COM correcto y establezca la velocidad de 9600 Bauds.
- 47. Festo Didactic • Win FST 47 Inicio del proyecto Dispositivo de Elevación • De un clic “OK” 4.9 Carga del programa • Conecte su PLC a su PLC con el cable de interfaz, introduciendo el conector tipo RJ al conector COM de su PLC, y el otro extremo con conector tipo DB9 al puerto serial de la PC. • Después de construer su proyecto y de configurar al controlador, es posible cargar su programa. • De un clic en el ícocno “Download Project” o pulse la tecla [F5] • Aparecerá una ventana de diálogo una vez que se haya completado la carga o si existiera algún error. • Ejecute el programa en el PLC. Carga del proyecto
- 48. Win FST • Festo Didactic 48 Comenzando el proyecto Dispositivo de Elevación 4.10 Monitoreo en línea • Puede estar en modo en línea (“Online”) para ver la ejecución del programa o para monitorear a los operandos. • Abra el programa desde el árbol del proyecto y en en la opción “Online” de la barra de menús, elija la opción “Online”. • Es posible conmutar entre el modo “Editor” y el modo “Online” en cualquier momento mientras se ejecuta el programa.
- 49. Festo Didactic • Win FST 49 Inicio del proyecto Dispositivo de Elevación • Para monitorerar en línea a los operandos, de un clic en el ícono “Online Display”. Ha completado su primer programa básico con el software Win FST. Monitoreo en línea
- 50. Win FST • Festo Didactic 50 Utilización de temporizadores
- 51. Festo Didactic • Win FST 51 Utilización de temporizadores Capítulo 5 Utilización de temporizadores
- 52. Win FST • Festo Didactic 52 Utilización de temporizadores
- 53. Festo Didactic • Win FST 53 Utilización de temporizadores 5 Utilización de temporizadores 5.1 Introducción Hasta ahora, hemos escrito el programa utilizando solamente entradas y salidas del FEC. Ahora utilizaremos los temporizadores que están incorporados en el PLC. Modificaremos el proyecto “Dispositivo de elevación” para añadir un temporizador. Después de que el cilindro 2A se haya retraído, por rezones de seguridad, el Cilindro 1A deberá esperar un tiempo de 5 segundos antes de retraer su vástago. 5.2 Utilización de la function de Ayuda Antes de utilizar el temporizador, echemos un vistazo a la función de Ayuda en el programa. • De un clic en “Help” • Después de un clic en “Help Topics” • De un clic en el tabulador “Index” y digite “Timers” • El tema referente a los temporizadores aparecerá en la ventana derecha. • Encontrará toda la información necesaria acerca de los temporizadores.
- 54. Win FST • Festo Didactic 54 Utilización de temporizadores • Hay algunos términos asociados con los temporizadores: o T0 - Temporizador 0 o TP0 - Preselector para el temporizador 0 • La forma más común de escribirlo se muestra a continuación. • El control FEC permite programar hasta 256 temporizadores del T0 al T255. 5.3 Introducción de un temporizador en nuestro proyecto En nuestro programa original, no es necesario cambiar todo el programa solo es necesario modificar el último paso (STEP 40). STEP 10 IF SB ‘Botón de marcha AND B1 ‘Cilindro 1A retraído AND B3 ‘Cilindro 2A retraído THEN SET Y1 ‘Solenoide para el cilindro 1A STEP 20 IF B2 ‘Cilindro 1A extendido THEN SET Y2 ‘Soenoide para el cilindro 2A STEP 30 IF B4 ‘Cilindro 2A extendido THEN RESET Y2 ‘Solenoide para el cilindro 2A STEP 40 IF B3 ‘Cilindro 2A retraído THEN RESET Y1 ‘Solenoide para el cilindro 1A JMP TO 10 STEP 10 IF I0.1 ‘Input 0.1 THEN SET O0.2 ‘Lamp SET T1 ‘Timer 1 with 5s STEP 20 IF N T1 ‘Timer 1 THEN RESET O0.2 ‘Lamp JMP TO 10
- 55. Festo Didactic • Win FST 55 Utilización de temporizadores Después de que el cilindro 2A se retrae, el temporizador inicia un tiempo de 5 segundos antes de que el vástago del cilindro 1A se retraiga. • En cuanto se introduce la variable “T1” aparece la ventana de entrada de la lista de asignaciones con el fin de declarar al temporizador. Se recomienda definir un símbolo y un comentario para dicha variable, con el fin de documentar al proyecto. • T1 se actualizará automáticamente en la lista de asignaciones A continuación se muestra el programa modificado: STEP 10 IF SB ‘Botón de marcha AND B1 ‘Cilindro 1A retraído AND B3 ‘Cilindro 2A retraído THEN SET Y1 ‘Solenoide para el cilindro 1A STEP 20 IF B2 ‘Cilindro 1A extendido THEN SET Y2 ‘Solenoide para el cilindro 2A STEP 30 IF B4 ‘Cilindro 2A extendido THEN RESET Y2 ‘Solenoide para el cilindro 2A STEP 40 IF B3 ‘Cilindro 2A retraído THEN SET T1 ‘Timer 1 with 5s STEP 50 IF N T1 ‘Timer 1 THEN RESET Y1 ‘Solenoide para el cilindro 1A JMP TO 10
- 56. Win FST • Festo Didactic 56 Utilización de temporizadores Realice y reconstruya el proyecto y cargue el programa con el fin de probar su funcionalidad.
- 57. Festo Didactic • Win FST 57 Utilización de contadores Capítulo 6 Utilización de contadores
- 58. Win FST • Festo Didactic 58 Utilización de contadores
- 59. Festo Didactic • Win FST 59 Utilización de contadores 6 Utilización de contadores 6.1 Introducción En este capítulo, introduciremos la función del contador. Por lo que modificaremos el programa, para que una vez que el proceso haya completado 10 ciclos, se detenga automáticamente. Para llevar a cabo dicha tarea se debe de pulsar una vez el botón de marcha. 6.2 Utilización de la función del contador • Los siguientes términos están asociados con los contadores: o C0 - Contador 0 o CP0 - Preselector para el contador 0 o CW0 - Valor acumulado de eventos del contador 0 • Existen dos formas de utilizar al contador en nuestro programa. • A continuación se muestra el primer método: STEP 10 IF NOP THEN LOAD V10 TO CP0 SET C0 ‘Contador 0 RESET Y1 ‘Solenoide 1 STEP 20 IF B1 ‘Sensor 1 THEN INC C0 ‘Contador 0 STEP 30 IF N B1 ‘Sensor 1 THEN NOP STEP 40 IF N C0 ‘Contador 0 THEN JMP TO 50 OTHRW JMP TO 20 STEP 50 THEN SET Y1 ‘Solenoide 1 JMP TO 10
- 60. Win FST • Festo Didactic 60 Utilización de contadores • Y a continuación se muestra el segundo método: • El control FEC permite programar 256 contadores, del C0 to C255. 6.3 Aplicación de un contador en nuestro proyecto Modifcaremos el programa que utiliza el temporizador para añadirle la función del contador. El proceso debe realizar lo siguiente: • Al pulsar el botón de marcha deberá comenzar el ciclo. • El ciclo solo se detendrá después de haber transportado 10 cajas. • Habrá que considerer un retardo para que el vástago del cilindro 1A se retraiga. También deberán de añadirse a la lista de asignaciones los siguientes operandos: • C0 - Contador 0 • CP0 - Preselector del contador 0 • CW0 - Valor acumulado de eventos registrados STEP 10 IF NOP THEN LOAD V0 TO CW0 RESET Y1 ‘Solenoide 1 STEP 20 IF B1 ‘Sensor 1 THEN INC CW0 ‘Contador 0 STEP 30 IF CW0 ‘Contador 0 = V10 THEN JMP TO 40 OTHRW JMP TO 20 STEP 40 THEN SET Y1 ‘Solenoide 1 JMP TO 10
- 61. Festo Didactic • Win FST 61 Utilización de contadores A continuación se muestran dos diferentes métodos para la programación con contadores: Método A STEP 10 IF SB ‘Botón de marcha AND B1 ‘Cilindro 1A retraído AND B3 ‘Cilindro 2A retraído THEN SET Y1 ‘Solenoide para el cilindro 1A LOAD V10 TO CPO ‘Valor acumulado de eventos registrados SET C0 ‘Contador 0 STEP 20 IF B2 ‘Cilindro 1A extendido THEN SET Y2 ‘Solenoide para el cilindro 2A STEP 30 IF B4 ‘Cilindro 2A extendido THEN RESET Y2 ‘Solenoide para el cilindro 2A STEP 40 IF B3 ‘Cilindro 2A retraído THEN SET T1 ‘Timer 1 with 5s STEP 50 IF N T1 ‘Timer 1 THEN RESET Y1 ‘Solenoide para el cilindro 1A INC C0 ‘Contador 0 STEP 60 IF N CO ‘Contador 0 THEN JMP TO 10 OTHRW NOP STEP 70 IF B1 ‘Cilindro 1A retraído AND B3 ‘Cilindro 2A retraído THEN SET Y1 ‘Solenoide para el cilindro 1A JMP TO 20
- 62. Win FST • Festo Didactic 62 Utilización de contadores Método B Asegúrese de reconstruir el proyecto, y de cargarlo con el fin de comprobar su funcionalidad. STEP 10 IF SB ‘Botón de marcha AND B1 ‘Cilindro 1A retraído AND B3 ‘Cilindro 2A retraído THEN SET Y1 ‘Solenoide para el cilindro 1A LOAD V0 TO CWO ‘Valor acumulado de eventos registrados STEP 20 IF B2 ‘Cilindro 1A extendido THEN SET Y2 ‘Solenoide para el cilindro 2A STEP 30 IF B4 ‘Cilindro 2A extendido THEN RESET Y2 ‘Solenoide para el cilindro 2A STEP 40 IF B3 ‘Cilindro 2A retraído THEN SET T1 ‘Timer 1 with 5s STEP 50 IF N T1 ‘Timer 1 THEN RESET Y1 ‘Solenoide para el cilindro 1A INC CW0 ‘Valor acumulado de eventos registrados STEP 60 IF CWO ‘Valor acumulado de eventos registrados = V10 THEN JMP TO 10 OTHRW NOP STEP 70 IF B1 ‘Cilindro 1A retraído AND B3 ‘Cilindro 2A retraído THEN SET Y1 ‘Solenoide para el cilindro 1A JMP TO 20
- 63. Festo Didactic • Win FST 63 Multitarea Capítulo 7 Multitarea
- 64. Win FST • Festo Didactic 64 Multitarea
- 65. Festo Didactic • Win FST 65 Multitarea 7 Multitarea 7.1 Introducción En este capítulo, introduciremos el concepto de multitarea. Multitarea es el término utilizado para una ejecución “Simultánea” de un número de tareas distintas. La multitarea le permite organizar el proyecto en secciones de programas utilizando Técnicas de Programación Modular. El programa del PLC puede estar compuesto por varias partes, cada una de las cuales es, de hecho, un programa. Estos programas tienen varias funciones. La ventaja de este método de trabajo es que se incluyen estructuras más claras de programa y además, los tiempos de ciclo son más cortos. Con la multitarea es fácil programar diferentes modos de operación y además es posible llamarlos en cualquier momento y ejecutarlos de manera paralela con el programa principal . 7.2 Términos asociados con la Multitarea Con la multitarea, podemos utilizar varios programas en el proyecto. Estos programas se ejecutarán en paralelo con el programa principal cuando sean llamados. Éstos se numeran como: P1, P2, etc. Además de los programas, también se utilizan los módulos. Generalmente utilizados como subrutinas. Existen dos tipos de módulos: • CFM - Llamada a Módulo de Función (Call Function Module) • CMP - Llamada a Módulo de Programa (Call Module Program) P0 Main Control Program P0 is activated automatic ally when power on P1 P2 P63 CMP 0 CMP 49 CMP 99 CFM 0 CFM 49 CFM 99 Program ( Multi-Tasking ) Module Program ( Subroutine ) Function modules ( Predefined by Festo ) P0 Programa Principal P0 se Activa de Manera automática Al aplicar Energía al control P1 P2 P63 CMP 0 CMP 49 CMP 99 CFM 0 CFM 49 CFM 99 Programa (Multi -Tarea) Módulo de programa (Subrutina ) Módulos de función (Definidos por Festo)
- 66. Win FST • Festo Didactic 66 Multitarea 7.2.1 CFM – Llamada a Módulo de Función (Call Function Module) La instrucción de Llamada al Módulo de Función se utiliza para solicitar la ejecución de una rutina externa. Los módulos de función se pueden considerar como llamadas a funciones especiales. Cuando se invoca un CFM, la función se activará y se ejecutará junto con el programa principal, el cual seguirá ejecutándose. La función se ejecuta en paralelo. Estos CFM están disponibles desde el programa, y para tener una mejor referencia abra el archivo de Ayuda para obtener información del método de llamada del CFM. Para insertar un módulo: • De un clic derecho en CFM en el árbol del proyecto (“Project Tree”) • De un clic en “Import” • Aparecerá una ventana de diálogo con los módulos predefinidos. • Elija el módulo que desee emplear. • De un clic en “OK” • El módulo elegido estará en el proyecto. 7.2.2 CMP – Llamada a un Módulo de Programa (Call Module Program) La instrucción de llamada a un Módulo de Programa se utiliza para solicitar la ejecución de una rutina externa. Los módulos de programa pueden considerarse como subrutinas.
- 67. Festo Didactic • Win FST 67 Multitarea Cuando se invoca a un CMP, el programa principal se detiene y permanecerá en el paso en que fue invocado el CMP y la subrutina se activará. Sólo cuando la subrutina se haya completado, regresará el control al programa principal en el punto en el que se quedó. 7.2.3 Llamada de módulos Para llamar a los módulos, solo añada al paso las instrucciones “THEN CFM x” o “THEN CMP x” donde “x” es el número del módulo. Por ejemplo, cree un programa para encendido intermitente (“Blinking”). Éste puede ser un CFM o un CMP. Puede utilizar la palabra de banderas 10 (FW10). Ó STEP Blink THEN CFM 0 ‘Blink Module LOAD FU32 TO FW10 JMP TO Blink STEP Initial THEN SET P2 ‘Blinking Program STEP Start IF FBlink1 ‘0.25s Blinks THEN SET Lamp ‘Lamp OTHRW RESET Lamp ‘Lamp IF Start ‘Start Button THEN SET P1 ‘Sequence Program SET Lamp ‘Lamp
- 68. Win FST • Festo Didactic 68 Multitarea 7.2.4 Llamada de los programas Cuando se escribe el programa principal, se recomienda escribirlo como “Programa 0”, todo los demás subprogramas se nombrarán, por ejemplo como: “Programa 1, Programa 2, etc”. En su programa principal, puede llamar a un programa activando el número de programa, por ejemplo P1, P2, etc. y cuando desee detener el programa lo desactiva. Cuando se llama a un subprograma, corre en paralelo con el programa principal. 7.3 Utilización de banderas Hasta este momento, hemos escrito programas utilizando las entradas y salidas del FEC. Ahora es tiempo de utilizar banderas, también llamadas memorias, recordadores, marcas o relevadores internos. Las banderas son esenciales sobretodo cuando deseamos ligar diferentes programas cuando utilizamos la multitarea. El operando absoluto para las banderas depende del hardware que esté utilizando. Por ejemplo: F0.0 … F0.15 a F999.0 … F999.15 Es conveniente utilizar operandos simbólicos los cuales le ayudarán a relacionarlos con la tarea de control. Algunos ejemplos son “Start_Flag”, “Stop_Flag”, etc. STEP Initial THEN SET P2 ‘Blinking Program STEP Start THEN LOAD FBlink1 ‘0.25s Blinks TO Lamp ‘Lamp IF Start ‘Start Button THEN SET P1 ‘Sequence Program SET Lamp ‘Lamp
- 69. Festo Didactic • Win FST 69 Multitarea 7.4 Utilización del módulo “BLINK” En la mayoría de los programas, existe la necesidad de encender lámparas de manera intermitente. Para lograr esto, se utiliza el modulo “blink”. Se utilize para crear una señal intermitente. Por ejemplo, si necesitamos que la lámpara del botón de marcha encienda de manera intermitente antes de comenzar el ciclo. Para obtener esta función, se necesita importar el modulo “Blink” en nuestro CFM. • De un clic derecho en “CFM” • De un clic en “Import” • Aparecerá la siguiente ventana de diálogo. • Elija “Blink” • Entonces se insertará dicho módulo en el CFM. Una vez importado el modulo, reuqerimos escribir un programa con el fin de asignar las señales intermitentes a banderas. • De un clic derecho en “Programs” • De un clic en “Insert Program” • Escriba el nombre del programa • Defina el número de programa • Defina la versión • Escriba los comentarios correspondientes
- 70. Win FST • Festo Didactic 70 Multitarea • Escriba un programa breve. • Compile y guarde el programa. • Este programa cargará las señales intermitentes a la palabra 10 de banderas. • Sólo necesita declarar estas señales en la lista de asiganciones Absoluto Simbólico Comentario F10.1 FBlink1 0.25s Blink F10.2 FBlink2 0.5s Blink F10.3 FBlink3 1s Blink F10.4 FBlink4 2s Blink FW10 Banderas del blink • Ahora puede usar estas banderas en su programa. • Por ejemplo, si desea que la lámpara del botón de inicio se encienda en intervalos de 0.5 segundos, puede añadir el paso correspondiente a su programa. STEP Blink THEN CFM 0 ‘Blink Module LOAD FU32 TO FW10 ‘Flagword for Blinks JMP TO Blink
- 71. Festo Didactic • Win FST 71 Multitarea • En el paso anterior la lámpara de inicio encenderá de manera intermitente cuando se inicia el programa. • Cuando el botón de inicio se pulsa, la lámpara detiene su encendido intermitente para mantenersa encendida. 7.5 Requerimientos iniciales de la tarea de control En los programas anteriores, el ciclo comienza solo cada vez que se pulsa el botón. Este no es el caso en la mayoría de las máquinas, en las cuales existen botones para ciclo único y para ciclo continuo, para restablecimiento del programa y botón para paro de emergencia. Esto requerirá de multitarea. La tarea inicial de control requiere que el programa permita al operador elegir entre ciclo único y ciclo continuo. El proyecto que escribiremos estará compuesto por los siguientes programas: • Programa de secuencia principal • Programa de secuencia STEP Initial THEN SET P2 ‘Blinking Program STEP Start IF FBlink2 ‘0.5s Blinks THEN SET oStart ‘Lámpara de inicio OTHRW RESET oStart ‘Lámpara de inicio IF iStart ‘Botón de inicio AND B1 ‘Cilindro elevador retraido THEN SET P1 ‘Programa de la secuencia SET oStart ‘Lámpara de inicio ……..
- 72. Win FST • Festo Didactic 72 Multitarea 7.5.1 Lista de asignaciones Absoluto Simbólico Comentario I0.0 iStart Botón de inicio I0.1 B1 Cilindro 1A retraído I0.2 B2 Cilindro 1A extendido I0.3 B3 Cilindro 2A retraído I0.4 B4 Cilindro 2A extendido I0.5 AutoMan Selector Auto/Manual I0.6 iStop Botón de paro O0.0 Y1 Solenide para cilindro 1A O0.1 Y2 Solenoide para cilindro 2A F11.0 FCStop Paro de ciclo P1 Programa de secuencia 7.6 Estructura del proyecto y de los programas 7.6.1 Árbol del proyecto El árbol del proyecto es el lugar donde se insertan los programas y subprogramas. Para esta estación se tendrán dos programas. Como el proyecto requiere tareas diferentes, entonces aplicaremos multitarea. Por lo que el proyecto consistirá de: • Programa principal de organización • Programa de secuencia
- 73. Festo Didactic • Win FST 73 Multitarea El programa principal de organización es donde se lleva a cabo la administración del proyecto. En este programa, se activan y desactivan los demás programas y módulos de programa. El programa de la secuencia es donde el programa del dispositivo de elevación se ejecutará de manera continua hasta que se oprima el botón de paro. 7.6.2 Programa principal de organización 7.6.3 Programa de la secuencia Este es el programa para la operaciónde la secuencia del dispositivo de elevación. Para el ciclo continuo, solo se detendrá cuando se pulse el “botón de paro”. Para ciclo único, la secuencia se ejecutará solo una vez. Esto se controla desde el programa principal de oraganización. STEP Start IF iStart ‘Botón de inicio AND B1 ‘Cilindro 1A retraído AND B3 ‘Cilindro 2A retraído THEN SET P1 ‘Programa de la secuencia STEP Stop IF iStop ‘Botón de paro THEN SET FCStop ‘Paro de ciclo IF N P1 ‘Programa de la secuencia THEN RESET FCStop ‘Paro de ciclo
- 74. Win FST • Festo Didactic 74 Multitarea 7.7 Requerimientos extras del control Esta es una modificación del programa el cual fue escrito paralos requerimientos iniciales. El programa inicial se desarrolló con el fin de activar los subprogramas. Pero ahora nos enfocaremos en los requerimientos iniciales. La nueva tarea de control va a requerir que se le permita al operador elegir entre ciclo único o ciclo continuo. También se incluirá un botón de paro de emergencia y otro de restablecimiento. También se incluirán inidicadores visuales para los botones de inicio, paro y de restablecimiento. También se incluirá el encendido intermitente para estas lámparas. El programa incluirá lo siguiente: STEP Aplus IF B1 ‘Cilindro 1A retraído THEN SET Y1 ‘Solenoide para el cilindro 1A STEP BPlus IF B2 ‘Cilindro 1A extendido THEN SET Y2 ‘Soenoide para el cilindro 2A STEP BMinus IF B4 ‘Cilindro 2A extendido THEN RESET Y2 ‘Solenoide para el cilindro 2A STEP AMinus IF B3 ‘Cilindro 2A retraído THEN RESET Y1 ‘Solenoide para el cilindro 1A STEP Check IF FCStop ‘Paro de ciclo THEN JMP TO End IF AutoMan ‘Automatic/Manual Switch THEN JMP TO Aplus OTHRW NOP STEP End
- 75. Festo Didactic • Win FST 75 Multitarea • Interruptor selector de ciclo único/continuo. • La lámpara de inicio encenderá de manera intermitente para indicar que el dispositivo está listo. • Una vez que la secuencia haya iniciado, deberá detenerse la intermitencia en la lámpara. • Cuando se esté ejecutando la secuencia, la lámpara del botón de paro encenderá de manera inetrmitente. • Cuando se pulse el botón de paro de emegencia, la secuencia se detendrá independientemente que se encuentre en ciclo único o en ciclo continuo. • Los vástagos de los cilindros regresrán a su posición de reposo y la lámpara del botón de restablecimiento encenderá de manera retentiva. • Cuando se pulse el botón de restablecimiento, la lámpara se deberá de apagar. El proyecto ahora tendrá los siguientes programas: • Programa principal de organización • Programa de la secuencia • Programa de encendido intermitente 7.7.1 Lista de asignaciones Absoluto Simbólico Comentario I0.0 iStart Botón de inicio I0.1 B1 Cilindror 1A retraído I0.2 B2 Cilindro 1A extendido I0.3 B3 Cilindro 2A retraído I0.4 B4 Cilindro 2A extendido I0.5 AutoMan Selector único/continuo I0.6 iStop Botón de paro I0.7 iReset Botón de restablecimiento I1.0 iEStop Botón de paro de emergencia O0.0 Y1 Solenoide para el cilindro 1A O0.1 Y2 Solenoide para el cilindro 2A O0.2 oStart Lámpara de inicio O0.3 oStop Lámpara de paro O0.4 oReset Lámpara de restablecimiento F10.0 FBlink1 0.25s Blinks F10.1 FBlink2 0.5s Blinks F10.2 FBlink3 1s Blinks F10.3 FBlink4 2s Blinks F11.0 FCStop Paro de ciclo FU32 P1 Programa de la secuencia P2 Programa de encendido intermitente
- 76. Win FST • Festo Didactic 76 Multitarea 7.8 Estructura del proyecto y de los programas 7.8.1 Árbol del proyecto El árbol del proyecto es donde se insertan los programas y subprogramas. Para esta estación tendremos tres programas y un módulo. Como el proyecto requiere realizar diferentes tareas, necesitamos programar con multgitarea. El proyecto consistirá de: • Programa principal de organización • Programa de la secuencia • Programa para el encendido intermitente • Módulo de encendido intermitente El programa principal de organización es el que administra al proyecto. En este programa, se activan o desactivan los demás programas y subprogramas. El programa de la secuencia es donde se controla la secuencia del dispositivo de elevación. El programa de encendido intermitente llama al modulo de programa correspondiente para utilizarlo en el proyecto.
- 77. Festo Didactic • Win FST 77 Multitarea 7.8.2 Programa principal de organización STEP Initial THEN SET P2 ‘Programa de encendido intermitente STEP Start IF iEStop ‘Botón de paro de emergencia THEN JMP TO Emergency IF FBlink1 ‘0.25s Blinks THEN SET oStart ‘Lámpara de inicio OTHRW RESET oStart ‘Lámpara de inicio IF iStart ‘Botón de inicio AND B1 ‘Cilindro1A retraído AND B3 ‘Cilindro 2A retraído THEN SET P1 ‘Programa de la secuencia RESET oStart ‘Lámpara de inicio STEP Stop IF iEStop ‘Botón de paro de emergencia THEN JMP TO Emergency IF FBlink2 ‘0.5s Blinks THEN SET oStop ‘Lámpara de paro OTHRW RESET oStop ‘Lámpara de paro IF iStop ‘Botón de paro THEN SET FCStop ‘Paro de ciclo IF N P1 ‘Programa de la secuencia THEN RESET FCStop ‘Paro de ciclo RESET oStop ‘Lámpara de paro JMP TO Start STEP Emergency IF NOP THEN RESET Y1 ‘Solenoide para el cilindro 1A RESET Y2 ‘Solenoide para el cilindro 2A RESET P1 ‘Programa de la secuencia RESET oStart ‘Lámpara de inicio RESET oStop ‘Lámpara de paro IF N iEStop ‘Botón de paro de emergencia THEN NOP
- 78. Win FST • Festo Didactic 78 Multitarea 7.8.3 Programa de la secuencia Este es el programa que controla la operación del dispositivo de elevación. Para ciclo conntinuo, solo se detendrá cuando se pulse el botón de “Paro”. En el caso del ciclo único, la secuencia se ejecutará una vez. Esto es controlado por el programa principal de oraganización. STEP Reset IF iEStop ‘Botón de paro de emergencia THEN JMP TO Emergency IF FBlink3 ‘1s Blinks THEN SET oReset ‘Lámpara de restablecimiento OTHRW RESET oReset ‘Lámpara de restablecimiento IF iReset ‘Botón de restablecimiento THEN RESET oReset ‘Lámpara de restablecimiento JMP TO Start
- 79. Festo Didactic • Win FST 79 Multitarea 7.8.4 Programa de encendido intermitente Este programa llama al módulo de encendido intermitente. STEP Aplus IF B1 ‘Cilindro 1A retraído THEN SET Y1 ‘Solenoide para el cilindro 1A STEP BPlus IF B2 ‘Cilindro 1A extendido THEN SET Y2 ‘Solenoide para el cilindro 2A STEP BMinus IF B4 ‘Cilindro 2A extendido THEN RESET Y2 ‘Solenoide para el cilindro 2A STEP AMinus IF B3 ‘Cilindro 2A retraído THEN RESET Y1 ‘Solenoide para el cilindro 1A STEP Check IF FCStop ‘Paro de ciclo THEN JMP TO End IF AutoMan ‘Selector ciclo único/continuo THEN JMP TO Aplus OTHRW NOP STEP End THEN NOP STEP Blink THEN CFM 0 ‘Módulo de encendido intermitente LOAD FU32 TO FW10 JMP TO Blink
- 80. Win FST • Festo Didactic 80 Multitarea
- 81. Festo Didactic • Win FST 81 Utilización de Ethernet Capítulo 8 Redes de Comunicación
- 82. Win FST • Festo Didactic 82 Utilización de Ethernet
- 83. Festo Didactic • Win FST 83 Utilización de Ethernet 8 Redes de Comunicación 8.1 Introducción El software Win FST nos permite utilizar Ethernet (TCP/IP) para establecer la comunicación entre diferentes controladores y la PC. Utilizaremos TCPIP por las siguientes razones: • Programación vía Ethernet significa UNA PC para la programación y VARIOS controladores. • La comunicación entre varios controladores vía Ethernet. Antes de utilizar Ethernet, necesitamos preparar nuestra red. 8.2 Verificación de la dirección IP de su PC Su PC que utilizará para la programación necesita tener una dirección IP. Si no conoce la dirección IP de su PC, entonces necesita investigar esta dirección. Por medio de Windows, puede obtener su IP como a continuación se indica: • De un clic en “Start”. • De un clic “Run”
- 84. Win FST • Festo Didactic 84 Utilización de Ethernet • Digite “Command” en su ventana abierta. • De un clic en “OK” • La ventana tradicional de MS-DOS se abrirá. • Digite “IPConfig” • Pulse la tecla [Enter] • La información referente a la dirección IP de su PC será desplegada. • Esto ocurrirá sólo si tienen un adaptador de Ethernet en su PC. • Podrá obtener la siguiente información: • Requiere conocer la dirección IP y la mascara IP de su PC. 8.3 Verificación de una dirección IP libre para sus controladores Para hacer funcionar sus controladores con Ethernet, necesitamos configurar nuestra propia red. Existen dos formas para hacer esto: • Teniendo su propia red para sus controladores y su PC de programación. Entonces simplemente utilice cualquier dirección comprendida entre 1 y 254. • Utilizando su PC y sus controladores en una red de área local (LAN) y entonces debe solicitar a su administrador de la red las direcciones IP libres. Recuerde no utilizar una misma dirección IP dos veces. 8.4 Modificación de la dirección IP de sus controladores Después de haber decidido acerca de las direcciones IP de sus controladores, necesitamos modificar la dirección IP. Siga los siguientes pasos para asignar la dirección IP a su controlador. Además, cuando por primera vez configure los parámetros de la red y los drivers para su controlador, necesita utilizar la comunicación serial RS232 C:>ipconfig Windows 2000 IP Configuration Ethernet adapter Local Area Connection: Connection-specific DNS Suffix . . . . . : sg.festo.net IP Address . . . . . . . . . . . . . . . . . . . . . . : 10.10.24.163 Subnet Mask . . . . . . . . . . . . . . . . . . . . : 255.255.255.248 Default Gateway . . . . . . . . . . . . . . . . . : 10.10.24.161 C:>
- 85. Festo Didactic • Win FST 85 Utilización de Ethernet para cargar los parámetros y los drivers al controlador. Después de hacer esto, el controlador podrá ser programado por la red y por lo tanto, el cable RS232 podrá desconectarse. Para configurar los parámetros y drivers de la red: • Conecte su controlador a la fuente de alimentación. • Conecte el cable de programación SM14 al controlador (puerto COM) y a su PC. • Ejecute el software Win FST y abra un nuevo proyecto. • De un doble clic en la opción “Driver Configuration” en la ventana “Project View”. • Esto abrirá la ventana “Driver Configuration”. • De doble clic dentro de la ventana “Driver Configuration” para abrir la ventana de selección de drivers.
- 86. Win FST • Festo Didactic 86 Utilización de Ethernet • Seleccione “TCPIPFEC” o “TCPIPFC2” dependiendo del controlador elegido y de un clic en OK para incluir el driver TCP/IP en el proyecto. • Esto abrirá la ventana “Driver Options”. • Introduzca el número de IP que utilizará el controlador, la máscara de red IP y la dirección de compuerta IP que obtuvo de su administrador del sistema de red. • De un clic en OK. • La ventana “Driver Configuration” listará el driver TCP/IP.
- 87. Festo Didactic • Win FST 87 Utilización de Ethernet 8.4.1 Configuración de Entradas / Salidas Después de configurar el driver en la ventana “Driver Configuration” necesitamos configurar las Entradas/Salidas (“IO Configuration”) y la configuración del controlador (“Controller Setting”). • De un clic en “IO Configuration” para identificar el tipo de controlador que está utilizando. • Enseguida verá la siguiente pantalla:
- 88. Win FST • Festo Didactic 88 Utilización de Ethernet • De un doble clic dentro de la ventana “IO Configuration” para abrir “IO Module Entry”. • Elija el controlador apropiado. • Note que cuando un controlador está indicado en la lista como “Palabra” (Word) se refiere a que las E / S´s están organizadas en 16 bits y no en 8 bits. 8.4.2 Configuración del controlador • De un clic en “Controller Settings”. • A continuación aparecerá la ventana: • Asegúrese de que no esté marcada la opción “Delete project before download”.
- 89. Festo Didactic • Win FST 89 Utilización de Ethernet 8.4.3 Carga del proyecto y de los drivers al controlador Hasta este punto los drivers TCP/IP se han configurado y el proyecto está listo para cargarse en el controlador. Como se mencionó antes, cuando se cargan los drivers de la red a los controladores por vez primera, necesita utilizar el cable serial RS232 con el controlador para llevar a cabo dicha transferencia. Una vez que se ha cargado el proyecto con los drivers de la red, el controlador puede ser accesado desde la red. Para cargar el proyecto que contiene los drivers de la red: • Guarde todos los archivos al dar clic en la opción “Save All” de la barra de herramientas. • Verifique que la opción RS232 sea el modo actual de comunicación al seleccionar la opción “Preferences” del menú “Extras” al elegir la opción “Communication Port”. • Asegúrese que esté seleccionada la opción “Use RS232”. • Pulse la tecla [F5] o de un clic en el ícono de carga de proyecto. • El software Win FST detectará los cambios en el proyecto y le solicitará hacer (“Make”) el proyecto nuevamente. • De un clic en “Yes” para recompilar el proyecto. Cuando se haya completado la carga la ventana de estado aparecerá de manera similar a como se muestra a continuación:
- 90. Win FST • Festo Didactic 90 Utilización de Ethernet 8.5 Conexión de los cables de par trenzado Después de la configuración de las direcciones de su PC y de los controladores, necesitamos conectarlos. • Usualmente utilizaremos un HUB o SWITCH. • Conecte el cable TP de cualquier controlador y de cualquier PC de programación a su Hub o Switch. • Verifique el LED de Link en el Hub o Switch y en el FEC y en su PC. 8.6 Verificación de la Comunicación Después de conectar los controladores y la PC, necesitamos verificar si es posible establecer la comunicación. • Windows ofrece el comando “Ping” para verificar si existe comunicación TCPIP. • De un clic en “Start”, “Run” y pulse la tecla Enter. Algo similar a lo que hizo antes con IPCconfig. • Digite “PING <dirección IP de su CPU> • El comando PING envía paquetes de prueba para el controlador y trata de recibirlos de éste. • Si los parámetros de la red del controlador son correctos obtendrá una réplica del controlador, como lo que se muestra a continuación: LED Link: TP
- 91. Festo Didactic • Win FST 91 Utilización de Ethernet • Si la comunicación es correcta para todos los controladores, entonces ya está listo. • Si no hay respuesta (indicado por el mensaje “Request timeout”), entonces existe algún error con la configuración de la red del controlador. • Verifique la configuración retornando al driver TCP/IP en el software Win FST (opción “Driver Configuration” en la ventana de Proyecto) o contacte con su administrador de sistema. 8.7 Comunicación con el controlador Si la prueba anterior fue exitosa, entonces el controlador está listo para establecer la comunicación en red. El último paso para la puesta a punto de un proyecto para la comunicación en red es elegir la opción de modo de comunicación por red en el software Win FST. • Seleccione la opción “Preferences” del menú “Extras” del software Win FST y de un clic en la pestaña “Communication Port”. • Introduzca la dirección IP del controlador (por ejemplo 199.237.83.68) y seleccione el uso de TCP/IP: C:>ping 10.10.24.162 Pinging 10.10.24.162 with 32 bytes of data: Reply from 10.10.24.162: Bytes=32 time=10ms TTL=128 Reply from 10.10.24.162: Bytes=32 time<10ms TTL=128 Reply from 10.10.24.162: Bytes=32 time<10ms TTL=128 Reply from 10.10.24.162: Bytes=32 time<10ms TTL=128 Ping-Statistics for 10.10.24.162: Packets: Sent = 4, Received = 4, Lost = 0 <0% loss>, Approximate round trip time in milli-seconds: Minimum = 0ms, Maximum = 10ms, Average = 2ms C:>
- 92. Win FST • Festo Didactic 92 Utilización de Ethernet • Si elige la opción “Save in Project”, todos los ajustes serán grabados dentro de este proyecto. • De otra manera, los ajustes serán tomados de manera general por el software Win FST. • Marque la opción “Save in Project” y de un clic en OK. Ahora está listo para comunicarse con su controlador a través de la red y por lo tanto, podrá desconectar el cable RS232.
- 93. Festo Didactic • Win FST 93 Utilización de Ethernet Capítulo 9 Utilización de Ethernet
- 94. Win FST • Festo Didactic 94 Utilización de Ethernet
- 95. Festo Didactic • Win FST 95 Utilización de Ethernet 9 Utilización de Ethernet 9.1 Introducción Una vez completada la puesta a punto y la conexión de los controladores y la PC, estamos en condiciones de programar utilizando la red Ethernet. 9.2 Programación por medio de Ethernet Cuando se programa vía Ethernet, podemos conectar varios controladores a una sola PC para la programación sin necesidad de conectar y desconectar el cable de interfaz. • Para utilizar Ethernet en la programación, deberá haber puesto a punto la red como se describió anteriormente. 9.2.1 Importación de Módulos • Abra el software Win FST. • Abra o cree un nuevo proyecto. • De un clic derecho en la carpeta “CMPs”. • De un clic en al opción “Import CMP” • Elija las tablas relevantes. Puede encontrar ayuda en al utilización de los módulos en la sección de Ayuda. • Busque la opción “FST Drivers Reference” • De un clic “TCP/IP Driver” • Aparecerá la siguiente pantalla:
- 96. Win FST • Festo Didactic 96 Utilización de Ethernet • La siguiente tabla muestra los módulos utilizados de manera general: Módulo Descripción EASY_R Solicita un bloque de operandos de otro controlador EASY_S Envía un bloque de operandos hacia otro controlador IP_ALIVE Verifica si se conoce una dirección IP IP_IP Obtiene/Define nuestra dirección IP IP_MASK Obtiene/Define nuestra máscara de red IP IP_TABLE Obtiene/Define la dirección IP desde/hacia una tabla • Importaremos los módulos “IP_TABLE”, “EASY_R” and “EASY_S”. • Así mismo, importaremos “Special Modules”. • La función “Special modules” también se puede encontrar en el archivo de ayuda. • Una vez importados dichos módulos, el Árbol del Proyecto (Project Tree) deberá mostrarse como se indica a continuación:
- 97. Festo Didactic • Win FST 97 Utilización de Ethernet 9.2.2 Módulo IP_TABLE Este módulo se utiliza para asignar u obtener una dirección desde o hacia una tabla. Parámetros de entrada Parámetro Descripción Ejemplo FU32 1 para asignar dirección IP 2 para obtener dirtección IP V1 FU33 Número de índice en la tabla IP V3 FU34 Dirección IP V140 FU35 Dirección IP V131 FU36 Dirección IP V170 FU37 Dirección IP V3 Parámetros de salida Parámetro Descripción FU32 0 - Si fue exitoso De otra manera hubo error FU33 Número de índice en la tabla IP FU34 Dirección IP FU35 Dirección IP FU36 Dirección IP FU37 Dirección IP
- 98. Win FST • Festo Didactic 98 Utilización de Ethernet 9.2.3 Módulo EASY_R Este módulo solicita un bloque de operandos de otro controlador. Parámetros de entrada Parámetro Descripción Ejemplo FU32 Número de índice en la tabla IP V3 FU33 Tipo de Operando: 1 - Banderas 2 - Entradas 3 - Salidas 4 - Registros 11 - Caracteres V1 FU34 Número de operandos requeridos (máximo 256) V2 FU35 Número del primer operando local para almacenar respuesta V12 FU36 Número del primer operando en el controlador remoto V0 FU37 Número de la palabra de banderas para el estatus V99 Parámetros de salida Parámetro Descripción FU32 0 - Si solicita lectura De otra manera hubo un error
- 99. Festo Didactic • Win FST 99 Utilización de Ethernet 9.2.4 Módulo EASY_S Este módulo envía un bloque de operandos a otro controlador. Parámetros de entrada Parámetro Descripción Ejemplo FU32 Número de índice en tabla IP V3 FU33 Tipo de operando: 1 - Banderas 2 - Entradas 3 - Salidas 4 - Registros 11 - Caracteres V1 FU34 Número de operandos a enviar (máximo 256) V2 FU35 Número del primer operando a enviar V12 FU36 Número del primer operando en el controlador remoto V0 FU37 Número de la palabra de bandera para el estatus (-1 si no desea reconocimiento) V99 Parámetros de salida Parámetro Descripción FU32 0 - Si envía requisición De otra manera hubo error 9.3 Un programa simple utilizando Ethernet En este simple programa, utilizaremos el control FEC34 para leer y enviar información a un control FEC440. Los siguientes pasos le mostrarán cómo el dato se lee de un FEC440 y también se envía dato al FEC440. Una vez recibido el dato, los controladores lo utilizarán al igual que cualquier señal de entrada.
- 100. Win FST • Festo Didactic 100 Utilización de Ethernet 9.3.1 Ejercicio Se trata de dos estaciones: • La primera estación identifica si la pieza de trabajo es roja o metálica. Elevará al porta pieza y expulsará la pieza a la siguiente estación • La segunda estación recibirá la pieza de trabajo en su porta pieza. Utilizará el dato recibido de la primera máquina, elevará el porta pieza y expulsará a la pieza de trabajo roja por el deslizador A y la pieza metálica por el deslizador B. • Al inicio del proceso, la lámpara del botón de marcha encenderá de manera intermitente. Cuando el proceso se inicie, la lámpara deberá de permanecer encendida. Cuando se pulse el botón de paro en modo continuo, la lámpara del botón de paro se encenderá de manera intermitente y la lámpara del botón de marcha se deberá de apagar. • Cuando se active el botón de paro de emergencia, el proceso se detendrá y la lámpara del botón de reset se deberá de encender de manera intermitente. Cuando el botón de reset se oprima, el sistema se restablecerá y la lámpara del botón de marcha encenderá de manera intermitente. 9.3.2 Componentes de la estación A • Utilizaremos el control FEC34 (FEC660) para controlar la estación A. • El porta pieza cuenta con dos sensores: un inductivo y un óptico. • Cuando sólo el sensor óptico detecte, significa que la pieza de trabajo es roja. • Cuando ambos sensores detecten, significa que la pieza de trabajo es metálica. • Un cilindro de doble efecto eleva al porta piezas. • La estación A verificará si la estación B está lista para aceptar la pieza de trabajo. • Cuando al estación B esté lista, la pieza de trabajo será expulsada a la estación B por medio de otro cilindro de doble efecto. • Los cilindros se activan con electroválvulas 5/2 monoestables. 9.3.3 Componentes de la estación B • Utilizaremos un FEC440 (FEC660) para controlar la estación B. • El porta pieza recibirá a la pieza de trabajo de la estación previa. • Un sensor óptico está colocado en el porta piezas para detectar la presencia de la pieza. • La estación B no puede recibir la pieza si el porta pieza está en su posición inicial. • Una vez confirmada la presencia de la pieza de trabajo y el dato acerca del tipo de pieza de trabajo recibida de la estación previa, el proceso variará.
- 101. Festo Didactic • Win FST 101 Utilización de Ethernet • Si la pieza de trabajo es roja, el porta pieza se elevará por emdio de un cilindro de doble efecto y será expulsada por el deslizador A por medio de otro cilindro de doble efecto. • Si es metálica, el porta pieza se elevará y será expulsada hacia el deslizador B por un tercer cilindro de doble efecto. • Los cilindro serán actuados por electroválvulas 5/2 monoestables. 9.3.4 Transferencia de datos • La dirección IP para la computadora es “140.131.170.1” • La dirección IP para la estación A es “140.131.170.2” • La dirección IP para la estación B es “140.131.170.3” • La estación A debe leer datos de la estación B para verificar si está lista para recibir la pieza de trabajo. • La estación A debe enviar datos a la estación B para informar a la estación B el tipo de pieza de trabajo. • La estación A también debe informar a la estación B que se ha enviado la pieza de trabajo. • Para esta tarea de control utilizaremos los módulos “IP_TABLE”, “EASY_R” and “EASY_S” solo en el programa de la estación A. • No hay necesidad de utilizarlos en la estación B. Sin embargo, para propósitos de entrenamiento, estos módulos serán importados. 9.3.5 Lista de asiganciones Estación A Absoluto Simbólico Comentario I0.0 iStart Start Button I0.1 B1 Lifting Cylinder Back I0.2 B2 Lifting Cylinder Forward I0.3 B3 Pushing Cylinder Back I0.4 B4 Pushing Cylinder Forward I0.5 S1 Inductive Sensor I0.6 S2 Optical Sensor I0.7 AutoMan Auto/Manual Switch I1.0 iStop Stop Button I1.1 iReset Reset Button I1.2 iEStop Emergency Stop Button O0.0 Y1 Solenoid for Lifting Cylinder O0.1 Y2 Solenoid for Pushing Cylinder O0.2 oStart Start Lamp O0.3 oStop Stop Lamp O0.4 oReset Reset Lamp F1.0 FCStop Cycle Stop Flag F10.1 FBlink1 0.25s Blink F10.2 FBlink2 0.5s Blink F10.3 FBlink3 1s Blink
- 102. Win FST • Festo Didactic 102 Utilización de Ethernet F10.4 FBlink4 2s Blink F12.0 ReadyFlag Next Station Ready F14.0 Red Red Workpiece F14.1 Metal Metal Workpiece F14.2 FSent Workpiece has been Sent FW10 Flagword or Blinks FU32 P1 Sequence Program P2 Blinking Program Estación B Absoluto Simbólico Comentario I0.0 iStart Start Button I0.1 B1 Lifting Cylinder Back I0.2 B2 Lifting Cylinder Forward I0.3 B3 Red Cylinder Back I0.4 B4 Red Cylinder Forward I0.5 B5 Metal Cylinder Back I0.6 B6 Metal Cylinder Forward I0.7 S1 Workpiece Present I1.0 AutoMan Auto/Manual Switch I1.1 iStop Stop Button I1.2 iReset Reset Button I1.3 iEStop Emergency Stop Button O0.0 Y1 Solenoid for Lifting Cylinder O0.1 Y2 Solenoid for Red Cylinder O0.2 Y3 Solenoid for Metal Cylinder O0.3 oStart Start Lamp O0.4 oStop Stop Lamp O0.5 oReset Reset Lamp F0.0 ReadyFlag Station Ready F1.0 FCStop Cycle Stop Flag F10.1 FBlink1 0.25s Blink F10.2 FBlink2 0.5s Blink F10.3 FBlink3 1s Blink F10.4 FBlink4 2s Blink FW10 Flagword or Blinks F11.0 Red Workpiece Red F11.1 Metal Workpiece Metal F11.2 FReceived Workpiece Received FU32 P1 Sequence Program P2 Blinking Program 9.3.6 Elaboración del programa para la estación A Utilizaremos un control FEC34 (FEC660) para la estación A. Abra un nuevo programa en el control a utilizar.
- 103. Festo Didactic • Win FST 103 Utilización de Ethernet • Inicie Win FST. • Elija la opción “Driver Configuration” • Seleccione el driver “TCPIPFEC” driver. • Configure la dirección IP “141.131.170.2” • Realice la configuración de Entradas y Salidas en “IO Configuration” • Configure al Controlador en “Controller Setting” • Importe ; los siguientes módulos CMP: o “IP_TABLE” o “EASY_R” o “EASY_S” • Inserte el módulo de función CFM “Blinking Module” • Introduzca un nuevo programa. • Tendremos entonces 3 programas: o El programa principal de organización o El programa de la secuencia o El programa de generación de pulsos (señal intermitente) • En el programa de la secuencia, verificaremos el tipo de pieza de trabajo al inicio y lo almacenaremos en una palabra de banderas. • Cuando el cilindro de elevación esté arriba, la estación A leerá el dato de la estación B si ya se encuentra lista para recibir la pieza de trabajo. • Si la estación B está lista, la pieza de trabajo será expulsada. • Cuando la pieza es expulsada, enviará el dato del tipo de pieza de trabajo: roja o metálica y que la pieza ha sido enviada. • Cuando se introduzcan los módulos, puede teclearlos directamente o utilizar la tabla preestablecida. Cualquiera de los dos métodos da lo mismo. • Por ejemplo, para teclear directamente un módulo “IP_TABLE” • O puede utilizar la tabla preestablecida. o De un clic en “Insert” o De un clic en “Module Call” o Seleccione el módulo “IP_TABLE” o Introduzca la información en los espacios provistos o De un clic en “OK” STEP IP_TABLE THEN CMP 0 ‘IP_TABLE WITH V1 “1:SET, 2:GET WITH V3 “Index Number in Table WITH V140 “IP Address (1) WITH V131 “IP Address (2) WITH V170 “IP Address (3) WITH V3 “IP Address (4)
- 104. Win FST • Festo Didactic 104 Utilización de Ethernet 9.3.7 Programa principal para la estación A • Recuerde que tenemos que registrar al controlador en la IP_TABLE. • Como solo estaremos leyendo y enviando datos a la estación B, solo registraremos a la estación B.
- 105. Festo Didactic • Win FST 105 Utilización de Ethernet STEP IPTable THEN CMP 0 ‘IP_TABLE WITH V1 “1:SET, 2:GET WITH V3 “Index Number in Table WITH V140 “IP Address (1) WITH V131 “IP Address (2) WITH V170 “IP Address (3) WITH V3 “IP Address (4) STEP Initial THEN SET P2 ‘Blinking Program STEP Start IF iEStop ‘Emergency Stop Button THEN JMP TO Emergency IF FBlink1 ‘0.25s Blinks THEN SET oStart ‘Start Lamp OTHRW RESET oStart ‘Start Lamp IF iStart ‘Start Button AND B1 ‘Lifting Cylinder Back AND B3 ‘Pushing Cylinder Back THEN SET P1 ‘Sequence Program SET oStart ‘Start Lamp STEP Stop1 IF iEStop ‘Emergency Stop Button THEN JMP TO Emergency IF iStop ‘Stop Button OR N AutoMan ‘Auto/Manual Switch THEN SET FCStop ‘Cycle Stop Flag STEP Stop2 IF iEStop ‘Emergency Stop Button THEN JMP TO Emergency IF FBlink2 ‘0.5s Blinks THEN SET oStop ‘Stop Lamp OTHRW RESET oStop ‘Stop Lamp IF N P1 ‘Sequence Program THEN RESET FCStop ‘Cycle Stop Flag RESET oStop ‘Stop Lamp JMP TO Start
- 106. Win FST • Festo Didactic 106 Utilización de Ethernet 9.3.8 Programa de la secuencia para la estación A Este es el programa de la secuencia para la estación A. Para ciclo continuo, solo se detendrá cuando se pulse el botón de paro. Para ciclo único, realizará la secuencia solo una vez. Esto se controla por medio del programa de organización. STEP Emergency IF NOP THEN RESET Y1 ‘Solenoid for Lifting Cylinder RESET Y2 ‘Solenoid for Pushing Cylinder RESET oStart ‘Start Lamp RESET oStop ‘Stop Lamp IF FBlink3 ‘1s Blinks THEN SET oReset ‘Reset Lamp OTHRW RESET oReset ‘Reset Lamp IF N iEStop ‘Emergency Stop Button AND iReset ‘Reset Button THEN RESET oReset ‘Reset Lamp RESET P1 ‘Sequence Program JMP TO Initial STEP Sort IF S1 ‘Inductive Sensor AND S2 ‘Optical Sensor THEN SET Metal ‘Metal Workpiece RESET Red ‘Red Workpiece JMP TO Up IF N S1 ‘Inductive Sensor AND S2 ‘Optical Sensor THEN SET Red ‘Red Workpiece RESET Metal ‘Metal Workpiece STEP Up IF B1 ‘Lifting Cylinder Back THEN SET Y1 ‘Solenoid for Lifting Cylinder
- 107. Festo Didactic • Win FST 107 Utilización de Ethernet STEP ReadyPush1 IF B2 ‘Lifting Cylinder Forward THEN NOP STEP ReadyPush2 THEN CMP 1 “Easy IP request data WITH V3 “Index number in IP table WITH V1 “Type (1:F 2:I 3:O 4:R 11:Str) WITH V2 “Number of operands wanted WITH V12 “Number of first local operand WITH V0 “Number of first remote operand WITH V99 “Number of flagword for status IF FU32 = V0 THEN NOP STEP Push IF ReadyFlag ‘Next Station Ready THEN SET Y2 ‘Solenoid for Pushing Cylinder OTHRW JMP TO ReadyPush STEP Retract IF B4 ‘Pushing Cylinder Forward THEN RESET Y2 ‘Solenoid for Pushing Cylinder RESET ReadyFlag ‘Next Station Ready SET FSent ‘Workpiece has been Sent STEP SendData THEN CMP 2 “Easy IP send data WITH V3 “Index number in IP table WITH V1 “Type (1:F 2:I 3:O 4:R 11:Str) WITH V3 “Number of operands to send WITH V14 “Number of first local operand WITH V11 “Number of first remote operand WITH V99 “Number of flagword for status IF FU32 = V0 THEN NOP STEP Down IF B3 ‘Pushing Cylinder Back THEN RESET Y1 ‘Solenoid for Pushing Cylinder RESET ReadyFlag ‘Next Station Ready RESET FSent ‘Workpiece has been Sent
- 108. Win FST • Festo Didactic 108 Utilización de Ethernet 9.3.9 Programa de señal intermitente para la estación A Este programa llama al módulo de señal intermitente 9.3.10 Elaboración del programa para la estación B Utilizaremos el control FEC660 para la estación B. Abra un nuevo programa en el FEC660. • Inicie Win FST. • Elija la opción “Driver Configuration” • Selecciones el driver “TCPIPFEC” driver. • Configure la dirección IP “141.131.170.3” • Configure Entradas y Salidas en “IO Configuration” • Configure al controlador en “Controller Setting” • Importe los siguientes módulos CMP: o “IP_TABLE” o “EASY_R” o “EASY_S” • Inserte el módulo de función CFM “Blinking Module” • Introduzca un nuevo programa STEP Blink THEN CFM 0 ‘Blink Module LOAD FU32 TO FW10 ‘Flagword for Blinks JMP TO Blink STEP Check IF FCStop ‘Cycle Stop Flag OR N AutoMan ‘Automatic/Manual Switch THEN JMP TO End IF AutoMan ‘Automatic/Manual Switch THEN JMP TO Sort STEP End THEN NOP
- 109. Festo Didactic • Win FST 109 Utilización de Ethernet • Tendremos 3 programas: o El programa principal de organización o El programa de secuencia o El programa de generación de señal intermitente • En los programas tanto principal como de secuencia, tendremos que encender una bandera siempre y cuando la estación esté lista para recibir la pieza de trabajo proveniente de la estación A. • Una vez que la estación B recibe la pieza de trabajo y el dato referente al tipo de pieza, llevará a cabo la secuencia correspondiente. • Como la estación B solo utiliza los datos enviados por la estación A, no necesitamos utilizar módulos TCP/IP
- 110. Win FST • Festo Didactic 110 Utilización de Ethernet 9.3.11 Programa principal para la estación B STEP Initial THEN SET P2 ‘Blinking Program STEP Start IF iEStop ‘Emergency Stop Button THEN JMP TO Emergency IF FBlink1 ‘0.25s Blinks THEN SET oStart ‘Start Lamp OTHRW RESET oStart ‘Start Lamp IF iStart ‘Start Button AND B1 ‘Lifting Cylinder Back AND B3 ‘Red Cylinder Back AND B5 ‘Metal Cylinder Back THEN SET P1 ‘Sequence Program SET oStart ‘Start Lamp SET ReadyFlag ‘Station Ready STEP Stop1 IF iEStop ‘Emergency Stop Button THEN JMP TO Emergency IF iStop ‘Stop Button OR N AutoMan ‘Auto/Manual Switch THEN SET FCStop ‘Cycle Stop Flag STEP Stop2 IF iEStop ‘Emergency Stop Button THEN JMP TO Emergency IF FBlink2 ‘0.5s Blinks THEN SET oStop ‘Stop Lamp OTHRW RESET oStop ‘Stop Lamp IF N P1 ‘Sequence Program THEN RESET FCStop ‘Cycle Stop Flag RESET oStop ‘Stop Lamp JMP TO Start
- 111. Festo Didactic • Win FST 111 Utilización de Ethernet 9.3.12 Programa de la secuencia para la estación B Este es el programa para la operación de la secuencia de la estación B. Para ciclo continuo, solo se detendrá cuando se pulse el botón de paro. Para ciclo único, realizará la secuencia solo una vez. Esto se controla por emdio del programa de organización. STEP Emergency IF NOP THEN RESET Y1 ‘Solenoid for Lifting Cylinder RESET Y2 ‘Solenoid for Pushing Cylinder RESET P1 ‘Sequence Program RESET oStart ‘Start Lamp RESET oStop ‘Stop Lamp IF FBlink3 ‘1s Blinks THEN SET oReset ‘Reset Lamp OTHRW RESET oReset ‘Reset Lamp IF N iEStop ‘Emergency Stop Button AND iReset ‘Reset Button THEN RESET oReset ‘Reset Lamp RESET P1 ‘Sequence Program JMP TO Initial STEP Initial IF S1 ‘Workpiece Present THEN RESET ReadyFlag ‘Station Ready OTHRW SET ReadyFlag ‘Station Ready IF S1 ‘Workpiece Present AND B1 ‘Lifting Cylinder Back AND FReceived ‘Workpiece Received THEN SET Y1 ‘Solenoid for Lifting Cylinder RESET Ready Flag ‘Station Ready RESET FReceived ‘Workpiece Received
- 112. Win FST • Festo Didactic 112 Utilización de Ethernet STEP Push IF B2 ‘Lifting Cylinder Forward AND Red ‘Workpiece Red THEN SET Y2 ‘Solenoid for Red Cylinder IF B4 ‘Red Cylinder Forward THEN RESET Y2 ‘Solenoid for Red Cylinder RESET Red ‘Workpiece Red JMP TO Down IF B2 ‘Lifting Cylinder Forward AND Metal ‘Workpiece Metal THEN SET Y3 ‘Solenoid for Metal Cylinder IF B6 ‘Metal Cylinder Forward THEN RESET Y3 ‘Solenoid for Metal Cylinder RESET Metal ‘Workpiece Metal STEP Down IF B3 ‘Red Cylinder Back OR B5 ‘Metal Cylinder Back THEN RESET Y1 ‘Solenoid for Pushing Cylinder STEP Confirm Back IF B1 ‘Lifting Cylinder Back THEN NOP STEP Check IF FCStop ‘Cycle Stop OR N AutoMan ‘Auto/Manual Switch THEN JMP TO End IF AutoMan ‘Automatic/Manual Switch THEN SET ReadyFlag ‘Station Ready JMP TO Initial STEP End THEN NOP
- 113. Festo Didactic • Win FST 113 Utilización de Ethernet 9.3.13 Programa de señal intermitente para la estación B Este programa llama al módulo de programa de señal intermitente. 9.3.14 Carga y prueba del programa Después de completar los programas, podrá cargarlos a ambos controladores. Recuerde cambiar la dirección TCP/IP cuando realice el proceso de carga a los diferentes controladores. STEP Blink THEN CFM 0 ‘Blink Module LOAD FU32 TO FW10 ‘Flagword for Blinks JMP TO Blink
- 114. Win FST • Festo Didactic 114 HMI Development
- 115. Festo Didactic • Win FST 115 HMI Development Capítulo 10 Utilización del servidor para Web
- 116. Win FST • Festo Didactic 116 HMI Development
- 117. Festo Didactic • Win FST 117 HMI Development 10 Utilización del servidor para Web 10.1 Introducción Como se vio en el capítulo anterior, los controladores se pueden conectar a una red utilizando el driver TCP/IP hacienda con esto possible que otras computadoras tengan acceso a él utilizando el protocolo TCP/IP. Además, el controlador puede actuar como un servidor de la red Internet proporcionando páginas web que pueden visualizarse utilizando exploradores estándares como el Explorador de Internet de Microsoft o el navegador Netscape. Al utilizar esta página web es posible desplegar y modificar los contenidos de los registros del controlador. Como resultado obtenido es posible monitorear y configurar de manera remota. 10.2 Configuración para el acceso remoto Con el fin de acceder al controlador desde una red y utilizarlo como un servidor Web, necesitamos configurar y cargar los drivers TCP/IP y Web Server para que formen parte del proyecto. Configure al controlador como se describió en el capítulo 8. La única diferencia ahora es la adición del driver “Web server” dentro de la opción “driver configuration” • De un doble clic en la opción “Driver Configuration” en la ventana “Project View” window. • Esto abrirá la ventana “Driver Configuration”.
- 118. Win FST • Festo Didactic 118 HMI Development • De un doble clic en cualquier parte dentro de dicha ventana para abrir la ventana de selección de los drivers. • Seleccione “WEB_SRVR” y de un clic en OK para incluir a dicho driver en el proyecto. • Esto abrirá la ventana “Driver Options”.
- 119. Festo Didactic • Win FST 119 HMI Development • Esta ventana le solicitará la unidad de discos virtual en la que instalará el servidor web. • Escoja “B” y de un clic en OK. • La ventana de configuración del driver listará ahora a ambos drivers. • Cierre dicha ventana. Hasta este punto los drivers TCP/IP y servidor web se han configurado y el proyecto está listo para cargarse al controlador. Como se mencionó antes, cuando se cargan por primera vez los drivers al controlador necesita utilizar la comunicación serial RS232 para llevar a cabo la transferencia de los drivers. Una vez realizado esto, ya se puede tener acceso a través de la red.
- 120. Win FST • Festo Didactic 120 HMI Development Hemos completado la configuración del controlador. Con el fin de utilizar el servidor web, necesitamos comprender conceptos básicos acerca del diseño de páginas web. 10.3 Diseño de páginas Web con HTML HTML (HyperText MarkUp Language) es lenguaje estándar de programación utilizado para desarrollar páginas web básicas. El lenguaje tiene varios comandos que le permien al diseñador utilizar varios elementos de diseño tales como diferentes tipos de letra, texto, colores de pantalla, gráficos, etc. Aquí solo se abordarán los commandos más utilizados HTML (tags) con el fin de facilitar el desarrollo de páginas Web sencillas para comunicarnos con el controlador a través de internet. Para mayor información acerca de HTML es conveniente consultar un libro dedicado al estudio de dicho tema. 10.3.1 Comandos HTML HTML es un lenguaje de alto nivel en donde los comandos se insertan en un texto regular para lograr un documento de tal manera que se pueda modificar los tipos de letra, colores de letra, o añadir ligas a otras páginas web. Los comandos no son visibles para quien mira la página. Le indican al navegador cómo mostrar la página como se carga del servidor web. Los comandos se pueden considerar como comandos para el navegador web. Se encierran entre paréntesis angulares. Por ejemplo: <B> Festo FC34</B> Utiliza el comando <B> para desplegar el texto “Festo FC34” en negritas. Note que la mayoría de los comandos se deben utilizar en pares. El comando <B> en el ejemplo anterior le dice al navegador dónde comenzar a utilizar negritas en cuanto se presente la página. El comando </B> le indica al navegador dónde dejar de utilizar las negritas. 10.3.2 Comandos básicos HTML Comando Descripción Ejemplo <B> Negritas <B>Festo FC34</B> <I> Itálica <I>Festo FC34</I> <H1> Estilo de letra en encabezado 1 <H1>Festo</H1> <H3> Estilo de letra en encabezado 3 <H3>Festo</H3> <A> Hiperliga <A HREF=www.festo.com>Festo web site</A>
- 121. Festo Didactic • Win FST 121 HMI Development <IMG> Imagen <IMG SRC=”Festo.jpg”> <PRE> Texto preformateado <PRE>Hello World</PRE> <HR> Línea horizontal con medida (Inserta una línea) <HR> <BR> Interrupción (Fin de línea) <BR> 10.3.3 Estructura básica de una página HTML Un documento HTML consiste de dos secciones principales: • Cabecera y • Cuerpo La sección de la cabecera se define con los comandos <HEAD> y </HEAD>. Contiene la información acerca del documento como su título (comando <TITLE> ), teclas clave, etc. La sección del cuerpo se define con los commandos <BODY> y </BODY>. Contiene el texto de la página y todos los comandos embebidos. Por ejemplo, a continuación se muestra un documento HTML simple: Note que todo el contenido del documento se encuentra encerrado entre los comandos <HTML> y </HTML> lo cual indica que esta es una página Web. Los espacios en blanco son ignorados por el navegador en cuanto se presenta la página. Por lo que, la página mostrada arriba puede ser también como sigue: <HTML> <HEAD> <TITLE> Página Web del Controlador Festo FC34 </TITLE> </HEAD> <BODY> Controlador Festo FC34 </BODY> </HTML>
- 122. Win FST • Festo Didactic 122 HMI Development Sin embargo, la primer version es más fácil de leer. 10.4 Creación de un documento HTML Los documentos HTML se pueden crear utilizando: • Un editor HTML o bien, • Un editor de texto simple. Los editores HTML están diseñados para crear documentos HTML utilizando una interfase gráfica de usuario. En otras palabras, puede crear un documento como si lo hiciera en Microsoft Word al teclear el texto, seleccionando diferentes tipos de letra e insertando imágenes, etc. Cuando se salva el documento, se convierte a comandos HTML y se graba como un documento HTML. Se encuentran disponibles varios editores. Sin embargo, debe puntualizarse que la traducción a HTML no siempre resulta perfecta en la versión HTML del documento que se mira diferente que la versión original. Aquí utilizaremos un editor de textos simple, llamado Notepad. Este editor está incluido en el sistema operativo Windows. 10.4.1 Creación de una página Web simple • Inicie Notepad dando clic en el botón de “INICIO” de Windows • Navegue a “Programas”, “Accesorios” y “Notepad” • Digite lo siguiente: <HTML> <HEAD><TITLE>Página Web del Controlador Festo FC34</TITLE></HEAD> <BODY>Controlador Festo FC34</BODY></HTML> <HTML> <HEAD> <TITLE> Festo FC34 Controller Web Page </TITLE> </HEAD> <BODY> Festo FC34 Controller </BODY> </HTML>
- 123. Festo Didactic • Win FST 123 HMI Development • Note que los comandos pueden digitarse también con letras minúsculas. • Sin embargo, de manera convencional se teclean en mayúsculas para hacer más fácil la diferencia con el resto del texto del documento. 10.4.2 Guardando el archivo HTML • Guarde el archivo como archivo HTML. • Esto requiere indicar la extension “htm” o “html” después del nombre del archivo. • Notepad añadirá automáticamente la extensión “txt” a cualquier nombre de archivo utilizado. Para evitar esto, encierre el nombre del archivo y la extensión en dobles comillas. • Para guardar el archivo de un clic en “Archivo” y seleccione “Guardar como”. • Navegue al directorio donde desee guardar el archivo. • Teclee “main1.htm” (incluyendo las dobles comillas) como nombre del archivo y de clic en OK. 10.4.3 Visualización del documento HTML Puede visualizar un documento HTML utilizando un navegador como el Explorador para Internet de Microsoft o el navegador Netscape. Un navegador Web puede abrir una página Web • Localizada en el disco duro de la PC o, • Localizada en otra computadora a través de una red con un servidor Web.
