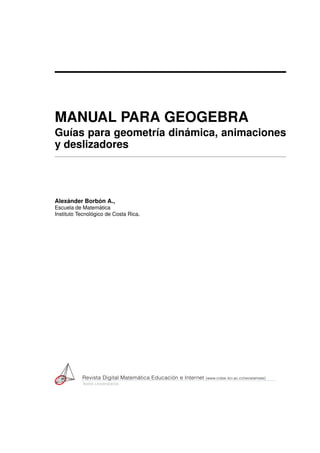
1 a borbon_manual_geogebra
- 1. MANUAL PARA GEOGEBRA Guías para geometría dinámica, animaciones y deslizadores Alexánder Borbón A., Escuela de Matemática Instituto Tecnológico de Costa Rica. Textos Universitarios Revista Digital Matemática Educación e Internet (www.cidse.itcr.ac.cr/revistamate)
- 2. Contenido 1 Manual de Geogebra. 1 Introducción 1 2 Construcciones básicas 4 2.1 Triángulo Equilátero 4 2.2 Cuadrado 5 2.3 Cuadrado con Línea de Comandos 6 2.4 Parábola 7 3 Geometría 9 3.1 Suma de los ángulos internos de un cuadrilátero 9 3.2 Círculo Circunscrito a un Triángulo 10 3.3 Clasificación de Ángulos 11 3.4 Área del rombo 12 4 Funciones 14 4.1 Función Cuadrática con Parámetros 14 4.2 Crecimiento y decrecimiento de funciones 15 5 Animaciones 17 5.1 Animación Sencilla (Traslación) 17 5.2 Teorema de Pitágoras 18 5.3 Animación Doble (Traslación y Rotación) 20 5.4 Suma de los ángulos internos de un triángulo 22 Bibliografía 24 Bibliografía 24
- 3. 1 MANUAL DE GEOGEBRA. Introducción Figura 1.1 Markus Hohenwarter En el año 2002 salió la primera versión del programa GeoGebra, su creador y actual director del equipo es Markus Hohenwarter (ver figura 1.1) quien trabaja en la Universidad Linz Johannes Kepler en Austria. Actualmente en el proyecto trabajan cerca de ocho personas de diversos países del mundo: Inglaterra, Hungría, Francia, Luxemburgo, Estados Unidos y Alemania. Además del apoyo que reciben de algunas personas de la comunidad, traductores, instituciones y proyectos asociados. Tal como su nombre lo dice, Geogebra es un programa que mezcla la geometría con el álgebra. En este sentido, para la parte geométrica se puede ubicar dentro de los programas dinámicos de geometría los cuales, en general, permiten realizar construc- ciones geométricas, con la ventaja de poder mover los puntos de la construcción y observar sus invariantes y características. Sin embargo, Geogebra presenta caracterís- ticas adicionales que los programas dinámicos de geometría por lo general no poseen y que lo hace especial, conforme se realizan las construcciones geométricas en una ventana se van mostrando las expresiones algebraicas que representan a las líneas, los segmentos, círculos y puntos de la construcción; también permite trabajar con las funciones al poderlas graficar y manipular de una manera sencilla. Geogebra también puede calcular la derivada de las funciones, posee su propia hoja de cálculo y además ya tiene implementadas muchas funciones de manera interna lo que ahorra mucho trabajo (por ejemplo, la aproximación del área bajo la curva utilizando rectángulos). La pantalla principal se muestra en la figura 1.2, en esta se nota la zona de trabajo donde están los ejes de coordenadas y la ventana a la izquierda que es la ventana algebraica. Arriba está el menú y la barra de herramientas y abajo está la línea de comando. Además de todas las bondades ya planteadas de este programa se puede agregar una de suma importancia, GeoGebra es un programa gratuito y se puede distribuir mientras no sea para uso comercial. Es decir, este programa se puede llevar a cualquier colegio sin problema de licencias, también se le puede dar a todos los estudiantes para que lo utilicen en sus casas, esto es una gran ventaja para que los estudiantes puedan estudiar por su cuenta o profundizar lo que se ha visto en clase. La zona de trabajo es donde se realizan las construcciones geométricas, es en donde se ponen los puntos, se hacen las rectas, segmentos, rayos, círculos, etc. Cada vez que se hace una de estas construcciones se agrega un elemento nuevo a la ventana algebraica de una expresión que representa al objeto realizado. La línea de comandos es importante ya que todo lo que se puede realizar con el ratón en GeoGebra también se puede llevar a cabo escribiendo cada paso allí, más adelante se realizará una construcción con el ratón y la misma construcción escribiéndola en la línea de comandos. Figura 1.3 Menú extendible Para utilizar GeoGebra lo más común es utilizar la barra de herramientas, cada uno de los botones que aparecen allí poseen un pequeño triángulo al lado (ver figura 1.3) con el cual se despliega un menú de herramientas (otra forma de desplegar este menú es mantener el botón Geogebra. Alexánder Borbón Derechos Reservados © 2010 Revista digital Matemática, Educación e Internet (www.cidse.itcr.ac.cr/revistamate/) 1
- 4. 2 MANUAL DE GEOGEBRA. Figura 1.2 Pantalla principal de Geogebra del ratón apretado y hacer el ratón hacia abajo), los botones se agrupan según herramientas comunes. Cuando en uno de estos botones se elige alguna herramienta de su menú emergente esta ya queda seleccionada en el botón por defecto, entonces para seleccionar esa herramienta en particular ya no es necesario volver a escogerla del menú emergente sino que sólo se debe seleccionar el botón que la continene. A continuación se muestran los distintos grupos que contiene cada botón, las figuras que aparecen son las que salen al iniciar el programa, al escoger otra herramienta del menú emergente estas cambiarán. : En este se encuentran las herramientas de flecha que permiten mover elementos, rotarlos o registrar valores en la hoja de cálculo. : Aquí se contruyen todo lo que tiene que ver con puntos: puntos libres, puntos de intersección y puntos medios. : En este botón se encuentran todas las herramientas que contruyen objetos rectos: rectas, segmentos, rayos y vectores. : Este contiene las construcciones básicas con regla y compás: rectas paralelas, perpendiculares, medi- atrices, bisectrices, rectas tangentes a un círculo, rectas polares, ajuste lineal y lugares geométricos. : Aquí están las herramientas para realizar polígonos, tanto regulares como irregulares. : Este botón contiene las herramientas para construir todo lo relacionado con círculos: circunferencias, semicircunferencias, arcos y sectores circulares.
- 5. 3 : Estas herramientas permiten construir las cónicas: elipses, hipérbolas y parábolas. : Con estas herramientas se realizan las medidas de longitudes, ángulos, áreas y pendientes. : Las herramientas para realizar reflejos, traslaciones y rotaciones se encuentran aquí. : En este botón se encuentran las herramientas que contienen los controles: deslizadores, casillas de control, imágenes y también las opciones de texto y para determinar si dos elementos cumplen alguna característica. : Por último, en esta opción se encuentran las opciones gráficas: ocultar y mostrar objetos, hacer zoom y desplazar la pantalla. Antes de iniciar con las guías familiarícese con el ambiente y utilice algunas de las herramientas para que se acostumbre al programa. En algunas guías se pedirá escribir en la línea de comandos expresiones con símbolos como ? =,α, estos símbolos se pueden agregar al escogerlos de los menúes extendibles que se encuentran a la derecha de la línea de comandos, el primero es de símbolos, el segundo es de letras griegas y el tercero de funciones internas de GeoGebra. El manual está dividido en cuatro partes: la primera contiene las construcciones básicas para utilizar el programa, el segundo está enfocado a geometría, el tercero a funciones y el cuarto a la realización de animaciones.
- 6. 2 CONSTRUCCIONES BÁSICAS 2.1 Triángulo Equilátero GUíA DE CONSTRUCCIÓN PASO A PASO Se usarán las siguientes herramientas: Construcción paso a paso: 1. Abra un nuevo archivo en GeoGebra. 2. Oculte los ejes, para esto elija el menú Vista y desmarque la opción Ejes. 3. Elija la herramienta Nuevo Punto y construya en la zona de trabajo dos puntos A y B. 4. Utilice la herramienta Circunferencia dados su Centro y uno de sus Puntos y construya el círculo con centro en el punto A que pasa por B. Construya un segundo círculo con centro en B que pase por A. 5. Elija la herramienta Intersección de Dos Objetos y construya el punto de intersección C de los dos círculos. Nota: Si se escojen los dos círculos se construyen los dos puntos de intersección C y D, sin embargo para hacer sólo una se debe escoger la herramienta y hacer clic en uno de los puntos de intersección, así sólo se hará ese punto de intersección. 6. Utilice la herramienta Segmento entre Dos Puntos y construya los segmentos AB, BC y AC 7. El triángulo ABC es un triángulo equilátero. 8. Mueva los puntos A y B y observe que, no importa cómo se mueva, el triángulo siempre se mantiene siendo equilátero. Observe además cómo las expresiones algebraicas cambian en la ventana algebraica. 9. Por último, utilice la herramienta Expone / Oculta Objeto para ocultar los dos círculo y dejar visible únicamente el triángulo. Adicional: 10. Para comprobar que el triángulo efectivamente es equilátero, mida la longitud de los lados del triángulo y los ángulos del triángulo.
- 7. 2.2 Cuadrado GUíA DE CONSTRUCCIÓN PASO A PASO Se usarán las siguientes herramientas: Construcción paso a paso: 1. Abra un nuevo archivo en GeoGebra. 2. Oculte los ejes, para esto elija el menú Vista y desmarque la opción Ejes. 3. Elija la herramienta Nuevo Punto y construya en la zona de trabajo dos puntos A y B. 4. Utilice la herramienta Segmento entre Dos Puntos y construya el segmento AB. 5. Utilice la herramienta Recta Perpendicular y construya la recta perpendicular b al segmento AB por el punto A, luego utilice la misma herramienta para construir la recta perpendicular a al segmento AB por el punto B. 6. Utilice la herramienta Circunferencia dados su Centro y uno de sus Puntos y construya el círculo d con centro en el punto A que pasa por B. 7. Elija la herramienta Intersección de Dos Objetos y construya el punto de intersección C entre el círculo d y la recta b. 8. Utilice la herramienta Recta Paralela para construir la recta paralela e al segmento AB por el punto C. 9. Elija la herramienta Intersección de Dos Objetos y construya el punto de intersección D entre la recta e y la recta c. 10. Utilice la herramienta Segmento entre Dos Puntos y construya los segmentos AC, CD y DB 11. El cuadrilátero ABDC es un cuadrado. 12. Mueva los puntos A y B y observe que, no importa cómo se mueva, el cuadrilátero siempre se mantiene siendo cuadrado. 13. Por último, utilice la herramienta Expone / Oculta Objeto para ocultar el círculo y las rectas, dejando sólo visible el cuadrado. 14. Guarde el archivo. Adicional: 15. Mida los lados del cuadrado. 5
- 8. 6 CONSTRUCCIONES BÁSICAS 16. Geogebra ya tiene implementada una herramienta para realizar polígonos regulares, pruébela para realizar un cuadrado. De ahora en adelante los polígonos regulares se seguirán haciendo con esta herramienta. 2.3 Cuadrado con Línea de Comandos GUíA DE CONSTRUCCIÓN PASO A PASO En este caso no se usarán herramientas ya que todo se escribirá en la línea de comandos Construcción paso a paso: 1. Abra un nuevo archivo en GeoGebra. 2. Oculte los ejes, para esto elija el menú Vista y desmarque la opción Ejes. 3. Escriba en la línea de comandos cada una de las siguientes expresiones (tal como se muestran): (a) A=(1,1) (b) B=(5,1) (c) Segmento[A,B] (d) Perpendicular[A,a] (e) Perpendicular[B,a] (f) Circunferencia[A,B] (g) Intersección[d,b] (h) Recta[D, a] (i) Interseca[c,e] Nota: Para intersecciones se puede utilizar el comando intersección o el comando interseca. (j) Segmento[A,D] (k) Segmento[D,E] (l) Segmento[E.B] 4. Por último, utilice la herramienta Expone / Oculta Objeto para ocultar el círculo y las rectas, dejando sólo visible el cuadrado. 5. Guarde el archivo.
- 9. 7 2.4 Parábola GUíA DE CONSTRUCCIÓN PASO A PASO Se usarán las siguientes herramientas: Construcción paso a paso: 1. Abra un nuevo archivo en GeoGebra. 2. Oculte los ejes de coordenadas seleccionando en el menú Vista la herramienta Ejes. Nota: Recuerde que una parábola está definida por todos los puntos que equidistan de un punto llamado foco y una recta. 3. Active la herramienta Recta que pasa por Dos Puntos y construya la recta a que pasa por los puntos A y B. 4. Active la herramienta Nuevo Punto y construya un punto foco afuera de la recta. Nota:Paracambiarleelnombrealpunto se hace clic derechosobreélyseescojelaopciónPropiedades..., en la lengüeta Básico se le cambia el nombre. 5. Active la herramienta Nuevo Punto y construya un punto C en la recta a. Nota: El punto debe pertenecer a la recta de forma tal que si se escoge la herramienta Elige y Mueve (la flecha) y se mueve este punto entonces se mueve por toda la recta sin salirse de ella. 6. Seleccione la herramienta Segmento entre Dos Puntos y construya el segmento b entre los puntos foco y C. 7. Elija la herramienta Punto Medio o Centro y construya el punto medio D del segmento b. 8. Elija la herramienta Recta Perpendicular y construya la recta perpendicular c al segmento b que pase por el punto D y también la recta perpendicular d al segmento a que pase por el punto C. 9. Elija la herramienta Intersección de Dos Objetos y construya el punto de intersección E entre las rectas c y d. 10. Escoja la herramienta Lugar Geométrico para construir el lugar que se forma por el punto E cuando el punto C se mueve. Nota: Para esto se escoje la herramienta y se seleccionan los dos puntos en el orden dado. 11. Mueva el foco y la recta para observar las variaciones de la construcción. 12. Guarde el archivo.
- 10. 8 CONSTRUCCIONES BÁSICAS Adicional: 13. Si se tienen dos puntos llamados focos y se sabe que la elipse está definida por los puntos que cumplen que la suma de la distancia del punto a los focos es constante, construya una elipse.
- 11. 3 GEOMETRíA 3.1 Suma de los ángulos internos de un cuadrilátero GUíA DE CONSTRUCCIÓN PASO A PASO Se usarán las siguientes herramientas: Construcción paso a paso: 1. Abra un nuevo archivo en GeoGebra. 2. Oculte los ejes de coordenadas seleccionando en el menú Vista la herramienta Ejes. 3. Active la herramienta Polígono y construya el cuadrilátero ABCD. Nota: Elija la herramienta y haga clic en distintos lugares de la pantalla para que se vayan haciendo cada uno de los puntos A, B, C y D, al final vuelva a hacer clic en el punto A para terminar el polígono. 4. Elija la herramienta Ángulo y mida los cuatro ángulos del cuadrilátero, para esto haga clic en los puntos D, A y B, luego A, B y C, luego B, C y D y, por último C, D y A. 5. Depende como se haya hecho el cuadrilátero los ángulos quedaron externos y no internos, no se preocupe, para arreglar este problema haga clic derecho en uno de los ángulos y elija la opción Propiedades..., en la lengüeta Básico desactive el control Admite ángulos cóncavos; repita el proced- imiento para los otros tres ángulos. Nota: Si se hacen estos cambios la construcción sólo funciona si el cuadrilátero es cóncavo. Si se deja como estaba no funciona si el cuadrilátero se coloca de forma tal que los ándulos queden externos. 6. Escoja la herramienta Inserta Texto y haga clic en algún lugar de la pantalla y escriba en el texto: “La suma de los ángulos internos es:” + α + “+” + β + “+” + γ + “+” + δ + “=” + (α + β + γ + δ) 7. Guarde el archivo. 9
- 12. 10 GEOMETR˝A 3.2 Círculo Circunscrito a un Triángulo GUíA DE CONSTRUCCIÓN PASO A PASO Se usarán las siguientes herramientas: Construcción paso a paso: 1. Abra un nuevo archivo en GeoGebra. 2. Oculte los ejes, para esto elija el menú Vista y desmarque la opción Ejes. 3. Elija la herramienta Polígono y construya el triángulo ABC. 4. Utilice la herramienta Punto Medio o Centro para construir los puntos D, E y F que corresponden a los puntos medios de los lados a, b y c en ese orden. 5. Elija la herramienta Recta Perpendicular para construir la recta d que es perpendicular al lado a y que pasa por el punto D, la recta e que es perpendicular la lado b y que pasa por el punto E y la recta f que es perpendicular al lado c y que pasa por el punto F. Nota: Las rectas construidas en este paso se conocen como las mediatrices del triángulo. 6. Elija la herramienta Intersección de dos objetos y construya el punto G que es la intersección de dos de las mediatrices, puede ser d y e. Nota: Este punto se conoce como el circuncentro del triángulo. 7. Por último, utilice la herramienta Circunferencia dados su Centro y uno de sus Puntos para construir el círculo circunscrito al triángulo, es decir, cuyo centro es G y que pasa por A (también puede ser B o C). 8. Guarde el archivo. Adicional: 9. Se pueden realizar nuevos archivos con el incentro (intersección de las bisectrices), el baricentro (intersección de las medianas) y el ortocentro (intersección de las alturas). Nota: El ortocentro, el baricentro y el circuncentro de un triÉngulo no equilÉtero estÉn alineados, es decir, pertenecen a la misma recta que se conoce como la recta de Euler.
- 13. 11 3.3 Clasificación de Ángulos GUíA DE CONSTRUCCIÓN PASO A PASO Se usarán las siguientes herramientas: Construcción paso a paso: 1. Abra un nuevo archivo en GeoGebra. 2. Oculte los ejes de coordenadas seleccionando en el menú Vista la herramienta Ejes. 3. Active la herramienta Semirrecta que pasa por Dos Puntos y construya una semirrecta que pase por los puntos A y B. Mueva el punto B hasta que la semirrecta AB quede completamente horizontal. 4. Active la herramienta Deslizador y construya un deslizador para ángulos llamado valor con un intervalo dado desde 0◦ hasta 360◦ con un incremento de 1◦. El ancho del deslizador se puede aumentar a 360 para lograr que al mover un punto en la pantalla se mueva un grado. 5. Active la herramienta Rota Objeto en torno a Punto, el Ángulo indicado y elija, en ese orden, los puntos B, A y el deslizador valor. Esto rota el punto B en torno al punto A el ángulo dado por el deslizador valor. Llame a este nuevo punto C. 6. Active la herramienta Semirrecta que pasa por Dos Puntos y construya la semirrecta AC. 7. Active la herramienta Ángulo y construya el ángulo α = ∠BAC. En las propiedades desactive la casilla Mostrar Rótulo y en la lengüeta Estilo escoja un Tamaño de 50. 8. Active la herramienta Inserta Texto y construya un texto con la leyendo “α =” y otro con el texto “valor” (sin las comillas), esto hace en el segundo caso que se muestre el valor del ángulo valor y no la palabra. Acomode los dos textos para que se vean como uno solo. 9. Active la herramienta Inserta Texto y construya un texto con la leyendo “El ángulo se clasifica como:”. 10. Con la misma herramienta realice siete textos distintos con las leyendas “NULO”, “AGUDO”, “RECTO”, “OBTUSO”, “LLANO”, “CÓNCAVO” y “COMPLETO, CONVEXO O PERíGONO”. 11. Haga clic derecho encima del texto “NULO” y escoja las Propiedades ..., en la lengüeta Avanzado se escribe en la Condición para Exponer el Objeto que “valor ? = 0◦” 12. A los demás textos se les realiza un procedimiento similar, la siguiente tabla resume la condición que se le debe escribir a cada uno.
- 14. 12 GEOMETR˝A Texto Condición AGUDO valor > 0◦ ∧valor < 90◦ RECTO valor ? = 90◦ OBTUSO valor > 90◦ ∧valor < 180◦ LLANO valor ? = 180◦ CÓNCAVO valor > 180◦ ∧valor < 360◦ COMPLETO, CONVEXO O PERíGONO valor ? = 360◦ 13. Haga clic derecho encima del punto A y escoja las Propiedades ..., en la lengüeta Básico elija la opción Objeto Fijo. Haga lo mismo con el punto B. 14. Active la herramienta Circunferencia dado su Centro y uno de sus Puntos y construya una circun- ferencia c del mismo radio que el semicírculo del ángulo marcado. En sus Propiedades ... escoja la lengüeta Avanzado y en la Condición para Exponer el Objeto escriba valor ? = 360◦ 15. Cierre la Vista Algebraica. 16. Modifique el tamaño, el color y los estilos de su contrucción. Sobre todo el color del círculo c para que sea igual al del ángulo y no se note la diferencia cuando valor tenga un valor de 360◦, para que se vea igual también se le debe poner sombra, observe las propiedades del ángulo y pógale las mismas propiedades al círculo. También coloque los textos en su respectivo lugar. 17. Guarde el archivo. 3.4 Área del rombo GUíA DE CONSTRUCCIÓN PASO A PASO Se usarán las siguientes herramientas: Construcción paso a paso: 1. Abra un nuevo archivo en GeoGebra. 2. Oculte los ejes de coordenadas seleccionando en el menú Vista la herramienta Ejes. 3. Active la herramienta Segmento entre Dos Puntos y construya el segmento a que tiene como extremos los puntos A y B. 4. Active la herramienta Punto Medio o Centro y construya el punto medio C del semento AB. 5. Active la herramienta Recta Perpendicular y construya la recta b que es perpendicular al segmento AB que pasa por el punto C.
- 15. 13 6. Active la herramienta Nuevo Punto y construya el punto D que pertenece a la recta b. 7. Active la herramienta Refleja Objeto en Recta y construya el punto D′ que se obtiene al reflejar el punto D con respecto al segmento AB. 8. Active la herramienta Segmento entre Dos Puntos y construya los segmentos: c que tiene como extremos los puntos A y D, d que tiene como extremos los puntos D y B, e que tiene como extremos los puntos B y D′, f que tiene como extremos los puntos D′ y A, g que tiene como extremos los puntos D y D′. 9. Active la herramienta Expone/Oculta Objeto y oculte la recta b. 10. Active la herramienta Deslizador y construya el deslizador control. Defina el intervalo del deslizador en [0,0.5] con un incremento de 0.01. 11. Escriba en la línea de entrada las siguientes instrucciones: (a) E = D′ +control ∗(B−A) (b) F = D′ −control ∗(B−A) (c) G = D+control ∗(B−A) (d) H = D−control ∗(B−A) (e) I = A+control ∗(D−D′) (f) J = A−control ∗(D−D′) (g) K = B+control ∗(D−D′) (h) L = B−control ∗(D−D′) 12. Active la herramienta Polígono y construya el polígono AIHDGKBLED′FJ en ese orden. 13. Cierre la Vista Algebraica. 14. Mueva el deslizador control para ver el efecto, más adelante se verán las animaciones para que inicie automáticamente. 15. Modifique el tamaño, el color, y los estilos de su contrucción; además oculte los rótulos y objetos que no se necesiten. 16. Guarde el archivo.
- 16. 4 FUNCIONES 4.1 Función Cuadrática con Parámetros GUíA DE CONSTRUCCIÓN PASO A PASO Se usarán las siguientes herramientas: Construcción paso a paso: 1. Abra un nuevo archivo en GeoGebra. 2. Verifique que los ejes se muestren, para esto elija el menú Vista y marque la opción Ejes. 3. Elija la herramienta Deslizador y construya tres deslizadores a, b y c con los valores que aparecen por defecto. 4. Escriba en la línea de comandos: f(x) = a∗x2 +b∗x+c 5. Cambie los valores de los tres parámetros para observar el efecto que tiene cada parámetro en la gráfica de la parábola. Nota: Para cambiar los valores se debe mover el punto del deslizador, para esto se debe escoger la herramienta de Elige y Mueve (la flecha). Además, para observar mejor el efecto del parámetro a, ponga los otros parámetros en cero; para b ponga a en uno y c en cero y para c ponga a en uno y b. 6. Guarde el archivo. Adicional: 7. Realice un archivo exploratorio similar para una función lineal y = mx + b, en este caso se puede observar muy bien el efecto del m que muestra la inclinación (o pendiente) de la recta y b que es la intersección.
- 17. 4.2 Crecimiento y decrecimiento de funciones GUíA DE CONSTRUCCIÓN PASO A PASO Se usarán las siguientes herramientas: Construcción paso a paso: 1. Abra un nuevo archivo en GeoGebra. 2. Verifique que los ejes se muestren, para esto elija el menú Vista y marque la opción Ejes. 3. Escriba en la línea de comandos: (a) f(x) = x4 −3x2 (b) g(x) = Derivada[f(x)] Nota: Recuerde que en los valores donde la derivada de una función es positiva la función es creciente y donde la derivada es negativa la función original es decreciente. 4. Haga clic derecho en la función g(x) y desactive la opción Muestra Objeto. 5. Ahora elija la herramienta Nuevo Punto y construya el punto A en el eje X, con la herramienta Elige y Mueve mueva el punto, este no se debe mover fuera del eje X. 6. Escriba en la línea de comandos: (a) B = (x(A),−2) Nota: La función x(A) obtiene la coordenada X del punto A. (b) C = (x(A), f(x(A))) (c) a = sgn(g(x(A))) Nota: Esta función obtiene el signo de evaluación del punto en la derivada. 7. Elija la herramienta Elige y Mueve y mueva el punto A, observe en la ventana algebraica que efectiva- mente el valor de a es -1 si la función es decreciente y de 1 si es creciente. 8. Escriba en la línea de comandos: b = 0.5∗a+0.5 Nota: Con este cálculo se obtiene la variable b cuyo valor es cero si la función decrece y 1 si crece. 9. Haga clic derecho en el punto B y elija la opción Propiedades..., en la lengüeta avanzado se pueden poner colores dinámicos, en el cuadro de rojo ponga “b” (sin las comillas), en los demás ponga cero. 10. Nuevamente elija la herramienta Elige y Mueve y mueva el punto A para observar que el color del punto B cambia si la función es creciente o decreciente. 11. Haga clic derecho en el punto B y elija la opción Activa Rastro verifique el resultado al mover el punto A. 15
- 18. 16 FUNCIONES 12. Elija la herramienta Inserta Imagen y haga clic en alguna parte de la pantalla, agregue la imagen PatiAbajo.png 13. Repita el paso anterior para agregar la imagen PatiArriba.png 14. Haga clic derecho sobre la imagen de la patineta hacia abajo y elija la opción Propiedades..., en la lengüeta Posición en la Esquina 1 escriba C y en la lengüeta Avanzado en el cuadro para la Condición para Exponer el Objeto escriba a ? = −1, cierre la ventana. 15. Haga clic derecho sobre la imagen de la patineta hacia arriba y elija la opción Propiedades..., en la lengüeta Posición en la Esquina 1 escriba C y en la lengüeta Avanzado en el cuadro para la Condición para Exponer el Objeto escriba a ? = 1 16. Mueva el punto A para que observe el efecto final. Nota: Para borrar las marcas que deja el punto B se puede elejir en el menú Vista la opción Actualiza Vista Gráfica (Limpia rastros) o, lo que es lo mismo, Ctrl-F. 17. Cambie la función f(x) para ver el efecto en otras funciones. Pueden ser f(x) = 1 x2 −1 , f(x) = sin(x) 18. Guarde el archivo. Adicional: 19. Agregue un texto adicional que diga “La función es creciente” o “La función es decreciente” cuando se mueva el punto A.
- 19. 5 ANIMACIONES 5.1 Animación Sencilla (Traslación) GUíA DE CONSTRUCCIÓN PASO A PASO Se usarán las siguientes herramientas: Construcción paso a paso: 1. Abra un nuevo archivo en GeoGebra. 2. Oculte los ejes de coordenadas seleccionando en el menú Vista la herramienta Ejes. 3. Active la herramienta Deslizador y construya un deslizador llamado radio. Defina el intervalo del deslizador de 0 a 8 con un incremento de 0.1. Construya un segundo deslizador llamado traslacion, este se debe definir de 0 a 1 con un incremento de 0.01. Construya un tercer deslizador llamado iniciar con los valores que se dan por defecto. 4. Active la herramienta Circunferencia dados su Centro y Radio y construya una circunferencia c con centro en el punto A y con radio radio. 5. Active la herramienta Nuevo Punto y construya dos puntos B y C cualesquiera en la circunferencia. 6. Active la herramienta Sector Circular dados su Centro y Dos Puntos y marque (en este orden) los puntos A, B y C para construir el sector circular d, luego márquelos en el orden A, C y B para construir el sector circular e. 7. Active la herramienta Nuevo Punto y construya un puntos D fuera de la circunferencia (y tan alejado como se pueda de ella). 8. Escriba en la línea de entrada E = A+traslacion∗(D−A) 9. Active la herramienta Elije y Mueve y mueva el deslizador traslación para observar el movimiento del punto E. 17
- 20. 18 ANIMACIONES 10. Active la herramienta Vector entre Dos Puntos y construya el vector del punto A al punto E. 11. Active la herramienta Traslada Objeto por un Vector y marque en orden el sector circular e y el vector recién creado. 12. Para hacer un botón que inicie la animación haga clic derecho sobre el deslizador iniciar y en el menú emergente active Animación Automática, haga lo mismo con el deslizador traslacion. Con esto inicia la animación; en la pantalla, en la esquina inferior izquierda aparecerá un pequeño botón , acciónelo para que pare la animación, y vuelva a apretarlo para que inicie de nuevo. 13. Para que la animación se detenga cuando el objeto llegue al punto D se debe escribir en la línea de entrada velocidad1 = Si[traslacion ? = 1,0,1]. Luego haga clic derecho en el deslizador traslacion y escoja la opción Propiedades..., en la lengüeta Deslizador escriba en la velocidad “velocidad1” (sin las comillas). 14. Active la herramienta Expone / Oculta Objeto para ocultar los deslizadores y los demás objetos como el sector e, el vector y la circunferencia c. 15. Cierre la Vista Algebraica. 16. Modifique el tamaño, el color y los estilos de su contrucción. 17. Guarde el archivo. Nota: Cuando guarde el archivo hágalo cuando el botón está en pausa y coloque los deslizadores tal como deben estar al inicio de la animación. Adicional: 18. Realice una animación que rote un cuadrado 360 grados, para esto realice uno de los deslizadores eligiendo el tipo ángulo de 0◦ a 360◦, luego, en vez de elegir la herramienta trasladar, elija rotar. 5.2 Teorema de Pitágoras GUíA DE CONSTRUCCIÓN PASO A PASO Se usarán las siguientes herramientas: Construcción paso a paso: 1. Abra un nuevo archivo en GeoGebra.
- 21. 19 2. Oculte los ejes de coordenadas seleccionando en el menú Vista la herramienta Ejes. 3. Active la herramienta Segmento entre Dos Puntos y construya el segmento a entre los puntos A y B. 4. Active la herramienta Recta Perpendicular y construya la recta b que es perpendicular al segmento a y que pasa por el punto A. 5. Active la herramienta Nuevo Punto y construya el punto C en la recta b. 6. Active la herramienta Expone / Oculta Objeto para ocultar el segmento a y la recta b. 7. Active la herramienta Polígono y construya el triángulo ABC. 8. Active la herramienta Polígono Regular y construya tres cuadrados, uno en cada lado del triángulo, para ello marque dos vértices del triángulo e indique que el polígono tendrá cuatro lados (si el cuadrado queda dentro del triángulo devuélvace con Ctrl-Z y ahora marque los vértices del triángulo en el orden contrario). Construya primero el cuadrado sobre la hipotenusa BC, de forma tal que quede el cuadrado BCED, luego sobre el lado CA de forma tal que quede el cuadrado CAGF y, por último, el cuadrado sobre el lado BA de tal forma que quede el cuadrado BAHI. Ahora mueva la figura hasta que el cuadrado CAGF sea más grande que el cuadrado BAHI. 9. Active la herramienta Recta Paralela y construya la recta j que es paralela al segmento CE y que pasa por el punto G. También construya la recta k que es paralela al segmento ED por el punto F. 10. Active la herramienta Intersección entre Dos Objetos y construya el punto J que es la intersección de las dos rectas anteriores j y k. Calcule también la intersección K de la recta j con el lado del cuadrado CAGF y la intersección L de la recta k con el otro lado del cuadrado CAGF. 11. Active la herramienta Polígono y construya los polígonos CKJF, FJG, GJL y ALJK. Para cada uno de ellos haga clic derecho sobre él y elija la opción Propiedades..., en la lengüeta de Color elija algún color distinto para cada uno. 12. Con la misma herramienta Polígono construya otro polígono ABIH y cámbiele el color. 13. Active la herramienta Deslizador y construya un deslizador llamado traslacion, este se debe definir de 0 a 1 con un incremento de 0.01. Construya un segundo deslizador llamado iniciar con los valores que se dan por defecto. 14. Escriba en la línea de entrada: (a) M = J +traslacion∗(C −J) (b) N = J +traslacion∗(B−J) (c) O = J +traslacion∗(D−J) (d) P = J +traslacion∗(E −J) 15. Active la herramienta Compás y construya la circunferencia p con radio dado por los puntos F y J y cuyo centro es D (marque los tres puntos en ese orden). Asegúrese que en realidad está marcando el punto D como centro del círculo, para ello se sugiere poner el deslizador traslacion en 0.5. 16. Active la herramienta Intersección entre Dos Objetos y construya el punto Q que es la intersección de la circunferencia p con el segmento DE. 17. Escriba en la línea de entrada: R = B+traslacion∗(Q−B)
- 22. 20 ANIMACIONES 18. Active la herramienta Vector entre Dos Puntos y construya el vector u del punto J al punto M, el vector v del punto J al punto N, el vector w del punto J al punto O, el vector z del punto J al punto P y el vector m del punto B al punto R. 19. Active la herramienta Traslada Objeto por un Vector y marque en orden al polígono AKJL (marque el polígono en el centro, no los puntos) y el vector u, luego el polígono FCKJ con respecto al vector v, el polígono FJG con respecto al vector w, el polígono GJL con respecto al vector z y el polígono ABIH con respecto al vector m. 20. Active la herramienta Elije y Mueve y mueva el deslizador traslacion para ver el efecto. 21. Active la herramienta Expone / Oculta Objeto para ocultar todos los objetos que ya no se necesiten: los vectores, los polígonos que no se mueven, etc. 22. Active la herramienta Expone / Oculta Rótulo para ocultar todos los rótulos que no hagan falta. 23. Para hacer un botón que inicie la animación haga clic derecho sobre el deslizador iniciar y en el menú emergente active Animación Automática, haga lo mismo con el deslizador traslacion. Con esto inicia la animación; en la pantalla, en la esquina inferior izquierda aparecerá un pequeño botón , acciónelo para que pare la animación, y vuelva a apretarlo para que inicie de nuevo. 24. Para que la animación se detenga se debe escribir en la línea de entrada velocidad1 = Si[traslacion ? = 1,0,1]. Luego haga clic derecho en el deslizador traslacion y escoja la opción Propiedades..., en la lengüeta Deslizador escriba en la velocidad “velocidad1” (sin las comillas). 25. Active la herramienta Expone / Oculta Objeto para ocultar los deslizadores. 26. Cierre la Vista Algebraica. 27. Modifique el tamaño, el color y los estilos de su contrucción. 28. Guarde el archivo. Nota: Cuando guarde el archivo hágalo cuando el botón está en pausa y coloque los deslizadores tal como deben estar al inicio de la animación. Adicional: 29. Después de hacer la siguiente guía, regrese a este archivo y modifíquelo para que se vayan moviendo los polígonos de uno en uno. 5.3 Animación Doble (Traslación y Rotación) GUíA DE CONSTRUCCIÓN PASO A PASO Se usarán las siguientes herramientas:
- 23. 21 En este caso se hará una animación donde se trasladará un cuadrado de un punto a otro y luego se rotará. Construcción paso a paso: 1. Abra un nuevo archivo en GeoGebra. 2. Oculte los ejes de coordenadas seleccionando en el menú Vista la herramienta Ejes. 3. Active la herramienta Polígono Regular y construya un cuadrado ABCD. 4. Active la herramienta Nuevo Punto y construya el punto E fuera del cuadrado. 5. Active la herramienta Deslizador y construya un deslizador llamado traslación, defina el intervalo del deslizador de 0 a 1 con un incremento de 0.01. Construya un segundo deslizador llamado α, defínalo que sea para ángulos y que vaya de 0◦ a 360◦ con un incremento de 1 y en la lengüeta de Animación defínalo para que sólo se incremente. Construya un tercer deslizador llamado iniciar con los valores que se dan por defecto. 6. Escriba en la línea de entrada F = A+traslacion∗(E −A) 7. Active la herramienta Elije y Mueve y mueva el deslizador traslación para observar el movimiento del punto F. 8. Active la herramienta Vector entre Dos Puntos y construya el vector del punto A al punto F. 9. Active la herramienta Traslada Objeto por un Vector y marque en orden el cuadrado y el vector recién creado. 10. Ahora active la herramienta Rota Objeto en torno a Punto el Angulo indicado y rote el cuadrado con respecto al punto A′ el ángulo dado por α. 11. Active la herramienta Expone / Oculta Objeto y oculte los dos primeros cuadrados, es decir, deje sólo el último que se construyó con la rotación. 12. Para hacer un botón que inicie la animación haga clic derecho sobre el deslizador iniciar y en el menú emergente active Animación Automática, haga lo mismo con los otros dos deslizadores. Nota: Observe que estas dos animaciones se hacen al mismo tiempo y no se detienen, suponga que se quiere que primero se traslade el cuadrado y luego se rote. 13. Para que la traslación se detenga cuando el objeto llegue al punto E se debe escribir en la línea de entrada velocidad1 = Si[traslacion ? = 1,0,1]. Luego haga clic derecho en el deslizador traslacion y escoja la opción Propiedades..., en la lengüeta Deslizador escriba en la velocidad “velocidad1” (sin las comillas). 14. Para que la rotación inicie cuando la traslación se detenga y la rotación se detenga cuando el objeto rote completamente entonces se debe escribir en la línea de entrada velocidad2 = Si[velocidad1 ? = 0∧α ̸= 360◦,1,0]. Luego haga clic derecho en el deslizador α y escoja la opción Propiedades..., en la lengüeta Deslizador escriba en la velocidad “velocidad2” (sin las comillas). 15. Active la herramienta Elije y Mueve y ponga todos los deslizadores en cero. 16. Active la herramienta Expone / Oculta Objeto para ocultar los deslizadores y todos los objetos excepto el cuadrado. 17. Cierre la Vista Algebraica. 18. Guarde el archivo. Nota: Cuando guarde el archivo hágalo cuando el botón está en pausa y coloque los deslizadores tal como deben estar al inicio de la animación (todos en cero).
- 24. 22 ANIMACIONES 5.4 Suma de los ángulos internos de un triángulo GUíA DE CONSTRUCCIÓN PASO A PASO Se usarán las siguientes herramientas: Construcción paso a paso: 1. Abra un nuevo archivo en GeoGebra. 2. Oculte los ejes de coordenadas seleccionando en el menú Vista la herramienta Ejes. 3. Active la herramienta Polígono y construya el triángulo ABC. 4. Active la herramienta Deslizador y construya el deslizador d1. Defina el intervalo del deslizador en [0,1] con un incremento de 0.01. 5. Escriba en la línea de entrada las siguientes instrucciones: (a) D = B+0.5∗d1∗(C −A) (b) E = B+0.5∗d1∗(A−C) (c) F = B+0.5∗d1∗(B−A) (d) G = B+0.5∗d1∗(B−C) 6. Active la herramienta Segmento entre Dos Puntos y trace los segmentos BD, BE, BF y GB. 7. Con la herramienta Elige y Mueve, mueva el deslizador d1 para observar el efecto logrado. 8. Active la herramienta Expone / Oculta Objeto para ocultar los puntos D, E, F y G. 9. Active la herramienta Ángulo y trace los ángulos ∠ABC, ∠BCA y ∠CAB. 10. Active la herramienta Deslizador y construya el deslizador d2 en el modo Ángulo. Defina el deslizador para que su intervalo sea [0◦,180◦] con un incremente de 1◦. 11. Active la herramienta Rota Objeto en torno a Punto, el Ángulo indicado y rote el punto A con respecto al punto B de acuerdo al ángulo d2. Realice lo mismo para rotar el punto C con respecto al punto B el ángulo d2. Esto construye los puntos A′ y C′. 12. Active la herramienta Ángulo y construya el ángulo ∠A′BC′ 13. Con la herramienta Elige y Mueve, mueva el deslizador d2 para observar el efecto logrado. 14. Active la herramienta Expone / Oculta Objeto para ocultar los puntos A′ y C′.
- 25. 23 15. Active la herramienta Deslizador y construya el deslizador d3. Defina el intervalo del deslizador en [0,1] con un incremento de 0.01. 16. Escriba en la línea de entrada las siguientes instrucciones: (a) H = A+d3∗(B−A) (b) I = C +d3∗(B−A) (c) J = B+d3∗(B−A) 17. Active la herramienta Ángulo y construya el ángulo ∠IHJ 18. Escriba en la línea de entrada las siguientes instrucciones: (a) K = A+d3∗(B−C) (b) L = C +d3∗(B−C) (c) M = B+d3∗(B−C) 19. Active la herramienta Ángulo y construya el ángulo ∠MLK 20. Con la herramienta Elige y Mueve, mueva el deslizador d3 para observar el efecto logrado. 21. Active la herramienta Expone / Oculta Objeto para ocultar los puntos H, I, J, K, L y M. 22. Active la herramienta Expone / Oculta Rótulo para ocultarle el rótulo a todos los elementos de la pantalla. 23. Active la herramienta Elige y Mueve y, para cada uno de los ángulos de la figura, haga clic derecho encima de él y escoja las Propiedades ..., desactive la casilla Admite Ángulos Cóncavos. Además escoja el mismo color para cada par de ángulos congruentes de la figura. 24. Escriba en la línea de entrada las siguientes instrucciones para definir la velocidad de cada uno de los deslizadores: (a) v1=Si[d1 ̸= 1, 4, 0] (b) v2=Si[d1 ? = 1 ∧ (d2 ̸= 180◦), 4, 0] (c) v3=Si[d2 ? = 180◦ ∧ (d3 ̸= 1), 4, 0] 25. En las propiedades del deslizador d1 defina su velocidad como v1. La velocidad del deslizador d2 es v2 y la del deslizador d3 es v3. 26. Active la herramienta Deslizador y construya un último deslizador d. Este deslizador sólo servirá para que aparezcan los botones de animación en la pantalla. 27. En las propiedades de los cuatro deslizadores marque la casilla Animación Automática. Haga clic sobre el botón de pausa de la animación y devuelva los deslizadores a cero. 28. Active la herramienta Expone / Oculta Objeto para ocultar los deslizadores. 29. Cierre la Vista Algebraica. 30. Modifique el tamaño, el color y los estilos de su contrucción. 31. Guarde el archivo.
- 26. 24 ANIMACIONES Bibliografía [1] Hohenwarter, J. Hohenwarter, M. “Introduction to Geogebra”. En http://www.geogebra.org/book/intro-en/.. Consultada en Febrero, 2010. [2] “Geogebra Quickstart, a quick reference guide for Geogebra”. En http://www.geogebra.org/help/geogebraquickstart_en.pdf. Consultada en Febrero, 2010.