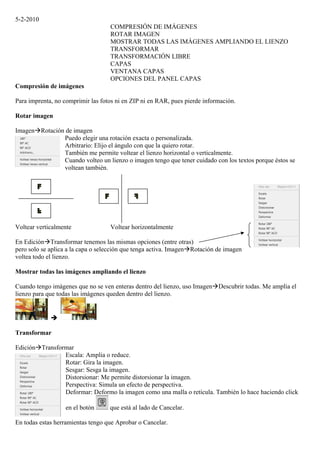
5 2
- 1. 5-2-2010 COMPRESIÓN DE IMÁGENES ROTAR IMAGEN MOSTRAR TODAS LAS IMÁGENES AMPLIANDO EL LIENZO TRANSFORMAR TRANSFORMACIÓN LIBRE CAPAS VENTANA CAPAS OPCIONES DEL PANEL CAPAS Compresión de imágenes Para imprenta, no comprimir las fotos ni en ZIP ni en RAR, pues pierde información. Rotar imagen ImagenRotación de imagen Puedo elegir una rotación exacta o personalizada. Arbitrario: Elijo el ángulo con que la quiero rotar. También me permite voltear el lienzo horizontal o verticalmente. Cuando volteo un lienzo o imagen tengo que tener cuidado con los textos porque éstos se voltean también. Voltear verticalmente Voltear horizontalmente En EdiciónTransformar tenemos las mismas opciones (entre otras) pero solo se aplica a la capa o selección que tenga activa. ImagenRotación de imagen voltea todo el lienzo. Mostrar todas las imágenes ampliando el lienzo Cuando tengo imágenes que no se ven enteras dentro del lienzo, uso ImagenDescubrir todas. Me amplia el lienzo para que todas las imágenes queden dentro del lienzo. Transformar EdiciónTransformar Escala: Amplia o reduce. Rotar: Gira la imagen. Sesgar: Sesga la imagen. Distorsionar: Me permite distorsionar la imagen. Perspectiva: Simula un efecto de perspectiva. Deformar: Deformo la imagen como una malla o retícula. También lo hace haciendo click en el botón que está al lado de Cancelar. En todas estas herramientas tengo que Aprobar o Cancelar.
- 2. Transformación libre EdiciónTransformación libre. Me hace la distorsión como le indique, haciendo click y moviendo los puntos de ancla que me aparece. En la barra de opciones puedo modificar directamente le tamaño, proporcionándolo o no con el eslabón y modificar el ángulo de rotación. Capas Cada vez que abrimos una imagen, se crea en una capa bloqueada denominada Fondo. Para liberarla, doble click sobre el propio nombre y me aparece una ventana para darle nombre a la capa. Cuando una capa está liberada se activan los iconos de la parte superior de la ventana Capas. Puedo ocultar o mostrar una capa haciendo click en el ojo que hay a su izquierda. Cuando creo una nueva capa, ésta está totalmente vacía y transparente. El Fondo no se puede mover. Cuando solo tengo una capa además del fondo tampoco la puedo mover. Cuando hay más de una capa, las puedo mover de sitio, siempre encima del fondo. Ventana Capas En Normal tengo muchas opciones para aplicar a la capa que tengo seleccionada y alterar su aspecto. Opacidad: Hago transparente la capa. A menos opacidad, más transparencia. Poniendo el ratón sobre la palabra Opacidad y manteniéndolo pulsado puedo aumentarla o disminuirla. Relleno: Permite asignar el porcentaje de color de relleno que se desea aplicar. Parecido a Opacidad, pero no igual. En Bloq. tenemos botones de bloqueo de la capa. El 1º bloquea los píxeles transparentes. Limita la edición de las partes opacas. El 2º bloquea píxeles de imagen. Impide la modificación con las herramientas de pintura. El 3º bloquea posición. Los píxeles de la capa no se podrán mover. El 4º bloquea todo. Si alguno de estos botones aparece hundido indica que se está usando para bloquear la capa seleccionada. Puedo usar varios botones de bloqueo a la vez. Si tengo marcado el cuarto (bloquear todo) no puedo marcar los demás hasta que no lo desmarque. Si bloqueo algunas opciones y luego bloqueo todo, cuando desbloqueo todo me quedan bloqueadas las opciones que tenía antes. Se pueden bloquear varias capas a la vez marcándolas previamente. Opciones del panel de capas En el submenú contextual tengo una gran variedad de acciones que puedo realizar sobre las capas. Cuando creo una capa, me la sitúa la primera sobre todas las demás.
- 3. Puedo elegir varias capas usando Mayus y las desplazo en bloque. Si hago una copia de una capa, le asigna el mismo nombre añadiéndole la palabra “copia”. Si duplico la capa de fondo me la copia liberada. Al hacer doble click sobre el nombre de la capa se lo puedo cambiar, aunque esté bloqueada. La opción Eliminar capas ocultas elimina todas las capas que no están visibles (sin el ojo). La opción Nuevo grupo me crea una carpeta para contener capas. En la ventana que me aparece le asigno el nombre, el color, el modo y la opacidad. Puedo eliminar una capa arrastrándola a la papelera que se encuentra en la parte inferior de la ventana Capas.
