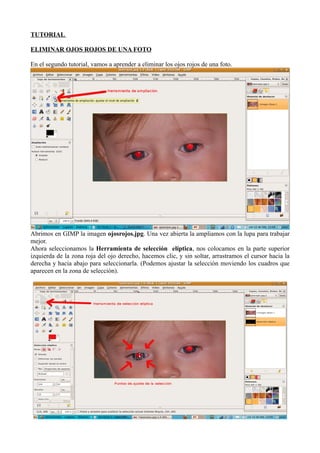
Actividades gimp 7
- 1. TUTORIAL ELIMINAR OJOS ROJOS DE UNA FOTO En el segundo tutorial, vamos a aprender a eliminar los ojos rojos de una foto. Abrimos en GIMP la imagen ojosrojos.jpg. Una vez abierta la ampliamos con la lupa para trabajar mejor. Ahora seleccionamos la Herramienta de selección elíptica, nos colocamos en la parte superior izquierda de la zona roja del ojo derecho, hacemos clic, y sin soltar, arrastramos el cursor hacia la derecha y hacia abajo para seleccionarla. (Podemos ajustar la selección moviendo los cuadros que aparecen en la zona de selección).
- 2. Para eliminar el color rojo de la selección seguimos los siguientes pasos: Filtros / Realzar / Quitar ojos rojos En el cuadro que se nos abre (Quitar ojos rojos) podemos ajustar la selección (si se nos ve alguna zona roja) mediante la barra deslizante Umbral. Seguidamente presionamos Aceptar y la zona roja habrá desaparecido pero seguirá la zona seleccionada. Para eliminar la selección hacemos: Seleccionar / Nada y repetimos la misma operación con el otro ojo.
- 3. Guardamos la imagen como Actividad-2-ojos.jpg y la subimos en la sección Ejercicio a entregar de la Actividad 2 . TUTORIAL EXTRAER PARTES DE UNA IMAGEN Seguidamente vamos a aprender a extraer imágenes de un fondo con color uniforme. Abrimos en GIMP la imagen niña.jpg. Seleccionamos la Herramienta de selección difusa (Varita mágica), hacemos clic en cualquier zona del fondo blanco para seleccionarlo. Nos aparecerá la zona seleccionada con un contorno compuesto de lineas discontinuas.
- 4. Ahora tenemos seleccionado el fondo blanco, pero lo que nosotros queremos seleccionar es la imagen de la niña, por lo que tenemos que invertir la selección: Seleccionar / Invertir y para ajustar más la selección haremos: Seleccionar / Difuminar / Aceptar (Podemos ajustar el difuminado subiendo o bajando la cantidad de píxeles. Normalmente con 5 es suficiente) Sin cerrar la imagen, vamos a abrir una imagen nueva con el fondo transparente: Archivo / Nuevo / (opciones avanzadas) / Rellenar con transparencia / Aceptar GIMP nos creará una imagen del mismo tamaño que la que tenemos abierta, pero con el fondo transparente. A continuación nos vamos a la imagen anterior y seguimos la siguiente ruta: Editar / Cortar Ahora vamos a la imagen con el fondo transparente y hacemos: Editar / Pegar como / Capa nueva Con la Herramienta mover la centramos.
- 5. La guardamos como Actividad-2-niña.png para conservar la transparencia de la imagen. Repetimos los mismos pasos con la imagen niño.jpg y la guardamos como Actividad-2-niño.png Ahora vamos a repetir el mismo ejercicio con la imagen Ciudad.jpg a la que vamos cambiar el cielo. Abrimos la imagen Ciudad.jpg y seleccionamos el cielo con la Herramienta de selección difusa.
- 6. Invertimos la selección: Seleccionar / Invertir. (tenemos seleccionado el cielo y queremos seleccionar la ciudad) Difuminamos la selección: Seleccionar / Difuminar / Aceptar. Abrimos una nueva imagen pero en vez de crear una con el fondo transparente vamos a abrir la imagen Nubes.jpg: Archivo / Abrir / Nubes.jpg Nos vamos a la imagen Ciudad.jpg y cortamos la selección: Editar / Cortar Seguidamente vamos a la imagen Nubes.jpg y hacemos: Editar / Pegar como / Capa nueva Guardamos la imagen como Actividad-2-Nubes.jpg (porque no queremos conservar ninguna transparencia)y la subimos en la sección Ejercicio a entregar de la Actividad 2 Repetimos los mismos pasos con la imagen Ciudad.jpg pero en vez de pegarla en la imagen Nubes.jpg, la pegaremos como capa nueva en una imagen con el fondo transparente. Esta imagen la guardaremos como Actividad-2-Ciudad.png y la subiremos a la sección Ejercicio a entregar de la Actividad 2.
- 7. TUTORIAL Abrimos la imagen Perro.jpg. Seleccionamos la Herramienta Tijeras de selección y vamos haciendo sucesivos clics alrededor de la imagen del perro que es la que queremos recortar. Tenemos que hacer clic para ir creando puntos y tenemos que hacer el último clic sobre el primero (punto de inicio del recorte). Cuando lo tengamos, presionamos ENTER en el teclado y ya lo tenemos seleccionado.
- 8. Seguidamente abrimos la imagen Cesped.jpg done pegaremos el perro que hemos recortado como capa nueva. Ahora vamos a reducir el tamaño del perro.
- 9. Seleccionamos la Herramienta de escalado y hacemos clic sobre el perro. En el cuadro Redimensionar, hacemos clic para unir la cadena (lo que hará que conservemos las proporciones, y con la flecha inferior vamos reduciendo el tamaño del perro (con la flecha superior aumentaríamos el tamaño). Cuando tengamos el tamaño deseado hacemos clic en Escala y lo colocamos en el lugar deseado con la Herramienta Mover.
- 10. Guardaremos la imagen como Actividad-2-perro.jpg y la subiremos a la sección Ejercicio a entregar de la Actividad 2. Para terminar, abrimos en GIMP la imagen de la actividad de la semana anterior (Actividad-1.xcf) e importamos como capas las imagenes Actividad-2-niño.png y Actividad-2-niña.png: Archivo / Abrir como capas y con la Herremienta Mover las colocamos en el lugar deseado. (Para mover una capa en concreto tenéis que hacer clic sobre ella en la ventana Capas para seleccionarla). Guardamos esta imagen como Actividad-2.xcf y como Actividad-2.jpg y las subimos a la sección Ejercicio a entregar de la Actividad 2. P.D. Las imágenes que tenéis que subir a la sección Ejercicio a entregar de la Actividad 2 son: – – – – – – Actividad-2-Ojos.jpg Actividad-2-Nubes.jpg Actividad-2-Ciudad.png Actividad-2-Perro.jpg Actividad-2.xcf Actividad-2.jpg