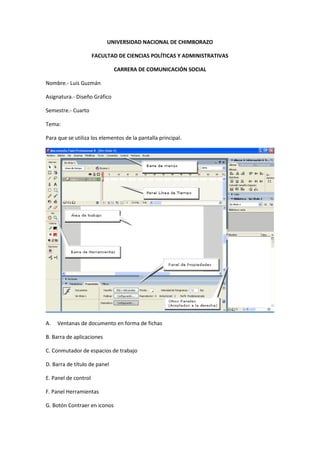
ADOBE FLASH Y ACTION SCRIP
- 1. UNIVERSIDAD NACIONAL DE CHIMBORAZO FACULTAD DE CIENCIAS POLÍTICAS Y ADMINISTRATIVAS CARRERA DE COMUNICACIÓN SOCIAL Nombre.- Luis Guzmán Asignatura.- Diseño Gráfico Semestre.- Cuarto Tema: Para que se utiliza los elementos de la pantalla principal. A. Ventanas de documento en forma de fichas B. Barra de aplicaciones C. Conmutador de espacios de trabajo D. Barra de título de panel E. Panel de control F. Panel Herramientas G. Botón Contraer en iconos
- 2. H. Cuatro grupos de paneles acoplados verticalmente Ocultar o mostrar todos los paneles (Illustrator, Adobe InCopy®, Adobe InDesign®, Photoshop, Fireworks) Para ocultar o mostrar todos los paneles, incluidos el panel Herramientas y el panel de control, pulse Tabulador. (Illustrator, InCopy, InDesign, Photoshop) Para ocultar o mostrar todos los paneles excepto el panel Herramientas y el panel de control, pulse Mayús+Tabulador. Los paneles ocultos se pueden visualizar de forma temporal si selecciona Mostrar automáticamente paneles ocultos en las preferencias de la interfaz. Está siempre activado en Illustrator. Mueva el puntero al borde de la ventana de la aplicación (Windows®) o al borde del monitor (Mac OS®) y colóquese encima de la banda que aparece. (Flash, Dreamweaver, Fireworks) Para ocultar o mostrar todos los paneles, pulse F4. Visualización de opciones de panel Haga clic en el icono de menú del panel situado en la esquina superior derecha. Puede abrir un menú de panel incluso cuando el panel está minimizado. En Photoshop, puede cambiar el tamaño de fuente del texto de los paneles y de la información de herramientas. Elija un tamaño en el menú Tamaño de fuente de IU en las preferencias de interfaz. (Illustrator) Ajuste de brillo del panel En las preferencias de la interfaz del usuario, mueva el regulador de Brillo. Este control afecta a todos los paneles, incluido el panel de control. Reconfiguración del panel Herramientas Puede mostrar las herramientas del panel Herramientas en una columna única o unas junto a las otras en dos columnas. (Esta función no se encuentra disponible ni en el panel Herramientas de Fireworks ni en el de Flash). En InDesign e InCopy, también puede pasar de la visualización de columna única a la de dos columnas (o fila única) configurando una opción en las preferencias de la interfaz. Haga clic en la doble flecha de la parte superior del panel Herramientas. Cuadro de búsqueda de ayuda Utilice este cuadro que se encuentra en el lateral derecho de la barra de aplicaciones para buscar temas de ayuda y contenido en línea. Si cuenta con conexión a Internet, podrá acceder a todo el contenido disponible en el sitio web de Ayuda de comunidad. Si realiza búsquedas de
- 3. ayuda sin una conexión a Internet activa, los resultados de la búsqueda estarán limitados al contenido de la ayuda que se incluye en Illustrator. En el cuadro de búsqueda, introduzca el nombre del elemento que desea buscar (por ejemplo, una característica, una aplicación o una herramienta). Pulse Intro. Todos los temas que estén disponibles en la Ayuda de comunidad aparecen en una ventana independiente del explorador. Acerca de los modos de pantalla Puede cambiar la visibilidad de la ventana de ilustración y de la barra de menús mediante las opciones de modo situadas en la parte inferior del panel Herramientas. Para acceder a los paneles cuando se encuentra en modo de pantalla entera, coloque el cursor en el borde izquierdo o derecho de la pantalla y los paneles aparecerán. Si los desplaza desde las ubicaciones por defecto, puede acceder a ellos desde el menú Ventana. Puede seleccionar uno de los siguientes modos: Modo de pantalla normal muestra la ilustración en una ventana estándar, con la barra de menús en la parte superior y las barras de desplazamiento a los lados. Modo de pantalla entera con barra de menús muestra la ilustración en una ventana de pantalla completa con una barra de menús en la parte superior y con barras de desplazamiento. Modo de pantalla entera muestra la ilustración en una ventana de pantalla completa sin barra de título ni barra de menús. Uso de la barra de estado La barra de estado aparece en el borde inferior izquierdo de la ventana de ilustración. Muestra uno de los siguientes elementos: Nivel actual de zoom Herramienta actual en uso Mesa de trabajo actual en uso Controles de navegación para varias mesas de trabajo Fecha y hora Número de acciones de deshacer y rehacer disponible Perfil de color del documento Estado de un archivo gestionado
- 4. Haga clic en la barra de estado para realizar uno de los procedimientos siguientes: Cambiar el tipo de información mostrada en la barra de estado seleccionando una opción del submenú Mostrar. Mostrar el archivo actual en Adobe Bridge seleccionando Mostrar en Bridge. Introducción de valores en los paneles y cuadros de diálogo Introduzca los valores en todos los paneles y cuadros de diálogo mediante los mismos métodos. También puede realizar operaciones matemáticas sencillas en cualquier cuadro que acepte valores numéricos. Por ejemplo, si desea mover un objeto seleccionado 3 unidades hacia la derecha utilizando las unidades de medida actuales, no es necesario calcular la nueva posición horizontal. Simplemente, escriba +3 después del valor actual en el panel Transformar. Introducción de un valor en un panel o cuadro de diálogo Realice una de las siguientes acciones: Introduzca un valor en el cuadro y pulse Intro (Windows) o Retorno (Mac OS). Arrastre el regulador. Arrastre el dial. Haga clic en los botones de flecha del panel para aumentar o reducir el valor. Haga clic en el cuadro y utilice las teclas Flecha arriba y Flecha abajo del teclado para aumentar o reducir el valor. Mantenga pulsada la tecla Mayús y haga clic en una tecla de dirección para aumentar o reducir el valor. Seleccione un valor en el menú asociado al cuadro. Métodos para introducir valores
- 5. A. Botones de flecha B. Cuadro de texto C. Flecha de menú D. Regulador E. Dial Información general del panel de control El panel de control ofrece un rápido acceso a opciones relacionadas con los objetos seleccionados. Por defecto, el panel de control está acoplado en la parte superior del área de trabajo. Las opciones mostradas en el panel de control pueden variar según el tipo de objeto seleccionado. Por ejemplo, si selecciona un objeto de texto el panel de control muestra opciones de formato de texto, además de opciones para cambiar el color, la posición y las dimensiones del objeto. Cuando hay una herramienta de selección activa, puede acceder a Ajustar documento y a Preferencias desde el panel de control. A. panel de control B. Opciones ocultas C. Enlace a otro panel Fotos extra
- 6. 2. Qué es action script Action Script es el lenguaje de programación para crear scripts en Flash Los lenguajes de programación se utilizan para comunicarse con el ordenador enviando y recibiendo información. A través de dichos lenguajes, el usuario podrá decirle al ordenador lo que debe hacer, así como preguntarle por cualquier información. Gracias a la programación, el ordenador escucha, prueba o realiza las acciones requeridas por el usuario y da respuestas. Al igual que con los lenguajes humanos, esta comunicación se realiza mediante un vocabulario y una gramática ya establecidos. Piense en la siguiente reflexión: mientras cree que está estudiando este curso para aprender a programar ActionScript, realmente está aprendiendo a comunicarse con Flash. Eso si, por supuesto, Flash no habla idiomas humanos. El lenguaje nativo de Flash esActionScript y va a aprender a hablarlo. Aprender a hablar un lenguaje de programación es considerado, a veces, sinónimo de aprender a programar, pero programar es mucho más que aprender la sintáxis de un lenguaje. Qué puede hacer ActionScript? Realmente no hay límite para un lenguaje como ActionScript de Flash 5: Controlar la línea de tiempo Una película de Flash está formada por una serie de fotogramas secuenciales llamada línea de tiempo. Utilizando ActionScript en ciertos fotogramas clave podemos crear elementos interactivos como: La botonera clásica de navegación, con botones que reaccionan a clics del ratón y envían la cabecera de la película a un fotograma concreto. Contenido que se anima basándose en movimientos del ratón. Objetos que pueden ser movidos por el ratón o el teclado. Campos de texto que permiten a los usuarios entrar datos a la película como en un formulario. Controlar el contenido audiovisual. Controlar las propiedades de los objetos ActionScript puede ser utilizado para examinar o modificar las propiedades de los elementos de una película. Por ejemplo, podemos: Cambiar el color y la localización de un objeto. Reducir el volumen de un sonido. Especificar la tipografía de un bloque de texto.
- 7. Campos de texto que permiten a los usuarios entrar datos a la película como en un formulario. Modificar las propiedades repetidamente produciéndo comportamientos únicos como son los movimientos basados en la física y la detección de colisiones. Generación de contenido programado Con ActionScript podemos generar contenido directamente desde la bibiloteca de la película o duplicar contenido existente en el Escenario. El contenido generado en forma de programa puede servir como Un elemento estático. Una plantilla visual aleatoria. Un elemento interactivo, por ejemplo una nave en un juego espacial. Una opción de un menú que se abre cuando la presionan (pull-down menú). Comunicación con el servidor ActionScript provee de una amplia variedad de herramientas para enviar y recibir información del servidor. Ejemplos de comunicación con el servidor son: Enlace a una página web. Libro de visitas. Aplicación de chat. Juego multijugadores a través de la red. Transacción de e-comercio. Sitio personalizado con nombre de usuario y contraseña. Estos ejemplos, por supuesto, ofrecen solo una lista limitada del potencial de las aplicaciones ActionScript. El objetivo de este curso es darle las herramientas fundamentales para explorar por su cuenta las miles de posibilidades que ofrece ActionScript. También le enseñaremos cómo aplicar en la práctica todo lo aprendido.