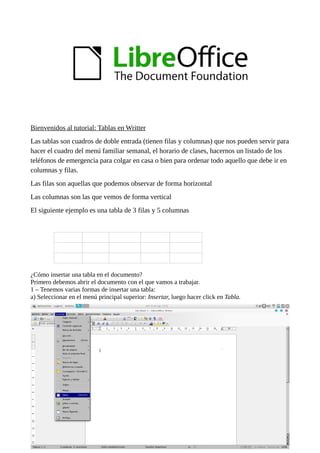
Crear tablas con libre office software gratuito procesador de texto
- 1. Bienvenidos al tutorial: Tablas en Writter Las tablas son cuadros de doble entrada (tienen filas y columnas) que nos pueden servir para hacer el cuadro del menú familiar semanal, el horario de clases, hacernos un listado de los teléfonos de emergencia para colgar en casa o bien para ordenar todo aquello que debe ir en columnas y filas. Las filas son aquellas que podemos observar de forma horizontal Las columnas son las que vemos de forma vertical El siguiente ejemplo es una tabla de 3 filas y 5 columnas ¿Cómo insertar una tabla en el documento? Primero debemos abrir el documento con el que vamos a trabajar. 1 – Tenemos varias formas de insertar una tabla: a) Seleccionar en el menú principal superior: Insertar, luego hacer click en Tabla.
- 2. A continuación aparecerá esta ventana: En esta ventana se podrá configurar: Nombre de la tabla La cantidad de columnas y filas Además nos ofrece la opción de agregar un encabezado, poder repetirlo en caso de que la tabla nos ocupe más de una página, o no dividirla en varias páginas. Agregar un borde. Una vez configurada la tabla, hacer click en Insertar b) Otra forma de insertar la tabla es: Menú superior: Tabla → Insertar → Tabla
- 3. Esta opción nos abrirá la misma ventana que el paso anterior. Se configura de la misma manera explicada en el paso anterior. c) Otra forma de insertar una tabla es desde el menú que contiene el icono Lo que nos mostrará una pantalla como la siguiente, en ella la recorrer con el cursor del mouse vamos a poder determinar cuantas filas y columnas va a tener nuestra tabla, se remarca en azul y también muestra la cantidad de columnas y filas (5x3 en la imagen).
- 5. ¿Cómo darle formato a la tabla? Una vez que se ha insertado la tabla en el documento podremos darle formato. Agregar color, bordes, dividir celdas, combinar celdas, y demás configuraciones. Paso 1 – Seleccionamos la tabla. (Tip: para seleccionar la tabla completa, hacer click con el cursor en una de las esquinas de la tabla) Paso 2 – Una vez seleccionada la tabla, seleccionar en el menú superior Tabla y luego Formato automático.
- 6. Nos aparecerá una ventana como la siguiente: En esta podremos seleccionar uno de los formatos predeterminados que tiene Writter para las tablas. Una vez que se haya elegido, hacer clik en Aceptar. La tabla nos quedaría así si seleccionamos el Formato automático Rojo ¿Podemos hacer un diseño personalizado? Si, podemos realizar en las columnas y en las filas configuraciones de color y de fuente.
- 7. Seleccionar la fila/columna que nos interesa colorear. En este caso se ha seleccionado la primera fila. Aparecerá en el menú esta configuración: El primer icono nos permite definir el color de la letra, el segundo el color de fondo de la letra, y el tercero el color de fondo de la celda. De esta manera podremos ir haciendo modificaciones en la tabla de acuerdo a nuestros intereses. ¿Como unifico o combino celdas? Si la tabla con la que estamos trabajando necesita de otras características, como la del ejemplo siguiente, podemos realizarlo. Debemos seleccionar las celdas que necesitamos unir (en el ejemplo se seleccionaron las columnas
- 8. 2 y 3 de la fila 1 para ser unificadas, así como la 4,5 de la misma fila, repitiendo en la fila 3 y la fila 5). Una vez seleccionadas ingresamos al menú Tabla → Unir celdas. Mismo menú encontramos al seleccionar la Tabla, en la parte inferior del documento. Como podemos observar, cada vez que trabajamos con los elementos del documento, podemos hacer las mismas acciones desde diferentes lugares. ¿Cómo divido celdas? Debo posicionar el cursor en la celda que se debe dividir. Ingreso al menú superior: Tabla →Dividir celda, o desde el icono que figura en la parte inferior. ¿Cómo agrego una fila en una tabla que ya está creada? Si se necesita agregar una fila en una tabla que ya está creada, se debe proceder de la siguiente manera: Debemos posicionar el cursor en una celda, la nueva fila a insertar se agregará debajo de la fila en donde estamos posicionados. En el ejemplo vamos a agregar una fila entre la fila 1 y la fila 2. EQUIPO A xxx zzz EQUIPO F yyy vvv Usaremos el icono que aparece en el menú inferior
- 9. La tabla queda así EQUIPO A xxx zzz EQUIPO F yyy vvv ¿Cómo agrego una columna en una tabla que ya está creada? Si se necesita agregar una columna en una tabla que ya está creada, se debe proceder de la siguiente manera: Debemos posicionar el cursor en una celda, la nueva columna a insertar se agregará a la derecha de la columna en donde estamos posicionados. En el ejemplo vamos a agregar una columnas entre la 1 y la 2. EQUIPO A xxx zzz EQUIPO F yyy vvv Usaremos el icono que aparece en el menú inferior: La tabla queda así EQUIPO A xxx zzz EQUIPO F yyy vvv ¿Y para eliminar? Usaremos estos iconos para eliminar una fila o una columna. Debemos posicionar el cursos en la fila/columna que se va a eliminar. ¿Qué más podemos hacer? Podemos ordenar alfabéticamente por una columna, o por varias columnas. Seleccionar la tabla y luego, en el menú Tabla → Ordenar. (También podemos ingresar a esta configuración en el icono que aparece en el menú inferior).