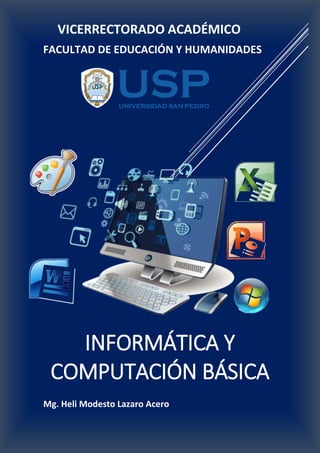
Excel: Función Suma
- 1. INFORMÁTICA Y COMPUTACIÓN BÁSICA Mg. Heli Modesto Lazaro Acero VICERRECTORADO ACADÉMICO FACULTAD DE EDUCACIÓN Y HUMANIDADES
- 2. INFORMÁTICA Y COMPUTACIÓN BÁSICA Docente: Mg. Helí Modesto Lazaro Acero Página 1 de 18 Microsoft Excel
- 3. INFORMÁTICA Y COMPUTACIÓN BÁSICA Docente: Mg. Helí Modesto Lazaro Acero Página 2 de 18 PRACTICA Nº 02 Empleando el programa Excel elabora la siguiente hoja de cálculo. Se debe tener en cuenta que el tipo y tamaño de letra a utiliza será: Los demás textos deben tener el tipo y tamaño de letra Calibri 11 Además esta hoja de cálculo debe calcular de manera automática el total a pagar. Calibri 16 Forte 24Calibri 11 Arial Narrow 16 Calibri 16 Calibri 6 Arial Narrow 12
- 4. INFORMÁTICA Y COMPUTACIÓN BÁSICA Docente: Mg. Helí Modesto Lazaro Acero Página 3 de 18 DESARROLLO DE LA PRÁCTICA Para iniciar con la práctica daremos clic en Una vez activado el programa de hoja de cálculo Excel, nos dirigimos al menú INSERTAR (a), seleccionamos de la herramienta Texto (b) la opción Cuadro de texto (c). Una vez que se ingresó los datos al cuadro de texto, se procede a llenar los demás datos (a). (a) b a c (a) Con un clic activamos el cuadro de texto, luego ingresamos el texto deseado (a).
- 5. INFORMÁTICA Y COMPUTACIÓN BÁSICA Docente: Mg. Helí Modesto Lazaro Acero Página 4 de 18 Para insertar una línea primero ingresamos al menú INSERTAR (a), después nos dirigimos a la herramienta Ilustraciones (b), luego daremos un clic en la opción Formas (c) y seleccionamos Línea (d) Al insertar una línea por defecto tiene un color claro (a), además podemos apreciar que se activa el menú FORMATO (Herramientas de dibujo) (b). Para cambiar el color de la línea, nos dirigimos al menú FORMATO (a), luego seleccionamos de la herramienta Estilos de forma (b) la opción Control de forma (c) ahí podemos seleccionar una variedad de colores de texto, para nuestro ejemplo elegiremos el color automático o negro (d). c b d (b) (a) a
- 6. INFORMÁTICA Y COMPUTACIÓN BÁSICA Docente: Mg. Helí Modesto Lazaro Acero Página 5 de 18 Para dar realce a la línea insertada aumentaremos su grosor a 1 1 /2., utilizando la herramienta Contorno de Forma. Procedemos a aumentar el grosor de la línea, dirigiéndonos al menú FORMATO (a), luego seleccionamos de la herramienta Estilos de forma (b) la opción Control de forma (c), seleccionamos Grosor (d) y por ultimo daremos clic en 11 /2 pto. (e) (a) (e) (c) (d) (b) (a) (c) (d) (b)
- 7. INFORMÁTICA Y COMPUTACIÓN BÁSICA Docente: Mg. Helí Modesto Lazaro Acero Página 6 de 18 Asimismo repetiremos los mismos procesos para insertar la otra línea (a). Para ingresar el R.U.C., tipo de documento y número de documento a emitir emplearemos dos tipos de formas: un Rectángulo redondeado (a) para colocar el R.U.C. y número de documento, así como un Rectángulo (b) para colocar el tipo de documento. Insertando la primera forma: ingresamos al menú INSERTAR (a), luego seleccionamos de la herramienta Ilustraciones (b) la opción Forma (c): Rectángulo redondeado (d) (a) (a) (b)
- 8. INFORMÁTICA Y COMPUTACIÓN BÁSICA Docente: Mg. Helí Modesto Lazaro Acero Página 7 de 18 Presionando el clic izquierdo insertaremos la forma seleccionada, asignándole el tamaño deseado (a). Como podemos apreciar la forma tiene un color de fondo por defecto, para eliminar el fondo iremos al menú FORMATO (a) y de la herramienta Estilos de forma (b) seleccionaremos Relleno de forma (c) y realizaremos los cambios pertinentes. En nuestro ejemplo seleccionamos sin relleno (d). b c d d a b c d a
- 9. INFORMÁTICA Y COMPUTACIÓN BÁSICA Docente: Mg. Helí Modesto Lazaro Acero Página 8 de 18 Insertando la primera forma: ingresamos al menú INSERTAR (a), luego seleccionamos de la herramienta Ilustraciones (b) la opción Forma (c): Rectángulo (d) Similar como la primera forma insertaremos la segunda, presionamos el clic izquierdo para inserta la forma seleccionada y después le asignamos el tamaño deseado (a). Después de ingresar las formas procedemos a ingresar los demás datos centrados y en negrita. Para el número de R.U.C. utilizaremos letra Arial Narrow 16, para el tipo de documento Calibri 16 y para el número de documento Arial Narrow 12 y 16 (para el número inicial el tamaño de letra debe ser 12 y para el Nº de emisión el tamaño debe ser 16 y de color rojo). d b c (a) a
- 10. INFORMÁTICA Y COMPUTACIÓN BÁSICA Docente: Mg. Helí Modesto Lazaro Acero Página 9 de 18 Para fijar las formas daremos un clic en cada una de ellas, luego seleccionamos con un clic derecho Agrupar Seguiremos ingresando los demás datos, para insertar los datos de la imprenta autorizada seguiremos los pasos: ingresamos al menú INSERTAR (a), luego seleccionamos de la herramienta Ilustraciones (b) la opción Forma (c): Rectángulo redondeado (d) Con la ayuda del mouse insertaremos la forma seleccionada, presionamos el clic izquierdo le asignamos el tamaño deseado Luego quitaremos el relleno de la forma y por ultimo escribiremos el texto. Para eliminar el relleno de la forma iremos al menú FORMATO y luego seleccionaremos de la herramienta Estilos de forma (a), Relleno de forma (b) y con el mouse daremos un clic en la opción sin relleno (c). Después de ingresaremos los datos con letra Calibri 6, centrados y en negrita (d). d b a c a c b d c
- 11. INFORMÁTICA Y COMPUTACIÓN BÁSICA Docente: Mg. Helí Modesto Lazaro Acero Página 10 de 18 Para agregar bordes a las tablas, debemos seguir los siguientes pasos: Primero seleccionamos las tablas donde se agregaran los bordes, luego nos dirigimos al menú INICIO (a) y luego seleccionamos de la herramienta Fuente (b) la opción Bordes (c) y por ultimo daremos clic en Todos los bordes. (d) d b d a c
- 12. INFORMÁTICA Y COMPUTACIÓN BÁSICA Docente: Mg. Helí Modesto Lazaro Acero Página 11 de 18 Después de haber agregado los bordes a las tablas, realizaremos combinación de celdas para cumplir con el formato solicitado. Iniciamos presionando el clic izquierdo del mouse para seleccionar las celdas a combinar (a), luego nos dirigimos al menú INICIO (b) y seleccionamos de la herramienta Fuente (c) la opción Combinar y centrar (d) Repetiremos este proceso hasta terminar de combinar todas las celdas solicitadas. COLOCAR FONDO AL ENCABEZADO DEL FORMATO Después de combinar las celdas, colocaremos un color de fondo al encabezado del formato, nos dirigimos al menú INICIO (b) y seleccionamos de la herramienta Fuente (c) la opción Sombreado (d) y elegiremos el color Azul, Énfasis 1. b b dc a a d c
- 13. INFORMÁTICA Y COMPUTACIÓN BÁSICA Docente: Mg. Helí Modesto Lazaro Acero Página 12 de 18 Guiándonos de los pasos del proceso anterior insertaremos los bordes al formato fecha y el color de fondo respectivo (a). AGREGAR DOBLE LÍNEA AL FORMATO DE DESCRIPCIÓN Y FECHA. Para colocar doble line a los bordes de la tabla seguiremos los siguientes pasos: Primero nos dirigimos al menú INICIO (a), luego seleccionamos de la herramienta Fuente (b) la opción Bordes (c) y elegiremos el Estilo de línea: (d) doble (e). d a b a d c e
- 14. INFORMÁTICA Y COMPUTACIÓN BÁSICA Docente: Mg. Helí Modesto Lazaro Acero Página 13 de 18 Con la ayuda de mouse daremos un clic en cada una de las líneas a cambiar, debemos tener en cuenta que para este proceso el puntero o guía del mouse se convierte en lápiz, lo cual facilita su aplicación. INSERTAR IMAGEN Para insertar una imagen a la hoja de cálcul, nos dirigimos al menú INSERTAR (a), luego seleccionamos de la herramienta Ilustraciones (b) la opción Imagenes (c) En la ventana siguiente elegiremos el archivo (a) a insertar de la unidad o carpeta que se encuentre guardado, luego daremos clic en Insertar (b) c a b
- 15. INFORMÁTICA Y COMPUTACIÓN BÁSICA Docente: Mg. Helí Modesto Lazaro Acero Página 14 de 18 Por defecto la imagen se inserta con un tamaño inadecuado, para darle el tamaño deseado ajustamos la imagen con la ayuda del mouse, presionamos el clic izquierdo en cualquiera de la guías blancas ubicadas en las puntas de la imagen (a), mantener presionado el clic izquierdo y arrastrar hasta tener el tamaño adecuado. a b a
- 16. INFORMÁTICA Y COMPUTACIÓN BÁSICA Docente: Mg. Helí Modesto Lazaro Acero Página 15 de 18 Después de ajustar la imagen al tamaño solicitado la colocaremos en la ubicación respectiva. (b) Al finalizar todo el proceso nos mostrara la siguiente hoja de cálculo. b
- 17. INFORMÁTICA Y COMPUTACIÓN BÁSICA Docente: Mg. Helí Modesto Lazaro Acero Página 16 de 18 INSERTANDO FORMULAS Para calcular el monto total a pagar agregaremos la fórmula suma () a la celda K20. El cual se encargara de sumar todos los montos ingresados en las celdas K14 a K19 de manera automática. Si queremos aplicar una Autosuma sin tener datos ingresados en las celdas, primero nos ubicamos en la celda a ingresar la formula (K20), luego ingresamos al menú FÓRMULAS (a) y de la herramienta Autosuma (b), seleccionamos la opción Suma () (c) y se activara la celda para insertar el argumento de la función (d). =SUMA() Para este tipo de función se puede insertar dos tipos de argumento de función: En esta primera función le indicamos que el resultado Total (K20), sea la suma de las celdas K14+k15+K16+K17+K18+K19 a b d c =SUMA(K14;K15;K16;K17;K18;K19)
- 18. INFORMÁTICA Y COMPUTACIÓN BÁSICA Docente: Mg. Helí Modesto Lazaro Acero Página 17 de 18 En cambio en la segunda función le indicamos que el resultado Total (K20), sea la suma desde la celda K14 hasta la celda K19. (a) También podemos aplicar este proceso mediante el menú INICIO, para empezar primero seleccionamos las celdas desde la K14 hasta la K19, después ingresamos al menú INICIO (a) y de la herramienta Modificar (b), seleccionamos la opción Suma () (c) =SUMA(K14:K19) a c b
- 19. INFORMÁTICA Y COMPUTACIÓN BÁSICA Docente: Mg. Helí Modesto Lazaro Acero Página 18 de 18 Otra manera de aplicar esta función es mediante el menú FÓRMULA, para empezar primero seleccionamos las celdas la K20 (a), después ingresamos al menú FÓRMULAS (b) y seleccionamos la herramienta la Autosuma () (c) b c a
