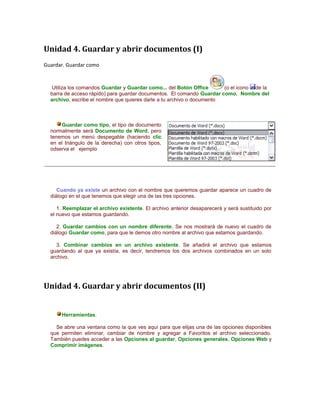
Jasir
- 1. Unidad 4. Guardar y abrir documentos (I) Guardar. Guardar como Utiliza los comandos Guardar y Guardar como... del Botón Office (o el icono de la barra de acceso rápido) para guardar documentos. El comando Guardar como, Nombre del archivo, escribe el nombre que quieres darle a tu archivo o documento Guardar como tipo, el tipo de documento normalmente será Documento de Word, pero tenemos un menú despegable (haciendo clic en el triángulo de la derecha) con otros tipos, odserva el ejemplo Cuando ya existe un archivo con el nombre que queremos guardar aparece un cuadro de diálogo en el que tenemos que elegir una de las tres opciones. 1. Reemplazar el archivo existente. El archivo anterior desaparecerá y será sustituido por el nuevo que estamos guardando. 2. Guardar cambios con un nombre diferente. Se nos mostrará de nuevo el cuadro de diálogo Guardar como, para que le demos otro nombre al archivo que estamos guardando. 3. Combinar cambios en un archivo existente. Se añadirá el archivo que estamos guardando al que ya existía, es decir, tendremos los dos archivos combinados en un solo archivo. Unidad 4. Guardar y abrir documentos (II) Herramientas. Se abre una ventana como la que ves aquí para que elijas una de las opciones disponibles que permiten eliminar, cambiar de nombre y agregar a Favoritos el archivo seleccionado. También puedes acceder a las Opciones al guardar, Opciones generales, Opciones Web y Comprimir imágenes.
- 2. 1) Vistas en miniatura. Veremos una miniatura del archivo (si es de un tipo gráfico) o un icono que indica el tipo de archivo en otro caso. 2) Mosaicos. Veremos el nombre del archivo y un icono grande que indica el tipo de archivo. 3) Iconos. Veremos el nombre del archivo y un icono pequeño que indica el tipo de archivo. 4) Lista. Solo vemos el nombre del archivo, es la opción por defecto. 5) Detalles. Se muestra el nombre, el tamaño, el tipo de documento y la fecha de la última modificación. Se puede ordenar la lista por estas características haciendo clic en la cabecera de una de ellas. 6) Propiedades. Se divide la ventana en dos partes, en la izquierda se ve una lista con los nombres de los archivos y en la parte derecha toda la información con las propiedades del archivo seleccionado, título, autor, plantilla, número de palabras, número de líneas, etc. 7) Vista Previa. También se divide la pantalla en dos partes, pero en este caso, en la parte derecha se muestran las primeras líneas del contenido del archivo. 8) Vista Web. Veremos una miniatura de la página web. Unidad 4. Guardar y abrir documentos (III) Abrir Para comenzar a trabajar con un documento hay que abrirlo con el comando Abrir del Botón Office. Este cuadro de diálogo es similar al del comando Guardar. La diferencia principal estriba en que dispones de algunas opciones para buscar el documento que queremos abrir. Normalmente podremos localizar el documento que queremos abrir en la lista que se nos muestra, y bastará con hacer doble clic sobre él para abrirlo. Si conocemos el nombre del documento bastará escribirlo en el campo Nombre del archivo y hacer clic en el botón Abrir. Si no lo encontramos en la carpeta actual podemos buscarlo manualmente desplazándonos por la estructura de carpetas utilizando los mismos iconos que acabamos de ver para el comando Guardar como...
- 3. Dentro del comando Herramientas, puedes cambiar el nombre, eliminar el archivo que se encuentre seleccionado, enviar a Imprimir el archivo seleccionado, o conectar a una unidad de red para buscar el archivo. En el campo Tipo de archivo se especifica que tipos de archivos van a aparecer en el cuadro de diálogo. Por defecto aparece Todos los archivo (*.*), pero disponemos de un cuadro despegable para elegir si queremos que aparezcan solo los archivos de determinado tipo, por ejemplo, de tipo .RTF. HTML, es muy útil utilizar el campo Tipo de archivo Recupera archivos Ya hemos visto que desde los cuadros de diálogo Abrir y Guardar como, haciendo clic en este icono se elimina el archivo o carpeta seleccionado. Restaurar Archivos o carpetas de la papelera de reciclaje a su lugar de origen. 1) Para abrir la papelera sitúate en el Escritorio y haz doble clic sobre el icono de papelera de reciclaje. 2) Selecciona los Elementos a restaurar haciendo clic sobre ellos. Si son elementos alternativos utiliza la tecla Control para seleccionarlos o la tecla May si son consecutivos. 3) Una vez seleccionados aparecerá en la flecha verde de la parte izquierda un rótulo que dice Restaurar este elemento o Restaurar los elementos seleccionados Unidad 5. Formatos (I) Formato de un texto Cuando hablamos del formato de un texto nos estamos refiriendo a las cuestiones que tienen que ver con el aspecto del texto, con la forma de presentar el texto.
- 4. Un texto con un buen contenido pero mal formateado pierde mucha calidad. Afortunadamente, es muy fácil dar un formato atractivo con Word2007. Con un poco de trabajo adicional para formatear un texto se consiguen resultados espectaculares, incluso puedes dar tu toque de diseño de forma que tus documentos se diferencien del resto. En Word podemos clasificar las acciones que tienen que ver con el formato en tres grandes grupos. 1. Formato carácter. Afectan a los caracteres en sí mismos como el tipo de letra o fuente, tamaño, color, etc.. 2. Formato párrafo. Afecta a grupos de caracteres como líneas y párrafos, por ejemplo alineación y sangrías. 3. Otros formatos. Aquí incluimos el resto de acciones que se pueden hacer sobre el formato como tabulaciones, cambio a mayúsculas, numeración y viñetas, bordes y sombreados, etc. Formato carácter. Fuentes Los caracteres son todas las letras, números, Vamos a ver las posibilidades más comunes para variar el aspecto de los caracteres que están disponibles en la pestaña Inicio dentro del grupo de herramientas Fuente. Fuente Un apartado a elegir con cuidado es la fuente del lo primero que tenemos que hacer es seleccionar los caracteres, palabras o líneas sobre los que queremos realizar el cambio. A continuación hacer clic sobre el pequeño triángulo que hay al lado de la fuente actual, esto hará que se abra una ventana con las fuentes disponibles. Tamaño De forma parecida podemos cambiar el tamaño de la fuente. Seleccionar el texto y hacer clic en el triángulo para buscar el tamaño que deseemos, o escribirlo directamente Estilo Una vez fijada la fuente y el tamaño podemos cambiar el estilo a uno de los tres disponibles: negrita, cursiva y subrayado . Basta seleccionar el texto y hacer clic en el botón correspondiente Unidad 5. Formatos (II)
- 5. AL inserta una marca de párrafo cuando se pulsa la tecla de retorno de carro o INTRO. Cuando estamos introduciendo Al insertar un párrafo, este toma las mismas características de formato del párrafo anterior. Los párrafos son unidades dentro del documento Word que tienen sus propias características de formato, Alineación. Estos son los botones para fijar la alineación. Hay cuatro tipos de alineación: Izquierda Centrada Derecha Justificada Este párrafo tiene establecida alineación izquierda. Este párrafo tiene establecida la alineación centrada. Este párrafo tiene establecida alineación derecha. Este párrafo tiene una alineación justificada. Word2007 inserta automáticamente los saltos de página cuando llega al final de la página Unidad 5. Formatos (III) Cambio a mayúsculas Minúsculas. Todas las letras en minúsculas. MAYÚSCULAS. Todas la letras en mayúsculas. Poner en mayúsculas cada palabra. La primera letra de cada palabra en mayúscula y el resto de la palabra en minúsculas. Alternar MAY/min. Cambia las mayúsculas por minúsculas y viceversa MAYÚSCULAS. Minúsculas. Tipo oración.
- 6. Copiar formato En la pestaña Inicio, dentro del grupo de herramientas Portapapeles, tenemos disponible el icono para copiar formato Este icono permite copiar las características de formato de un texto para aplicarlas a otros textos, solo copia el formato dejando el propio texto igual que estaba. Este icono se puede utilizar para copiar un formato una vez o para copiar un formato varias veces Unidad 5. Formatos (IV) Paneles de formato Panel Mostrar Formato. Vamos a ver las dos forma básicas de utilizar este panel. 1. Ver el formato. En este caso sólo podemos ver el formato de la parte del documento que tenemos seleccionado, mientras que en el panel anterior podíamos ver los distintos formatos que contenía el documento. Sin embargo en este panel el formato está descrito de una forma mucho más amplia. 2. Modificar el formato. Al hacer clic en uno de los elementos del formato que aparecen en color azul, se abrirá el cuadro de diálogo correspondiente para que cambiemos el formato.
- 7. Copiar formato En la pestaña Inicio, dentro del grupo de herramientas Portapapeles, tenemos disponible el icono para copiar formato Este icono permite copiar las características de formato de un texto para aplicarlas a otros textos, solo copia el formato dejando el propio texto igual que estaba. Este icono se puede utilizar para copiar un formato una vez o para copiar un formato varias veces Unidad 5. Formatos (IV) Paneles de formato Panel Mostrar Formato. Vamos a ver las dos forma básicas de utilizar este panel. 1. Ver el formato. En este caso sólo podemos ver el formato de la parte del documento que tenemos seleccionado, mientras que en el panel anterior podíamos ver los distintos formatos que contenía el documento. Sin embargo en este panel el formato está descrito de una forma mucho más amplia. 2. Modificar el formato. Al hacer clic en uno de los elementos del formato que aparecen en color azul, se abrirá el cuadro de diálogo correspondiente para que cambiemos el formato.
