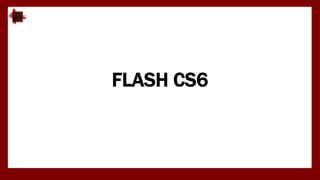
Manual de Flash Cs6
- 1. FLASH CS6
- 2. • Las Capas • Las capas ayudan a organizar las ilustraciones de los documentos. Los objetos de una capa pueden dibujarse y editarse sin que afecten a objetos de otras capas. En las zonas del escenario en las que no hay nada en una capa, pueden verse a través de ella las capas situadas debajo.
- 3. Para ayudar a crear efectos sofisticados, utilice capas de guía especiales para facilitar el dibujo y la edición y crear capas de máscara. Existen cinco tipos de capas que se pueden utilizar en Flash: • Las capas normales. • Las capas de máscara. • Las capas de guía. • Las capas de interpolación de movimiento. • Las capas de esqueleto
- 4. • Para organizar un documento por temas, puede utilizar escenas. Por ejemplo, puede utilizar escenas diferentes para una introducción, un mensaje de carga y los créditos. • Aunque el uso de escenas presenta algunas desventajas, hay situaciones en las que no son muchas, como cuando se crean animaciones largas. Cuando utilice escenas, evite tener que administrar un gran número de archivos FLA, ya que cada escena está contenida en un solo archivo FLA.
- 5. Cuando se publica un archivo SWF, la línea de tiempo de cada una de las escenas se combina en una sola línea de tiempo en el archivo SWF. Una vez compilado el archivo SWF, éste se comporta como se si hubiera creado el archivo FLA con una sola escena. Esta es la causa de algunas de las desventajas del uso de escenas: • Las escenas pueden crear confusión a la hora de editar documentos, especialmente en entornos de varios autores. • Las escenas suelen producir archivos SWF de gran tamaño. • Las escenas obligan a los usuarios a descargar progresivamente todo el archivo SWF.
- 6. • Un fotograma representa el contenido de la película en un instante de tiempo. Por tanto, una animación no es más que una sucesión de fotogramas. Todo esto se puede controlar desde la Línea de Tiempo, pero no todos los fotogramas tienen el mismo comportamiento ni se tratan igual. Veamos qué tipos de fotogramas hay y cuáles son sus rasgos.
- 7. • Fotogramas claves: Es aquel que se define cambios de animación. • Fotograma vacío: Es aquél que está en blanco , no tiene ninguna instrucción para la animación. • Fotograma intermedio: Es aquél que se encuentra entre dos fotogramas claves.
- 8. • Para insertar un fotograma nuevo, seleccione Insertar - Línea de tiempo - Fotograma (F5). • Para crear un nuevo fotograma clave, elija Insertar - Línea de tiempo - Fotograma clave (F6), o bien, presione clic derecho en el fotograma donde desee colocar un fotograma clave y seleccione Insertar fotograma clave en el menú contextual. • Para crear un nuevo fotograma clave vacío, elija Insertar - Línea de tiempo - Fotograma clave vacío, o bien presione clic derecho en el fotograma donde desee colocar el fotograma clave y seleccione Insertar fotograma clave vacío en el menú contextual.
- 10. 1. Abrimos Adobe Flash Cs6, ahora procedemos a crear un nuevo archivo para esto damos clic en el menú Archivo Nuevo.
- 11. 2. En la pestaña “General” escogemos el tipo ActionScript 3.0 y de parámetros elegimos un tamaño estándar para banner, 728 pixeles de ancho por 90 pixeles de alto, 30 cuadros(Fotogramas) por segundo, color de fondo negro y damos clic en “Ok”.
- 12. • Selecciona tu espacio de trabajo apropiado en el botón superior derecho. • Recuerda que puedes crear tu propio espacio de trabajo Espacio recomendado “Clásico”
- 13. 3. Generamos seis capas y dando doble clic sobre el nombre de la capa podemos renombrarlas con los siguientes títulos: “Estrella1”, “Estrella2”, “Logo”, “Café”, “Botón” y “Frase”. 4. Después agrupa las estrellas en una carpeta
- 14. 5. Crea una nueva Escena por medio del menú Insertar Escena. 6. Por ultimo renombra las escenas: • PROMO • ENTRADA
- 15. 7. En la escena “Promo” creamos cuatro capas con los siguientes títulos: “Botón”, “Texto2”, “Texto1”y “Fondo”. 8. Cambia el tamaño del banner por: 972 de ancho y 95 de alto
- 16. 9. Importa todas las imágenes a usar para esta practica Ovalo con relleno blanco
- 18. Play (); - Activa la escena. GotoAndPlay (); - Navega hacia un Frame, fotograma o escena y activa la escena. GotoAndStop (); - Navega hacia un Frame, fotograma o escena y detiene la escena. Stop (); - Detiene la escena.
- 19. 1. Selecciona el botón y conviértelo en botón con el nombre de botonsiguiente 2. Presiona Ctrl + Enter Para ver resultado
- 21. 1. Crear un archivo nuevo de ActionScrib 2.0 con el tamaño de: 500 de ancho x 700 de alto 2. Color de fondo negro 3. Fotogramas x segundo: 30
- 22. 4. Crear las siguientes capas con su respectivo nombre. 5. Importa las imágenes a usar a la biblioteca
- 23. Aplica mascara a la capa de fondo rosa Clic derechoMascara • Ahora convierte la capa FONDO ROSA y CELULAR en símbolos de tipo clip de película
- 24. Recuerda que para mostrar esta venta acciones debes presionar F9 y seleccionar cada uno de los objetos convertidos en símbolos para ingresar el código siguiente.
- 27. 1. Crea un nuevo documento de flash con las siguientes medidas: • ActionSript 2.0 • 600 de ancho • 400 de alto 2. Crea dos capas con el nombre de Fondo y la otra con el nombre Figura.
- 28. • Para esta practica se usa una figura creada a partir de formas básicas pero toma en cuenta que para futuras aplicaciones puedes usar también imágenes. 1. Sobre tu escena 1Capa FiguraCrear un circulo y agregar un color de relleno. 2. Selección tu circulo y da clic derecho convertir en símbolo 3. Agrega el nombre de “Pelota”
- 29. De tipo clip de película presionar Aceptar 4. Da doble clic al circulo para entrar a la edición del símbolo Nota que en la barra de la línea de tiempo este en Pelota Nombre Clip de película Símbolo
- 30. 5. Ahora en la línea de tiempo busca la capa 1 y renómbrala como: Efecto Pelota. 6. Y agrega un tiempo de 30 fotogramas a la capa Efecto Pelota. 7. Selecciona el primer cuadro agrega un color diferente y después el cuadro 30 y también Cuadro 1 Cuadro 30 Recuerda que para colorear selección el panel muestras
- 31. 8. Da clic en escena 1 Esto para regresar al inicio y aplicar la acción de arrastrar y soltar. 9. Selecciona tu circulo o forma y presiona F9 para agregar el siguiente código.
- 32. • Código
- 33. On(press) Ejecuta el evento presionar botón { Indica el bloque de inicio de código StartDrag(this); Indica el inicio tomar objeto para poder moverlo a otro lugar Mouse.hide(); Esta línea se encarga de ocultar el puntero del ratón cuando el objeto es tomado con clic izquierdo sostenido. Para arrastrarlo. } Termina bloque de código
- 34. On(release, releaseOutside) Ejecuta el evento soltar botón o dejar de presionar clic izquierdo { Indica el bloque de inicio de código StopDrag(); Indica que debe detenerse y soltar el objeto. Mouse.show(); Esta línea se encarga de mostrar el puntero del ratón cuando el objeto es soltado. } Termina bloque de código
- 36. 1. En Flash, se ejecuta código ActionScript cuando se produce un evento: por ejemplo, • cuando se carga un clip de película, cuando se entra en un fotograma clave de la línea de tiempo o cuando el usuario hace clic en un botón. 2. Los eventos puede accionarlos el usuario o el sistema. Los usuarios hacen clic en botones y presionan teclas; el sistema acciona eventos cuando se cumplen condiciones específicas o finalizan procesos.
- 37. • Eventos de ratón y teclado: Un usuario que interactúa con la aplicación o el archivo SWF desencadena eventos de ratón y de teclado • Eventos de clip: Dentro de un clip de película, puede reaccionar a una serie de eventos de clip que se desencadenan cuando el usuario entra o sale de la escena o interactúa con la misma mediante el ratón o el teclado. • Eventos de fotograma: En una línea de tiempo principal o de clip de película, un evento de sistema tiene lugar cuando la cabeza lectora entra en un fotograma clave (esto se conoce como evento de fotograma). Los eventos de fotograma son útiles para desencadenar acciones en función del paso del tiempo (el avance por la línea de tiempo) o para interactuar con elementos que actualmente están visibles en el escenario.
- 39. 1. Crea un documento de flash con las siguientes características: ActionScript: 3.0 Ancho: 800px Alto: 450px Fondo: Negro
- 40. 1. Ir a Archivo Importar Importar a biblioteca 2. Selecciona tus imágenes que usaras Máximo 7 3. En la capa de fondo coloca la imagen de cortinas y adáptala al tamaño de la escena En esta capa va la imagen de cortinas o cualquier imagen a usar como fondo Fondo
- 41. 4. Selecciona la capa de Fotos coloca las 7 imágenes en la escena. 5. Cambiales el tamaño, orientación distribuirlas en la escena de tal forma que queden como la imagen En esta capa van las imágenes usadas en nuestro álbum
- 42. 6. Selecciona la de Fotos notaras que todas las fotos se seleccionaron. 7. Después da clic derecho sobre las Fotos Selecciona la opción “Distribuir en capas” 8. Notaras que se crearon nuevas capas con su respectivo nombre 9. Ahora agrupa las capas en una nueva Carpeta y colócale el nombre de FOTOS Capas nuevas según el numero de Fotos
- 43. 10. Selecciona todas las capas de cada FOTO, excepto la de FONDO. y arrástralas dentro de la capa creada Carpeta “FOTOS” Fotos dentro de la Capa carpeta FOTOS Capas seleccionadas
- 44. 11 Selecciona todas las fotos con ayuda de la tecla Shift 12. Da clic derecho sobre las fotos o presiona (Ctrl+B) para separar 13. A continuación notaras que las fotos se ponen como punteadas esto indica que ya están separadas Si acercas veras que se ven unos putos blancos
- 45. 14. Da clic fuera de la Escena para deseleccionar las fotos Ve a la caja de herramientas y Busca bote de tinta. 15. Ir a panel de propiedades y en trazo colocar el valor de 6 color de trazo blanco Extremo: cuadrado y unión: inglete Color de trazo Trazo Extremo Union
- 46. 16. Ahora sobre cada foto da clic izquierdo para colocar un borde de color blanco ya que esto simulara el marco de una foto. Borde de Foto.
- 47. 17. Da doble clic izq. a una foto para seleccionarla junto con su borde y después clic derecho “Convertir en símbolo” tipo Botón nombre: img1 Tipo: Boton Foto seleccionada Para esta imagen se le colocara img1 y para las demás img2, img3, img4, img5 y así sucesivamente Por ultimo Aceptar
- 48. 18. Repite el paso 17 paras las 6 imágenes restantes solo verifica seleccionar cada imagen correctamente y de colocar el nombre: img2, img3, etc. y que sea símbolo de tipo Botón Símbolos creados de tipo Botón
- 49. 19. Selecciona cualquier imagen Dar doble clic izq. Notaras que entraras al símbolo Botón. 20. Crea los 3 estados de botón con solo presionar F6 Doble clic Estados de Botón Clic para seleccionar primer estado y presionar F6 Estados de Botón creados
- 50. 21. Da clic en el Fotograma Sobre clic derecho sobre la Foto convertir en símbolo. 22. Ahora asigna el Nombre de “img1-Animada” De Tipo Clip de película Aceptar Seleccionar Fotograma Foto seleccionada
- 51. 23. A la imagen convertida en símbolo Da doble clic izq. veras que entras al símbolo de img1-Animada.
- 52. 24. Selecciona la Capa 1 Fotograma 1 después clic derecho sobre Fotograma 1 crear Interpolación clásica 25. Ir a Fotograma 15 presionar F6 26. Selecciona el Fotograma 15 después da un clic a la Foto activa y aumenta su tamaño dando clic izq. Sostenido. En una de las esquinas. NOTA: EL AUMENTO DE TAMAÑO TIENE QUE SER MUY POCO.
- 53. 27. Clic izq. sostenido para ampliar. Foto ampliada. Recuerda que para ampliar la foto de forma proporcional en ancho y alto puedes hacer uso de la tecla SHIFT+Clic izq.
- 54. 28. Para ver el resultado solo presiona Enter Veras que la foto se hace un poco grande. 29. Después colócate en el Fotograma 1 panel de Propiedades Busca la sección Interpolación y en Aceleración coloca el valor de 100 Fotograma 1 Aceleracion
- 55. 30. Ahora colócate en el Fotograma 15 panel de Propiedades Busca la sección Interpolación y en Aceleración coloca el valor de 100 31. En el mismo Fotograma 15 da clic izq. presiona F9 coloca el código: stop(); Fotograma 15 Aceleración
- 56. 32. Regresa a la Escena Principal presionar CTRL + ENTER para ver el resultado. 33. Repetir los Pasos 19,20,21,..,31 para el resto de las imágenes. Clic en la Escena 2. En su caso podría ser Escena 1
- 58. Nuevo ActionScript 2.0 600px 400px 30fps Crea documento con las siguientes características OK Color al gusto
- 59. 1. Crea las siguientes capas. 2. Verifica que los textos y rectángulos coincidan con las capas. 3. Recuerda que los colores o rellenos textos y el relleno pueden ser modificados a tu gusto Rectángulos de texto con relleno blancoTextos normales
- 60. 4. Selecciona la herramienta texto y dibuja un rectángulo sobre el rectángulo creado anteriormente del usuario. 5. En panel de propiedades Selecciona la lista Tipo de texto y selecciona “Introducción de texto” 6. Y en Nombre del la instancia coloca “usuario” Tipo de texto Nombre de la instancia Rectángulo de texto Asegúrate de que cuando dibujes los rectángulos de texto estés en la capa de TEXTO ENTRADA
- 61. 7. Repite el paso 4 Dibuja el rectángulo de texto ahora sobre el rectángulo de contraseña. Rectángulo de texto 2 Asegúrate de que cuando dibujes los rectángulos de texto estés en la capa de TEXTO ENTRADA Mueve la capa TEXTO ENTRADA hasta parte superior. Capa movida Rectángulo de texto 1
- 62. Resultado de los pasos anteriores.
- 63. 8. Ahora crearemos el mensaje de texto ya que este validara al usuario si coloca un dato incorrecto se le mostrara “Contraseña o usuario invalido…” Para esto asegúrate de estar en la capa de “Mensaje” Mensaje
- 64. 9. Selecciona la herramienta Texto 10. Traza un rectángulo grande por encima de usuario y contraseña. 11. Sin dejar el rectángulo de texto anterior Ve al panel de propiedades y Selecciona la lista Texto estático, cámbialo por Texto dinámico Rectángulo de texto
- 65. 12. Notaras que al deseleccionar el rectángulo se torna punteado, esto indica que estas bien. 13. Ahora crea y diseña un botón a tu gusto… También puedes usar una imagen como botón.
- 66. 14. Ahora crearemos el botón verifica que estés en la capa Boton Capa Boton Selecciona la capa Botón y en esta realizaras el diseño del botón a crear
- 67. 15. Ir a menú Insertar Nuevo símbolo Dar el Nombre: Boton o cualquier otro nombre. 16. Tipo: Botón. Presionar Aceptar 17. Si el botón lo vas crear crea 2 capas: una para el texto y otra para el rectángulo del botón por ultimo diseña tu botón. Dándole los 3 estados. Recuerda que tu botón puede ser de cualquier forma. Ejemplo.
- 68. 18. Regresa a la Escena y selecciona el botón creado. 19. Después ir al panel de propiedades Nombre de la instancia coloca el nombre “valida” Nombre de la instancia
- 69. 20. Selecciona el Rectángulo de texto 1 y en propiedades agrega el Nombre de instancia: “usuario” 21. Selecciona rectángulo de texto 2 y en propiedades agrega el Nombre de instancia: “contrasenia” Rectángulo de texto 1 Rectángulo de texto 2
- 70. 22. Selecciona el rectángulo de texto mensaje En propiedades asigna el Nombre de instancia: “mensaje” 23 .Ve resultado final Rectángulo de texto mensaje
- 71. Ahora puedes cambiar algunas propiedades como: color de letra, tamaño, tipo de letra, relleno, etc.
- 72. 24. Para finalizar ahora selecciona la capa “CODIGOS” 25. Selecciona el Fotograma 1, dar clic Presionar F9 y agrega el siguiente código… Fotograma 1
- 74. Introduciendo datos incorrectos Introduciendo datos correctos
- 76. 1. Inicie el documento “BannerIntel.fla”, encontramos que existen siete capas, las capas contienen clips de película listos para animar por código. 2. Antes de comenzar, es necesario asignarles un nombre de instancia para poder referenciarlos en nuestro código, comenzaremos con el Carro3D. Seleccionamos nuestra imagen del carro y nos vamos al panel de propiedades, en el recuadro donde dice nombre de instancia escribimos “Carro3D”.
- 77. 3. Ahora seleccionamos nuestro logo y nos vamos al panel de propiedades, en el recuadro donde dice nombre de instancia escribimos “Logo”. 4. Después seleccionamos nuestro texto y nos vamos al panel de propiedades, en el recuadro donde dice nombre de instancia escribimos “Texto”.
- 78. 5. En la capa de acciones seleccionamos nuestro fotograma ubicado en el Fotograma 1, abrimos nuestra ventana de Acciones clic en el menú “Ventana – Acciones” o presionamos “F9”. 6. En la ventana de acciones lo primero que necesitamos hacer es importar nuestras clases (instrucciones) al documento y lo podemos hacer con el siguiente código.
- 83. 1. Crear un nuevo documento con las siguientes propiedades • ActionScript: 2.0 • Ancho: 600px • Alto: 450px • Cuadros por segundo: 30fps • Fondo: El deseado incluso puede ser una imagen de fondo
- 84. 2. Crear las siguientes capas: 3. Ahora Inserta un Nuevo símbolo Tipo clip de película Nombre ecualizador Aceptar
- 85. 4. Dentro del Símbolo Ecualizador Crear las 2 capas siguientes: 5. En la capa de Barras Ver dibuja unas barras verticales 6. Una vez terminado las barras selecciona la capa Barras Ver después clic derecho sobre las barras Convertir en símbolo Dar el nombre de Barras musicales Tipo Clip de película
- 86. 7. Ahora distribuye todas las barras en capas. Teniendo la capa 1 activa Da clic derecho sobre las barras Distribuir en capas. 8. Todas la capa resultantes animar cada 10 Fotogramas de tal forma que quedara 10, 20, 30 y 40. y aplica interpolación de moviente clásica.
- 88. 1. Crea Nuevo documento y aplica los siguientes ajustes. • ActionScript: 2.0 • Alto:400px • Ancho: 750px • Velocidad de fotogramas: 30fps • Fondo: El que gustes
- 89. 2. Ahora crea las siguientes capas con el orden especificado. Nota: Puedes variar el orden pero toma en cuenta que los colores y el personaje este siempre visibles. Capas creadas
- 90. 3. Para esta practica se necesitaran: • Un Cursor • Fondo • Imagen a pintar • Botones para la paleta de colores
- 91. 4. Para crear los botones puedes usar un botón sencillo o buscar en internet “splashes” para usarlos como paleta de colores. 5. Importa o vectoriza una paleta de colores en ILLustrator Colocarla en la capa paleta.
- 92. 6. Coloca sobre tu capa colores cada uno de los botones que definen el color a rellenar
- 93. 7. Ahora coloca sobre la capa FONDO la imagen a usar como fondo de tu animación.
- 94. 8. Busca en internet y descarga una imagen para colorear Abre Illustrator importa la imagen descargada Busca la opción en la barra de propiedades “Calco de imagen” 9. Despliega la lista y selecciona la opción “Logotipo en blanco y negro”. 10. Ahora presionar el botón “Expandir” 11. Una vez expandida la imagen da clic derecho sobre esta y elige la opción “Desagrupar” Guarda la imagen con otro Nombre y como archivo de Tipo: Adobe Illustrator (*.AI)
- 95. 12. Ahora importa el archivo de Illustrator a la biblioteca de Flash Actica la primera casilla “Capa 1” para seleccionar todos los elementos de la imagen y Por ultimo “Aceptar”.
- 96. 13. Busca en la biblioteca la imagen de Illustrator importada Su icono debería lucir de la siguiente forma.
- 97. 14. Ahora sobre la capa “IMG VECTORIZADA”, arrastra la imagen con extensión “.ai” a la escena principal.
- 98. 15. Y ahora para terminar esta sección da clic derecho sobre la imagen vectorizada y selecciona “Separar”. 16. Notaras que se formaron rectángulos de diferentes tamaños esto significa que todo esta correcto. Da clic fuera para deseleccionar todo y ahora quítale el fondo al pájaro para que solo se muestra el contorno del mismo Imagen sin fondo blanco
- 99. 17. Ahora selecciona cada parte de la imagen y conviértela en un símbolo de Tipo botón. Ejemplo: BTNALAS Clic derecho Convertir en símbolo NOMBRE: BTNALASTIPO: BOTON ACEPTAR NOTA: Cada elemento que conviertas en símbolo relaciónalo con la extremidad ejemplo: BTNALAS, BTBPATAIZQ, BTNPATADER, BTNOJOIZQ, BTNOJODER, BTNPICO, BTNVARITA, ETC.
- 100. 18. Después selecciona cada elemento de la imagen convertida en símbolo. Ejemplo seleccionar “BTNALAS” ir a panel de propiedades y en Nombre de la instancia colocar “ALAS”, sin comillas. TOMA EN CUENTA QUE EL SIMBOLO ESTA COMPUESTO POR BTNALAS Por tanto selecciona cada parte de la imagen o extremidad y asígnale el nombre después de la palabra BTN al nombre de la instancia dejemplo: BTNPICO, BTNPATADER, BTNPATAIZQ, ETC. Nombre de extremidad o parte
- 101. 19. Ahora selecciona Fotograma 1 de la capa Acciones 1 Presiona F9 Escribe el siguiente código.
- 102. 12. Después selecciona Fotograma 1 de la capa Acciones 2 Presiona F9 Escribe el siguiente código.
- 103. 13. Selecciona el primer Botón de color Presiona F9 Escribir el siguiente código. 14. Y así selección el segundo, tercer, cuarto y quinto Botón (O los que tengas). Y aplica el mismo código Botón Código Color Hexadecimal
- 104. 15. Ahora selecciona cada extremidad de la imagen Presiona F9 Escribir el siguiente código. 16. Realiza el paso 15 para cada parte de la imagen solo cambia el nombre de la instancia por la parte que hayas seleccionado. Botón BTNALAS Nombre de la instancia: ALAS Botón BTNCUERPO Nombre de la instancia: CUERPO
- 107. 1. Crear un nuevo documento de Flash con los siguientes características. • Ancho: 400 • Alto: 550 • Velocidad de Fotogramas: 30fps • Color de Fondo: Al gusto
- 108. 2.Ahora crea las siguientes capas 3.Selecciona la capa “Componentes de reproductor” Realizaras el agregado de los componentes siguientes “MediaPlayBack” y “List”. NOTA: Dichos Componentes debe ir en la capa de “Componentes de reproductor”
- 109. 2. Ir a ventana componentes Media MediaPlayBack y arrastrarlo al escenario. 3. Teniendo seleccionado el componente “MediaPlayBack” ir a panel de propiedades Nombre de instancia y colocar “ControladorDeAudio” MediaPlayBack Nombre de Instancia
- 110. 4. Dentro de propiedades ahora selecciona el botón “Panel de vinculaciones” 5. Se mostrara un Panel “Inspector de componentes” Panel de vinculaciones
- 111. 6. Asegúrate que estés en Pestaña “Parámetros” Inspector de componente” 1. Pestaña parámetros 2. Activa ON 2. Activa MP3 MediaPlayBack Ajusta tamaño
- 112. 7. Ir a ventana componentes User Interface List y arrastrarlo al escenario. Ajusta el tamaño de List Componente List
- 113. 8. Teniendo seleccionado List ir propiedades nombre de la instancia colocar “ListaDeCanciones”. 9. Activa MultipleSeleccion. Nombre de la instancia
- 114. 10. Colócate sobre la capa Fondo aplica un fondo de imagen deseado. FONDO
- 115. 11. Ahora colocaremos unas etiquetas donde se mostrara el nombre del tema y la canción en reproducción. Para esto busca los componentes “Label” arrastra 2 Label al escenario. Componentes “Label” Selecciona y arrastra la “Label” al escenario
- 116. 12. Selecciona la primer Label ir a propiedades Nombre de instancia colocar “LblCantidadDeCanciones” Label 1 También verifica PARÁMETROS DE COMPONENTE y estable los valores aquí especificados
- 117. 13. Selecciona la segunda Label ir a propiedades Nombre de instancia colocar “LblTitulo” También verifica PARÁMETROS DE COMPONENTE y estable los valores aquí especificados Label 2 Label 1
- 119. 14. Ahora selecciona Capa “COMPONENTES DE REPRODUCTOR” Presiona F9 y agrega el siguiente código. Parte 1.
- 120. Parte 2.
- 121. 15. Seleccionar el componente de Lista de canciones Presiona F9 Agrega el siguiente código.
- 122. 16. Ya para casi finalizar guarda el archivo de Flash o muévelo a una carpeta con el nombre Reproductor (Nota: El nombre de la carpeta puede ser cualquiera) 17. Y dentro de esta carpeta creada crea otra llamada Musica (Nota: Esta carpeta si debe llamarse “Musica” ya que esta almacenara a las canciones usadas)
- 123. 18. Ahora dentro de la carpeta Música crea otra carpeta llamada “Pistas De Audio” (Nota: No cambies el nombre de esta carpeta) 19. Abre un bloc de notas Copia el siguiente código.
- 124. 20. Guarda el bloc de notas dentro de la Carpeta Reproductor Musica con el nombre de “Lista de canciones.asp”. 21. LISTO HAS TERMINADO
