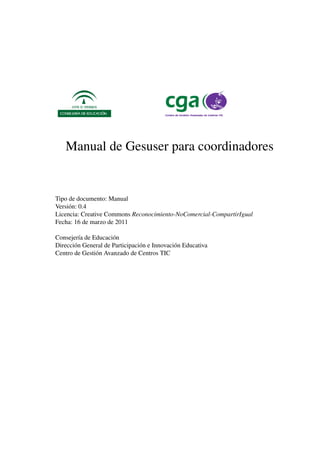
Manual gesuser
- 1. Manual de Gesuser para coordinadores Tipo de documento: Manual Versión: 0.4 Licencia: Creative Commons Reconocimiento-NoComercial-CompartirIgual Fecha: 16 de marzo de 2011 Consejería de Educación Dirección General de Participación e Innovación Educativa Centro de Gestión Avanzado de Centros TIC
- 2. ÍNDICE Manual de Gesuser Índice 1. Introducción. 3 2. Funcionalidad. 3 3. Acesso a la Aplicación. 4 4. Funcionamiento. 6 4.1. Inicio. . . . . . . . . . . . . . . . . . . . . . . . . . . . . . . . . . . . . 6 4.2. Salir. . . . . . . . . . . . . . . . . . . . . . . . . . . . . . . . . . . . . . 6 4.3. Usuarios y Perfiles. . . . . . . . . . . . . . . . . . . . . . . . . . . . . . 7 4.4. Buscar. . . . . . . . . . . . . . . . . . . . . . . . . . . . . . . . . . . . 9 4.5. Baja masiva. . . . . . . . . . . . . . . . . . . . . . . . . . . . . . . . . . 10 4.6. Alta Masiva. . . . . . . . . . . . . . . . . . . . . . . . . . . . . . . . . . 12 4.7. Grupos. . . . . . . . . . . . . . . . . . . . . . . . . . . . . . . . . . . . 15 4.8. Configurador de Italc. . . . . . . . . . . . . . . . . . . . . . . . . . . . . 18 4.9. Apagado Remoto. . . . . . . . . . . . . . . . . . . . . . . . . . . . . . . 18 4.10. Juegos. . . . . . . . . . . . . . . . . . . . . . . . . . . . . . . . . . . . 23 4.11. Impresoras. . . . . . . . . . . . . . . . . . . . . . . . . . . . . . . . . . 24 4.12. Copia de seguridad de directorios personales. . . . . . . . . . . . . . . . 26 4.13. Bitácoras. . . . . . . . . . . . . . . . . . . . . . . . . . . . . . . . . . . 30 4.14. Cambio de Contraseña. . . . . . . . . . . . . . . . . . . . . . . . . . . . 33 4.15. Filtro de contenidos. . . . . . . . . . . . . . . . . . . . . . . . . . . . . 34 4.16. Histórico de Accesos. . . . . . . . . . . . . . . . . . . . . . . . . . . . . 38 4.17. Mensajería. . . . . . . . . . . . . . . . . . . . . . . . . . . . . . . . . . 40 4.18. Carpeta compartida. . . . . . . . . . . . . . . . . . . . . . . . . . . . . . 49 1
- 3. ÍNDICE Manual de Gesuser 4.19. Jclic. . . . . . . . . . . . . . . . . . . . . . . . . . . . . . . . . . . . . . 55 2
- 4. Manual de Gesuser 1. Introducción. Gesuser es una herramienta que se utiliza para gestionar los usuarios del centro de una manera intuitiva y con la posibilidad de repartir las tareas de coordinación con los compañeros. 2. Funcionalidad. Gesuser implementa: La gestión de cuentas de usuarios. La gestión de grupos, incluido el grupo de coordinación. El alta y baja masiva para la carga inicial de nombres de usuarios. La posibilidad de quitar los juegos del menú de Guadalinex. El filtro de contenidos web. El apagado remoto de los equipos clientes La configuración de Italc. La gestión de impresoras de red. La gestión de copias de seguridad de los directorios de usuario. Un registro de cambios efectuados en el sistema. Un registro de páginas webs visitadas. Un sistema de mensajería. Un sistema de administración para la carpeta compartida. Todas estas funcionalidades se irán describiendo detalladamente a lo largo del manual. 3
- 5. Manual de Gesuser 3. Acesso a la Aplicación. Gesuser es una aplicación web, por lo que el acceso a esta se realiza mediante un navegador. En Guadalinex podemos usar Mozilla Firefox, que se encuentra en el menú internet, dentro de aplicaciones. Una vez tengamos el navegador abierto, escribimos lo siguiente en la barra de direcciones: http://c0/gesuser y seguidamente pulsamos la tecla intro, lo cual nos llevará a la aplicación. Una vez hecho esto, nos aparece la pantalla de acceso, en ella se nos pide un Nombre de usuario y una Clave para poder acceder a la aplicación. Si no conoce alguno de ellos, puede ponerse en contacto con el CAU-TIC1 Una vez rellenados ambos campos correctamente, pulsamos sobre el botón Entrar, lo que nos llevará a la pantalla de bienvenida. Si introducimos un usuario inexistente, o una clave incorrecta, nos aparecerá un mensaje que muestre dicho error. A continuación se muestra la pantalla inicial de la aplicación tras entrar con éxito en ella. 1 Teléfono del CAU-TIC 955 06 40 45 - 364045 4
- 6. Manual de Gesuser La pantalla se divide en 4 partes. La parte central, que es la más importante, va cam- biando dependiendo de la sección que visitemos. Se trata de la imagen sombreada de color verde y es la que se mostrará en las siguientes secciones. Las otras tres partes permanecen siempre estáticas y las describimos a continuación. La parte de la izquierda posee el menú principal, sombreada de color marrón. En este menú tenemos todos los accesos directos a las diferentes secciones de la aplicación, a todas sus funcionalidades: Inicio, Usuarios, Buscar, Alta masiva, Baja masiva, Grupos, Juegos, Apagado Remoto, Histórico de acceso, Impresoras, Copia de seguridad, Bitácora, Carpeta compartida, Cambio de contraseña, Mensajería, Filtro de contenidos, Italc y Salir. La parte inferior está situada a pie de página de la parte central, en ella tenemos la información de contacto del CGA (correo, teléfono y página web). Esta sección aparece sombreada de color celeste. La parte derecha posee un menú secundario en el cual encontramos dos sub-menús, uno de ayuda y otro de enlaces. Esta parte está sombreada de color rosa. 5
- 7. Manual de Gesuser En el sub-menú de ayuda tenemos un enlace hacia el manual del coordinador y otro a éste manual en su versión más actualizada. En el sub-menú de enlaces tenemos enlaces directos al servidor de contenidos(c0), al buscador google, y el último para la web de Averroes. 4. Funcionamiento. 4.1. Inicio. Esta opción nos lleva a la pantalla principal de la aplicación, en la cual vemos las op- ciones disponibles (en el menú de la izquierda) y se incluyen los cambios de esta versión respecto a la anterior. 4.2. Salir. Con esta acción cerramos la sesión actual. Nos lleva a la pantalla de conexión/login. 6
- 8. 4.3 Usuarios y Perfiles. Manual de Gesuser 4.3. Usuarios y Perfiles. Esta sección está diseñada para añadir/modificar/borrar los distintos usuarios del sis- tema. En ella se nos presentan en primer lugar seis recuadros de texto, en los que se nos permite escribir. En cada uno debemos escribir cada dato especificado a la izquierda. Estos campos deben estar rellenos con los datos del usuario sobre el que queremos actuar. Para la creación de usuarios nuevos (o modificación), se ha de tener en cuenta los siguientes puntos: 1. Los nombres de usuarios solo pueden contener caracteres alfanuméricos. 2. Las contraseñas de los usuarios solo pueden contener caracteres alfanuméricos. 3. Solo el nombre completo puede contener caracteres como tildes y eñes. También debemos especificar que la cuota no debe superar los 4000 MBytes ni ser menor de 100 MBytes. 7
- 9. 4.3 Usuarios y Perfiles. Manual de Gesuser El último campo, curso/nivel, es opcional. Se corresponde con el campo del mismo nombre que podemos encontrar en los datos pertenecientes al alumnado de Séneca. Un ejemplo de dato de este campo sería 3o ESO C. Debajo de dichos cuadros de texto encontramos dos características (tipo de perfil y grupo) en las que debemos escoger una opción en cada una de ellas. En la selección de tipo de perfil tenemos dos opciones: fijo y móvil. En la opción fijo, el usuario sólo posee un directorio en el servidor de contenidos. Éste podrá contener todos los archivos que desee y se mantendrán de un equipo a otro. Se podrá acceder a ellos desde cualquier ordenador del centro. Debemos recordar que esta opción NO nos permite mantener configuraciones de correo, preferencias del navegador, fondos de escritorio, etc..., en los equipos que se mueva posteriormente. Resumiendo, las preferencias se almacenan en el equipo local. El directorio que se mantiene entre equipos se llama Documentos y se encuentra en el directorio home. Ej: El directorio personal del usuario fijo ajperez sería: /home/nfs/ajperez/Documentos/. 8
- 10. 4.4 Buscar. Manual de Gesuser En la opción móvil el usuario tendrá todo su directorio home en el servidor de contenidos, con lo que mantendrá su configuración en cualquier equipo del centro, en el que se auten- tique, como si fuese siempre el mismo equipo. En la selección de grupos tenemos 3 opciones, alumno, gestión y profesor, y debemos indicar a qué grupo pertenece el usuario. Esta elección tiene especial relevancia a la hora de usar el Cañón de Red Virtual, por ejemplo. Si el usuario que está intentando lanzar el crv-profesor no se encuentra dentro del grupo del profesorado no lo podrá ejecutar. De esta forma el alumnado no puede lanzar dicha aplicación. En esta misma página podemos ver el espacio total que están ocupando los datos de usuarios en el servidor de contenidos. Esto nos puede hacer una idea del espacio que podemos asignar a nuevas cuentas. 4.4. Buscar. Esta página se nos presenta con un recuadro de texto para introducir el nombre del usuario que deseamos buscar. No es necesario escribir el nombre completo ya que intro- duciendo la inicial nos mostraría todos los usuarios que empiecen por dicha letra o que la contengan. 9
- 11. 4.5 Baja masiva. Manual de Gesuser El formato de los resultados de la búsqueda sería el siguiente: en primer lugar nos aparecería el nombre de login de usuario. A continuación nos aparecería una letra en mayúscula(A, P o G) dependiendo del grupo al que pertenezca (A=Alumno, G=Gestión y P=Profesor) y a continuación el nombre completo del usuario. Justo después, en la misma línea aparece un valor (en Megabytes) indicando la cuota del usuario. En la imagen podemos ver el siguiente usuario: Nombre usuario: pbgomez Grupo: P (Profesor) Nombre real: Blanca Gómez López Existen varias formas de buscar usuarios: Nombre de usuario. Busca la cadena introducida sólo en nombre del usuario en el sistema. Ej: pbgomez Nombre completo. Busca la cadena introducida sólo en el nombre completo del usuario. Ej: Blanca Gómez López Mostrar Ambos. Busca la cadena introducida en todos los campos que componen el usuario. Podemos seleccionar cada una de estas en el menú desplegable a la izquierda del botón Buscar. 4.5. Baja masiva. Esta opción se usa para realizar el borrado de todos las cuentas de usuarios del centro y sus datos, pudiendo elegir sólo aquellos que se encuentran en un grupo determinado, o incluso todos los grupos. 10
- 12. 4.5 Baja masiva. Manual de Gesuser Esta opción es de utilidad, por ejemplo, para eliminar el alumnado entre un curso y otro, y es peligrosa ya que una vez estén borrados ya no podremos recuperar ninguna información perteneciente a la cuenta eliminada. Se deben activar las casillas correspondientes a los grupos que deseemos borrar. Una vez que hagamos click en Dar de baja nos aparecerán por pantalla los usuarios que serán dados de baja en el siguiente paso. Además aparecerá un mensaje indicando las conse- cuencias que implicará el borrado de los usuarios. 11
- 13. 4.6 Alta Masiva. Manual de Gesuser Pulsamos de nuevo en Dar de baja en esta nueva pantalla y comenzará el proceso de baja masiva. Nota: Este proceso no tiene un interfaz que indique el estado, se debe esperar a que finalice la carga del navegador (icono en movimiento de la parte superior derecha). A lo largo del proceso van apareciendo la relación de usuarios eliminados, pero de manera escalonada, no consecutivamente. 4.6. Alta Masiva. Esta funcionalidad se usa para realizar la adicción de todos los usuarios simultánea- mente con el mismo tipo de perfil (Estático/Móvil). Para ello, tenemos un recuadro blanco, en el cual podemos indicar la ruta del archivo con los datos de los usuarios. Tenemos dos posibilidades para realizar el alta masiva. A) Usar un archivo descargado de Séneca El primero de ellos contiene todos los nombres del alumnado, profesorado y per- sonal de gestión que se encuentran registrados en Séneca. Para generar este fichero se ha realizado una documentación que se puede encontrar en los enlaces de ayuda de la aplicación. Debe tener extensión xls Por ejemplo: nombre.xls B) Crear un archivo a mano con el formato adecuado Para el segundo caso, deberemos tener un archivo con la estructura y una codifi- cación concreta. Recomendamos el uso del editor por defecto de GuadalinexV3, la aplicación gedit. La estructura de este archivo es similar a la que se ha usado en años anteriores. Se trata de un archivo csv, que en cada una de sus líneas contiene: nombredeusuario;Nombre Apellido1 Apellido2;a p g;curso;cuota (en megas) Donde a p g corresponden a los grupos de Alumno, Profesor o Gestión, sólo debe escribirse uno de ellos y tiene que estar unido al ; después de Apellido2. Es recomendable, pero no obligatorio, que el nombre de usuario comience por a, p, o g, según el dato que aparece en el tercer campo (sea alumno,profesor o personal de gestión). 12
- 14. 4.6 Alta Masiva. Manual de Gesuser Para la creación de usuarios nuevos (o modificación), se ha de tener en cuenta los siguientes puntos: 1. Los nombres de usuarios solo pueden contener caracteres alfanuméricos. 2. Las contraseñas de los usuarios solo pueden contener caracteres alfanuméricos. 3. Solo el nombre completo puede contener caracteres como tildes y eñes. La inclusión de cualquiera de estos dos archivos (uno u otro, no los dos) la pode- mos realizar pulsando sobre Examinar. Se ejecutará el explorador desde el cual podremos seleccionar el archivo de carga masiva. Para cargar dicho archivo debemos seleccionarlo (dentro del explorador) y pulsar el botón Abrir. Al hacer esto, la ruta se cargaría automáti- camente en el recuadro Examinar. Debajo pulsaremos sobre una de las opciones de Perfil, según deseemos que los usuarios añadidos sean fijos o móviles. 13
- 15. 4.6 Alta Masiva. Manual de Gesuser Por último, pulsaremos Enviar para realizar la carga. Debemos comentar que el pro- ceso de alta masiva tiene en cuenta los usuarios de años anteriores. Si algún usuario in- cluido en el fichero de alta masiva coincide con algun usuario que ya se encuentra en el sistema, éste se respeta y no se modofican sus datos. Conserva su nombre de usuario, nombre completo, grupo al que pertenece y contraseña. Una vez finalizado el proceso aparece un enlace de Descarga, que es útil para guardar una copia de seguridad del listado de usuarios que se han dado de alta. Haciendo Click en él, nos descargaremos un fichero .CSV con la relación de Nombre de usuario y grupo en el que se han creado. Este archivo podemos abrirlo con OpenOffice Calc. En este caso nos aparece el siguiente diálogo de conversión. Debemos elegir el Juego de Caracteres Europa occidental ISO-8859-15/Euro para que se visualice correctamente. Nota: Si este estuviese seleccionado y apareciesen caracteres extraños debemos de selec- cionar la opción de juego de caracteres de nuevo para que desaparezcan. Otra forma de acceder a los usuarios dados de alta es desde la pestaña de alta masiva dentro de la funcionalidad bitacora. 14
- 16. 4.7 Grupos. Manual de Gesuser 4.7. Grupos. En este apartado se nos permite añadir y borrar grupos, así como incluir y borrar usuarios de dichos grupos. En la primera pantalla tenemos disponibles las opciones que acabamos de nombrar, tal como muestra la figura siguiente. Podemos acceder a cualquiera de ellas haciendo click en el enlace correspondiente. En el primer apartado llamado Creación y búsqueda/borrado de grupos tenemos disponibles dos enlaces. En el primero de ellos Crear, a partir del cual podemos acceder a la siguiente pantalla. Para crear un grupo debemos escribir el nombre de dicho grupo en el recuadro blanco de este apartado y a continuación pulsaremos Crear. No se podrían repetir nombres de grupo, y si ocurre esto se nos informará con un mensaje de error de que ya existe un grupo con ese nombre. 15
- 17. 4.7 Grupos. Manual de Gesuser En el siguiente enlace tenemos acceso al borrado de grupos: En esta pantalla nos aparecerá una lista con todos los grupos que se hayan creado, in- cluido el grupo de coordinación y el grupo filtro. Debemos recordar que todos los usuarios que se agreguen al grupo de coordinación tendrán los mismos privilegios que el coordi- nador al acceder a la aplicación Gesuser, esto es, podrán dar de baja, de alta, cambiar contraseñas y demás. Aquellos que se añadan al grupo de filtro se dispondrán de acceso a la función de filtro de contenidos. Para borrar alguno de ellos basta con seleccionarlo y pulsar en Borrar. Todos los usuarios que pertenezcan a ese grupo dejarán de hacerlo, puesto que ya no existe. Este proceso no podremos realizarlo con el grupo de coordinación, ni con el grupo filtro. En el siguiente enlace Asignación de usuario a grupo disponemos de dos listas, tal como mostramos en la siguiente imagen. 16
- 18. 4.7 Grupos. Manual de Gesuser Usuarios: Se encuentran todos los usuarios registrados. Grupos: Se encuentran todos los grupos registrados. En la lista de la izquierda seleccionamos los usuarios (pueden ser uno o varios) que deseamos añadir a un mismo grupo. Para seleccionar varios usuarios, dejamos pulsada la tecla Control (CTRL) y hacemos click con el botón izquierdo del ratón en cada uno de ellos. También podemos seleccionar un usuario y arrastrar el ratón hasta el último. A continuación, seleccionamos en la lista de la derecha el grupo deseado y pulsamos Añadir. Por último, se nos mostrará un mensaje de información con los usuarios añadidos. En la última opción de Grupos tenemos la posibilidad de ver que usuarios pertenecen a un grupo determinado y borrarlo si lo deseamos así. 17
- 19. 4.8 Configurador de Italc. Manual de Gesuser En primer lugar hay que elegir el grupo que se desea y después pinchar en el botón Mostrar. Si deseamos borrar alguno de los miembros del grupo desplegado sólo tenemos que seleccionarlo y pinchar en el botón Borrar. 4.8. Configurador de Italc. Podemos encontrar una descripción del programa completo, incluido ITALC en la guía adjunta, que podemos encontrar en los enlaces de ayuda de Gesuser. 4.9. Apagado Remoto. La funcionalidad de apagado remoto permite apagar todos los equipos que dispongan de Guadalinex V3 o V4 a las horas especificadas en la aplicación. 18
- 20. 4.9 Apagado Remoto. Manual de Gesuser En primer lugar debemos comprobar que la hora del servidor, que aparece en la parte superior de la pantalla se corresponde con la hora actual. Si no es así debemos pornerlo en conocimiento del CGA para que efectúen el cambio. Este dato no es crucial, ya que la hora que se usa como apagado es la que se encuentra en los equipos clientes, pero puede influir en otros casos. Para definir una hora de apagado disponemos de dos cuadros de texto, en donde pode- mos definir la hora y el minuto en concreto que queremos añadir; y un selector que nos permite indicar el día que se va a ejecutar.Así, por ejemplo, si queremos añadir las tres y veinte de la tarde (15:20) del martes debemos escribir esta hora tal como aparece en la siguiente figura. Finalmente, para añadir esta hora de apagado al sistema debemos pulsar el botón de añadir hora. Hecho esto nos aparece lo siguiente. 19
- 21. 4.9 Apagado Remoto. Manual de Gesuser Disponemos de una tabla donde aparecen todos los días de la semana y las horas de apagado que se hayan definido. De este modo podemos definir varias horas por cada día, todas las necesarias para cada centro en particular. Para facilitar la inclusión de horas podemos usar la selección ’todos’ de la lista de días. Tras pulsar añadir hora nos quedaría lo siguiente. 20
- 22. 4.9 Apagado Remoto. Manual de Gesuser Conforme se añaden las horas se van ordenando en la columna del día al que pertenecen. Editar y borrar Para editar una hora añadida lo único que tenemos que hacer es pinchar sobre la hora en concreto (en verde). Acto seguido la hora se cambia a un formato editable que podemos modificar. Para confirmar esta hora cambiada debemos pulsar en guardar. Lo vemos en las siguientes imágenes. 21
- 23. 4.9 Apagado Remoto. Manual de Gesuser Para borrar una hora debemos pulsar el símbolo rojo x, que aparece a la derecha de cada hora. Hace falta aceptar la confirmación que nos pide. Nota: Aunque el apagado se programa para un minuto en concreto, por ejemplo,las 15:20, no se realiza inmediatamente en ese instante. El sistema tarda en reaccionar entre dos y cinco minutos, dependiendo de la carga de trabajo que tenga en ese momento. Por otro lado la primera vez que programamos una hora, debemos esperar unos minu- tos (como máximo 15) para que se propague el cambio a todos los equipos del aula. Esto es así ya que estos equipos piden las horas de apagado cada 15 minutos. Por último mostramos una captura del apagado en el equipo cliente. El apagado mues- tra un mensaje y un botón que permite cancelarlo. Para ello disponemos de 60 segundos. 22
- 24. 4.10 Juegos. Manual de Gesuser 4.10. Juegos. La distribución Guadalinex V3 y V4 contiene por defecto una serie de juegos para el usuario, estos juegos se encuentran en la barra de herramientas superior, concretamente en Aplicaciones ->Juegos. Para poder controlar el uso de estos juegos en la aplicación tenemos un apartado especial. 23
- 25. 4.11 Impresoras. Manual de Gesuser La opción Juegos nos informa del estado de estos en el centro, es decir si están activos o no. Además, el coordinador puede modificar tal estado, permitiendo o no el uso de los juegos en el centro. Debemos tener en cuenta que realmente con esto no quitamos los juegos de los ordenadores, sólo desaparecen del menú. Para ello debe seleccionar una de las opciones, y a continuación pulsar el botón Modificar. (Ver pantalla Juegos) Debemos tener en cuenta que el cambio de estado (de activo a desactivo y viceversa) no es instantáneo, sino que se ejecuta en los minutos 2, 21 y 41 de cada hora. 4.11. Impresoras. Mediante esta opción podremos interactuar con las impresoras de red del centro. Las funcionalidades que dispone son las siguientes: Comprobar que impresoras estarán disponibles en un determinado momento. Forzar la detección automática de impresoras. Comprobar cuantos trabajos en cola tiene cada impresora. Borra colas de impresión. Al hacer click sobre la opción impresoras podemos obtener una salida parecida a la siguiente: 24
- 26. 4.11 Impresoras. Manual de Gesuser Esto significa que el sistema no tiene configurada ninguna impresora. Podemos forzar al sistema a que busque las impresoras de red conectadas con el botón detectar impresoras. Una vez hecho esto y suponiendo que están correctamente conectadas a una roseta perteneciente a la subred de gestión o de profesorado, debemos obtener una salida pare- cida a la siguiente. Vemos como aparecen las dos impresoras que tenemos conectadas. En este ejemplo aparecen una HP Laserjet y una Samsung ML. Observamos que tienen 0 trabajos en cola cada una de ellas. A partir de esta pantalla podemos realizar la tarea de borrar los trabajos en cola de las impresoras disponibles, para todo el centro. Por último disponemos de un botón para forzar la detección de las impresoras. Esta opción busca impresoras por la red y las configura, además de hacerlas accesibles al resto de ordenadores que se encuentren en la red. Esta búsqueda suele tardar alrededor de un minuto. Recordemos que por motivos de seguridad las impresoras sólo son visibles desde equipos de profesorado o gestión, esto es, aquellos que se encuentren en los departa- mentos, sala de profesores, administración, etc. 25
- 27. 4.12 Copia de seguridad de directorios personales. Manual de Gesuser 4.12. Copia de seguridad de directorios personales. Esta funcionalidad permite realizar copias de seguridad de los directorios de usuario del personal de gestión y profesorado. De esta forma en caso de fallo de los discos duros del servidor podrán recuperarse con toda la información que poseían. Las copias se realizan en una cinta, al igual que se hace con las copias de seguridad de la plataforma educativa Helvia. Las copias de seguridad se suelen realizar de noche, cuando no se está produciendo ningún acceso a los datos que se almacenan en el servidor. Todas las noches se realizan copias de las plataformas educativas. En el caso de que hagamos uso de la funcionalidad de copias de seguridad de directorios personales, esa noche no se realizará la copia de las plataformas, sino que se efectuará una copia de seguridad de los directorios que hayamos indicado. Es recomendable, por tanto, tener siempre una cinta dentro de la unidad de copia del servidor, y cambiarla por otra que hayamos destinado para copia de directorios, cuando queramos realizarla. Cuando programemos la copia de seguridad para la noche del día en curso, debemos tener en cuenta que esa noche no se hará copia de plataformas, pero la noche del día sigu- iente sí se realizará. Por tanto resulta obligado el retirar la cinta de copias de directorios y restituir la de copias de plataformas para que siga todo con su funcionamiento normal. La copia de seguridad consta de cuatro pantallas: 1) Acceso 26
- 28. 4.12 Copia de seguridad de directorios personales. Manual de Gesuser La pantalla de bienvenida a la funcionalidad explica detalladamente que es una cinta DAT y para que sirve. Comenta las diferencias que existe entre las cintas de copias de seguridad de la plataforma educativa y las de copias personales. Cuando pulsamos comprobar cinta aparece un mensaje de espera mientras dure la comprobación. Si hubiese algún problema con esta se nos mostraría un mensaje adecuado. Llegados a este punto pueden darse varios casos; si la cinta está marcada como copia personal podemos proseguir directamente a elegir los directorios para su copia. En caso contrario, si no está marcada, nos aparecerá un pop-up preguntando si queremos marcarla o no. Si pulsamos aceptar avanzaremos hasta la próxima pantalla; si pulsamos no, se quedará en el acceso. 2) Elección de directorios personales 27
- 29. 4.12 Copia de seguridad de directorios personales. Manual de Gesuser En esta pantalla se nos presenta dos cuadros. En uno de ellos aparecen todos los nom- bres de usuarios del profesorado y personal de gestión. El otro, en un primer momento está vacío. Aparecen también dos pequeñas flechas, que permiten pasar un nombre de usuario de un cuadro hasta el otro. Los directorios que se encuentren en el segundo cuadro serán aquellos de los que hagamos copia de seguridad. Asimismo disponemos de un cuadro de texto que nos indica el espacio ocupado por los usuarios que se van a copiar. En realidad se nos muestra el espacio que queda libre en la cinta al añadir esos directorios de usuario. Vemos por ejemplo como hemos seleccionado dos usuarios 28
- 30. 4.12 Copia de seguridad de directorios personales. Manual de Gesuser 3) Confirmación de la copia 29
- 31. 4.13 Bitácoras. Manual de Gesuser Por último se nos muestra en pantalla la programación de la copia de directorios para la hora determinada y se nos insta a que al día siguiente introduzcamos la cinta adecuada, para que siga haciéndose copia de las plataformas educativas. Es muy importante que se retire esta cinta ya que diariamente (todas las noches, ex- cepto aquellas en las que se hagan copias de los directorios) se realizan copias de las plataformas educativas y de gesticweb, y además éstas tienen preferencia. Esto significa que si por error dejamos una cinta en la que hayamos copiado los directorios un día más en el servidor de contenidos, éstas se habrán sobreescrito por las copias diarias de las plataformas y gesticweb. Podemos observar el estado de la copia en curso en el apartado correspondiente a copias de seguridad en la funcionalidad bitácoras. 4.13. Bitácoras. Esta funcionalidad permite disponer de un registro de algunas actividades típicas que se realizan en gesuser. Las actividades que se registran son las que aparecen al hacer click en el menú bitá- cora. Juegos En la opción juegos podemos conocer quién y cuándo hizo cambios en el estado de ejecución de los juegos. Podemos ver un ejemplo en la siguiente captura. 30
- 32. 4.13 Bitácoras. Manual de Gesuser Copias de seguridad En la opción de copia de seguridad podemos encontrar las copias de seguridad que hemos programado y el estado en que se encuentran. En la captura anterior tenemos un ejemplo de una copia de seguridad que se programó el día 20 de Abril del 2007. Podemos ver el estado de dicha copia en el enlace de Más información. 31
- 33. 4.13 Bitácoras. Manual de Gesuser Tal como hemos visto en el apartado de Copias de seguridad, la copia puede encon- trarse en una serie de estados. El primero de ellos es el programado.Puede ser Correcto o incorrecto y se llega a este estado cuando se ha realizado el programado a través del enlace del menú a copia de seguridad de Gesuser. La copia se programa para las 12 de la noche del día en curso. Dependiendo del tamaño de dicha copia se puede tardar desde minutos hasta 5 ó 6 horas. Una vez que se realiza se actualiza el estado de la copia. En el caso de que la copia sea correcta aparecerá en este campo Copia finalizada. Si se encontró algún problema aparecerá Con errores. Por último a las 7 horas después de que haya comenzado la copia (podemos estar casi seguros de que ha terminado de realizarse) procedemos a lanzar una comprobación. Se comprueba si todos los archivos que hemos pedido que se copien se encuentran realmente en la cinta. Si es así aparecerá Comprobado; si no lo que aparecerá será Inconsistente. De esta forma, al dáa siguiente de haber programado la copia podemos saber si se hizo correctamente o hubo algún problema. Altas masivas En la opción de alta masiva disponemos de información sobre cuando se han dado altas masivas, quién lo hizo y que usuarios se añadieron. Para obtener una lista de estos usuarios debemos hacer click en el número que aparece a la izquierda de cada alta. 32
- 34. 4.14 Cambio de Contraseña. Manual de Gesuser Bajas masivas La opción de baja masiva contiene la misma información que el alta, exceptuando el listado de usuarios. En cada pantalla de la bitácora podemos conocer los últimos 50 eventos registrados. Así en la pantalla Juegos, por ejemplo, podremos ver los últimos 50 cambios. Para conocer todos los registros que se hayan efectuado disponemos de un enlace al final de la página, con el que nos podremos descargar un archivo pdf con el registro completo. 4.14. Cambio de Contraseña. Esta opción esta disponible para todos los usuarios, y realiza la función de volver a asignar una contraseña al usuario con el que estamos trabajando. Para el cambio correcto de esta, debemos indicar primero la contraseña actual y a con- tinuación la nueva contraseña repitiendola 2 veces para asegurarnos la no equivocación al escribirla. Debemos tener en cuenta que la nueva contraseña no debe poseer ningún tipo de car- acter latino (tildes, ni eñes) y tener un mínimo de 6 caracteres y un máximo de 16. 33
- 35. 4.15 Filtro de contenidos. Manual de Gesuser 4.15. Filtro de contenidos. El filtro de contenidos es una herramienta que sirve para controlar los permisos de navegación para todo el centro. Esta herramienta está dividida en tres apartados: gestión de páginas, gestión de palabras, permisos navegación de usuarios. Debemos tener en cuenta que los cambios que realicemos no se realizarán instantánea- mente, el servidor necesita unos minutos para actualizarla (Aproximadamente unos diez minutos). 34
- 36. 4.15 Filtro de contenidos. Manual de Gesuser Gestión de Páginas Permitir y Prohibir, son bastantes similares en uso, ambas tienen dos apartados divi- didos en direcciones y dominios, aunque su funcionalidad es completamente opuesta: Permitir: en esta sección configuraremos que páginas pueden ser visitadas, indepen- dientemente de su contenido. Así por ejemplo si queremos asegurarnos que el alumnado pueda acceder a www.dominiodeprueba.com, debemos Añadir en dominios dominiode- prueba.com, de manera análoga podemos también incluir subdominios, como subdo- minio.dominiodeprueba.com. Ahora bien, si queremos que puedan acceder a una direc- ción concreta, deberemos Añadir la dirección de la página: http://www.dominiodeprueba.com/interes/pagina.html Si en algún momento deseamos borrar alguna de las direcciones o dominios, sólo tenemos que pulsar el botón de Eliminar situado al lado de cada una de ellas. Cada vez que realicemos una operación de adición o borrado la página nos mostrará una mensaje indicando la operación realizada. 35
- 37. 4.15 Filtro de contenidos. Manual de Gesuser Restringir: la opción nos muestra dos opciones, en las que podremos definir el tipo de navegación que declaramos para el centro. Podemos establecer la navegación con restric- ciones, de manera que en el centro sólo se podrán visitar las paginas/dominios que estén dentro de Permitir, y por contra, si elegimos navegación sin restricciones, se permitirá el acceso a todas las páginas excepto las que están en Prohibir. Es importante comprobar la primera vez si la opción aparece correctamente asignada. 36
- 38. 4.15 Filtro de contenidos. Manual de Gesuser Gestión de Palabras Prohibir: desde esta sección podremos determinar que palabras o frases contenidas, exactas, comiencen o finalicen estarán prohibidas en el contenido de una página. Usuarios: nos permite decidir si usuario/usuario tiene acceso a internet. Al igual que Restringir, la primera vez debemos comprobar que la opción ha sido asignada correctamente. 37
- 39. 4.16 Histórico de Accesos. Manual de Gesuser Dentro de la configuración del filtro debemos tener en cuenta que las opciones de permitir prohibir y restringir también se aplican al usuario/usuario. Nota: La funcionalidad del filtro de contenidos está disponible para todos los usuarios que se encuentren en el grupo de coordinación (incluida la cuenta coordinador) y también para aquellos que pertenezcan al grupo filtro. De esta forma podemos elegir que cuentas de usuario pueden gestionar las páginas filtradas (simplemente añadiéndolas al grupo fil- tro, ver funcionalidad grupos). Los usuarios del grupo filtro sólo podrán hacer uso de la funcionalidad de filtro de contenidos, esto es, no podrán dar bajas masivas, altas masivas, añadir usuarios, apagar equipos, etc. 4.16. Histórico de Accesos. El histórico de acceso es una herramienta que nos permitirá conocer por donde se navega en el centro. La página principal esta dividida en 2 grupos. Los informes del día y de los días anteriores. En los Informes de Hoy, en el lado izquierdo, encontramos dos opciones, Generar in- formes de hoy actualizados y últimos informes generados. La primera opción nos generará los informes sobre la navegación cuando pinchemos sobre ella. Este proceso, dependien- do de la carga de los servidores, puede ser lento, por ello tenemos la opción de ver los últimos informes que generados, que nos mostrará los resultados que obtuvimos en la ulti- ma generación. Por lo tanto, si a las 12:00 vimos los informes y son las 14:00 y queremos ver que se ha hecho en la última hora, debemos primero generar los informes actualiza- 38
- 40. 4.16 Histórico de Accesos. Manual de Gesuser dos, pues los últimos informes sólo nos mostrarán la información hasta las 12. El resto de opciones, son informes ya generados y se deberían de mostrar con cierta velocidad. Una vez que elegimos que informe deseamos ver, este se marca y nos aparece el siguiente menú: Estas opciones son comunes a todos los informes. Y nos muestras: Top URL: Nos muestra un listado con todas las direcciones que se han navegado ordenadas de mayor a menor número de visitas del día seleccionado. Con 50 direcciones por página, y al final de cada una, el listado completo de las páginas. Nota: En varias url se puede encontrar que terminan con un signo de interrogación, esto indica que la dirección era mas larga, pero esa parte de la información la desesti- mamos. Top Site: Nos muestra un listado con todos dominios en los que se ha navegado orde- nados de mayor a menor número de visitas del día seleccionado. Con 50 direcciones por página, y al final de cada una, el listado completo de las páginas. Histórico: Cuando pinchamos en Histórico nos aparece la franja horaria de 8 de la mañana a las 20 horas de la tarde, y pinchando sobre cada una de ellas nos mostrará las direcciones a las que se ha accedido dentro de esa hora y día seleccionado. 39
- 41. 4.17 Mensajería. Manual de Gesuser Búsqueda: Al introducir una palabra (o cadena de texto) la buscará en los informes del día seleccionado. Las opciones de búsqueda están limitadas para agilizarlas. No nos permitirá buscar acentos o ñ (son poco comunes en las direcciones de internet) y tampoco nos permitirá introducir caracteres especiales excepto el punto. 4.17. Mensajería. El sistema de mensajería incluido en Gesuser permite hacer llegar una nota o mensaje a todo aquel que arranque un equipo guadalinex. Este sistema consta de dos partes: El configurador del sistema, que se encuentra en Gesuser, permite establecer el mensaje que se quiere hacer llegar a los usuarios.Podemos crear, borrar y editar mensajes. Dispondremos de una lista con todos los mensajes creados, de forma que se podrá mostrar el que se desee en cada momento. El mensaje que aparece en los equipos de los usuarios. 40
- 42. 4.17 Mensajería. Manual de Gesuser El configurador. El configurador aparece en el menú de Gesuser bajo la opción Men- sajería. Tiene el siguiente aspecto. En esta pantalla se nos explica el funcionamiento básico del sistema de mensajes. Además se nos informa que en estos momentos no hay ningún mensaje publicado. Esto aparece en negrita. El primer paso, según se indican en las instrucciones de esta pantalla, es acceder a la pestaña crear. Nos debe aparecer lo siguiente. 41
- 43. 4.17 Mensajería. Manual de Gesuser Vamos a rellenar los campos a modo de ejemplo, tal como podemos ver en la siguiente captura. Rellenamos los cuadros de texto, título, texto del mensaje y elegimos el grupo al cual irá destinado el mensaje. Una vez rellenos pulsamos crear. Si todo ha ido bien, obtenemos confirmación. 42
- 44. 4.17 Mensajería. Manual de Gesuser El último paso es acceder a la pestaña Publicar. En ella podemos encontrar tanto el mensaje que acabamos de crear como todos los que se hayan creado (y no borrado). 43
- 45. 4.17 Mensajería. Manual de Gesuser Si pulsamos sobre Actividades extraescolares se desplegará el contenido del mensaje en la derecha de la pantalla. Si pulsamos sobre la casilla marcada como habilitar publicación habremos hecho público el mensaje, de forma que aparecerá en todos los equipos que se arranquen a partir de ahora. 44
- 46. 4.17 Mensajería. Manual de Gesuser El mensaje publicado en cada momento puede conocerse al entrar en la opción de Mensajería. Si entramos después de haber publicado el mensaje de ejemplo, nos mostrará lo siguiente: 45
- 47. 4.17 Mensajería. Manual de Gesuser Además en la pestaña publicar podemos ver que el mensaje publicado es aquel que tiene la casilla activada. Para deshabilitar la difusión del mensaje marcado basta pinchar de nuevo en esa casilla. 46
- 48. 4.17 Mensajería. Manual de Gesuser Por último comentar que se pueden editar mensajes creados para borrar o añadir con- tenido al cuerpo. La edición del mensaje se activa cuando pinchamos con el ratón dentro del cuerpo del mensaje. 47
- 49. 4.17 Mensajería. Manual de Gesuser Una vez terminado de editar pulsamos el botón de Guardar Mensaje Modificado para guardar los cambios. Para borrar el mensaje sólo tenemos que pulsar en Borrar Mensaje. Tras la confirma- ción de borrado se procederá a su eliminación. Hay que tener en cuenta que solo es posible publicar un único mensaje para un grupo determinado o para todos. Por ejemplo, si se publica un mensaje para el grupo Alum- nos, no se podrá publicar otro para el grupo Profesores o Gestión. Si se quiere enviar un mensaje a todos los grupos se debe seleccionar el grupo Todos. En la siguiente imagen se puede observar un ejemplo del mensaje que aparece en los equipos de los usuarios. Es necesario pulsar aceptar para poder entrar en el equipo. 48
- 50. 4.18 Carpeta compartida. Manual de Gesuser 4.18. Carpeta compartida. Acceso a la carpeta compartida La carpeta compartida está compuesta por un directo- rio en el servidor y un subdirectorio llamado público. 49
- 51. 4.18 Carpeta compartida. Manual de Gesuser Podemos acceder a la carpeta compartida de dos modos distintos. El primero de ellos, que sería con el que accedería el profesorado normalmente, per- mitiría leer, escribir y borrar en cualquier directorio o subdirectorio dentro de la carpeta compartida. Para acceder a esta carpeta nos haría falta un usuario y una contraseña. El usuario por defecto que usaría sería compartir y la contraseña debemos establecerla en Gesuser. El acceso se realiza de forma sencilla, tal como se describe a continuación: Desde el menú Lugares abrimos Carpeta personal. 50
- 52. 4.18 Carpeta compartida. Manual de Gesuser Dentro de la carpeta personal nos vamos al menú Ir a y dentro de este a Lugar... Tras hacer click en Lugar debe aparecer una barra de direcciones con la ruta de direc- torios donde nos encontramos. Debemos borrarla y escribir lo siguiente: ftp://compartir@c0 51
- 53. 4.18 Carpeta compartida. Manual de Gesuser Tras pulsar la tecla intro nos pide una clave (que se puede, y debe, cambiar a través de Gesuser) 52
- 54. 4.18 Carpeta compartida. Manual de Gesuser Tras las últimas actualizaciones, se ha habilitado una carpeta de nombre privado, donde única y exclusivamente accede el usuario compartir, con el fin de almacenar ficheros que serán usados única y exclusivamente por dicho usuario. El segundo modo de acceso a la carpeta compartida es el preferido en el caso del alumnado. Este modo permite leer en toda la carpeta compartida pero sólo permite escribir o borrar en la carpeta público. La carpeta público debido a su naturaleza, es propensa a llenarse, por lo que cada sem- ana, concretamente cada sábado, se borrará su contenido. El resto de la carpeta compartida no se borrará, siendo el profesorado el responsable de mantenerla usable. El acceso a la carpeta por parte del alumnado puede realizarse de dos formas distintas. La primera de ellas es utilizar el navegador de archivos (nautilus) de la misma forma que lo haría el profesorado, pero usando la siguiente dirección: ftp://c0 Nos aparecerá una ventana de conexión. Debemos elegir conectar anónimamente. Se trataría por tanto de una conexión anónima, sin autenticar. Por ello, sólo podemos leer (y escribir en la carpeta público). 53
- 55. 4.18 Carpeta compartida. Manual de Gesuser La segunda opción de acceso es usar el navegador web (firefox). En la barra de direc- ciones escribiríamos la dirección ftp://c0 y tendríamos acceso en lectura a toda la carpeta. Debemos tener en cuenta que desde el navegador web no podemos escribir en la carpeta público. Administración de la carpeta compartida. Mediante Gesuser2 podemos gestionar varios aspectos relacionados con la carpeta compartida. El primero de ellos es la contraseña del usuario compartir. Podemos estable- cerla en cualquier momento. La otra opción disponible permite habilitar o deshabilitar el acceso a la carpeta, es decir, que no se pueda acceder a ella (caso deshabilitada) o que funcione tal como se ha comentado (caso habilitada). En un principio la carpeta compartida se encuentra deshabilitada y es necesario, por tanto, habilitarla para poder usarla. 54
- 56. 4.19 Jclic. Manual de Gesuser 4.19. Jclic. Desde esta sección podremos activar o desactivar JClic Author en los clientes. Mien- tras que se mantenga desactivado JClic Author no se podrá ejecutar en ningún cliente con Guadalinex Edu. 55