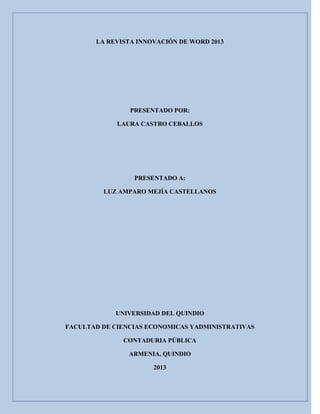
La revista laura castro
- 1. LA REVISTA INNOVACIÓN DE WORD 2013 PRESENTADO POR: LAURA CASTRO CEBALLOS PRESENTADO A: LUZ AMPARO MEJÍA CASTELLANOS UNIVERSIDAD DEL QUINDIO FACULTAD DE CIENCIAS ECONOMICAS YADMINISTRATIVAS CONTADURIA PÚBLICA ARMENIA, QUINDIO 2013
- 2. Contenido Que es WORD .....................................................................................................................................3 Algunos elemento de la ventana de Microsoft Word .........................................................................3 Word tiene la barra de menú .............................................................................................................4 En la barra de inicio ........................................................................................................................4 En la barra de insertar ....................................................................................................................5 Para hacer los hipervínculos ..........................................................................................................8 En la barra de diseño de página .....................................................................................................8 En la barra de correspondencia ....................................................................................................12 En Barra de herramientas de acceso rápido .................................................................................12 En la barra de referencias ............................................................................................................13 En la barra de revisar....................................................................................................................14 En la barra de vista .......................................................................................................................16 En la pestaña de archivo ..................................................................................................................17 En las opciones generales ............................................................................................................18 En la opción de mostrar ...............................................................................................................18 En la opción de revisión................................................................................................................18 En la opción de guardar ................................................................................................................18 En la opción de idioma .................................................................................................................19 En la opción de avanzadas............................................................................................................19 En la opción de personalizar.........................................................................................................19 En la opción de barra de herramientas de acceso rápido ............................................................19 En la opción de complementos ....................................................................................................20 En la opción de centro de confianza.............................................................................................20 Las Innovaciones ..............................................................................................................................20
- 3. 3 Que es WORD Word es software que permite crear documentos en un equipo. Puede usar Word para crear textos con una buena apariencia mediante fotografías o ilustraciones multicolores como imágenes o como fondo, y agregar figuras como mapas y tablas. Además, Word proporciona diversas características de ayuda para la creación de texto, de modo que pueda completar documentos profesionales, como artículos o informes, con facilidad. También puede imprimir direcciones de tarjetas postales o sobres. Word forma parte de “Office”, un conjunto de productos que combina varios tipos de software para la creación de documentos, hojas de cálculo y presentaciones, y para la administración de correo electrónico. Algunos elemento de ventana de Microsoft Word la Barra de título, Barra de menú, Barra de herramientas de acceso rápido, Minimizar, tamaño, Cerrar, cinta de opciones, Botón de ayuda, Barra de cinta de opciones , Regla, Barra de desplazamiento, Barra de estado, Vistas de documentos , Zoom. Ficha Archivo: Nos permite guardar, cerrar, y conocer la información del archivo. Botón Deshacer: Nos permite borrar algún paso que hicimos que de pronto no queríamos hacer. Botón Guardar: Nos permite ir guardando la información que vamos actualizando en el documento. Barra de desplazamiento vertical: Nos permite movernos por cada una de las páginas del documento. Zoom: Nos permite aumentar o disminuir el tamaño con que veos la pagina. Buscar y Reemplazar: Buscar nos permite buscar una palabra por todo el texto, Remplazar nos permite buscar alguna palabra y reemplazarla por otra.
- 4. 4 Word tiene la barra de menú, que tiene las opciones de Inicio, Insertar, Diseño de pagina, Referencias, Correspondencia, Revisar y Vista. En la barra de inicio Puedescambiar la fuente y el tamaño de la fuente,ponerle negrilla, cursiva, subrayado, y muchas otras cosas a lo que estas escribiendo.También puedes por medio de los títulos hacer la tabla de contenido, puedes buscar una palabra o remplazar una palabra. Ejemplo de buscar y remplazar Ejemplo de ponerle negrilla, cursiva, subrayado y copiar y pegar sin el formato.
- 5. 5 Puede colocarle al texto viñetas, numeracion o una lista multinivel.Solo tienes que seleccionar el texto al cual quieres ponerle alguna de las opciones o si va a empezar a escribir simplemente le da clic a la opción. En la barra de insertar Puedes insertar una tabla, imágenes, formas, SmartArt, graficas, puedes hacer hipervínculos, puedes modificar el encabezado, pie de página, colocar el número de páginas, insertar cuadros de texto y muchas otras cosas. Ejemplo en la tabla puedes dibujar la tabla como la desees, también puedes insertar distintos tipos de SmartArt.
- 6. 6 Aquí insertamos un SmartArt de jerarquía Aquí insertamos un SmartArt de ciclo Herramienta de trabajo Presidente Ayuda al progreso economico Gerente sirve para buscar informacion La informatic a en la sociedad Secretaria Medio de comunicacio n Educacion virtual D. Ventas Contabilidad Administracion Produccion todas las personas lo manejan Vendedores Aquí insertamos una tabla MATRICULA FINANCIERA No. de Referencia de Pago 3893725 2012-12-13 VALOR A PAGAR 476.029 FECHA LIMITE DE GAGO NOMBRES Y APELLIDOS CEDULA LAURA CASTRO CEBALLOS 1094942783 TIPO DE ESTUDANTE PERIODO SEMESTRE ANTERIOR NUEVO REGULAR 20131 0 FACULTAD PROGRAMA FACULTAD DE CIENCIAS ECONOMICAS YADMINISTRATIVAS CONTADURIA PUBLICA NIVEL EDUCATIVO METODOLOGÍA MODALIDAD FECHA IMPRESIÓN CENTRO PREGRADO PRESENCIAL UNIVERSITARIA 2012-12-11 ARM CONCEPTO DETALLES DE LA MATRICULA FINANCIERA VALOR MATRICULA DB DERECHOS COMPLEMENTARIOS DB DERECHOS MEDICOS DB $396.690 $59.504 $19.835
- 7. 7 Puede insertar graficas, selecciona el tipo de grafico que quieres ejemplo circular y le aparece una hoja de Excel para que pueda colocar los datos Puede insertar cuadros de texto, le da clic en la opción, selecciona el cuadro que desea y luego coloca el texto que necesita y como lo desea.
- 8. 8 Para hacer los hipervínculos los pasos son selecciona un numero o palabra y le coloca un marcador, luego a En la barra de diseño de página Se puede coloca una marca de agua, color de pagina, hacer saltos, colocar la cantidad de columnas que necesites. El tamaño de la hoja, la orientación de la hoja, las márgenes, puedes organizar la sangría y el espacio como lo necesites. donde quiere ir le coloca hipervinculo y hay le pide el marcador de destino, luego das control + clic y miras si funciona. Ejemplo para la marca de agua solo tienes que seleccionar alguna de las que hay o puede personalizarla, para personalizarla le das en marca de agua de imagen o marca de agua de texto, si es imagen selecciona una imagen que tengas en el computador o una que descargas de internet.
- 9. 9 Para la enumeración de las paginas los pasos son en diseño de página le da clic en salto pagina siguiente, luego le da clic en el encabezado y le da vincular al anterior, y luego insertar número de páginas.
- 10. 10 Para la cantidad de columnas solo tienes que dar clic en saltos continua y luego en columnas seleccionas el numero que desees. Para cambiar el color de la pagina esta la opción en la barra de diseño de pagina y puede colocar el color que desee. Para colocarle el borde a la página le da clic en la opción, escoge el estilo de borde y si quiere un color determinado lo puede escoger.
- 11. 11 Para cambiar la orientación de la hoja le da en salto continua y luego en orientación horizontal o vertical como la quiera.
- 12. 12 En la barra de correspondencia Puede hacer combinación de correspondencia, cartas, mensajes de Ejemplo Das clic en correspondencia, iniciar combinación de correspondencia y le das clic en la ultima opción en paso a paso por el asistente para combinar correspondencia, luego hay que realizar 6 En Barra de herramientas de acceso rápido Puedes dar clic en personalizar barra de herramientas de acceso rápido, luego le correo electrónico, sobres, etiquetas, directorio, seleccionar los destinatarios, etc. pasos en el primero le dice seleccione el tipo de documento, el segundo dice selección el documento inicial, el tercero dice seleccione los destinatarios, el cuarto dice escriba la carta, el quinto dice vista previa de las cartas y el sexto dice complete la combinación. das clic en más comandos, y luego te deja agregar todos los comandos que desees, y si no aparece entonces esta la opción de todos los comandos en la parte superior y allí puedes seleccionar el que necesitas.
- 13. 13 Ejemplo a) Vista Preliminar b) Alinear texto a la izquierda c) Orden Descendente En la barra de referencias Puede insertar nota al pie, le da clic en la opción y en la parte de debajo de la pagina de deja escribir lo que desee. d) e) f) g) h) I) Abrir Guardar Nuevo Dibujar una tabla Copiar Insertar Hipervínculo
- 14. 14 Puede insertar la tabla de contenido, insertar nota al pie de página, insertar cita, insertar titulo, marca entrada, marca cita. Puede insertar titulo, le da clic en la opción y le aparece un cuadro donde puede cambiar el titulo que desea insertar. En la barra de revisar Puede revisar la ortografía y gramática, referencia, sinónimos, contar palabras, traducir, idioma, nuevo comentario, control de cambios, comparar, notas vinculadas. Ejemplo para la ortografía y gramática solo tienes que dar clic en esa opción
- 15. 15 . Puede ver los sinónimos de las palabras solo tiene que seleccionar la palabra y luego darle clic en sinónimos y en la parte derecha le aparecen los sinónimos. Para contar las palabras solo tienes seleccionar las palabras que quieres contar y dar clic en esa opción y te da la información.
- 16. 16 En la barra de vista Puedes ver el diseño de impresión, lectura de pantalla completa, diseño web, esquema, borrador, zoom, nueva ventana, organizar todo, dividir, cambiar ventanas, etc. El zoom nos permite acercar o disminuir el tamaño con que vemos el documento que estamos utilizando. Podemos utilizar la opción de la barra de vista o el zoom que hay en la parte abajo del lado derecho de la pantalla. Ejemplo para lectura de pantalla completa le das clic en la opción que hay en la barra de vista, o en la parte de abajo al lado derecho.
- 17. 17 También puede ver el documento en diseño web. Podemos utilizar la opción de la barra de vista o el icono que hay en la parte abajo del lado derecho de la pantalla. . En la pestaña de archivo podemos ver las opciones de Word, como las opciones generales para trabajar en Word, mostrar, revisión, guardar, idioma, avanzadas, personalizar cinta de opciones, barra de acceso rápido, complementos, centro de confianza. También puede ver el documento en esquema. Podemos utilizar la opción de la barra de vista o el icono que hay en la parte abajo del lado derecho de la pantalla.
- 18. 18 En las opciones generales para trabajar en Word hay opciones de interfaz de usuario donde puede mostrar minibarra de herramientas al seleccionar, habilitar vistas previas activas, combinación de colores, estilo de información en pantalla, etc. En la opción de mostrarpuede cambiar el modo en que muestra el contenido del documento en la pantalla y al imprimirlo, hay la opción de presentación de página, mostrar estas marcas de formato en la pantalla, opciones de impresión. En la opción de revisión puede cambiar la forma en que word corrige y aplica formato al texto, hay opciones de autocorrección, también al corregir la ortografía en los programas de Microsoft office, para corregir ortografía y gramática en Word, excepciones para. En la opción de guardar puede personalizar el modo en que se guardan los documentos, hay opciones de guardar documentos, opciones de edición sin conexión para los archivos del servidor de administración de documentos, mantener la fidelidad al compartir este documento.
- 19. 19 En la opción de idioma puede establecer las preferencias de idioma de office, hay opciones de elegir idiomas de edición, elegir idiomas de la ayuda e interfaz de usuario. En la opción de avanzadas tiene opciones avanzadas para trabajar con Word, hay opciones de edición, cortar copiar y pegar, tamaño y calidad de imagen, mostrar contenido de documento, mostrar, imprimir, al imprimir este documento, guardar, mantener la fidelidad al compartir este documento, general, opciones de compatibilidad para. En la opción de personalizar cinta de opciones, puede personalizar la cinta de opciones y los métodos abreviados de teclado, como comandos disponibles en y personalizar la cinta de opciones. En la opción de barra de herramientas de acceso rápido puede personalizar la barra de herramientas de acceso rápido, como comandos disponibles en y personalizar la de barra de herramientas de acceso rápido .
- 20. 20 En la opción de complementos puede ver y administrar complementos de Microsoft office. los En la opción de centro confianzaayuda a mantener de los documentos seguros y el equipo protegido, con opciones como protección de la privacidad, seguridad y mas información, centro de confianza de Microsoft Word. La regla nos permite mover las márgenes del documento. Las Innovaciones Lo primero que podemos ver cuando abrimos Word 2013 es que hay nuevas plantillas.
- 21. 21 En la barra de insertar podemos ver que hay una nueva opción que es imágenes en línea donde podemos insertar imágenes prediseñadas de office.com, búsqueda de imágenes de Bing, y si tiene una cuenta de skyDrive. Ajustar la imagen al texto, le da clic derecho al cuadrito que hay al lado de la imagen y hay varias opciones, leda en con ajuste de texto.
- 22. 22 También tenemos insertar un video en línea donde podemos, búsqueda de videos de Bing, you tuve, desde un código para insertar video, luego selecciona una opción y luego inserta el video. Abrir y editar archivos PDF Aunque conocemos muy bien que un archivo en formato PDF ayuda a compartir un contenido y que al usuario le resulte difícil de editar, Word ha cambiado su forma de pensar y desde esta versión usted podrá abrir y editar documentos PDF como en cualquier otro programa de terceros. Para abrir y editar un documento en PDF, siga estos pasos: 1° Haga clic en la ficha Archivo y luego clic en Abrir. 3° Desde el cuadro de diálogo Abrir, seleccione su archivo PDF y clic en Abrir. 2° Seleccione un directorio o sitio desde donde abrir el documento. Si es necesario, haga clic en Examinar. Nota: En muchos casos algunos documentos en PDF contienen una estructura tan compleja que posiblemente Word cambie el aspecto original del archivo. 4° Una vez abierto el archivo PDF aparecerá un mensaje indicando que Word convertirá el PDF a un archivo editable, haga clic en Aceptar. 5° Ahora edite su documento y luego guárdelo como un documento común.
- 23. 23 1° Haga clic en la ficha Archivo y clic en Abrir. Abrir desde SkyDrive o un sitio de Office 365 2° En la sección Ubicaciones, haga clic en SkyDrive o dentro de su sitio de SharePoint Online. Es posible que esté usando un servicio gratuito como SkyDrive mediante una cuenta de Microsoft Live ID, o quizá tenga un sitio de SharePoint Online basado en su servicio de Office 365 de pago. Cualquiera de estas dos opciones permite guardar o almacenar en la nube. En esta sección se mostrará como abrir un documento desde un sitio de SharePoint Online o desde SkyDrive. 3° En el área de carpetas de SkyDrive o de su servicio de SharePoint, haga clic en una carpeta o haga clic en Examinar. Nota: Por lo general al trabajar conOffice 2013 usted ya debe haber iniciado sesión mediante su cuenta Microsoft Live ID (servicios como Hotmail, Messenger o MSN) o mediante un Microsoft ID Empresarial (su centro educativo o empresa). Es necesario el inicio de sesión para comenzar a abrir un documento desde la nube. 4° Espere a que Word2013 se conecte con su servicio, y en el cuadro de diálogo Abrir, seleccione su archivo y clic en Abrir. Convertir un documento a la nueva versión Es posible que le hayan enviado un documento de Word de alguna versión anterior para que usted la revise. Puedes abrir el documento con total normalidad, ya que Word 2013 puede abrir archivos DOC y DOCX de versiones anteriores. Entonces, porque debería convertir un documento a la versión más actual de Word 2013; en realidad, la respuesta es sencilla, simplemente para utilizar las Nuevas características de Word 2013 que han sido deshabilitadas por guardar su documento en una versión anterior. A continuación les mostraré como convertir un documento de versiones anteriores a la versión más actual; Word 2013. 1° Abrir el documento de Word de alguna versión anterior.
- 24. 24 2° Haga clic en la ficha Archivo y active la opción Información. 3° Haga clic en Convertir. 4° En el cuadro de diálogo, haga clic en Aceptar. Ahora ya puede utilizar todas las herramientas de Word 2013 con total normalidad. Agregar Propiedades al documento Cuando se guarda un documento, no solo guarda el contenido de lo que has escrito, también se guarda una información adicional, como por ejemplo el nombre del autor y la fecha de la última modificación del archivo. Haga clic en la ficha Archivo y luego active el comando Información, y a la derecha de la pantalla se encuentra la sección Propiedades. En esta sección se muestra metadatos importantes como el tamaño de archivo y el número de páginas. También encontrará las fechas de modificación así como el autor del documento. Al final de la lista de Propiedades se encuentra la opción Mostrar todas las propiedades para acceder a más opciones de las propiedades del documento.
- 25. 25 Desplazarse por el documento con el Panel de navegación El nuevo Panel de navegación de Word 2013 permite realizar varias acciones y es muy necesario para documentos extensos. Una de las acciones principales es desplazarse por el documento desde los títulos del contenido. La pestaña TÍTULOS muestra todos los textos que tienen el estilo de Título 1, Título 2 o Título 3, es como si tuviera una tabla de contenidos compacta. Puede hacer clic en cualquiera de los títulos del Panel de navegación para que pueda auto dirigirse a la posición exacta del título, ahorrando mucho tiempo sobre todo en documentos extensos. El Panel de Navegación además cuenta con la sección PÁGINAS donde se muestra una miniatura de cada página en el documento. Y también la sección RESULTADOS donde podrá encontrar pequeños párrafos donde se encuentra una palabra buscada, por ejemplo, en la siguiente imagen, en el segundo panel se ha escrito Office como búsqueda, el panel de navegación muestra coincidencias de párrafos donde se incluya la palabra Office.
- 26. 26 Para activar el nuevo Panel de navegación, haga clic en la ficha Vista y en el grupo Mostrar, active Panel de navegación. Dentro del Panel de navegación, active la primera pestaña y listo, ya puede desplazarse por su documento haciendo clic en cada uno de los títulos del panel. Leer documentos Abra el documento en Modo Lectura para ocultar la mayor parte de los botones y las herramientas. De este modo podrá sumergirse en la lectura sin distracciones.
- 27. 27 1. Abra NOTA el documento que desea leer. Algunos documentos, como los documentos protegidos o los anexos, se abren automáticamente en Modo Lectura. 2. Haga clic en Vista Modo Lectura. 3. Para moverse de una página a otra en un documento, haga lo siguiente: Haga clic en las flechas situadas en los laterales izquierdo y derecho de las páginas. Presione las teclas para avanzar o retroceder página, o la barra espaciadora, del teclado. También puede usar las teclas de dirección o la rueda del mouse. Si está usando un dispositivo táctil, haga pasar el contenido a izquierda o derecha con el dedo. SUGERENCIA Haga clic en Vista Editar documento para volver a modificar el documento. Zoom de objetos Puntee dos veces con el dedo o haga doble clic con el mouse para acercar las tablas, gráficos e imágenes de un documento de modo que ocupen toda la pantalla. Una vez que haya encontrado y examinado la información que desea, vuelva a puntear o a hacer clic fuera del elemento para alejarlo y continuar con la lectura. Reanudar lectura Cuando vuelva a abrir un documento, podrá seguir leyendo justo en el punto donde lo dejó. Word recordará dónde se encontraba, aunque abra un documento en línea desde un PC distinto. Revisión sencilla Una nueva vista de revisión, Revisión sencilla, ofrece una vista simple del documento, aunque mantiene indicadores donde se realizan cambios.
- 28. 28 Responder a comentarios y marcarlos como listos Los comentarios disponen ahora de un botón para responder. Puede debatir los comentarios y hacer un seguimiento de estos junto al texto correspondiente. Si un comentario ya se ha abordado y no es necesario prestarle más atención, puede marcarlo como listo. Se atenuará para pasar a un plano secundario, pero la conversación se conservará por si necesita regresar a ella más adelante. Guías dinámicas de alineación y diseño Obtenga una vista previa dinámica cuando cambia el tamaño de formas y fotografías o las cambia de ubicación en un documento. Las nuevas guías de alineación permiten alinear gráficos, fotografías y diagramas con el texto más fácilmente.
- 29. 29 Crear un documento a través de una plantilla Inclusive un documento en blanco es una plantilla. Las plantillas son documentos ya predefinidos que simplemente son utilizados para cambiar el contenido del mismo. Word 2013 cuenta con una gran variedad de nuevas plantillas que pueden ser descargadas desde Microsoft Office Online. Puede empezar a crear un documento desde una plantilla a través de la Pantalla Inicio de Word 2013 o desde la ficha Archivo y clic en Nuevo, y seleccionando alguna de las plantillas. Siga estos pasos para crear un documento nuevo a partir de una plantilla. 2° En la ventana de diálogo de los detalles de la plantilla seleccionada, verifique todos los aspectos disponibles de la plantilla como el autor, el tamaño de descarga, la valoración y la descripción del mismo. Nota: Si es necesario, use las flechas izquierda y derecha para seguir viendo más plantillas. 3° Haga clic en Crear. 1° Haga clic en la plantilla que desea usar. Puede usar la lista de Búsquedas sugeridas para encontrar plantillas de manera más rápida. También puede usar el cuadro Buscar plantillas en línea para escribir una categoría de plantillas. Cuando usa este cuadro de buscar plantillas en línea o las búsquedas sugeridas, aparecerá alguna coincidencia de plantillas y a la derecha el panel Filtrar por que muestra una lista de nuevas subcategorías basadas en esa plantilla. Abrir desde la lista de documentos recientes Cada vez que abre un documento este se almacena en una lista llamada Documentos recientes donde con un solo clic podrá abrir sus documentos de manera rápida sin necesidad de buscar por todo su equipo o por la red. Para abrir un documento reciente siga estos pasos: 1° Haga clic en la ficha Archivo y clic en Abrir.
- 30. 30 2° En la sección Ubicaciones, haga clic en Documentos recientes. 3° En la lista de Documentos recientes, haga clic en algún archivo de la lista. Nota: Debajo del nombre de cada documento reciente se encuentra su ruta de almacenamiento. No importa si su documento de la lista reciente haya sido abierto desde su equipo local, un sitio de SharePoint online o desde SkyDrive, Word 2013 se comunicará con cualquiera de sus servicios y los abrirá. Si un archivo no se encuentra en su ubicación original, Word 2013 mostrará un cuadro de diálogo indicando que el archivo no se encuentra. También puede usar la chincheta que aparece a la derecha del nombre del documento de la lista reciente. Esta chincheta permite anclar el documento en la lista para que siempre esté disponible ya que, por defecto, esta lista se actualiza cada 25 documentos abiertos, así que es posible que desaparezca un documento de la lista. Nota: El que un documento ya no aparezca en la lista de documentos recientes solo es porque la lista se actualiza y no porque el archivo se haya eliminado.