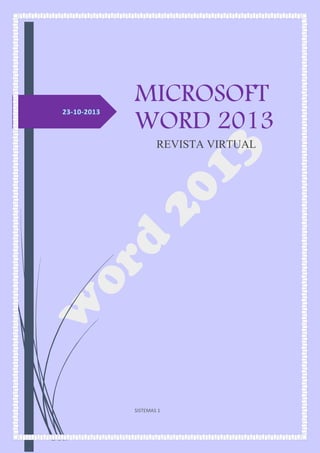
Revista virtual, Herramientas de Word. pdf
- 2. MARTHA LILIANA HIDALGO GUTIERREZ SISTEMAS I DOCENTE LUZ AMPARO MEJIA UNIVERSIDAD DEL QUINDIO OCTUBRE 23 2013 ARMENIA QUINDIO
- 3. 3 TABLA DE CONTENIDO INDICE……………………………………………………………………………………………………………………………………………………4 ................................................................................................................................................ 5 .............................................................................................................................................. 6 ................................................................................................. 9 o Use guías dinámicas de diseño y alineación ...................................................................................... 9 o Colabore en la vista Revisión simple .................................................................................................. 9 o Disfrute de la lectura .......................................................................................................................... 9 o Modifica contenido PDF en Word ...................................................................................................... 9 ......................................................................................... 10 ................................................................................................................................ 11 TAREAS BASICAS DE WORD .......................................................................................................... 12 2. LEER DOCUMENTOS .......................................................................................................................... 12 3. ABRIR UN DOCUMENTO .................................................................................................................... 12 4. GUARDAR UN DOCUMENTO ............................................................................................................. 13 5. CONTROL DE CAMBIOS ..................................................................................................................... 13 .................................................................. ¡Error! Marcador no definido. .............................................. ¡Error! Marcador no definido. ARCHIVO ................................................................................................................................................ 18 INICIO ................................................................................................................................................. 21 ......................................................................................................................................... 25 .............................................................................................................................................. 28 ...................................................................................................................... 31 ................................................................................................................................... 34 .................................................................................................................... 36 ............................................................................................................................................. 39 ................................................................................................................................................... 42 CONCLUSION………………………………………………………………………………………………………………….…...45
- 4. 4 ÍNDICE Portada Su portada Tabla de contenido……………………………………………………………………………...3 Índice……………………………………………………………………………………………………4 Word 2013……………………………………………………………………………………………5 Novedades de Word 2013…………………………………………………………………….6 Guías para facilitar el trabajo de Word………………………………………………….9 Modos del documento y compatibilidad………………………………………………10 Herramientas de Word 2013………………………………………………………………..11 Tareas básicas de Word………………………………………………………………………..12 Gráficos de Word………………………………………………………………………………….15 Descripción de herramientas de Word………………………………………………….18 Archivo………………………………………………………………………………………………….18 Inicio………………………………………………………………………………………………………21 Insertar………………………………………………………………………………………………….25 Diseño…………………………………………………………………………………………………..28 Diseño de página…………………………………………………………………………………..31 Referencia……………………………………………………………………….......................34 Correspondencia…………………………………………………………………………………..36 Revisar……………………………………………………………………………… …………………39 Vista………………………………………………………………………………………..……………42 Conclusion……………………………………………………………………………………………45
- 5. 5 Durante muchos años hemos podido disfrutar de los grandes beneficios de la tecnología, ha habido grandes avances en los programas con los que trabajamos y estudiamos diariamente, hoy tenemos la oportunidad de tener a nuestro alcance todas las herramientas que nos ofrece Microsoft Word 2013, las cuales a continuación podremos ver: Podremos sacar más provecho a los documentos con nuevas herramientas para perfeccionarlos y darles personalidad. Tendremos la facilidad de utilizar plantillas de una forma gratuita. Encontrar de una manera más rápida los documentos usados recientemente y llegar a la continuación de una manera inmediata. Desplegar videos en línea y blog para compartir información. Abrir un archivo en PDF y modificar su contenido. incluir imágenes y diagramas sin ningún tipo de complicación. Leer y trabajar con otros es más fácil y practico. Utilizar un sinnúmero de imágenes en línea prediseñadas de office o imágenes de Bing. El nuevo modo de lectura es de una forma clara y sencilla pudiendo reorganizar el texto en columnas, sin perder la información y pudiendo desplazarse en el de un lado a otro con un solo clic. Podemos resaltar pasajes y buscar el significado de palabras con solo ubicarnos sobre estas. Tenemos la opción de agrandar los gráficos para una mejor vista. Funciona muy bien en tabletas, También mejora la formación de equipos con conexiones directas a los espacios en línea. Incluye características simplificadas de revisión sencilla, como las revisiones simples y nítidas del documento. Encontramos los comentarios de otras personas en los textos con los cuales solo haciendo clic sobre ellos podemos saber quién los hizo.
- 6. 6 Deleitarse en la lectura: Sumergirse en lo más profundo de un tema en un documento de Word desde la pantalla con una nueva vista de lectura clara y sencilla, fácil y muy cómoda en forma de columnas. Zoom de objetos: Hacer doble clic con el ratón para acercar las tablas, gráficos e imágenes de un documento de modo de modo que ocupen toda la pantalla. Una vez que haya encontrado y examinado la información que desea, vuelva hacer clic fuera del elemento para alejarlo y continuar con la lectura Reanudar lectura: Cuando vuelva abrir un documento, podrá seguir leyendo justo en el punto donde lo dejo, Word recordara donde se encontraba, aunque habrá un documento en línea desde un pc distinto Video en línea: Inserte videos en línea para verlos directamente en Word sin salir del documento, así seguirá concentrado en el contenido.
- 7. 7 Expandir o contraer: Expanda o contraiga las secciones de un documento con un simple punteo o clic. Inserte resúmenes en los encabezados y guárdelos para que los lectores que abran las distintas secciones vean esta información si lo consideran conveniente. Trabajar en equipo: Trabaje con otros usuarios con herramientas de colaboración simplificadas. Guarde y comparta archivos en la nube: La nube es como un almacén de archivos en el cielo. Puede acceder a ella siempre que esté conectado. De este modo, es sencillo compartir un documento con SharePoint o SkyDrive. Desde allí puede acceder a y compartir los documentos de Word, las hojas de cálculo de Excel, así como otros archivos de Office. Incluso puede trabajar junto a sus compañeros en el mismo archivo, al mismo tiempo. Revisión sencilla: Una nueva vista de revisión, revisión sencilla, ofrece una vista simple del documento, aunque mantiene indicadores donde se realizan cambios. Responder a comentarios y marcarlos como listos: Los comentarios disponen ahora de un botón para responder. Puede debatir los comentarios y hacer un seguimiento de estos junto al texto. correspondiente. Si un comentario ya se ha abordado y no es necesario prestarle más atención, puede marcarlo como listo. Se atenuará para pasar a un plano secundario, pero la conversación se conservará por si necesita regresar a ella más adelante. Perfeccionar y dar estilo: Con Word 2013, puede crear documentos más bonitos y atrayentes, y puede trabajar con más tipos de
- 8. 8 elementos multimedia, como vídeos en línea e imágenes. Incluso puede abrir archivos PDF. Empezar con una plantilla: Al abrir Word 2013, se le ofrece una selección de nuevas plantillas para ayudarle a comenzar a trabajar junto con una lista de los últimos documentos visualizados, de modo que puede retomar rápidamente la actividad donde la dejó. Abrir y modificar archivos PDF: Abra archivo PDF y edite su contenido en Word. Edite párrafos, listas y tablas tal y como lo haría con documentos de Word. Tome el contenido y dele una excelente apariencia. Insertar vídeos e imágenes en línea: Agregue vídeos en línea a los documentos que los lectores podrán visualizar directamente en Word. Agregue imágenes de servicios de fotografía en línea sin necesidad de guardarlas previamente en el PC. Guías dinámicas de alineación y diseño: Obtenga una vista previa dinámica cuando cambia el tamaño de formas y fotografías o las cambia de ubicación en un documento. Las nuevas guías de alineación permiten alinear gráficos, fotografías y diagramas con el texto más fácilmente.
- 9. 9 o Inserte imágenes y vídeo en línea o Use guías dinámicas de diseño y alineación Haga clic en la imagen inferior y arrástrela en torno a la página. El texto se mueve en torno a la imagen, por lo que usted obtiene una vista previa dinámica del nuevo diseño. Intente alinear la imagen con la parte superior de este párrafo para comprobar cómo pueden ayudarle las guías de alineación a posicionarla en la página. Agregue y reproduzca vídeos en línea dentro de sus documentos de Word. Agregue fotografías desde servicios fotográficos en línea sin necesidad de guardarlos primero en su PC. Haga clic en Insertar > Vídeo en línea para agregar un vídeo a este documento. o Disfrute de la lectura Use el nuevo modo de lectura para disfrutar de su lectura sin distracciones. Haga clic en Vista Modo de lectura para comprobarlo. Una vez que acceda al modo de lectura, intente hacer doble clic en una imagen para obtener una vista más detallada. Haga clic fuera de la imagen para volver a la lectura. o Modifica contenido PDF en Word o Colabore en la vista Revisión simple La nueva función Revisión simple presenta una vista sencilla de su documento, pero usted seguirá viendo los marcadores en aquellos lugares en los que se hayan realizado cambios y comentarios. Haga clic en la barra vertical situada a la izquierda del texto para ver los cambios como esta. Abra PDF y modifique el contenido en Word. Modifique párrafos, listas y tablas del mismo modo que los documentos de Word que ya conoce. Extraiga el contenido y haga que tenga un gran aspecto. Elija un archivo PDF de su PC. En Word, haga clic en Archivo - Abrir Examinar y navegue hasta el PDF. Haga clic en Abrir para modificar el contenido o leerlo de forma más cómoda mediante el nuevo modo de lectura
- 10. 10 Al abrir un documento, para determinar en qué modo está, observe la barra de título, si parece de modo compatibilidad, después del nombre de archivo, el documento está en modo de compatibilidad con Word 2007, 2010 o Word 97/2003. Para determinar de qué versión se trata haga lo siguiente: 1. Haga clic en archivo 2. Haga clic en información 3. En la sección inspeccionar documento, haga clic en comprobar si hay problemas y haga clic en comprobar compatibilidad. 4. Haga clic en seleccionar versiones para mostrar; aparece una marca de verificación junto al nombre del modo en que se encuentra el documento. Si en la barra de título no aparece (modo de compatibilidad) significa que se encuentra en modo de Word 20013 y todas las características están disponibles. Disponibilidad de características en cada modo CARACTERISTICA 97/2003 2007 2010 Aplicaciones para Office Video web Nuevas formas y cuadros de texto Efectos de texto Texto alternativo en las tablas Características de Open Type Bloquear autores Nuevos efectos de Word Art Nuevos controles de contenido Controles de contenido de Word 2007 Temas Fuentes principales y secundarias Movimientos controlados Pestañas de margen X X X X X X X X X X X X X X X X Gráficos Smart Art Graficos de Office 2007 Objectos incrustados de Open XML Bloques de creación Bibliografía y citas Ecuaciones Cuadros de texto relativos XML personalizado Word Art de una versión anterior X X X X X X X X X x x x x X x x X 2013 x X
- 11. 11 1. BARRA DE TITULO 2. BARRA DE HERRAMIENTAS DE ACCESO RAPIDO 3. BOTON DE ARCHIVO 4. PORTAPAPELES 5. ESTILOS DE TEXTO 6. REGLA 7. BARRA DE DESPLAZAMIENTO 8. ZO OM 9. VISTA DEL DOCUMENTO 10.BARRA DE ESTADO
- 12. 12 TAREAS BASICAS DE WORD 1. CREAR UN DOCUMENTO Lo primero que se debe hacer es elegir una plantilla existente o iniciar con un documento en blanco, a partir de aquí los pasos para crear y compartir documentos son los mismos, las útiles herramientas de revisión y modificación le ayudan con el trabajo a otros usuarios para que el documente salga bien. 2. LEER DOCUMENTOS Abrir el documento, que deseo leer, me voy a inicio- vista-modo lectura y para moverme de una página a otra me desplazo con las flechas laterales o de dirección. 3. ABRIR UN DOCUMENTO Al iniciar Word, verá una lista de los documentos usados más recientemente en la columna de la izquierda. Si no aparece el documento que busca, haga clic en Abrir otros documentos. Si ya está en Word, haga clic en Archivo - Abrir y busque la ubicación del archivo.
- 13. 13 Al abrir un documento creado en versiones anteriores de Word, verá Modo de compatibilidad en la barra de título de la ventana del documento. 4. GUARDAR UN DOCUMENTO Para guardar un documento por primera vez, haga lo siguiente: Haga clic en la pestaña Archivo. Haga clic en Guardar como. Busque la ubicación donde desea guardar el documento. NOTA: Para guardar el documento en el equipo, elija una carpeta en Equipo o haga clic en Examinar. Para guardar el documento en línea, elija una ubicación de Sitios o haga clic en Agregar una ubicación. Una vez haya guardado sus archivos en línea, podrá compartirlos, comentarlos y trabajar en ellos en tiempo real. haga clic en guardar. NOTA: Word guarda los archivos automáticamente con el formato de archivo .docx. Si desea guardar documentos en otro formato, haga clic en la lista Guardar como tipo y seleccione el formato de archivo que desea. Para guardar el documento y continuar trabajando con él, haga clic en Guardar en la Barra de herramientas de acceso rápido. 5. CONTROL DE CAMBIOS Al trabajar en un documento con otras personas o al editar un documento usted mismo, active Control de cambios para ver todos los cambios. Word
- 14. 14 marca todas las adiciones, las eliminaciones, los movimientos y los cambios de formato. a) Abra el documento que desea revisar. b) Haga clic en Revisar y, en el botón Control de cambios y c) seleccione Control de cambios. 6. IMPRIMIR UN DOCUMENTO Desde un mismo lugar, puede ver el aspecto que tendrá un documento impreso, configurar las opciones de impresión e imprimir un archivo. *Haga clic en la pestaña Archivo *Y en Imprimir, haga lo siguiente: En Imprimir, escriba el número de copias que desea imprimir en el cuadro Copias. En Impresora, asegúrese de que está seleccionada la impresora que desea En Configuración, se encuentran seleccionados los valores de configuración de impresión predeterminados para la impresora. Si desea cambiar algún parámetro, haga clic en el mismo y seleccione otro nuevo. *Cuando esté satisfecho con la configuración, haga clic en Imprimir.
- 15. 15 INSERTAR COMENTARIOS ENCABEZADO Y PIE DE PAGINA OPCIONES DE WORD INFORMACIO N NUEVO VINCULOS PAGINAS TEXTO CUENTA ABRIR ARCHIVO MULTIMEDIA TABLAS SIMBOLOS GUARDAR EXPORTAR COMPARTIR ILUSTRACIONES APLICACIONES INICIO GUARDAR COMO IMPRIMIR EDICION PORTAPAPELES ESTILOS FUENTE PARRAFO DE
- 16. 16 DISEÑO FORMATO DEL DOCUMENTO TEMAS FONDO DE PAGINA
- 17. 17 REVISAR REVISION VISTAS CORRESPONDENCIA IDIOMA MACROS FINALIZAR Y COMBINAR CREAR MOSTRAR VISTA SEGUIMIENTO CAMBIOS VENTANA INICIAR COMBINACION DE CORRESPONDENCIA VISTA PREVIA DE RESULTADOS ESCRIBIR E INSERTAR CAMPOS COMPARAR PROTEGER ZOOM
- 18. 18 DE WORD 2013 ARCHIVO 1. INFORMACIÓN: a) Proteger documentos: Controle el tipo de cambios, que los demas pueden hacer en este documento. b) Inspeccionar documento: Comprobar si hay problemas c) Versiones: Administrar versiones 2. NUEVO a) Documento en blanco : Empezar desde 0 b) Nuevas plantillas: Diferentes plantillas existentes
- 19. 19 3. ABRIR: a) Documentos recientes: Los documentos nuevos a) Skype Drive: b) Equipo: Carpetas recientes c) Agregar un sitio: Agrega ubicaciones que sea más fácil guardar documentos en office en la nube. 4. GUARDAR: Señala el documento que deseo guardar 5. GUARDAR COMO: Me muestra en que parte del equipo deseo guardarlo 6. IMPRIMIR: a) Impresora: Estado de la impresora b) Configuración: Configurar pagina 7. COMPARTIR: a) Invitar a personas: Guardar documento en SkyDrive, compartir, y guardarlo en la nube. b) Correo electrónico: Enviar datos adjuntos PDF, XPS, fax de internet. Todos obtienen una copia para revisar c) Presentar en línea: Muestra el documento a usuarios que pueden visualizarlo en un explorador web. d) Publicar en Blog: Crea una entrada de blog nueva con el documento actual.
- 20. 20 8. EXPORTAR: a) Crear documento en PDF/XPS: Conserva el diseño, formato, fuentes e imágenes. b) Cambiar tipo de archivo: Tipos de archivo de documentos y otros documentos. 9. CERRAR: Cerrar el documento 10. CUENTA: a) Información de usuario: Informacion detallada del usuario b) Fondo de office: usado recientemente c) Servicios conectados: Muestra los que tenga y se puede agregar un servicio. 11. OPCIONES DE WORD : Opciones generales para trabajar con Word: Opciones de interfaz de usuario, Personalizar la copia de Microsoft Office, Opción de inicio.
- 21. 21 INICIO 1. PORTAPAPELES: Muestra todos los elementos que ha copiado en el portapapeles a) Pegar: Agrega contenido de portapapeles al documento b) Cortar: Quita la selección y la coloca en el portapapeles para que sepueda pegar en otro sitio c) Copiar: Coloca una copia de la selección en el portapapeles, para pegarla en otro sitio d) Copiar formato: Puede aplicar este diseño a otros contenidos del documento 2. FUENTE: Permite personalizar el texto con opciones avanzadas de fuentes y caracteres para que tenga exactamente el aspecto que desea. a) b) c) d) e) f) Fuente: Selecciona una nueva fuente Tamaño de fuente: Cambia el tamaño del texto Aumentar tamaño de fuente: Agranda el tamaño del texto Disminuir tamaño de fuente: Reduce el tamaño de texto Cambiar mayúsculas y minúsculas: Cambia el texto Borrar todo el formato: Quita el formato de la selección y deja únicamente el texto normal sin formato. g) Negrita: Activa formato de negrita
- 22. 22 h) i) j) k) Cursiva: Aplica formato de cursiva Subrayado: Aplica formato de subrayado Tachado: Tacha algo dibujando una línea encima Subíndice: Permite escribir letras muy pequeñas inmediatamente debajo de la línea de texto l) Superíndice: Permite escribir letras muy pequeñas inmediatamente encima del texto m) Efectos de texto y tipografía: Da un toque especial al texto aplicando un efecto de texto como sombra o iluminado. n) Color de resaltado de texto: Agrega impacto al texto resaltándolo con un color brillante. o) Color de fuente: Cambia el color del texto. 3. PÁRRAFO: Permite ajustar con precisión el diseño general, del párrafo actual incluyendo el espaciado, la sangría y otros. a) Viñetas: Crea una lista con viñetas b) Numeración: Crea una lista numerada c) Lista multinivel: Crea lista para organizar los elementos o crea un contorno. d) Disminuir sangría: Acerca el párrafo al margen. e) Aumentar sangría: Aleja el párrafo al margen. f) Ordenar: Organiza la selección actual en orden alfabético o numérico. g) Mostrar todo: Muestra marcas del párrafo y otros símbolos de formato ocultos. h) Alinear a la izquierda: Alinea el contenido con el margen izquierdo i) Centrar: Centra el contenido en la página. j) Alinear a la derecha: Permite alinear el contenido con el margen derecho. k) Justificar: Permite distribuir el texto de forma homogénea entre los márgenes.
- 23. 23 l) Espaciado entre líneas y párrafos: Permite elegir la cantidad de espacio que aparece entre líneas de texto entre párrafos. m) Sombreado: Cambia el color que está detrás del texto, párrafo o tabla seleccionados. n) Bordes: Permite agregar o quitar bordes a la selección. 4. ESTILOS: Permite administrar, personalizar y mostrar una vista previa de los estilos de texto en Word A. Fila 1 de 3 a) b) c) d) e) f) g) Instrucciones Instruction Normal Sin espaciado Titulo 1 Titulo 2 Puesto B. Fila 2 de 3 a) Subtitulo b) Énfasis sutil c) Énfasis d) Énfasis intenso e) Texto en negrita f) Cita g) Cita destacada C. Fila 3 de 3 a) Referencia sutil b) Referencia intensa c) Título del libro d) Párrafo de lista e) Descripción D. Mas:
- 24. 24 a) Crear un estilo: Permite crear un estilo en el formato del texto seleccionado. b) Borrar formato: Quita el formato seleccionado y deja texto sin formato. c) Aplicar estilos: Aplica el estilo que decida usar. 4. EDICION: a) Buscar: Busca texto u otro contenido en el texto. b) Reemplazar: Busca texto que desea cambiar y lo reemplaza por otro diferente. c) Seleccionar: Permite seleccionar texto u otro objeto del documento.
- 25. 25 1. PAGINAS: a) Portada: El documento causara una fantástica primera impresión con una portada elegante. b) Página en blanco: Agrega un apagina en blanco en cualquier lugar del documento. c) Salto de página: Permite terminar aquí la página actual y pasar a la siguiente. 2. TABLAS Insertar tabla: Es una forma perfecta de organizar información en el documento 3. ILUSTRACCIONES: a) Imágenes: Inserta imágenes desde sui equipo o desde otro equipo que esté conectado b) Imágenes en línea: Busca e inserta imágenes desde una variedad de origen en línea. c) Formas: Permite insertar formas prediseñadas como círculos, cuadrados y flechas. d) SmartArt: inserta un elemento grafico SmartArt para comunicar información visualmente e) Gráfico: Ayuda a detectar patrones y tendencias de los datos al agregar un gráfico de barras, áreas o líneas. f) Captura: Agrega rápidamente una instantánea de cualquier ventana que este abierta en el documento.
- 26. 26 4. Aplicaciones: Aplicaciones para office: Permite insertar una aplicación en su documento . Para mejorar el trabajo usar la web. 5. Multimedia: Video en línea: Busca e inserta videos desde una gran variedad de orígenes en línea. 6. Vínculos: a) Hipervínculo: Crea un vinculo en el documento para el acceso rapido a las paginas web y archivos b) Marcador: Funciona con los hipervínculos y permite saltar a un lugar concreto del documento c) Referencia Cruzada: Son hipervínculos en la que la etiqueta se genera de forma automática 7. Comentario: Comentario: Agrega una nota sobre esta parte del documento.
- 27. 27 8. Encabezado y pie de página: a) Encabezado: Es el que se repite en la parte superior de cada pagina b) Pie de página: Es el que se repite en la parte inferior de cada pagina c) Número de página: Es el que numera las hojas de cada página del documento. 9. Texto: a) Cuadro de texto: Llama la atención sobre el contenido que incluye y resulta fantástico para exponer textos importantes como encabezados o citas. b) Explorar elementos rápidos: Inserta texto con formato previo, autotexto, propiedades del documento y campos en cualquier parte del documento. c) Agregar una línea de firma: Inserta una línea de firma que especifique la persona que debe firmar. d) Insertar WordArt: Permite dar u toque artístico al documento con un cuadro de texto de WordArt. e) Fecha y hora: Agrega rápidamente hora y fecha en cualquier parte del documento. f) Agregar una letra capital: Crea una letra capital al principio del párrafo. g) Objeto: Inserta un objeto incrustado, como por ejemplo otro documento o un gráfico de Excel. 10. Símbolos: a) Ecuación: Agrega ecuaciones matemáticas comunes al documento como el área de un círculo o la formula cuadrática. b) Símbolo: Agrega símbolos que no están en el teclado.
- 28. 28 1. FORMATO DEL DOCUMENTO: a) Temas: Actual tema de office: Permite seleccionar un nuevo tema para proporcionar al documento, un estilo inmediato y exactamente la personalidad que desea. b) Conjunto de estilos de este documento: Para guardar el conjunto de estilos actual de este documento y usarlo en otros documentos , haga clic con el boton secundario y luego hacer clic en guardar. *Basico con estilo *Basico elegante * Basico sencillo *Blanco y negro clasico
- 29. 29 * Blanco y negro mayusculas * Blanco y negro numerado *Centrado *Informal *Lineas (distintivo) * Lineas elegante *Lineas sencillo * Minimalista *Sombreado *Word 2003 * Word 2010 * Word 2013 * Word 2013 (B Y N)
- 30. 30 c) Colores del tema: Permite cambiar rapidamente todos los colores que se usan en el documento, eligiendo una paleta de colores diferente. d) Fuentes del tema: Cambia rapidamente elaspecto de todo el documento seleccionando un nuevo juego de fuentes. e) Espaciado entre parrafos: Cambiara el espaciado de todo el docuemento. f) Efectos del tema: Cambiara rapidamente el aspecto general De todos los objetos del documento. g) Establecer como predeterminada: Permite usar este aspecto para todos los documentos nuevos 2. FONDO DE PÁGINA: a) Marca de agua: Forma de tratamiento especial del documento, sin distraer el contenido. b) Color de página: Dar un toque de color al documento. c) Bordes de página: Agrega o cambia el borde alrededor de la página.
- 31. 31 1. CONFIGURACION DE PÁGINA: Revisar el conjunto completo de opciones de formato de página: a) Márgenes: Establece los tamaños de la margen de todo el documento o de la sección actual. b) Orientación: Proporciona a las paginas un diseño horizontal o vertical. c) Tamaño: Permite elegir, tamaño de papel para el documento. d) Columnas: Divide el texto en dos o más columnas. e) Saltos: Agrega un salto en su ubicación actual para retomar un texto nuevo en la siguiente página, sección o columna. f) Números de línea: Permite hacer referencia a la línea específica dl documento usando números de línea en la margen. g) Guiones: Cuando una palabra se queda sin espacio Word normal la pasa a la línea siguiente, pero al activar los guiones Word divide la palabra.
- 32. 32 2. PÁRRAFO: Permite ajustar con precision el diseño general del parrafo actual, incluyendo el espaciado, la sangra y otros. a) Aplicar sangría: Permite elegir cuanto se aleja el párrafo del margen *Izquierda *Derecha b) Espaciado: Determina cuanto espacio aparece por encima y debajo de los párrafos seleccionados *Antes *Después 3. ORGANIZAR: a) Posición: permite eelegir donde aparecen los objetos seleccionados en a pagina. b) Ajustar texto: selecciona e modo en que el texto se ajusta al objeto seleccionado. c) Traer adelante: Trae el objeto seleccionado un nivel hacia adelante o lo trae al frente de los demás objetos. d) Enviar atrás: envía el objeto seleccionado un nivel hacia atrás para q quede oculto detrás de los otros objetos.
- 33. 33 e) Panel de sección: muestra una lista de todos los objetos con el fin de cambiar el orden o su visibilidad. f) Alinear: cambia la posición de los objetos q se selecciona en la página. g) Agrupar: reúne objetos para moverlos y asignarles un formato para tratarlo como un objeto único. h) Girar: Gira o voltea el objeto seleccionado. 4. TAMAÑO Cambia tamaño y forma de la imagen a) Alto de forma: Cambia el alto de la forma de la imagen. b) Ancho de forma: Cambia el ancho de la forma de la imagen.
- 34. 34 1. TABLA DE CONTENIDO: a) Tabla de contenido: Permite proporcionar un resumen de documento agregando una tabla de contenido. b) Agregar texto: Incluye la cabecera actual en la tabla de contenido c) Actualizar tabla: Actualiza la tabla de contenido para que todas las entradas hagan referencia al número de página correcto. 2. NOTAS AL PIE: Comprobar más opciones de formato para notas al pie y notas finales. a) Insertar notas al pie: Agrega una nota en la parte inferior de la página que proporciones más información sobre su documento. b) Insertar notas al final: Agrega una nota como un comentario o citacion para proporcionar mas informacion sobre algun elemento del documento. c) Siguiente nota al pie: Va a la siguiente nota al pie. d) Mostrar nota: Va a las notas al pie o notas al final. 3. CITAS Y BIBLIOGRAFIA:
- 35. 35 a) Insertar cita: Acredita una fuente de información al citar el libro, artículo u otro material del que proceda. b) Administrar fuentes: Organiza las fuentes citadas en el documento c) Estilos: Permite elegir el estilo de citación del documento como el estilo APA, Chicago o MLA. d) Bibliografía: Incluye una lista de todas las fuentes en una biografía o sección de trabajos citados. 4. TITULOS: a) Insertar título: Etiqueta imágenes u objetos b) Insertar tabla de ilustraciones: Agrega una lista de objetos con títulos y sus números de página para tener una referencia rápida. c) Actualizar tabla: Actualiza la tabla de ilustraciones para incluir todas las entradas en el documento d) Referencia cruzada: Son hipervinculos en que la etiqueta se genera de forma automatica 5. INDICE: a) Marcar entrada: Agrega el texto seleccionado al índice. b) Insertar índice: Agrega un indice con palabras clave y los numeros de página en los que aparecen. c) Actualizar índice: Actualiza para que todas las entradas hagan referencia al número de páginas correcto.
- 36. 36 1. CREAR: a) Sobres: Puedes elegir el tamaño y el formato y agregar franqueo electrónico. b) Etiquetas: Puedes escoger entre tamaños comunes y etiquetas especializadas como etiqueta de CD y DVD. 2. INICIAR COMBINACION DE CORRESPONDENCIA a) Iniciar combinación de correspondencia: Crea un documento y lo envía distintas personas con opci0ones de insertar nombre y dirección b) Seleccionar destinatarios: Permite elegir una lista de persona q se desea enviar el documento c) Editar lista de destinatarios: Permite hacer cambios en la lista de destinatarios y seleccionar personas concretas para recibir el correo.
- 37. 37 3. ESCRIBIR E INSERTAR CAMPOS a) Resaltar campos de combinación: Se puede ver en donde se insertara el contenido de la lista de destinatario. b) Bloque de direcciones: Agrega una dirección a la carta, especifica el formato y la ubicación, Word la reemplazara con las direcciones reales de la lista de destinatarios al terminar la combinación de correspondencia. c) Línea de saludo: Permite agregar un saludo al documento. d) Insertar campo combinado: Agrega cualquier campo de la lista de destinatarios al documento como por ejemplo apellido, teléfono particular o nombre de la empresa. e) Reglas: Especifica reglas para la combinación de correspondencia. f) Asignar campos: Permite indicar a Word el significado de los diferentes campos en la lista de destinatario. g) Actualizar etiquetas: al actualizar etiquetas se actualizan en el documento para utilizar la información de la lista de destinatarios. 4. VISTA PREVIA DE RESULTADOS a) Vista previa de resultados: Conecta la información de la lista de destinatarios a los campos de combinación para ver qué aspecto tendrá el documento final.
- 38. 38 b) c) d) e) f) Primer registro: Va al primer destinatario. Registro anterior: Vuelve al destinatario anterior de la lista. Registro siguiente: Ir al siguiente destinatario de la lista. Ultimo registro: Ir al último destinatario de la lista. Buscar destinatario: Busca un destinatario especifico y salta la documento de ese usuario para visualizarlo en vista previa. g) Comprobación de errores: Indica a Word como controlar los errores que se pueda producir durante a combinación de correspondencia. 5. FINALIZAR Finalizar y combinar: Permite elegir como se desea completar la combinación de correspondencia.
- 39. 39 1. REVISION: a) Ortografía y gramática: Corrige errores ortográficos y gramaticales. b) Definir: Define el significado de una palabra. c) Sinónimos: Otra forma de expresar lo que se quiere decir. d) Contar palabras: Lleva registro de palabras. 2. IDIOMA: a) Traducir: Traduce el texto a otro idioma b) Idioma: Permite establecer preferencias de idioma. 3. COMENTARIOS:
- 40. 40 a) Nuevo comentario: Agrega una nota sobre esta parte del documento b) Eliminar: Elimina comentarios seleccionados. c) Anterior: Salta al comentario anterior. d) Siguiente: Se desplaza al comentario siguiente. e) Mostrar comentarios: Muestra todos los comentarios junto al documento. 4. SEGUIMIENTO: Cambiar opciones de seguimiento a) Control de cambios: Permite estar al tanto de los cambios realizados en el documento. b) Todas las revisiones: Permite elegir como desea ver los cambios en el documento. c) Mostrar marcas: Permite elegir qué tipo de marcado se muestra en el documento. d) Panel de revisiones: Muestra una lista de todos los cambios realizados en el documento. 5. CAMBIOS: a) Aceptar: Mantiene el cambio y va al siguiente.
- 41. 41 b) Rechazar: Deshace el cambio y va al siguiente. c) Cambio anterior: Salta a la marca de revisiones anterior. d) Cambio siguiente: Se desplaza al a siguiente marca de revisiones del documento. 5. COMPARAR Comparar: Compara múltiples versiones de un documento para ver las diferencias entre ellas. 6. PROTEGER a) Bloquear autores: Cuida que otros usuarios no hagan cambios en el documento. b) Restringir edición: Limita en qué medidas puedan editar y formatear el documento los demás usuarios.
- 42. 42 1. VISTAS: a) Modo de lectura: La mejor forma de leer un documento incluido algunas herramientas diseñadas para leer en lugar de escribir. b) Diseño de impresión: Comprueba el aspecto que tendrá el documento cuando se imprima. c) Diseño Web: Muestra el aspecto que tendría el documento como página web, este diseño es muy útil si el documento tiene tablas anchas. d) Esquema: Muestra el documento en forma de esquema con el contenido como puntos de viñetas. e) Borrador: Cambia la vista para ver solo el texto del documento. 2. MOSTRAR: a) Regla: Muestra reglas junto al documento, b) Líneas de cuadricula: Muestra líneas de cuadricula en el fondo del documento, para mejorar la colocación de los objetos. c) Panel de navegación: Es como una guía turística por el documento.
- 43. 43 3. ZOOM: a) Zoom: Acerca o aleja el documento según le sea más cómodo. b) 100%: Aplica el zoom de 100% al documento. c) Una página: Acerca el documento para poder ver toda la página en la ventana. d) Varias páginas: Aleja la vista en el documento para poder ver dos páginas en la ventana. e) Ancho de página: A cerca el documento para que la pagina coincida con el ancho de la ventana 4. VENTANA a) Nueva ventana: Abre una segunda ventana del documento para que pueda trabajar en distintos sitios al mismo tiempo. b) Organizar todo: Apila las ventanas abiertas para que puedas verlas todas a la vez. c) Dividir: Visualiza dos secciones del documento al mismo tiempo. d) Ver en paralelo: En lugar de ir y volver de un documento a otro puede visualizarlo en paralelo de modo que pueda compararlos más fácilmente. e) Desplazamiento sincrónico: Permite desplazar juntos dos documentos en paralelo. f) Restablecer posición de la ventana: Permite colocar los elementos que quiere comparar en paralelo de modo que compartan la pantalla en forma equitativa.
- 44. 44 g) Cambiar ventanas: Cambia rápidamente a otra ventana abierta. 3. MACROS: Muestra lista de macros con la que se puede trabajar Macros: Permite hacer clic para ver, grabar o detener un marco
- 45. 45 CONCLUSION El desarrollo del anterior trabajo permitió adquirir más conocimientos de las diferentes herramientas que maneja WORD 2013. Se pudo identificar información precisa para el buen desempeño de labores. La actualización de estas formas de trabajo es muy oportuna para la práctica de textos, graficas, cuadros, mapas etc.
