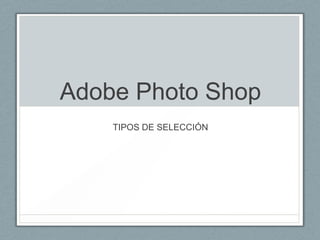
Selecciones en Photoshop
- 1. Adobe Photo Shop TIPOS DE SELECCIÓN
- 2. SELECCIÓN DE OBJETOS Seleccionar un objeto o porción de imagen nos permitirá trabajar directamente con ella, sin modificar el resto. Photoshop tiene herramientas diseñadas para lograr efectos “suavizados” cuando seleccionamos píxeles. Veremos que según la herramienta que usemos (y su configuración), realizaremos diferentes tipos de selecciones, las que se basarán en la diferencia de colores, aproximación u otros parámetros.
- 3. Herramientas de selección directa Arriba, a la izquierda, encontramos el rectángulo. Abajo, el lazo y la varita mágica. Por medio de estas 3 herramientas realizaremos diferentes tipos de selecciones. Cada una tiene a su vez ciertos parámetros que podemos modificar a gusto de acuerdo con nuestras necesidades.
- 4. Herramienta de selección rectangular / elipse Haciendo clic y arrastrando el cursor sobre una imagen generaremos a gusto un área de selección rectangular. Manteniendo pulsado shift luego de comenzar a arrastrar el puntero, haremos una selección cuadrada. Pulsando alt la selección se generará desde el centro. Podemos combinar estos dos comandos. Si pulsamos un click sostenido en el botón de selección rectangular en la barra de herramientas, desplegaremos un panel con opciones alternativas, como hacer una selección en forma de elipse (o un círculo perfecto si pulsamos shift al arrastrar el puntero)
- 5. Barra de opciones de las herramientas de selección 1. Personalización de la herramienta: Permite especificar un tamaño determinado para la selección. 3. Calado (Feather, en inglés): Especifica el rango de “suavizado” de una selección. Veremos en detalle esta herramienta al final de esta clase. 4. Suavizado (Anti aliasing): Por defecto viene seleccionada, permite suavizar los bordes de una selección para que no se note tanto el “recorte”. 5. Estilo: Podemos elegir hacer una selección normal, proporcional o de medida fija
- 6. 2. Opciones de selección: Selección única: Modo por defecto de las herramientas de selección. Realiza selecciones de a una por vez, sin relacionarlas, borrando lo seleccionado anteriormente. Sumar selecciones: Habilitando esta opción agregaremos la nueva selección a una ya existente. Podemos accionarla directamente pulsando shift antes de comenzar a arrastrar el cursor. Restar selecciones: Habilitando esta opción restaremos la nueva selección a una ya existente, al contrario que el ejemplo anterior. Podemos accionarla directamente pulsando alt antes de comenzar a arrastrar el cursor. Intersectar selecciones: Habilitando esta opción generaremos una selección a partir del área de encuentro de una selección anterior y una nueva.
- 7. Herramienta de Lazo Permite hacer selecciones irregulares. En su modo normal sólo debemos arrastrar el cursor con el botón izquierdo del mouse presionado y movernos por donde queramos. Al volver al punto de inicio se “cerrará” la selección. En modo lazo poligonal, a medida que vamos haciendo clics en diferentes puntos, estos se van uniendo por líneas rectas formando un polígono. Trabaja igual que la anterior. El lazo magnético, selecciona tomando en cuenta las diferencias de color de una imagen. Sirve para seleccionar una figura usando los bordes diferenciados del fondo. Tenemos que hacer clic en alguna parte del perímetro de la figura y seguir, en forma aproximada, ese perímetro. Como estuviera magnetizada, la selección se va “pegando” a los bordes de la figura.
- 8. Menú de opciones de selección Tenemos dos modalidades de opciones de selección, una se despliegan al hacer clic derecho con el mouse sobre una selección y otra es con atajos de teclado: Seleccionar todo (Ctrl+A): Con esta opción seleccionamos todos los píxeles del documento. Deseleccionar (Ctrl+D): Teniendo una selección activa la deseleccionamos, no queda nada seleccionado. Invertir selección (Mayus+Ctrl+I): Teniendo una selección activa, seleccionar el área que no estaban seleccionada, mientras que deselecciona el área que sí lo estaba.
- 9. Calado (Feather ) Las herramientas de selección directa tienen, en su barra de opciones, un parámetro llamado Calado (Feather) que define en cuántos píxeles se resolverá la selección, es decir, que distancia habrá entre los píxeles plenamente seleccionados y los que no lo están. El efecto logrado es una especie de difuminación en la selección. Por ejemplo, si seleccionamos un rectángulo con un grado de calado alto y lo copiamos y pegamos en un archivo nuevo veremos la diferencia en los bordes.
- 10. Las siguientes imágenes sirven de ejemplo: la primera sin calado (calado grado “cero”) y la otra con calado alto (grado 20).
