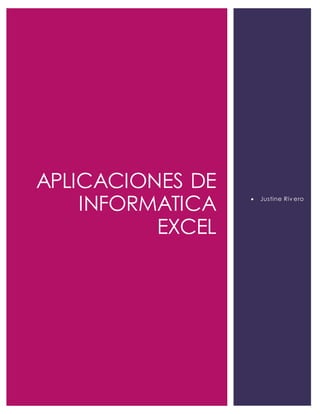
trabajo practico individual
- 1. APLICACIONES DE INFORMATICA EXCEL Justine Riv ero
- 2. Manual de Excel 1 Contenido Fórmulas de Excel para ser más productivo....................................................................3 1. SUMA..............................................................................................................................3 2. CONTAR .........................................................................................................................3 3. CONTARA ......................................................................................................................4 4. CONTAR.SI......................................................................................................................4 5. SI......................................................................................................................................5 6. BUSCARV........................................................................................................................6 7. SUMAR.SI, PROMEDIO SI...............................................................................................7 Planillas ...........................................................................................................................8 Formularios ...................................................................................................................15 Ejercicios Propuestos...................................................................................................17 Función Buscarv y función sí......................................................................................27 Lab. 4 (2,3,4).................................................................................................................28 Lab 2 Formatos de celdas Funciones estadísticas y matemáticas .................28 Lab 3 Funciones matemáticas y de Fechas .......................................................30 Lab. 4: funciones de referencia............................................................................33 Ejercicio 1clinica Hollywood.........................................................................................33
- 3. Manual de Excel 2 Ilustración 1............................................................................................................................3 Ilustración 2............................................................................................................................4 Ilustración 3............................................................................................................................4 Ilustración 4............................................................................................................................5 Ilustración 5............................................................................................................................5 Ilustración 6............................................................................................................................6 Ilustración 7............................................................................................................................7 Ilustración 8............................................................................................................................7 Ilustración 9............................................................................................................................8 Ilustración 10 .........................................................................................................................9 Ilustración 11 .......................................................................................................................10 Ilustración 12 .......................................................................................................................11 Ilustración 13 .......................................................................................................................12 Ilustración 14 .......................................................................................................................13 Ilustración 15 .......................................................................................................................14 Ilustración 16 .......................................................................................................................15 Ilustración 17 .......................................................................................................................16 Ilustración 18 .......................................................................................................................16 Ilustración 20 .......................................................................................................................17 Ilustración 21 .......................................................................................................................18 Ilustración 22 .......................................................................................................................19 Ilustración 23 .......................................................................................................................20 Ilustración 24 .......................................................................................................................21 Ilustración 25 .......................................................................................................................21 Ilustración 26 .......................................................................................................................22 Ilustración 27 .......................................................................................................................22 Ilustración 28 .......................................................................................................................23 Ilustración 29 .......................................................................................................................24 Ilustración 30 .......................................................................................................................25 Ilustración 31 .......................................................................................................................26 Ilustración 32 .......................................................................................................................27 Ilustración 33 .......................................................................................................................28 Ilustración 34 .......................................................................................................................28 Ilustración 35 .......................................................................................................................29 Ilustración 36 .......................................................................................................................30 Ilustración 37 .......................................................................................................................32 Ilustración 38 .......................................................................................................................32 Ilustración 39 .......................................................................................................................33 Ilustración 40 .......................................................................................................................34 Ilustración 41 .......................................................................................................................34
- 4. Manual de Excel 3 Fórmulas de Excel para ser más productivo 1. SUMA Esta es una fórmula elemental que no puedes no conocer. Si no la has usado hasta ahora creo que ya puedes darte por satisfecho porque verás cómo te ahorra tiempo. SUMA te permite, tal como su nombre lo indica, sumar un grupo de celdas, o incluso filas y columnas enteras! =SUMA(A1:A10), =SUMA(A:A), =SUMA(A1:Z10) Ilustración 1 2. CONTAR Esta fórmula te permite contar la cantidad de celdas en una selección que tienen números. Las celdas vacías o con texto son ignoradas. Muchas veces tenemos planillas con datos incompletos y se necesita contar solamente los datos y no el total de celdas. En esos casos sirve muchísimo! =CONTAR(A1:B10), =CONTAR(A:A)
- 5. Manual de Excel 4 Ilustración 2 3. CONTARA Similar a CONTAR pero cuenta no solamente las celdas con números sino todas las celdas no vacías (es decir, pueden contener también texto). =CONTARA() Ilustración 3 4. CONTAR.SI Esta fórmula permite contar elementos que cumplen un cierto criterio. Este criterio puede ser por ejemplo que las celdas sean iguales a un cierto valor, o que sean mayor/menos que un valor, o que sean iguales que algún texto, etc. Veamos algunos ejemplos: Cuenta la cantidad de celdas con un número mayor que cero: =CONTAR.SI(“A1:B10”, “>0”)
- 6. Manual de Excel 5 Ilustración 4 Cuenta la cantidad de celdas con la palabra “azul”: =CONTAR.SI(“A1:B10”, “azul”) Ilustración 5 5. SI Esta fórmula te permite tener un valor u otro en la celda dependiendo de una cierta condición. Las condiciones son similares a lo que se puede hacer con la fórmula CONTAR.SI. Por ejemplo, podemos tener las notas de un alumno en un listado, y si el promedio es mayor o menor que un cierto límite, podemos escribir “aprobado” o “reprobado” para el alumno: =SI(A1 > 0, “VALOR POSITIVO”, “VALOR NEGATIVO”)
- 7. Manual de Excel 6 Ilustración 6 6. BUSCARV Permite buscar un valor específico en la primera columna de una tabla, y retornar el valor en la misma fila para otra columna diferente. Esto suena algo abstracto así que lo voy a ilustrar con un ejemplo. Tenemos un listado con alumnos y sus notas en cada evaluación. Queremos obtener la nota que el alumno “PEDRO” obtuvo en la tercera evaluación, entonces utilizamos la siguiente fórmula: =BUSCARV(“PEDRO”, A1:Z100, 10, FALSO)
- 8. Manual de Excel 7 Ilustración 7 Notar que el “FALSO” se ingresa para indicar que queremos una búsqueda exacta, es decir sólo queremos el valor para la entrada con índice PEDRO. Notas también que la primera columna que se cuenta es la primera, por eso la que buscamos (la tercera evaluación) es la columna número 4. 7. SUMAR.SI, PROMEDIO SI Estas funciones nos permiten realizar una suma o un promedio solamente para los valore que cumplen una condición. Las condiciones que se pueden ingresar siguen el mismo formato que las condiciones utilizadas en CONTAR.SI y el SI. =SUMAR.SI(A1:Z1, “>0”) Ilustración 8
- 9. Manual de Excel 8 Planillas En Esta Presentación estaremos observando cómo sacar el sueldo de los trabajadores tarea que nos resultaría muy demorosa al estar hablando de una empresa. Excel hace este trabajo por nosotros de una manera muy sencilla. Para sacar los respectivos descuentos, bonificaciones e incrementos que se le hace a los trabajadores utilizaremos cuatro tablas a las cuales denominaremos tabla 1, tabla 2, tabla 3 y tabla 4. A continuación le presentaremos Una imagen de cómo tendrá que quedar nuestro ejercicio al ser terminado utilizando las formas que presentaremos más adelante. Ilustración 9
- 10. Manual de Excel 9 Tenemos que tomar en cuenta los siguientes datos: Las horas Normales Trabajadas por los trabajadores es de 192 Horas Si existe un incremento en las horas trabajadas se las contara como horas extras las cuales serán canceladas respectivamente. Fórmula para sacar horas Extra: =I13-192 Una vez colocada la formula en la celda J13 continuaremos desplazando la formula por la fila respectiva. Una vez obtenido la cantidad de horas extras trabajadas por los trabajadores necesitaremos saber cuál fue el pago realizado por dichas horas extras pero para realizar el siguiente ejercicio necesitaremos saber primero cual es el sueldo de cada trabajador el cual va directamente ligado a el puesto que cada trabajador ocupa. Ilustración 10
- 11. Manual de Excel 10 Fórmula para sacar El Sueldo: =BUSCARV(C13|tabla1|2|FALSO) Nos dirigimos a la planilla llamada cuadro de texto para seleccionar la tabla 1 la cual le cambiaremos el nombre a Tabla 1 para que nuestra formula Funcione y le daremos clic a aceptar. Una vez Obtenida la información necesaria poder saber cuál es el pago por horas extras de los trabajadores haremos uso de la misma la cual se resuelve con la siguiente formula. Fórmula para sacar El pago por hora extra: =H13/192 El pago de las horas extras lo obtenemos sacando el sueldo de cada trabajador dividido por el total de horas normales trabajadas que serían 192. Una vez sacado las cantidades básicas del ejercicio sacaremos cual fue el pago que se le realizo a los trabajadores por las horas extras trabajadas, su monto bruto, las bonificaciones, la asignación familia, los descuentos para así poder concluir con el pago neto que se le realizo a los trabajadores. Ilustración 11
- 12. Manual de Excel 11 Para realizar las Bonificaciones Y el Descuento 1 Utilizaremos los datos de la tabla 2 tales descuentos y bonificación se dan respecto a la categoría con la que cuenta cada trabajador como veremos más adelante en las próximas imágenes y formulas. Para realizar en monto bruto se necesita saber el sueldo y el pago de las horas extras ya que el monto bruto no es más que la suma del sueldo con el pago de las horas extras. Fórmula para sacar Monto hora extra: =J13*K13 Fórmula para sacar Monto Bruto: =H13+L13 Terminamos con el monto bruto recibido por cada trabajador continuaremos con las bonificaciones recibidas por cada trabajador Según la categoría de cada trabajador las bonificaciones recibidas por cada trabajador son tres una vez encontradas las cantidades que recibe cada trabajador en las bonificaciones sacaremos una suma para ver cuál es la bonificación total que recibe cada trabajador. Ilustración 12
- 13. Manual de Excel 12 Ilustración 13 Fórmula para sacar Bonificación 1: =BUSCARV(F13|tabla2|2|FALSO) Fórmula para sacar Bonificación 2: =BUSCARV(F13|tabla2|3|FALSO)*M13 Fórmula para sacar Bonificación 3: =BUSCARV(F13|tabla2|4|FALSO)*M13 Fórmula para sacar Bonificación Total: =N13+O13+P13 Bonificación Total Bonificación Total
- 14. Manual de Excel 13 El descuento 1 también es directamente proporcional de la categoría que tiene cada trabajador y es el último ejercicio de la tabla número 2. Fórmula para sacar Descuento 1:=BUSCARV(F13|tabla2|5|FALSO Asignación Familiar La asignación familiar Es un dato que se consigue utilizando la tercera tabla y se da respecto a la cantidad de hijos de tiene cada trabajador. Fórmula para sacar Asignaciónfamiliar:=BUSCARV(G13|tabla3|2|FALSO)*M13 Ilustración 14
- 15. Manual de Excel 14 El descuento dependerá de la fecha de ingreso de los trabajadores indicada en la tabla 4 Fórmula para sacar Descuento 2: =BUSCARV(D13|tabla4|2|FALSO)*M13 Fórmula para sacar Total de los descuentos: =S13+T13 Es la suma de los dos descuentos realizados. Fórmula para sacar Pago Neto: =M13+Q13+R13-U13 Es la suma del ingreso bruto, bonificación y asignación familiar menos el total de los descuentos. TOTAL DE LOS DESCUENTOS PAGO NETO Ilustración 15
- 16. Manual de Excel 15 Formularios El ejercicio de planillas se utiliza para cuando necesitamos saber todos los datos de una persona x con tan solo colocar el código de la persona este tipo de Excel es muy utilizado en entidades financieras y escolares o cualquier tipo de empresa que preste algún servicio en general a continuación le mostraremos la manera correcta de realizar este ejercicio de Excel el cual le será de mucha utilidad al momento de buscar información de vital importancia. Fórmula utilizada: =Buscarv Ilustración 16
- 17. Manual de Excel 16 La única fórmula que se empleara en este ejercicio es la fórmula de buscarv lo cual lo hace un ejercicio sencillo y practico primero colocaremos nombre a la base de datos. Una vez elegido el nombre le damos un clic en la opción aceptar y nos dirigimos a la siguiente planilla. La consulta a clientes tiene 9 opciones de datos entre ellas: código, nombre y apellido, domicilio, ministerio, centro laboral, distrito, estado civil En cada uno de ellos colocaremos una formula exceptuando código todas las formulas son parecidas. Fórmula para Buscar Apellidos y Nombres:=BUSCARV(C6|matriz|2|FALSO) Fórmula para Buscar Domicilio: =BUSCARV(C6|matriz|3|FALSO) Fórmula para Buscar Ministerio: =BUSCARV(C6|matriz|4|FALSO) Fórmula para Buscar CI: =BUSCARV(C6|matriz|5|FALSO) Ilustración 17 Ilustración 18
- 18. Manual de Excel 17 Fórmula para Buscar Distrito: =BUSCARV(C6|matriz|6|FALSO) Fórmula para Buscar Centro Laboral: =BUSCARV(C6|matriz|7|FALSO) Fórmula para Buscar Estado civil: =BUSCARV(C6|matriz|8|FALSO) Fórmula para Buscar Teléfono: =BUSCARV(C6|matriz|9|FALSO) Esas Son todas las formulas Ocupadas para este ejercicio AL terminar de colocar las formulas en sus respectivos lugares obtendrás como resultado una consulta de clientes exitosa. Ejercicios Propuestos Ilustración 19
- 19. Manual de Excel 18 Nos presentan Los siguientes Datos entre los datos se encuentran nombres y apellidos, fecha de ingreso, ria, o, o, si tienen hijos, ocupación, seguro entre otros datos que son necesarios para realizar el siguiente ejercicio ya que contamos con todos los datos necesarios ingresamos a la otra planilla para poder ingresar las formulas requeridas para realizar el ejercicio Esta Es la siguiente Planilla en la cual colocaremos formulas empezando por el total de los trabajadores hacemos clic en la celda correspondiente para total de trabajadores e ingresamos la siguiente formula Fórmula para sacar el total de los trabajadores: =CONTARA(Nombres) Ilustración 20
- 20. Manual de Excel 19 Para que la formula funcione tienen que cambiarle el nombre a la fila de apellidos y nombres y colocar el nombre de “Nombres” Ya colocamos la cantidad de trabajadores ahora realizaremos el siguiente ejercicio que será calcular el total de sueldo básico de los trabajadores nos referimos a la suma de todos los sueldos de los trabajadores esta operación la realizamos para saber cuál es la cantidad que tiene que desembolsar la empresa para los trabajadores Colocamos la siguiente formula en la parte de planilla total pero antes de colocar la formula cambiaremos el nombre a la fila del sueldo y le colocaremos el nombre de sueldo y colocaremos la siguiente formula. Fórmula para sacar el total general de sueldo básico de los trabajadores: =SUMA(sueldo) En el tercer ejercicio nos piden promediar el sueldo básico de los trabajadores y para resolver este ejercicio seguiremos los siguientes pasos. Como el cambio de nombre ya se ejecutó no es necesario volverlo a hacer simplemente nos iremos a promedio total planilla y colocaremos la siguiente formula. Ilustración 21
- 22. Manual de Excel 21 Una vez calculado el promedio del sueldo de los trabajadores tendremos que encontrar el mínimo y el máximo del sueldo que reciben los trabajadores para realizar estos ejercicios ocuparemos dos tipos de fórmulas uno para el mínimo y otro para el máximo. Estos son los resultados que se tienen que obtener a realizar la siguiente formula. Fórmula para sacar el sueldo básico máximo: =MAX(sueldo) Fórmula para sacar el sueldo básico mínimo: =MIN(sueldo) Ya obtuvimos tanto el sueldo máximo como el sueldo mínimo pero ahora nos piden cuantos trabajadores hombre y cuantos trabajadores mujeres son los afiliados a la empresa para obtener est e resultado tendremos que colocar una restricción y colocar qué porcentaje existe de cada uno. Ilustración 23 Ilustración 24
- 23. Manual de Excel 22 Esta es la fórmula Utilizada para saber cuántos hombres trabajan en la empresa teniendo en cuenta le restricción de solo hombres como vemos en la imagen. El mismo procedimiento se utiliza para las mujeres como veremos a continuación con la única variable de “f”. Las fórmulas utilizadas fueron las siguientes: Fórmula para los masculinos: =CONTAR.SI(sexo;”M”) Fórmula para Femenino: =CONTAR.SI(sexo;”F”) Ilustración 25 Ilustración 26
- 24. Manual de Excel 23 Colocamos porcentaje al lado derecho de las cantidades seleccionamos y le damos clic derecho y nos vamos a la opción formato de celdas, Numero, Porcentaje y le damos un clic en la opción aceptar y colocamos la siguiente formula Formula Para porcentaje: =D24/D26 Calcularemos El total de los trabajadores, cuántos trabajadores existen estables y cuantos trabajadores existen contratados. Para conseguir cuantos trabajadores existen estables y cuantos contratados se realiza una formula parecida a la anterior a continuación escribiremos las formulas necesarias Formula Para Trabajadores estables: =CONTAR.SI(condicion|"ESTABLE") Fórmula para trabajadores Contratados: =CONTAR.SI(condicion|"contratado") Se realiza el mismo procedimiento para el porcentaje que en el anterior ejercicio. Y haremos el mismo procedimiento con el estado civil de los trabajadores. Ilustración 27
- 25. Manual de Excel 24 Cuando Deseamos saber cuántos trabajadores realizan cierta ocupación podemos realizar este ejercicio con la ayuda de Excel como veremos a continuación. Utilizamos la formula contar.si ya que esta fórmula nos da una restricción y la siguiente fórmula es aplicable para todo el ejercicio lo único que se debe modificar es la ocupación que cada uno de los trabajadores ocupa y lo demás será tarea de Excel. Una vez realizada esta tarea necesitamos saber cuál es el sueldo básico que cada uno de ellos gana al realizar dichas actividades. Ilustración 28
- 26. Manual de Excel 25 La fórmula anteriormente mencionada se aplica en cada uno de los trabajadores las fórmulas utilizadas son las siguientes. Formula Para cantidad por ocupación: =CONTAR.SI(ocupacion|"abogado") Fórmula para sueldo mínimo por ocupación: =SUMAR.SI(ocupacion|Reporte!H35|sueldo) Los próximos ejercicios que realizaremos son realizados de la misma manera que los anteriores teniendo solamente un par de variantes que se deben solamente a los datos que nos piden pero la fórmula es la misma El mismo procedimiento se realiza en el siguiente ejercicio. Para saber cuántos trabajadores tienen hijos y cuantos no lo tienen se realiza el siguiente ejercicio Ilustración 29
- 27. Manual de Excel 26 Una vez obtenido el dato de cuantos trabajadores no tienen hijos y ya contando con el dato del total de trabajadores lo único que hacemos el restar el total de trabajadores menos la cantidad de trabajadores que no tienen hijos y haci obtenemos la cantidad de cuantos trabajadores tienen hijos. Formula ocupada para cantidad de trabajadores pertenecientes a: =CONTAR.SI(codigo|"snp") El último ejercicio del Excel nos pide la cantidad de trabajadores que generan ingresos superiores a los 1000 para obtener este resultado ocuparemos la próxima formula. Fórmula para trabajadores que ganan más de 1000: =CONTAR.SI(sueldo|">1000") Ilustración 30
- 28. Manual de Excel 27 Función Buscarv y función sí. El Excel función buscarv y función si es el Excel más corto de todo el manual de Excel pero tiene una complicación intermedia ya que solamente se ocupa dos fórmulas la complicación se encuentra en que son fórmulas más complejas. Este es el ejercicio resuelto ahora le mostraremos paso a paso la manera de realizarlo sin muchas complicaciones de la manera más sencilla de aprender la cual es mediante imágenes. Necesitamos saber cuál es su sueldo básico de los trabajadores y cuál es el descuento que se les realizara el cual ira directamente proporcionada al sueldo que gana cada trabajador. Fórmula para sueldo Básico: =SI(D4="ESTABLE"|BUSCARV(E4|estable|2|FALSO)|BUSCARV(E4|contratad o|2|FALSO)) Fórmula para descuento: =SI(D4="ESTABLE"|BUSCARV(E4|estable|3|FALSO)|BUSCARV(E4|contratad o|3|FALSO))* F4 Ilustración 31
- 29. Manual de Excel 28 Lab. 4 (2,3,4) El próximo ejercicio son 3 Ejercicios en 1 pero serán resueltos uno por uno y serán explicados paso por paso. Lab 2 Formatos de celdas Funciones estadísticas y matemáticas En el laboratorio dos hay que realizar la suma, la resta, la multiplicación, la división y el exponente de las dos cantidades ya determinadas con las especificaciones que nos dan en el ejercicio empezaremos con las siguientes formulas Ilustración 32 Ilustración 33
- 30. Manual de Excel 29 Con estas fórmulas realizaremos las tablas de suma, resta, multiplicación, división y exponente pero necesitamos las siguientes fórmulas para el promedio, el total, el máximo y el mínimo Una vez rellenado todo el Excel modificamos los datos con la especificación que nos dan entrando a formato de celdas y al terminar el ejercicio el ejercicio nos saldrá similar al siguiente. Ilustración 34
- 31. Manual de Excel 30 Lab 3 Funciones matemáticas y de Fechas (1 + 𝑥) 𝑛 = 1 + 𝑛𝑥 1! + 𝑛( 𝑛 − 1) 𝑥2 2! + ⋯ 𝑒 𝑥 = 1 + 𝑥 1! + 𝑥2 2! + 𝑥3 3! + ⋯, −∞ < 𝑥 < ∞ sin 𝛼 ± sin 𝛽 = 2 sin 1 2 ( 𝛼 ± 𝛽) cos 1 2 ( 𝛼 ∓ 𝛽) Este es el lab. 3 veremos cómo pagar intereses amortiguables e intereses acumulativos el ejercicio en blanco se ve como lo veremos en la siguiente figura. Ilustración 35
- 32. Manual de Excel 31 La zona sombreada de la hoja de cálculo será calculada según las fórmulas que se brindan más abajo y de ninguna manera serán tecleadas por el alumno como valores numéricos de los señalados en los resultados. Antes de aplicar las formulas deben aplicarse los formatos correspondientes a las celdas según lo señalado en la fila 22 Estas son las fórmulas utilizadas en el ejercicio las cuales colocaremos en la celda correcta Puede calcularse el segundo pago en su totalidad (todas sus columnas) y luego realizar un segundo arrastre del segundo al quinto pago (previamente debe colocarse el signo $ delante del número de las filas de las celdas involucradas de la tabla adicional, para evitar que las mismas se incrementen en el arrastres, es decir para hacerlas invariantes) Los totales se calcularan en las celdas señaladas, mediante la función matemática SUMA (rango)
- 33. Manual de Excel 32 El ejercicio al terminar de colocar las formulas quedara similar o parecido al continuación mencionado. Ilustración 36 Ilustración 37
- 34. Manual de Excel 33 Lab. 4: funciones de referencia Ejercicio 1clinica Hollywood Este ejercicio es el último de toda la presentación. Ilustración 38
- 35. Manual de Excel 34 La zona sombreada en la hoja de cálculo será calculada según las fórmulas que se brindan más abajo y de ninguna manera serán tacleadas por el alumno como valores numéricos que se muestran en los resultados. Antes de aplicar las formulas deben aplicarse los formatos correspondientes debe usarse el de personalizada y teclear el formato según la fila 16 del esquema (vea) Los días Internado se calculan mediante la diferencia entre las fechas de alta y entrada Formula Para días internado: =D6-C6 Fórmula para total: es Igual a la suma de los Honorarios médicos + honorarios clínica+ derecho de internado + derecho cirugía + farmacia Fórmula para descuento por seguro: se debe realizar empleando la formula condicional SI, con anidamiento. Total general es igual al total menos el descuento por seguro Las restantes columnas se deben completar haciendo uso de la formula BUSCARV() de acuerdo a las tablas 1,2,3 La función buscarv() (buscar un valor de la forma vertical o en columna) busca un valor según la columna izquierda de la tabla del rango especificado (conjunto de filas y columnas que contienen el valor buscado) y devuelve el valor entre la intersección del valor buscado y el número de la columna que se especifica en la función (#_columna_rango). Si el contenido de la columna izquierda de la tabla que contiene el valor buscado no se encuentra ordenado de forma ascendente, entonces se debe colocar la condición falso y de lo contrario verdadero ( este último no puede omitirse) Ilustración 39
- 36. Manual de Excel 35 Las fórmulas Utilizadas en este ejercicio son las siguientes: Buscarv(valor; rango;#_columna_rango; condición) SI(condición lógica; Si _ Verdadero; Si _ Falso) Al aplicar todas las formulas correspondientes de lógica en la tabla de Excel el ejercicio se verá terminado de la siguiente manera. LA EDUCACION ES EL ARMA MÁS PODEROSA PARA CAMBIAR EL MUNDO Ilustración 40