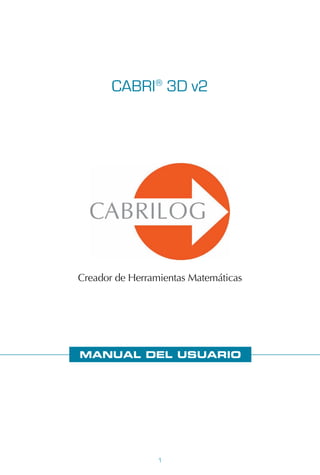
User manual es_es
- 1. 1 CABRI® 3D v2 Creador de Herramientas Matemáticas MANUAL DEL USUARIO
- 2. ©2006 CABRILOG SAS Manual de Cabri 3D v2: Autores: Sophie y Pierre René de Cotret, Montréal, Québec, Canada Traducción: Julio Antonio Moreno Gordillo, Chiapas, México Fecha de última modificación: Agosto del 2006 Nuevas versiones: www.cabri.com Para señalarnos los errores: support@cabri.com Creación gráfica, diseño y relecturas: Cabrilog
- 3. 3 CAPÍTULO 1 INTRODUCCIÓN P 5 1.1 INSTALACIÓN Y ACTIVACIÓN DEL SOFTWARE P 6 1.2 UTILIZACIÓN DEL MANUAL P 7 CAPÍTULO 2 NAVEGACIÓN DE BASE P 9 2.1 CREACIÓN DE SU PRIMER DOCUMENTO CABRI 3D P 9 2.2 SU PRIMERA CONSTRUCCIÓN 3D P 9 2.3 CREACIÓN DE UN NUEVO DOCUMENTO P 11 2.4 EL CONCEPTO DE LOS PLANOS P 11 2.5 LA FUNCIÓN BOLA DE CRISTAL: PARA CAMBIAR LOS ÁNGULOS DE VISTA P 12 2.6 LOS PUNTOS EN EL ESPACIO P 13 CAPÍTULO 3 HERRAMIENTAS DE CONSTRUCCIÓN P 15 3.1 MANIPULACIÓN P 16 3.2 PUNTOS P 16 3.3 CURVAS P 17 3.4 SUPERFICIES P 19 3.5 CONSTRUCCIONES RELATIVAS P 22 3.6 POLÍGONOS REGULARES P 24 3.7 POLIEDROS P 25 3.8 8 POLIEDROS REGULARES P 27 3.9 HERRAMIENTAS DE MEDIDA Y DE CÁLCULO P 28 3.10 TRANSFORMACIONES P 30 3.11 NOTAS IMPORTANTES ACERCA DE LOS PUNTOS Y DE LA HERRAMIENTA REDEFINICIÓN P 31 3.12 UTILIZACIÓN DE LA HERRAMIENTA REDEFINICIÓN P 32 3.13 FUNCIONES CONTROLADAS DESDE EL TECLADO P 33 3.14 FACILIDADES DE MANIPULACIÓN DE LOS OBJETOS P 34 C O N T E N I D O
- 4. 4 CAPÍTULO 4 HERRAMIENTAS Y FUNCIONES DE CONSTRUCCIÓN AVANZADAS P 35 4.1 LA FUNCIÓN OCULTAR/MOSTRAR P 35 4.2 ANIMACIÓN P 36 4.3 UTILIZACIÓN AVANZADA DE LA HERRAMIENTA TRAZA P 37 4.4 REVISAR LA CONSTRUCCIÓN P 40 4.5 UTILIZACIÓN AVANZADA DE LA HERRAMIENTA CALCULADORA P 40 4.6 CREACIÓN DE PATRONES IMPRIMIBLES P 43 CAPÍTULO 5 FUNCIONES COMPLEMENTARIAS P 45 5.1 DENOMINACIÓN DE LOS OBJETOS Y CREACIÓN DE ETIQUETAS P 45 5.2 LEYENDAS Y ZONAS DE TEXTO P 46 5.3 ROTACIÓN AUTOMÁTICA P 46 5.4 MODIFICACIÓN DE LOS ATRIBUTOS GRÁFICOS DE LOS OBJETOS P 47 5.5 LOS MENÚS CONTEXTUALES P 49 CAPÍTULO 6 FUNCIONES DE NAVEGACIÓN AVANZADAS P 51 6.1 EL PRINCIPIO DE LAS ZONAS DE TRABAJO P 51 6.2 CREACIÓN DE NUEVAS ZONAS DE TRABAJO P 51 6.3 CREACIÓN DE NUEVAS PÁGINAS AL INTERIOR DE UN DOCUMENTO P 52 6.4 CREACIÓN DE UN NUEVO DOCUMENTO CON ELECCIÓN DE PERSPECTIVAS P 54 6.5 CAMBIO DE PERSPECTIVAS Y DEL FORMATO DE PAPEL SELECCIONADOS POR DEFECTO P 54 6.6 LAS FUNCIONES DE DESPLIEGUE P 54 6.7 INSERCIÓN DE IMÁGENES CABRI 3D Y DE FIGURAS DINÁMICAS EN OTRAS APLICACIONES P 55
- 5. 5 INTRODUCCIÓN ¡Bienvenido al mundo de la Geometría en el espacio y de las Matemáticas interactivas con Cabri 3D v2! La tecnología Cabri nació en los laboratorios de investigación del CNRS (Centro Nacional de la Investigación Científica) y de la Universidad Joseph Fourier de Grenoble, en Francia. En 1985, Jean-Marie LABORDE, padre espiritual de Cabri, inicia el proyecto con el objetivo de facilitar el aprendizaje y la enseñanza de la geometría en dos dimensiones. La construcción de figuras geométricas en ordenador abre entonces nuevas perspectivas con respecto a las construcciones clásicas que utilizan papel, lápiz, regla y compás. Más de 100 millones de adeptos en todo el mundo utilizan Cabri Géomètre II y Cabri Géomètre II Plus en ordenadores y en calculadoras gráficas Texas Instruments. ¡Y ahora, Cabri 3D aplica la filosofía Cabri al mundo de la 3D! Con Cabri 3D v2, aprende rápidamente a construir, visualizar y manipular en tres dimensiones toda clase de objetos: rectas, planos, conos, esferas, poliedros… Puede crear construcciones dinámicas, de la más elemental a la más compleja. Puede medir objetos, incorporar datos numéricos y aún revisar la secuencia de realización de sus construcciones. En breve, con Cabri 3D v2, descubrirá una herramienta verdaderamente extraordinaria para el estudio y la resolución de problemas de geometría y de matemáticas. ¡Todo el equipo de CABRILOG le desea largas y apasionantes horas de construcción, de exploración y de descubrimientos! Nota: Nuestro sitio Internet www.cabri.com le dará acceso a las últimas actualizaciones y a las novedades relativas a nuestros productos, en particular las nuevas versiones de este documento. El sitio contiene vínculos hacia decenas de páginas Internet y referencia igualmente numerosos libros sobre la geometría y sobre Cabri. C H A P I T R E 2C A P Í T U L O 1
- 6. 6 INSTALACIÓN Y ACTIVACIÓN DEL SOFTWARE1.1 1.1.1 Requerimientos técnicos • Para PC: • Sistemas operativos soportados: Windows 98 IE5, Me, NT4, 2000, XP. • Configuración mínima: procesador a 800 MHz o más, memoria RAM de 256 MB o superior, tarjeta gráfica compatible OpenGL con 64 MB o más de RAM. • Para Macintosh: Mac OS X, versión 10.3 o más reciente. 1.1.2 Instalación • A partir del CD contenido en el paquete: • PC: Insertar el CD y seguir las instrucciones. Si la ejecución automática está desactivada, lanzar manualmente el programa de instalación setup.exe a partir del CD. • Macintosh: Copiar el icono de Cabri 3D v2 en la carpeta Aplicaciones. Al primer lanzamiento de la aplicación, deberá registrar los datos del usuario e ingresar el código de la clave del producto (ese código se encuentra en el interior del embalaje). • A partir de una versión obtenida por Internet: El software funcionará en modo de evaluación (todas las funcionalidades disponibles) durante un mes, luego en modo demo (funciones de copiado, guardado y exportación de figuras, desactivadas) por sesiones de 15 minutos. Para obtener un derecho de utilización permanente, necesita comprar una licencia en el sitio www.cabri.com o ante un distribuidor de su país. Recibirá por correo electrónico un archivo “licencia.cg3” que deberá abrir con el software para activarlo.
- 7. 7 1.1.3 Elección del idioma • En PC: Al momento de la instalación, Cabri 3D le permite elegir entre un cierto número de idiomas para la interfase del software. Si desea cambiar de idioma una vez que el software ha sido instalado (o tener acceso a una elección de idioma más extenso), he aquí como proceder. Seleccione Edición-Preferencias-General, luego elija en el menú desplegable Idiomas. • En Macintosh: Mac OS X armoniza automáticamente el idioma del software con el que eligió para el sistema operativo. Si desea cambiar de idioma una vez que el software ha sido instalado (o tener acceso a una elección de idiomas más extenso), haga Manzana-Preferencias Sistema-Internacional. 1.1.4 Actualizaciones Para verificar si posee la versión más reciente de Cabri 3D, utilice periódicamente la función Actualizar … en el menú Ayuda de Cabri. Luego siga las instrucciones para la actualización. UTILIZACIÓN DEL MANUAL1.2 Cabri 3D es un software intuitivo y fácil de utilizar. No obstante, para acelerar radicalmente su aprendizaje inicial, lo invitamos a tomar el tiempo para leer atentamente los dos siguientes capítulos. El capítulo NAVEGACIÓN DE BASE se ha concebido como un curso de iniciación acelerado, más que como una simple enumeración de funciones. Entonces, intente, en el orden, todas las operaciones propuestas y aprenderá rápidamente a manejar las bases del software. Usted mismo habrá realizado sus primeras construcciones con Cabri 3D. El capítulo siguiente se titula HERRAMIENTAS DE CONSTRUCCIÓN. Este capítulo se ha también estructurado de manera a permitirle manejar Cabri 3D lo más rápidamente posible. En los otros capítulos, encontrará una descripción de las diferentes funciones avanzadas y complementarias de Cabri 3D.
- 9. 9 NAVEGACIÓN DE BASE CREACIÓN DE SU PRIMER DOCUMENTO CABRI 3D2.1 Haga doble clic en el icono de Cabri 3D v2. El software creará automáticamente un documento que contiene una página. En esta página, encontrará una zona de trabajo, es decir, una superficie blanca con un plano de base gris al centro. SU PRIMERA CONSTRUCCIÓN 3D2.2 Construiremos inmediatamente dos objetos en tres dimensiones. Estos nos servirán principalmente para ilustrar ciertas funciones del software. Construcción de una esfera En la parte superior de su documento Cabri 3D se encuentra una barra de herramientas que contiene diferentes botones. Haga un clic prolongado en el botón Superficies (el 4º botón a partir de la izquierda) y seleccione Esfera. La flecha del ratón se ha transformado en lápiz. C H A P I T R E 2C A P Í T U L O 2
- 10. 10 Haga clic una primera vez en aproximadamente 1 cm a la izquierda del punto central del plano de base. Haga clic enseguida en aproximadamente 2 cm a la izquierda del primer punto. ¡Ha construido una esfera! Para modificar la esfera, haga un clic prolongado en el botón Manipulación (el 1er botón) y seleccione Manipulación. Para hacer variar su tamaño, haga clic en el primer o en el segundo punto que construyó y desplace el ratón manteniendo el botón presionado. Para desplazar la esfera, selecciónela y desplácela con el ratón. Construcción de un poliedro Haga un clic prolongado en el botón Poliedros (el 8º botón) de la barra de herramientas y seleccione Caja XYZ. Haga clic ahora justo a la derecha de la esfera, siempre en el plano de base gris. Desplace enseguida el cursor del ratón en aproximadamente 2 cm hacia la derecha y en aproximadamente 1 cm hacia arriba.
- 11. 11 Pulse la tecla y desplace el cursor del ratón hacia arriba en aproximadamente 5 cm. Haga clic de nuevo. Ha construido una caja XYZ. Para modificar la caja XYZ, seleccione la herramienta Manipulación y siga las mismas consignas que para la esfera (ver la sección precedente). CREACIÓN DE UN NUEVO DOCUMENTO2.3 Para realizar un nuevo conjunto de construcciones, deberá crear un nuevo documento. Para hacer esto, haga Archivo-Nuevo. Obtendrá una página cuya zona de trabajo se muestra, por defecto, en perspectiva natural. Para añadir páginas (o zonas de trabajo) en un documento, o para tener acceso a una más grande elección de perspectivas, ver el capítulo [6] FUNCIONES DE NAVEGACIÓN AVANZADAS. EL CONCEPTO DE LOS PLANOS2.4 Para manejar bien el funcionamiento de Cabri 3D, es importante comprender el concepto de los planos. En un primer momento, cada nuevo objeto que construya con Cabri 3D estará sobre un plano, que llamaremos el plano de base. Abra un nuevo documento. La superficie gris al centro es lo que llamaremos la parte visible (PV) del plano de base. Todas las construcciones que haga ahora, sobre la PV o en el exterior, estarán necesariamente puestas sobre ese plano de base*. Para ilustrar nuestro propósito, empiece por construir dos cajas XYZ sobre la PV. Construya enseguida dos nuevas cajas fuera de la PV, en la parte * Veremos mas adelante que puede añadir otros planos.
- 12. 12 superior de la zona de trabajo. Entre cada construcción de una nueva caja, haga pasar el cursor del ratón encima de la PV. Construya ahora una caja en la parte inferior de la zona de trabajo. Como puede ver, las cajas de la parte superior son mas pálidas y las de la parte inferior son más oscuras, lo que contribuye a crear un efecto de perspectiva. Todas las cajas son colocadas sobre un mismo plano, ya sea sobre su PV o sobre el prolongamiento de esta PV, que llamaremos la parte no visible (PNV). LA FUNCIÓN BOLA DE CRISTAL: PARA CAMBIAR LOS ÁNGULOS DE VISTA 2.5 Esta función le permite visualizar su zona de trabajo desde diferentes ángulos de vista, como si esta estuviera en una bola de cristal transparente. Para utilizarla, coloque el cursor del ratón en cualquier parte de la zona de trabajo, haga un clic derecho y desplace el ratón, primero de arriba hacia abajo. Cambiando de esta manera de punto de vista, se ve muy bien que todas las cajas descansan en el mismo plano, de un lado o del otro. Pruebe también esta función de derecha a izquierda para ver aún su construcción bajo otros ángulos.
- 13. 13 En las Macintosh con ratón de un solo botón, presione primero la tecla zo Ctrl del teclado, luego haga clic. Le recomendamos utilizar frecuentemente la función Bola de cristal. Esta le permite – en todo momento – visualizar el trabajo realizado bajo todos los ángulos y mejor apreciar las posibilidades del software. En el caso de construcciones complejas, esta función facilita la añadidura de nuevos objetos. LOS PUNTOS EN EL ESPACIO2.6 Los puntos construidos al exterior de un objeto existente o sobre un plano son puntos en el espacio. Como lo vimos en la sección [2.4], estos puntos en el espacio son, por defecto, construidos en el prolongamiento de la PV del plano de base. No obstante, los puntos inicialmente construidos en el espacio tienen una particularidad: pueden ser desplazados verticalmente después de haber sido construidos. Para ilustrar esta particularidad, construiremos dos rectas. En primer lugar abra un nuevo documento. Haga un clic prolongado en el botón Curvas (el 3er botón) y seleccione Recta. Construya una primera recta creando dos puntos sobre la PV del plano de base, como se ilustra a continuación. Construya enseguida una segunda recta, pero con su segundo punto en el espacio, sobre la PNV del plano de base, como en la ilustración.
- 14. 14 Ahora sirviéndose de la herramienta Manipulación, seleccione el punto que ha construido en el espacio, presione la tecla del teclado y desplace el punto hacia arriba. Como ve, el punto se desplaza hacia arriba, así como la recta. Intente ahora hacer lo mismo con los puntos construidos sobre la PV, verá que no se les puede desplazar verticalmente.
- 15. 15 HERRAMIENTAS DE CONSTRUCCIÓN Presentaremos aquí una breve descripción de las herramientas de construcción que propone Cabri 3D. Este capítulo puede ser consultado de forma puntual cuando desee conocer la utilidad o el funcionamiento de una herramienta en particular. Sin embargo, como el capítulo anterior, este ha sido concebido también de manera secuencial, es decir que, salvo excepción, cada nuevo ejemplo pone en evidencia las funcionalidades abordadas en los ejemplos precedentes. Le sugerimos por consiguiente de intentar, en el orden, todas las herramientas presentadas en las páginas que siguen. Su aprendizaje se encontrará grandemente acelerado. Términos y siglas utilizados en las tablas Plano de base: el plano creado por defecto en la apertura del software o en el lanzamiento de un nuevo documento. PV – parte visible (de un plano): parte coloreada de un plano. PNV – parte no visible (de un plano): el prolongamiento de la parte visible de un plano. Función de Ayuda: Cabri 3D ofrece una función de ayuda interactiva para las herramientas. Para activarla, haga Ayuda-Ayuda herramientas. C H A P I T R E 2C A P Í T U L O 3
- 16. 16 3.1 MANIPULACIÓN Manipulación ● Permite seleccionar puntos y objetos. ● Permite desplazar puntos y objetos (y en consecuencia, todos los objetos que de ellos dependen). Redefinición (de puntos) Esta función permite redefinir el modo de desplazamiento de los puntos. Su funcionamiento está descrito en las secciones [3.11] y [3.12]. 3.2 PUNTOS Punto (sobre un plano, en el espacio o sobre un objeto) Permite construir puntos de diferentes maneras. Esos puntos pueden enseguida servir de base para construir diversos objetos (segmentos, planos, poliedros, etc.). ● Construye puntos sobre la PV de los planos. ● Construye puntos en el espacio. Por defecto, estos puntos serán situados en la PNV del plano de base. ● Construye puntos sobre todos los objetos (excepto en el interior de polígonos cóncavos). Punto en el espacio (encima o abajo del plano de base) ● Permite construir puntos encima o abajo del plano de base: ● mantener pulsada la tecla del teclado ● desplazar verticalmente el punto a la altura deseada ● hacer clic para validar. ● Para desplazar de nuevo verticalmente un punto construido con la tecla , utilizar la herramienta Manipulación, presionar de nuevo y desplazar el punto. Punto(s) de intersección Permite construir el o los puntos de intersección de 2 objetos (2 rectas, una recta y una esfera, etc.).
- 17. 17 3.3 CURVAS Recta ● Permite construir una recta que pasa por 2 puntos. ● Permite construir la recta de intersección de 2 planos: ● desplazar el cursor del ratón a proximidad de la intersección de 2 planos para hacer aparecer la recta ● hacer clic para validar. Semirrecta Permite construir una semirrecta que pasa por dos puntos. El primer punto es el origen de la semirrecta. Segmento Permite construir un segmento definido por 2 puntos. Vector Permite construir un vector definido por 2 puntos. El primer punto es el origen del vector. Circunferencia Permite construir circunferencias de diferentes maneras: ● Circunferencia definida por 2 puntos (centro y radio), sobre el plano de base: ● hacer clic sobre la PV para seleccionar el plano ● construir la circunferencia sobre la PV o la PNV. ● Circunferencia definida por 2 puntos (centro y radio), sobre otro plano: ● hacer clic sobre la PV para seleccionar el plano ● construir el centro de la circunferencia sobre la PV ● construir el punto que define el radio también sobre la PV (o sobre un objeto ya construido en la PNV de ese plano). Nota: una vez construida, la circunferencia puede ser desplazada sobre la PNV con la herramienta Manipulación. ● Circunferencia definida por 3 puntos ya construidos: ● construir una circunferencia que pase por esos 3 puntos.
- 18. 18 ● Circunferencia definida por 3 puntos de los cuales algunos no han sido todavía construidos: ● construir la circunferencia seleccionando los puntos ya construidos y construir los otros sobre la marcha, haciendo clic sobre los objetos elegidos Nota: no se puede construir directamente el primer punto sobre la PV de un plano (seleccionar entonces un punto ya construido). ● Circunferencia centrada sobre una recta: ● seleccionar una recta (o una parte de recta*) ● seleccionar (o construir) un punto. ● Circunferencia-compás (cuyo radio se controla por la longitud de un vector o de un segmento): ● construir un vector o un segmento (o utilizar un vector o un segmento ya construido) ● utilizando la herramienta Circunferencia, seleccionar un plano ● construir (o seleccionar) el centro de la circunferencia ● seleccionar el vector o el segmento que definirá el radio. Nota: el vector o el segmento pueden estar situados en cualquier parte. ● Circunferencia cuyo radio se controla por una medida: ● efectuar cualquier medida de un objeto utilizando una de las herramientas de medida (sección [3.9]) ● utilizando la herramienta Circunferencia, seleccionar un plano ● construir (o seleccionar) el centro de la circunferencia ● seleccionar la medida que definirá el radio. ● Permite construir la circunferencia intersección esfera-esfera o esfera-plano: ● desplazar el cursor del ratón a proximidad de la intersección para hacer aparecer la circunferencia ● hacer clic para validar. Arco Permite construir un arco definido por tres puntos. * semirrecta, segmento, vector, lado de polígono, arista de poliedro
- 19. 19 Cónica ● Permite construir una cónica que pasa por 5 puntos coplanares: ● sobre el plano de base, los puntos pueden estar sobre la PV o sobre la PNV ● sobre los otros planos, los 5 puntos deben estar sobre la PV (o sobre un objeto antes construido en la PNV de ese plano) ● se puede también construir una cónica construyendo (o seleccionando) 5 puntos coplanares cualesquiera. ● Permite construir una cónica tangente a 5 rectas coplanares: ● seleccionar 5 rectas en un mismo plano. ● Permite construir la cónica intersección de un plano con un cono, una esfera o un cilindro: ● desplazar el cursor del ratón a proximidad de la intersección para que aparezca la cónica ● hacer clic para validar. Curva de intersección ● Permite construir la recta intersección de 2 planos. ● Permite construir la cónica intersección de un plano con un cono, una esfera o un cilindro. ● Permite construir la circunferencia intersección de 2 esferas. 3.4 SUPERFICIES Plano Permite construir nuevos planos de diferentes maneras. Para utilizar esta herramienta, es necesario utilizar al menos un punto arriba o abajo del plano de base (ese punto puede estar situado sobre un objeto existente, o construido con la tecla ). ● Plano que pasa por 3 puntos. ● Plano que pasa por dos rectas (o partes de recta*) coplanares ● Plano que pasa por una recta (o una parte de recta*) y un punto. * semirrecta, segmento, vector, lado de polígono, arista de poliedro
- 20. 20 ● Plano definido por un triángulo o un polígono antes construido: ● desplazar el cursor del ratón a proximidad del triangulo o del polígono para hacer aparecer el plano ● hacer clic para validar. Semiplano Permite construir un semiplano limitado por una recta (o una parte de recta*) y que pasa por un punto. Sector Permite construir un sector definido por un punto de origen y 2 otros puntos. Triángulo Permite construir un triángulo definido por tres puntos: ● Sobre el plano de base: ● construir (o seleccionar) los puntos sobre la PV o la PNV. ● Sobre otro plano: ● construir (o seleccionar) los puntos sobre la PV (o sobre un objeto antes construido en la PNV de ese plano) ● una vez el triangulo construido, se le puede desplazar en la PNV. ● Se puede también construir un triangulo construyendo (o seleccionando) 3 puntos cualesquiera. Polígono Permite construir un polígono definido por 3 puntos o más. Para terminar la construcción, hacer clic una 2ª vez sobre el último punto construido (o sobre otro punto de la construcción) o presionar la tecla Enter del teclado (Return en Macintosh). ● Sobre el plano de base: ● construir (o seleccionar) los puntos sobre la PV o la PNV. * semirrecta, segmento, vector, lado de polígono, arista de poliedro
- 21. 21 ● Sobre otro plano: ● construir (o seleccionar) los puntos sobre la PV (o sobre un objeto antes construido en la PNV de ese plano) ● una vez el polígono construido, se le puede desplazar en la PNV. ● Se puede también construir un polígono construyendo (o seleccionando) puntos coplanares cualesquiera. Cilindro ● Permite construir un cilindro alrededor de una recta o de una semirrecta (que se convierten en el eje) y que pasa por un punto. ● Permite construir un cilindro alrededor de una parte de recta (segmento, vector, lado de polígono, arista de poliedro), que se convierten en el eje, y que pasa por un punto. En este caso, la altura del cilindro se define por la longitud de la parte de recta utilizada. Cono Permite construir un cono definido por un punto (el vértice) y: ● por una circunferencia ● por una elipse (construida con la herramienta Cónica). Esfera ● Permite construir una esfera a partir de su centro y de otro punto que determina su radio. ● Permite construir una esfera cuyo radio se controla por la longitud de un vector o de un segmento: ● construir un vector o un segmento (o utilizar un vector o un segmento antes construido) ● construir (o seleccionar) el centro de la esfera ● seleccionar el vector o el segmento que definirá el radio. ● Permite construir una esfera cuyo radio se controla por una medida: ● efectuar cualquier medida de un objeto utilizando una de las herramientas de medida (sección [3.9]) ● construir (o seleccionar) el centro de la esfera ● seleccionar la medida que definirá el radio.
- 22. 22 3.5 CONSTRUCCIONES RELATIVAS Perpendicular (recta o plano perpendicular) ● Permite construir una recta perpendicular a una superficie plana**. ● Permite construir un plano perpendicular a una recta (o parte de recta*). ● Permite construir una recta perpendicular a otra recta (o parte de recta*). Para utilizar esta función, es necesario mantener pulsada la tecla Ctrl del teclado (option/alt en Macintosh). ● Para construir la recta perpendicular en el mismo plano que la recta de referencia, es necesario hacer clic para seleccionar el plano en cuestión, antes de construir el punto, por el que pasará la recta perpendicular. Paralela (recta o plano paralelo) ● Permite construir una recta paralela a una recta (o parte de recta*). ● Permite construir un plano paralelo a una superficie plana** y que pase por un punto. Para construir un plano paralelo que no sea confundido con el plano de referencia seleccionado, es necesario utilizar un punto que no esté sobre ese plano de referencia. Plano mediador ● Permite construir el plano mediador de 2 puntos. ● Permite construir el plano mediador de una parte de recta (segmento, vector, lado de polígono, arista de poliedro). ● El plano construido será perpendicular a la parte de recta seleccionada o a la recta definida por los 2 puntos seleccionados. Punto medio ● Permite construir el punto medio entre 2 puntos. ● Permite construir el punto medio de una parte de recta (segmento, vector, lado de polígono, arista de poliedro). * semirrecta, segmento, vector, lado de polígono, arista de poliedro ** plano, semiplano, sector, polígono, cara de poliedro
- 23. 23 Suma de vectores A partir de un punto de origen seleccionado, permite construir el vector resultante de la suma de 2 vectores. Transferencia de medidas Permite transferir sobre ciertos objetos las medidas realizadas utilizando las herramientas de medida (ver la sección [3.9]). Al momento de efectuar la transferencia, la herramienta construye un nuevo punto sobre los objetos. Nota: todas las medidas (incluyendo las de área, volumen y de ángulo), lo mismo que los resultados de la calculadora, son consideradas como medidas en cm. ● Transferencia de medida sobre una semirrecta y vector: ● seleccionar la medida a transferir ● seleccionar la semirrecta o el vector de destino ● el punto de origen de la semirrecta o del vector servirá de punto de origen para la transferencia de la medida. ● Transferencia de medida sobre recta y circunferencia: ● seleccionar la medida a transferir ● seleccionar la recta o la circunferencia de destino ● seleccionar (o construir) un punto de origen para la transferencia de la medida. Nota: para invertir el sentido de la transferencia, pulsar la tecla Ctrl (option/alt en Macintosh). Traza (de la trayectoria de un objeto) Permite trazar una huella de la trayectoria seguida por ciertos objetos al momento de su desplazamiento. Los objetos admisibles son los siguientes: ● puntos ● rectas ● segmentos ● vectores ● circunferencias.
- 24. 24 ● Para obtener la traza: ● hacer clic una primera vez para seleccionar un objeto admisible ● hacer clic de nuevo sobre el objeto admisible (o sobre un objeto del cual este último depende) y desplazarlo manteniendo el botón del ratón presionado. ● Para borrar la traza SIN desactivar la función: ● seleccionar la traza utilizando la herramienta Manipulación ● elegir Borrar la traza en el menú Edición. ● Para borrar la traza Y desactivar la función: ● seleccionar la traza utilizando la herramienta Manipulación ● elegir Borrar en el menú Edición. ● Para ajustar la longitud de la traza: ● seleccionar la traza utilizando la herramienta Manipulación ● hacer clic con el botón derecho del ratón y seleccionar Longitud de la Traza. Para saber más sobre las posibilidades de esta herramienta (principalmente para realizar animaciones), ver la sección [4.3]. TRANSFORMACIONES La tabla de las herramientas Transformaciones es presentada en la sección [3.10]. 3.6 POLÍGONOS REGULARES ● Permite construir polígonos regulares en un plano dado: ● seleccionar un plano ● construir el polígono definiendo el punto central y otro punto ● Al momento de la construcción, el 2° punto debe necesariamente estar sobre la PV del plano (o sobre un objeto antes construido en la PNV de ese plano). Una vez el polígono construido, se le puede desplazar en la PNV. ● Permite construir polígonos centrados alrededor de una recta: ● seleccionar una recta (o una parte de recta*) ● seleccionar (o construir) un punto. * semirrecta, segmento, vector, lado de polígono, arista de poliedro
- 25. 25 3.7 POLIEDROS Nota importante para la construcción de poliedros Para construir poliedros en tres dimensiones, uno de los puntos debe necesariamente pertenecer a un plano diferente al de los otros puntos. Dicho punto puede ser construido sobre un objeto existente o ser construido manteniendo la tecla pulsada. Tetraedro (definido por 4 puntos) ● Construir los 3 primeros puntos. ● Para obtener un tetraedro en tres dimensiones, construir el 4º punto en otro plano, utilizando un objeto existente o la tecla . Caja XYZ (definida por una diagonal) ● Construir un 1er punto. ● Construir un 2° punto (que definirá el vértice diagonalmente opuesto al 1er punto) ● Para obtener una Caja XYZ en 3 dimensiones, construir el 2° punto en un plano diferente al primero, utilizando un objeto existente o la tecla . Prisma (definido por un polígono y un vector) ● Construir primero un polígono con otra herramienta (herramienta Polígono, Triángulo, etc.), o utilizar un polígono antes construido. ● Construir un vector, con la herramienta Vector, en un plano diferente al del polígono (o utilizar un vector antes construido). ● Con la herramienta Prisma, construir el prisma seleccionando un polígono y un vector. Pirámide (definida por un polígono y un punto) ● Construir primero un polígono con otra herramienta (herramienta Polígono, Triángulo, etc.) o utilizar un polígono antes construido, que será la base. ● Con la herramienta Pirámide, seleccionar un polígono, luego para obtener una pirámide en 3 dimensiones, construir el vértice presionando la tecla (o seleccionar un punto situado en un plano distinto al del polígono).
- 26. 26 Poliedro convexo ● Permite construir directamente un poliedro: ● Para obtener un poliedro en tres dimensiones, construir con la herramienta Poliedro convexo una envoltura convexa que comprenda por lo menos 3 puntos, luego añadir un punto o más en otro plano (utilizando un objeto existente o la tecla ). ● Para terminar la construcción, hacer clic una 2ª vez sobre el ultimo punto construido (o sobre otro punto de la construcción) o presionar la tecla Enter del teclado (Return en Macintosh). ● Permite construir un poliedro incorporando diferentes objetos antes construidos: ● Seleccionar con la herramienta Poliedro convexo uno o varios de los objetos siguientes: poliedros, polígonos, segmentos, aristas de poliedros, puntos. Se puede también crear nuevos puntos durante la construcción. ● Para obtener un poliedro en tres dimensiones, es necesario que al menos uno de los puntos o de los objetos sea construido en un plano diferente al de los otros. ● Para terminar la construcción, hacer clic una 2ª vez sobre el ultimo punto construido (o sobre otro punto de la construcción) o presionar la tecla Enter del teclado (Return en Macintosh). Apertura de poliedro Permite abrir las caras de un poliedro (y eventualmente aplanarlo para crear un patrón). ● Construir un poliedro. ● Con la herramienta Abrir poliedro, hacer clic sobre el poliedro. ● Para abrir el poliedro aun más, utilizar la herramienta Manipulación y desplazar una de las caras con el ratón. ● Para abrir una sola cara a la vez, mantener la tecla pulsada. ● Para restringir el ángulo de apertura a múltiplos de 15 grados, mantener presionada la tecla Ctrl (option/alt en Macintosh).
- 27. 27 Después de haber creado un patrón de poliedro, se puede enseguida imprimirlo y recortarlo para crear un modelo real. Ver la sección [4.6] LA CREACIÓN DE PATRONES IMPRIMIBLES. Recorte de poliedro Permite construir la intersección de un poliedro con el semiespacio delimitado por un plano, y ocultar una parte del poliedro. ● Construir un poliedro. ● Construir un plano que corte al poliedro. ● Utilizando la herramienta Recorte de poliedro: ● seleccionar el poliedro ● seleccionar el plano intersector. La parte oculta del poliedro será la que está más hacia al frente. Para hacer girar la construcción y colocar otra parte del poliedro hacia el frente, utilizar la función Bola de cristal (sección [2.5]). Para mostrar de nuevo la parte oculta, se debe utilizar la función Ocultar/Mostrar (sección [4.1]). 3.8 POLIEDROS REGULARES (sólidos de Platón) ● Permite construir directamente un poliedro: ● Seleccionar un plano. ● Construir un 1er punto. ● Construir un 2o punto. El 2° punto debe estar construido necesariamente sobre la PV del plano seleccionado (o sobre un objeto antes construido en la PNV de ese plano). Nota: para colocar un poliedro regular fuera de la PV de un plano, construirlo primero sobre la PV, luego desplazarlo con la ayuda de la herramienta Manipulación. ● Permite construir un poliedro definido por un polígono regular antes construido: ● Seleccionar, con la herramienta Poliedro regular apropiada, un polígono de la misma naturaleza que las caras del poliedro por construir. ● O seleccionar, con la herramienta Poliedro regular apropiada, la cara de un poliedro (por consiguiente un polígono) de la misma naturaleza que las caras del poliedro a construir. Nota: para construir el poliedro en el semiespacio opuesto al propuesto por defecto, presionar la tecla Ctrl (option/alt en Macintosh).
- 28. 28 3.9 HERRAMIENTAS DE MEDIDA Y DE CÁLCULO Distancia ● Permite medir la distancia entre un punto y: ● otro punto ● una recta ● un plano (PV o PNV). ● Permite medir la distancia entre 2 rectas. Nota: En ciertos casos, puede suceder que el texto de la medida se encuentre fuera de la zona de trabajo visible. Para tener acceso a ese texto, utilizar la bola de cristal o desplazar uno de los objetos que determina la distancia. Longitud ● Permite medir la longitud de objetos y partes de los objetos siguientes: ● segmentos ● vectores ● lados de polígonos ● aristas de poliedros. ● Permite medir el perímetro de los objetos siguientes: ● circunferencias ● elipses ● polígonos. Área ● Permite medir la superficie de los objetos planos siguientes: ● polígonos ● circunferencias ● elipses. ● Permite medir la superficie de esferas y de poliedros. Volumen Permite medir el volumen de todos los sólidos. Nota: excepto los cilindros cuya altura está definida por una recta o una semirrecta.
- 29. 29 Ángulo ● Permite medir el ángulo entre un plano y: ● una recta ● una semirrecta ● un segmento ● un vector. ● Permite medir un ángulo formado por 3 puntos: ● seleccionar (o construir) un primer punto ● seleccionar (o construir) el vértice ● seleccionar (o construir) un tercer punto. Coordenadas o ecuación(es) ● Permite obtener las coordenadas de los objetos siguientes: ● puntos ● vectores. ● Permite obtener la o las ecuaciones que corresponden a los objetos siguientes: ● rectas ● planos ● esferas. Calculadora Permite realizar la mayor parte de las operaciones comunes de las calculadoras científicas y de transferir los resultados a la zona de trabajo. Presentamos a continuación un ejemplo simple de adición: ● construir 2 segmentos como se muestra en la ilustración de al lado ● medir la longitud de los segmentos utilizando la herramienta Longitud ● seleccionar la herramienta Calculadora ● hacer clic sobre la primera medida para seleccionarla ● pulsar la tecla + del teclado ● hacer clic sobre la segunda medida ● hacer clic sobre el botón Validar. El resultado de cada operación puede enseguida ser utilizado para realizar otras operaciones. Para consultar la lista completa de las operaciones disponibles y su simbolización y para saber más sobre las numerosas posibilidades de esta herramienta, ver la sección [4.5].
- 30. 30 3.10 TRANSFORMACIONES Simetría central (definida por un punto) ● Seleccionar (o construir) un punto como centro de la simetría. ● Seleccionar el objeto (o la parte de un objeto) a transformar. Simetría axial (definida por una recta o una parte de recta) ● Seleccionar una recta (o una parte de recta*) como eje de simetría. ● Seleccionar el objeto (o la parte de un objeto) a transformar. Simetría plana (definida por una superficie plana) ● Seleccionar una superficie plana como plano de simetría. ● Seleccionar el objeto (o la parte de un objeto) a transformar. Traslación (definida por un vector o 2 puntos) ● Seleccionar un vector o 2 puntos (se puede también construir los puntos directamente) ● Seleccionar el objeto (o la parte de un objeto) a transformar. Rotación por eje y puntos ● Seleccionar una recta (o una parte de recta*) como eje de rotación. ● Seleccionar (o construir) 2 puntos. ● Seleccionar el objeto (o la parte de un objeto) a transformar. * semirrecta, segmento, vector, lado de polígono, arista de poliedro
- 31. 31 Ejemplo de utilización de la Rotación por eje y puntos En el ejemplo siguiente, se construye la imagen del triángulo MNP seleccionando la recta D y los puntos A y B. El ángulo de la rotación es el ángulo formado por dos semiplanos: • el semiplano de frontera D que contiene al punto A. • el semiplano de frontera D que contiene al punto B. El ángulo de la rotación es también igual al ángulo AOB’, siendo B’ la proyección ortogonal de B sobre el plano perpendicular a D que pasa por A. NOTAS IMPORTANTES ACERCA DE LOS PUNTOS Y DE LA HERRAMIENTA REDEFINICIÓN 3.11 Los puntos están ligados a los objetos sobre los cuales han sido construidos Normalmente los puntos están “vinculados” a los objetos sobre los cuales han sido construidos. Por ejemplo, un punto construido sobre una esfera no puede ser desplazado sobre otro objeto o sobre un plano. Los puntos construidos sobre la PV de un plano pueden ser desplazados, pero solamente hacia la PNV de ese plano, y no sobre otros objetos. Para “liberar” los puntos, se debe utilizar la herramienta Redefinición. Su funcionamiento esta descrito en la sección siguiente. El desplazamiento de los puntos en el espacio arriba o abajo del plano de base Los puntos que fueron originalmente construidos en el espacio o
- 32. 32 sobre la PNV del plano de base pueden enseguida ser desplazados verticalmente arriba o abajo del plano de base (utilizando la herramienta Manipulación y presionando la tecla ). Los puntos originalmente construidos sobre objetos o sobre la PV del plano de base no pueden inmediatamente ser desplazados verticalmente en el espacio. Para “liberar” esos puntos, se necesita utilizar la herramienta Redefinición. Su funcionamiento se describe en la sección siguiente. Nota: para tener acceso, a partir de la PV del plano de base, a puntos que puedan enseguida ser desplazados verticalmente sin tener que utilizar la herramienta Redefinición, se puede primero construir los puntos sobre la PNV y luego desplazarlos sobre la PV. UTILIZACION DE LA HERRAMIENTA REDEFINICIÓN3.12 Para “liberar” un punto y poder desplazarlo de un objeto a otro (de una esfera a un plano, o de la PNV del plano de base a un vértice de poliedro, por ejemplo), se debe utilizar la herramienta Redefinición. Esta herramienta se sitúa en el grupo de herramientas Manipulación (1er botón). Para utilizarla: • hacer un primer clic para seleccionar el punto a redefinir (luego soltar el botón del ratón) • desplazar el cursor del ratón (botón no presionado) hacia el nuevo objeto • hacer un segundo clic para depositar el punto sobre el objeto o en el lugar elegido. La herramienta Redefinición permite también transformar un punto originalmente construido sobre la PV de un plano o sobre un objeto en un punto en el espacio (que puede ser desplazado verticalmente arriba o abajo del plano de base). Para utilizar esta herramienta: • hacer clic para seleccionar el punto a redefinir (luego soltar el botón del ratón) • desplazar el cursor del ratón (botón no presionado) hacia una nuevo destino • para desplazar el punto verticalmente, presionar la tecla • hacer clic una segunda vez para validar.
- 33. 33 UTILIZACION DE LA HERRAMIENTA REDEFINICIÓN3.13 Función PC Macintosh Seleccionar más de un objeto con la herramienta Manipulación Mantener la tecla Ctrl pulsada y seleccionar todos los objetos deseados Mantener la tecla pulsada y seleccionar todos los objetos deseados Suprimir el o los objetos seleccionados Tecla de borrado Tecla de borrado Anular una construcción que todavía no ha terminado (Ej.: dejar de construir un triángulo después de haber puesto 2 de los 3 puntos) Esc Esc Anular la herramienta seleccionada y activar la herramienta Manipulación Esc Esc Construir un punto o un objeto encima o debajo del plano de base Mantener la tecla pulsada, desplazar el punto verticalmente, luego hacer clic Mantener la tecla pulsada, desplazar el punto verticalmente, luego hacer clic Desplazar verticalmente un punto o un objeto previamente construido encima o debajo del plano de base Mantener la tecla pulsada y desplazar el objeto verticalmente Mantener la tecla pulsada y desplazar el objeto verticalmente Desplazar verticalmente, en múltiplos de 5 mm, un punto o un objeto previamente construidos encima o debajo del plano de base Mantener las teclas Ctrl + pulsadas y desplazar el objeto verticalmente Mantener las teclas option/alt + pulsadas y desplazar el objeto verticalmente Desplazar horizontalmente, en múltiplos de 5 mm, un punto o un objeto previamente construidos encima o debajo del plano de base Mantener la tecla Ctrl pulsada y desplazar el objeto horizontalmente Mantener las teclas option/alt pulsadas y desplazar el objeto horizontalmente
- 34. 34 FACILIDADES DE MANIPULACIÓN DE LOS OBJETOS3.14 Para facilitar el desplazamiento de los objetos ya construidos No es necesario seleccionar la herramienta Manipulación para desplazar puntos u objetos ya construidos. Por ejemplo, aún habiendo seleccionado la herramienta Tetraedro, puede desplazar una esfera, cambiar la orientación de una recta, etc. Para hacer esto, seleccione simplemente un punto o un objeto, mantenga el botón del ratón oprimido y desplace el objeto. Para identificar los puntos directamente manipulables Una vez construidos, ciertos puntos no pueden más ser desplazados directamente con el ratón. Este es particularmente el caso de los puntos de intersección y de los puntos que resultan de una transformación. Cabri 3D ofrece una función que permite identificar rápidamente esos puntos, así como aquellos que se les puede desplazar directamente. Para utilizarla, haga simplemente un clic prolongado en una sección no construida de la zona de trabajo. Verá que los puntos que pueden ser desplazados directamente parpadean. Los otros conservan su apariencia normal.
- 35. 35 HERRAMIENTAS Y FUNCIONES DE CONSTRUCCIÓN AVANZADAS LA FUNCIÓN OCULTAR/MOSTRAR4.1 Esta función permite ocultar objetos previamente construidos y de mostrarlos de nuevo según sea necesario. Para ocultar un objeto, selecciónelo con la ayuda de la herramienta Manipulación. Haga enseguida Edición-Ocultar/Mostrar. Para seleccionar varios objetos a la vez, mantenga la tecla Ctrl pulsada ( en Macintosh). Para mostrar de nuevo un objeto que ha ocultado, debe primero hacer reaparecer en contraste suavizado todos los objetos ocultos. Haga Ventana y elija Vista actual luego seleccione Mostrar los objetos ocultados. Seleccione enseguida el objeto ocultado a mostrar y haga Edición- Ocultar/Mostrar. Repita para cada objeto que desea de nuevo mostrar o seleccione varios objetos a la vez manteniendo la tecla Ctrl pulsada ( en Macintosh). Note que el despliegue en contraste suavizado de los objetos ocultos solamente se aplica para la zona de trabajo (la “vista”) seleccionada. Para saber más sobre la creación de diferentes zonas de trabajo, ver el capítulo [6] FUNCIONES DE NAVEGACIÓN AVANZADAS. C H A P I T R E 2C A P Í T U L O 4
- 36. 36 ANIMACIÓN4.2 Cabri 3D le ofrece la posibilidad de crear una animación automatizada de sus objetos. Creando un punto “móvil” sobre una circunferencia o un segmento, puede mover todo tipo de objetos ligados a ese punto. Los resultados pueden ser impresionantes ya que puede hacer girar una recta, hacer crecer o decrecer una esfera, oscilar un triángulo, etc. Para comprender mejor esta función, construya primero una circunferencia y un segmento y dispóngalos como se muestra en la ilustración, siguiente. Construya enseguida un nuevo punto sobre la circunferencia y un nuevo punto sobre el segmento, en los lugares indicados. Con la ayuda de la herramienta Perpendicular, construya una recta que pase por el primer punto que construyó sobre la circunferencia. Utilizando la herramienta Esfera, construya el centro de una esfera en aproximadamente 1 cm atrás del último punto que construyó sobre el segmento. Seleccione luego ese punto para definir el radio de la esfera. Su construcción deberá ser parecida a la ilustración que se muestra a continuación. Ahora le presentamos las etapas a seguir para iniciar la animación. 1. Seleccione Ventana y elija Animación para hacer aparecer la ventana de los parámetros. 2. Con la ayuda de la herramienta Manipulación, seleccione el punto que desea que sea “móvil”, es decir, en este caso, el punto por el que pasa la recta.
- 37. 37 3. En la ventana de los parámetros, asegúrese que la opción Punto congelado no esta seleccionada. 4.Desplace el cursor hacia la derecha o hacia la izquierda para seleccionar una velocidad diferente de 0 cm/s. 5. Presione el botón Iniciar la animación. La recta gira ahora sobre la circunferencia del círculo. 6. Puede controlar la velocidad y el sentido de la rotación con la ayuda del cursor. Para iniciar la animación de la esfera, repita las mismas etapas. Observe que la esfera cambia de volumen en función del desplazamiento del punto sobre el segmento. Puede controlar individualmente la velocidad de desplazamiento de cada punto animado. También puede interrumpir individualmente la animación de cada punto seleccionando Punto congelado. Para identificar el punto animado cuyos parámetros desea modificar, se necesita primero seleccionarlo con la herramienta Manipulación, luego hacer los ajustes necesarios en la ventana de parámetros. El botón Detener la animación permite detener todos los puntos animados. El botón Iniciar la animación permite el inicio de todos los puntos animados excepto aquellos para los cuales la opción Punto congelado ha sido seleccionada. UTILIZACIÓN AVANZADA DE LA HERRAMIENTA TRAZA4.3 Como vimos en la sección [3.5], la herramienta Traza permite trazar la huella de la trayectoria seguida por un objeto cuando este objeto se desplaza manualmente, u otro objeto que le ha sido ligado. Veremos ahora que es posible utilizar la herramienta Traza, junto con la función Animación (sección precedente), para realizar toda una gama de nuevos objetos que no se podrían construir con las otras herramientas.
- 38. 38 Para facilitar el aprendizaje de esta función, le presentamos a continuación las etapas a seguir para construir, por ejemplo, un hiperboloide animado. 1. Construya en primer lugar dos rectas con la herramienta Perpendicular y dispóngalas como se muestra en la ilustración. 2. Utilizando la herramienta Circunferencia, construya una circunferencia alrededor de la recta central y que pase por el punto que sirvió para construir la recta de la izquierda. 3. Construya una segunda circunferencia, más arriba, también alrededor de la recta central, pero que pase por un nuevo punto sobre la recta de la izquierda. En esta etapa, su construcción se deberá parecer a la siguiente. 4. Con la ayuda de la herramienta Manipulación, seleccione las dos rectas y ocúltelas haciendo Edición-Ocultar/Mostrar. 5. Utilizando la herramienta Segmento, construya un segmento definido por un nuevo punto sobre cada circunferencia. Disponga el segmento más o menos como se muestra a continuación.segmento más o menos como se muestra a continuación. 6. Seleccione el segmento con la herramienta Traza. 7. Haga Ventana y elija Animación para hacer aparecer la ventana de los parámetros.
- 39. 39 8. Con la ayuda de la herramienta Manipulación, seleccione el punto situado en el extremo superior del segmento, luego ajuste la velocidad a 4.00 cm/s en la ventana de parámetros. 9. Haga exactamente lo mismo para el punto situado en el extremo inferior del segmento. 10. Presione el botón Iniciar la animación. Verá el segmento desplazarse entre las dos circunferencias y dejar una huella que dibujará un hiperboloide. 11. Para obtener una traza más larga, detenga la animación y seleccione la traza con la herramienta Manipulación. Haga clic enseguida con el botón derecho del ratón, seleccione Longitud de la traza y haga una nueva elección. Para variar la forma del hiperboloide, cambie la posición de uno de los extremos del segmento sobre la circunferencia. Puede también variar la velocidad relativa de los puntos, la altura o el diámetro de las circunferencias, etc.
- 40. 40 REVISAR LA CONSTRUCCIÓN4.4 Cabri 3D le ofrece la posibilidad de revisar todas las etapas que han llevado a la realización de una construcción dada. Esta función permite también retomar la construcción a partir de cualquier etapa intermedia. Para mejor comprender esta función, realice en primer lugar una construcción que contenga una veintena de objetos. Enseguida, seleccione Ventana y elija Revisar la construcción para hacer aparecer la ventana de parámetros. Pulse el botón Entrar al modo revisión. Los objetos desaparecerán dejando únicamente el plano de base. Para revisar una a una las diferentes etapas de la construcción, presione el botón > . Para hacer desfilar las etapas automáticamente, pulse Auto. El botón >> permite saltar directamente a la última etapa de la construcción. Los botones > y >> permiten retroceder. Si desea retomar su construcción a partir de una etapa intermedia, presione el botón Salir y conservar en el estado actual en el momento deseado. En este caso, las etapas ulteriores serán borradas (pero puede recuperarlas con la ayuda del comando Anular del menú Edición, siempre y cuando no haya cerrado el documento). Para desactivar la función, pulse el botón Salir del modo revisión. UTILIZACIÓN AVANZADA DE LA HERRAMIENTA CALCULADORA 4.5 La calculadora de Cabri 3D permite realizar la mayor parte de las operaciones comunes de las calculadoras científicas así como de transferir los resultados a la zona de trabajo. Esta calculadora ofrece también la ventaja de funcionar de forma interactiva. Esto permite, por ejemplo, de ver aparecer en tiempo real los nuevos resultados de un cálculo en el momento en que se desplaza un punto o un objeto
- 41. 41 que modifica el valor de un parámetro de la fórmula en juego. Para introducir los datos, se puede ya sea hacer clic sobre los datos o resultados que se encuentran en la zona de trabajo, o bien de introducirlos directamente. Las funciones se representan por abreviaciones (sin, cos, log, etc.). Los datos deben ser escritos entre paréntesis, inmediatamente después de la abreviación. Encontrará una lista de los diferentes operadores y funciones después del ejemplo siguiente. Para ilustrar el funcionamiento y las posibilidades de la calculadora, presentamos a continuación un ejemplo de cálculo del seno de un ángulo. 1. Con la ayuda de la herramienta Segmento, construya dos segmentos que tengan por extremo común el punto B, como en la ilustración. 2. Utilizando la herramienta Ángulo, mida el ángulo de vértice B haciendo clic, en el orden siguiente, sobre los puntos A, B y C. 3. Seleccione la herramienta Calculadora y escriba: sin( 4. Haga clic sobre la medida del ángulo en la zona de trabajo, luego cierre el paréntesis, de manera a obtener la fórmula siguiente: sin(a) 5. Presione el botón Validar. 6. Desplace ahora el punto C y verá que el valor del seno variará automáticamente en función del ángulo elegido.
- 42. 42 Lista de las abreviaciones y símbolos para la calculadora Operador Símbolo Suma + Resta - Multiplicación * División / Exponente ^ Función Abreviación Otras grafías aceptadas Seno Coseno Tangente sin(x) cos(x) tan(x) Sin Cos Tan Arco seno Arco coseno Arco tangente asin(x) acos(x) atan(x) ArcSin, arcsin ArcCos, arccos ArcTan, arctan Seno hiperbólico Coseno hiperbólico Tangente hiperbólica sinh(x) cosh(x) tanh(x) SinH, sh, Sh CosH, ch, Ch TanH, th, Th Arco seno hiperbólico Arco coseno hiperbólico Arco tangente hiperbólico argsh(x) argch(x) argth(x) ArgSh, asinh ArgCh, acosh ArgTh, atanh Cuadrado Raíz cuadrada Exponencial Logaritmo de base 10 Logaritmo neperiano sqr(x) sqrt(x) exp(x) log(x) ln(x) Sqr Sqrt Exp Log, lg, Lg Ln Redondeo (entero el más próximo) Truncamiento Entero más grande ≤ x Entero más pequeño ≥ x Número aleatorio entre 0 y 1 Valor absoluto Signo (-1 si x < 0, +1 si x > 0, 0 si =0) round(x) trunc(x) floor(x) ceil(x) rand(x) abs(x) sign(x) Round --- Floor Ceil Rand Abs Sign π pi Pi, PI
- 43. 43 CREACIÓN DE PATRONES IMPRIMIBLES4.6 Creación e impresión de patrones Cabri 3D le permite crear patrones a partir de poliedros que ha construido. Puede luego imprimir esos patrones y utilizarlos para fabricar poliedros reales, en papel o en cartón, por ejemplo. A continuación las etapas a seguir para utilizar esta función. 1. Construir un poliedro. 2. Con la herramienta Abrir poliedro, hacer clic sobre el poliedro. 3. Con la herramienta Manipulación, seleccionar el poliedro. 4. Haga Documento-Nueva página patrón. No le queda más que imprimir el patrón.
- 44. 44 Modificación de los atributos gráficos de los patrones Para cambiar los atributos gráficos por defecto de los patrones (color, longitud de las líneas, etc.), haga Edición-Preferencias-Estilos por defecto (en Macintosh, haga Cabri 3D-Preferencias-Estilos por defecto). Elija enseguida Patrones. Se puede también modificar los atributos a través del menú contextual. Ver la sección [5.5] LOS MENÚS CONTEXTUALES.
- 45. 45 FUNCIONES COMPLEMENTARIAS DENOMINACIÓN DE LOS OBJETOS Y CREACIÓN DE ETIQUETAS 5.1 Cabri 3D le permite asociar etiquetas a los objetos que forman parte de sus construcciones. Estas etiquetas le pueden servir de guía o le pueden ayudar a nombrar los diferentes elementos de una construcción. Para crear una etiqueta, seleccione un objeto (punto, esfera, recta, plano, etc.) con la herramienta Manipulación. Enseguida, escriba simplemente el texto que desea agregar. Note que si escribe un número inmediatamente después de una letra, el número se mostrará automáticamente como un índice (Ej.: recta d1 ). Para desplazar una etiqueta, selecciónela con la ayuda de la herramienta Manipulación y desplácela. Para modificar el texto de una etiqueta ya creada, haga doble clic en la zona de texto. C H A P I T R E 2C A P Í T U L O 5
- 46. 46 Para modificar la fuente o los atributos gráficos del texto, utilice el menú contextual haciendo clic sobre el botón derecho del ratón. Ver la sección [5.5] LOS MENÚS CONTEXTUALES. LEYENDAS Y ZONAS DE TEXTO5.2 Cabri 3D le permite crear zonas de texto en las construcciones. Estas pueden servir de guía, para anotar leyendas, etc. Para crear una zona de texto, haga Documento-Agregar zona de texto. Para variar el tamaño de la zona, haga clic en primer lugar en el borde de manera a hacer aparecer los tiradores (cuadrados negros). Utilice enseguida los tiradores para modificar las dimensiones de la zona. Figura n° 24 - Cono Fecha de realización, etc. Para desplazar la zona de texto, haga clic de nuevo en el borde para hacer aparecer los tiradores. Haga clic enseguida en el centro de la zona y desplácela con la cruz. Para modificar la fuente o los atributos gráficos del texto, utilice el menú contextual haciendo clic sobre el botón derecho del ratón. Ver la sección [5.5] LOS MENÚS CONTEXTUALES. ROTACIÓN AUTOMATICA5.3 Cabri 3D ofrece la posibilidad de hacer girar su construcción sobre un eje central. Seleccione Ventana y elija Vista actual para que la ventana de los parámetros aparezca. Desplace enseguida el cursor
- 47. 47 Rotación Automática para comenzar la rotación, controlar su velocidad y el sentido de rotación. Se puede también lanzar la rotación automática a partir de la función Bola de cristal. Active primero la función presionando el botón derecho del ratón (ver capítulo [2] NAVEGACIÓN DE BASE). Desplace enseguida el ratón con un movimiento rápido y suelte el botón del ratón. Para detener la rotación, presione de nuevo el botón derecho. MODIFICACIÓN DE LOS ATRIBUTOS GRÁFICOS DE LOS OBJETOS 5.4 Cabri 3D le permite modificar la apariencia de los planos y de los objetos. Modificaciones en directo Esta forma de proceder es la más práctica para visualizar instantáneamente el efecto de los atributos gráficos posibles para objetos ya construidos. Para utilizarla, haga Ventana-Atributos si esta ventana no está visible. Seleccione enseguida la herramienta Manipulación. Haga clic sobre un objeto para seleccionarlo y ver la lista de sus diferentes atributos. Modifíquelos y verá el objeto transformarse en directo. Para hacer aparecer la paleta de colores, haga clic en el cuadrado coloreado. Se puede también modificar los atributos a través del menú contextual. Ver la sección [5.5] LOS MENÚS CONTEXTUALES. Modificación de los atributos por defecto Puede también modificar los atributos gráficos aplicados por defecto por Cabri 3D. Haga Edición-Preferencias-Estilos por defecto (en Macintosh, seleccione Cabri 3D-Preferencias-Estilos por defecto).
- 48. 48 Puede modificar los atributos de todas las familias de objetos (puntos, rectas, planos, etc.). Para hacer visible la paleta de colores, haga clic en el cuadrado coloreado. Las modificaciones no afectarán los objetos ya construidos. En cambio, serán aplicadas a todos los nuevos objetos construidos posteriormente. Visualización de las partes ocultadas de los objetos Cuando modifique los atributos de los objetos, puede marcar o no la casilla Mostrar las partes ocultadas. Cuando esta casilla no está marcada, los objetos de la familia seleccionada serán completamente ocultados por cualquier objeto situado delante. De lo contrario, cuando esta casilla está marcada, los objetos en cuestión permanecerán visibles, en transparencia, detrás de cualquier otro objeto situado delante. Atributos gráficos de las partes ocultadas de los objetos Puede modificar los atributos gráficos de las partes ocultadas de los objetos. Por ejemplo, la parte de una recta ocultada por una esfera puede ser punteada o no, de un color diferente, etc. Para modificar los atributos de las partes ocultadas, haga Edición- Preferencias-Estilos de partes ocultadas (en Macintosh, haga Cabri 3D-Preferencias-Estilos de partes ocultadas).
- 49. 49 LOS MENÚS CONTEXTUALES5.5 Cabri 3D ofrece diferentes menús contextuales. Para acceder a ellos, coloque simplemente el cursor del ratón en uno de los ambientes que se especifican a continuación. Enseguida, haga clic brevemente en el botón derecho del ratón. En las Macintosh con ratones de un solo botón, mantenga la tecla z o Ctrl del teclado presionada y haga clic. Ambiente Ejemplos de funciones ofrecidas en el menú contextual Objeto - Modificar los atributos gráficos - Ciertas funciones del menú Edición Traza - Borrar la Traza - Longitud de la Traza Zona de texto ligada a un objeto (etiqueta) - Color y fuente del texto - Ciertas funciones del menú Edición Zona de texto autónoma - Color de fondo de la zona - Ciertas funciones del menú Edición Texto seleccionado al interior de una zona de texto autónoma - Color y fuente del texto, alineamiento, etc. - Ciertas funciones del menú Edición Parte no construida de una zona de trabajo (parte blanca) - Color de fondo - Rotación automatizada de la imagen - Mostrar los objetos ocultados - Ciertas funciones del menú Edición Página - Funciones del menú Documento (Nueva página, etc.) - Ciertas funciones del menú Edición Patrón mismo en una página patrón - Modificar los atributos gráficos - Ciertas funciones del menú Edición
- 51. 51 FUNCIONES DE NAVEGACIÓN AVANZADAS EL PRINCIPIO DE LAS ZONAS DE TRABAJO6.1 En cada documento Cabri 3D, puede crear una variedad de páginas y de zonas de trabajo (llamadas “vistas”). Sin embargo, no importa mucho el número de páginas o de zonas de trabajo que conformarán su documento, todas se relacionarán al mismo conjunto de construcciones. De hecho, las diferentes páginas o zonas tienen por objetivo permitirle examinar, y modificar, su conjunto de construcciones a partir de diferentes perspectivas. CREACIÓN DE NUEVAS ZONAS DE TRABAJO6.2 Para mejor comprender el funcionamiento de las zonas de trabajo, abra un nuevo documento haciendo Archivo-Nuevo. Construya enseguida una caja XYZ y una esfera. Para crear una nueva zona de trabajo con una nueva perspectiva, haga Documento-Nueva vista…-Dimétrica k=1/2. En esta nueva zona de trabajo, su construcción es ahora vista desde lo alto. Para agrandar o reducir una zona de trabajo, seleccione primero la herramienta Manipulación. Luego, haga clic en el marco de la zona de trabajo, de manera a hacer aparecer los tiradores (cuadrados negros). Utilice enseguida los tiradores para aumentar o reducir las zonas de trabajo. Para desplazar una zona de trabajo en la página, haga clic de nuevo en el borde para hacer aparecer los tiradores. Haga clic enseguida en la zona de trabajo y desplácela. Para suprimir una zona de trabajo, haga clic en el borde para hacer aparecer los tiradores. Presione enseguida la tecla Suprimir/Borrar de su teclado. C H A P I T R E 6C H A P I T R E 2C A P Í T U L O 6
- 52. 52 Funcionamiento interactivo de las zonas de trabajo Seleccione la herramienta Manipulación y haga variar el tamaño de la caja XYZ o de la esfera. Como ve, las modificaciones son transferidas en tiempo real a la zona de trabajo de abajo. Repita este ejercicio en la zona de trabajo de abajo y verá que las modificaciones serán transferidas a la zona de arriba. De hecho, puede modificar cualquier zona de trabajo y las modificaciones serán siempre transferidas automáticamente, en tiempo real, a todas las zonas de trabajo existentes, así como a todas las nuevas zonas y a todas las nuevas páginas que añada en un mismo documento. CREACIÓN DE NUEVAS PÁGINAS AL INTERIOR DE UN DOCUMENTO 6.3 Cada documento Cabri 3D puede contener varias páginas. Además, como vimos en la sección precedente, cada página puede también contener diferentes zonas de trabajo. Nuevas páginas con perspectivas preseleccionadas En primer lugar, para añadir una página, seleccione Documento- Nueva página…. Cabri 3D le propondrá diversas opciones. Para su nueva página, puede elegir ciertas perspectivas preseleccionadas, así
- 53. 53 como formatos de papel (A4, Carta US, etc.). Elija Dibujo técnico, por ejemplo. Note que cada nueva página se coloca inmediatamente a continuación de la página activa. Para eliminar una página, haga clic en cualquier parte de la página para seleccionarla, luego haga Edición-Suprimir página. Nuevas páginas con una más grande elección de perspectivas Haga de nuevo Documento-Nueva página…. Luego, seleccione una página vacía (Paisaje A4 vacía, por ejemplo). Una vez la pagina mostrada, selecciónela haciendo clic en cualquier parte de la página. Haga enseguida Documento-Nueva vista…. Puede ahora elegir entre todas las perspectivas ofrecidas por Cabri 3D.
- 54. 54 CREACIÓN DE UN NUEVO DOCUMENTO CON ELECCIÓN DE PERSPECTIVAS 6.4 Para crear directamente un nuevo documento con una elección de perspectivas, haga Archivo-Nuevo según modelo…. Puede ahora elegir una de las perspectivas clásicas preseleccionadas. Para obtener aún una mas grande elección de perspectivas, seleccione una página vacía y repita las etapas indicadas en la sección precedente. CAMBIO DE PERSPECTIVAS Y DEL FORMATO DEL PAPEL SELECCIONADO POR DEFECTO 6.5 Cabri 3D selecciona por defecto la perspectiva natural. Para cambiar la perspectiva o el formato de papel seleccionados por defecto, haga Edición-Preferencias-General (en Macintosh, haga Cabri 3D- Preferencias-General). En Modelo, puede seleccionar sus parámetros preferidos. Para los Estados Unidos, por ejemplo, puede seleccionar una perspectiva (o una página vacía) con papel de formato Carta US en lugar de A4. LAS FUNCIONES DE DESPLIEGUE6.6 En el menú Despliegue, las primeras funciones permiten cambiar la escala de despliegue del documento, de 1:4 (reducción) a 4:1 (ampliación). La función Ajustar a la página permite adaptar el formato de la página activa al de la ventana. La función Ajustar a la vista permite adaptar el formato de la zona de trabajo activa al de la ventana. El grupo de funciones de abajo permite cambiar la disposición de las páginas. Para activar estas funciones, el documento debe constar de dos páginas o más.
- 55. 55 INSERCIÓN DE IMÁGENES CABRI 3D Y DE FIGURAS DINÁMICAS EN OTRAS APLICACIONES 6.7 Cabri 3D le permite insertar imágenes bitmap (no manipulables) en diferentes aplicaciones. Es también posible insertar figuras dinámicas (manipulables) en la mayor parte de los navegadores Internet (en PC y Macintosh) lo mismo que en las aplicaciones Office de Microsoft (en PC solamente). 6.7.1 Exportación de una imagen Para exportar imágenes realizadas con Cabri 3D hacia otras aplicaciones, copie en primer lugar la imagen en formato bitmap en el prensa-papeles. Para hacer eso, haga clic en una zona de trabajo para activarla, luego seleccione Edición-Copiar la vista seleccionada en formato bitmap y elija la resolución. La creación de una imagen en alta resolución puede tomar algunas decenas de segundos. Pegue enseguida la imagen en la aplicación de su elección (tratamiento de texto, software de presentación, etc.). 6.7.2 Inserción de una figura dinámica en una página web En una página Web, insertar el código HTML siguiente: <embed src="nombre_del_archivo.cg3"width="500"Height=" 600"></embed> El parámetro src corresponde al nombre del archivo a mostrar (camino relativo a la pagina), y los parámetros width y height corresponden a la base y a la altura del rectángulo de despliegue (en píxeles). 6.7.3 Lectura de una figura dinámica con un navegador • En PC, un módulo de extensión (plug-in) para la visualización de las figuras dinámicas se instala por defecto al momento de la instalación inicial del software. Este módulo es compatible con Internet Explorer lo mismo que con navegadores del tipo Netscape (Mozilla, FireFox, etc.).
- 56. 56 • En Macintosh, se necesita instalar manualmente el módulo de extensión para visualizar figuras dinámicas. Para hacer la instalación a partir del CD, abra el fólder Cabri3D Internet Plug-In, haga doble clic en el icono Install Cabri3D Plug-In, y siga las instrucciones. El módulo de extensión es compatible con Safari, lo mismo que con los navegadores del tipo Netscape (Mozilla, FireFox, etc.). No funciona con Internet Explorer. El programa de instalación del módulo de extensión es también descargable a partir del sitio www.cabri.com. 6.7.4 Inserción de una figura dinámica en una aplicación Microsoft Office Esta función es ofrecida únicamente para PC. • En PC, un módulo de extensión (plug-in) para la visualización de las figuras dinámicas se instala por defecto al momento de la instalación inicial del software. Para insertar una figura en un documento Microsoft Office (Word, PowerPoint), hacer Insertar-Objeto...-Cabri 3D. Luego, en el menú contextual elegir Objeto Cabri3ActiveDoc-Importar... y seleccionar el archivo a mostrar. Elegir enseguida Objeto Cabri3ActiveDoc- Manipular en el menú contextual. El programa de instalación del módulo de extensión es también descargable a partir del sitio www.cabri.com.