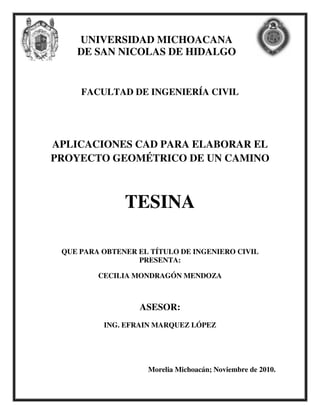
Diseño geométrico de camino usando Civil CAD
- 1. UNIVERSIDAD MICHOACANA DE SAN NICOLAS DE HIDALGO FACULTAD DE INGENIERÍA CIVIL APLICACIONES CAD PARA ELABORAR EL PROYECTO GEOMÉTRICO DE UN CAMINO TESINA QUE PARA OBTENER EL TÍTULO DE INGENIERO CIVIL PRESENTA: CECILIA MONDRAGÓN MENDOZA ASESOR: ING. EFRAIN MARQUEZ LÓPEZ Morelia Michoacán; Noviembre de 2010.
- 2. APLICACIONES CAD PARA ELABORAR EL PROYECTO GEOMÉTRICO DE UN CAMINO CONTENIDO INTRODUCCIÓN.............................................................................................................1 ANTECEDENTES............................................................................................................3 Importancia de la actualización en la Ingeniería Civil.............................................3 Herramientas CAD para el diseño geométrico de caminos .....................................5 Requerimientos mínimos para usar Civil CAD .......................................................6 CAPÍTULO 1.- Descripción básica de comandos utilizados para el diseño geométrico de un camino......................................................................................................................7 1.1. Comandos para alineamiento horizontal. .......................................................7 1.2. Comandos para alineamiento vertical...........................................................18 1.3. Comandos para proceso electrónico de terracerías.......................................22 CAPÍTULO 2.-Descripción de los comandos que contienen los reglamentos de carreteras..........................................................................................................................32 2.1. Comandos para alineamiento horizontal. .....................................................33 2.2. Comandos para alineamiento vertical...........................................................36 CAPÍTULO 3.- Secuencia del uso de comandos para elaborar el diseño de un camino.41 CAPÍTULO 4.- Ejemplo. ................................................................................................45 CONCLUSIONES...........................................................................................................72 BIBLIOGRAFÍA.............................................................................................................73
- 3. 1 INTRODUCCIÓN En la actualidad hay una gran variedad de fuentes de conocimiento sobre un gran número de temas y más aun tratándose de aprender a manejar un programa de computación; están al alcance de nuestras manos cursos por internet o personales, manuales, revistas, libros, y hasta los mismos programas se hacen acompañar por muy buenas y completas ayudas que solo basta con tener interés para leer y las dominaremos en poco tiempo. La realidad es que pocos profesionistas tienen la vocación de mantenerse actualizando sus conocimientos, pensamos erróneamente que eso lo debemos dejar para las personas que se dedican a la investigación. Eso cierra muchas puertas del campo laboral y afecta a la sociedad, sobre todo cuando el caso involucra a profesionistas cuyo desempeño está relacionado directamente con el bienestar de las sociedades. Tal es el caso de los ingenieros civiles. La presente tesina surgió de haber tomado un curso de actualización, precisamente; trabajar para la iniciativa privada implica desempeñarse en un campo competido y no se puede dejar pasar una sola oportunidad para aprender algo nuevo; pues la globalización está llevándonos a un campo laboral que le arrebata de las manos las oportunidades al más débil, en cuestión de preparación, el ingeniero que posee la capacidad de resolver el más grande numero de problemas y de la manera más ágil, es quien tiene el puesto y, quien no se preocupa por estar a la vanguardia se queda sin empleo. Existen en nuestro país, sin embargo, situaciones que fomentan en los ingenieros civiles (y profesionistas en general) un conformismo grande respecto al nivel de actualización de sus conocimientos y técnicas de trabajo; tal es el caso de la gran mayoría de las dependencias de gobierno relacionadas con la ingeniería civil, donde laboran ingenieros con poco tiempo y exigencia para actualizarse. Situación que afecta directamente a la sociedad, ya que ellos son los encargados de solicitar, administrar o adquirir productos de la iniciativa privada que se pretende aporten beneficios a la sociedad para cual laboran. Pero si las personas que tienen tal responsabilidad no están capacitadas para supervisar una calidad adecuada del servicio solicitado o no puede operar correctamente el producto adquirido, difícilmente se concretaran los objetivos inicialmente planteados… beneficios para la sociedad. Si realmente se pudiera convencer a los ingenieros de mantenerse actualizados se ganaría en varios aspectos propios y para las sociedades. Personalmente, se sentirían más satisfechos con su desempeño, más productivos, capaces de resolver mejor cada situación que enfrenten con el consecuente beneficio para la sociedad. Es satisfactorio realizar esta guía y ponerla al alcance de aquellas personas que se interesen por aprender a manejar el programa Civil CAD con la finalidad de diseñar
- 4. 2 un camino y, con esa satisfacción, espero surjan más si este material fuera de utilidad para mejorar el trabajo de otros ingenieros. Nada viene por sí solo, pero vale la pena tomar un tiempo para prepararnos y alargar nuestra vida productiva en el campo laboral. Esta tesina está organizada de la siguiente manera, los antecedentes se muestran las razones por las cuales el ingeniero civil debe mantenerse actualizado, también describiremos los requerimientos que debe cubrir el usuario para usar el programa Civil CAD y las características con que debe contar el equipo en el que se desea trabajar. Posteriormente, en el Capítulo 1 se describen los comandos del programa Civil CAD utilizados para llevar a cabo el diseño de un camino mostrando las diferentes formas de ejecución con que cuentan y la ubicación dentro del menú Civil CAD. En el Capítulo 2 se instruye sobre el uso del módulo de Carreteras SCT que forma parte del programa Civil CAD y que tiene incluidas el reglamento vigente de la SCT para Carreteras. El Capítulo 3 propone una secuencia del uso de los comandos necesarios para diseñar un camino. El Capítulo 4 se muestran a manera de ejemplo los resultados obtenidos en el proyecto real de un camino, usando la secuencia de comandos que se fueron enseñando a lo largo del documento. Y finalmente en las conclusiones se describen los alcances que se lograron al término de éste trabajo así como ventajas y desventajas observadas a cerca del programa.
- 5. 3 ANTECEDENTES Importancia de la actualización en la Ingeniería Civil Es de vital importancia estar actualizado, tanto si ofrecemos productos y servicios, como si somos quienes los vamos a solicitar, administrar o adquirir. En la universidad, obtenemos la formación necesaria para aplicar todos los conocimientos adquiridos y al hacer un análisis mediante la comprensión de los obstáculos, los ingenieros decidimos cuáles son las mejores soluciones para afrontar las limitaciones encontradas cuando se tiene que producir y utilizar un objeto o sistema. Por otra parte, en nuestros días, a medida que los procesos de globalización de las economías se van extendiendo e imponiendo, el cambiante mundo de la economía y el trabajo pone énfasis en controlar y elevar la calidad de la producción y de las mercancías, lo cual requiere a la vez aumentar la productividad de los recursos humanos involucrados. Una consecuencia de lo anterior es el debate acerca de los mecanismos con que las instituciones educativas forman los recursos, y la necesidad de plantear modificaciones en su organización, en los contenidos y en los métodos de enseñanza. Sin embargo, no existe en nuestro país un sistema general de actualización y evaluación permanente de los profesionistas que tienen algunos años de haber egresado de las universidades; si bien es cierto que se realizan acciones parciales a través de los Colegios de Profesionistas, estas no resultan obligatorias y tampoco forman parte de un sistema público que garantice información objetiva de la actualización de los profesionistas y además, no es accesible a la población en general. Los Colegios de Profesionistas son asociaciones civiles formadas por profesionistas de una misma rama interesados en agruparse para trabajar en beneficio de su profesión, así como vigilar el ejercicio profesional con objeto de que este se realice dentro del más alto plano legal y moral. Promueven también la expedición de leyes, reglamentos y sus reformas (relativos al ejercicio profesional) y, colaboran en la elaboración de planes de estudios profesionales; entre otras actividades. Los esfuerzos que estos colegios han realizado para garantizar la calidad del servicio de los profesionistas de sus áreas de especialidad son loables, pero no han sido suficientes ni resultan obligatorios para los mismos [http://www.senado.gob.mx/index.php?ver=sp&mn=2&sm=2&id=15097&lg=60]. Debe tomarse en cuenta que la ingeniería es una profesión importante y erudita. Y que como miembros de esta profesión se espera que los ingenieros muestren las normas más altas de honestidad e integridad en su ejercicio. La ingeniería tiene un impacto directo y vital sobre la calidad de la vida de todas las personas; en consecuencia, los servicios que proporcionan los ingenieros requieren honestidad, imparcialidad y equidad, y deben dedicarse a la protección de la salud, la seguridad y el bienestar públicos. Los ingenieros deben desempeñarse de acuerdo con una norma de
- 6. 4 conducta profesional que requiere la adhesión a los principios más altos de la conducta ética [http://www.nspe.org/Ethics/CodeofEthics/CodeSpanish/CodeSpanish.html]. El porcentaje de estudiantes universitarios que ingresan a ingenierías en México ha aumentado en los últimos años, egresan alrededor de 80 mil ingenieros al año, de los que logran titularse alrededor de 50 mil (según la pagina de noticias universitarias de la ciudad de México), esto nos habla de la gran competencia en la que actualmente nos estamos desempeñando y para la cual nos debemos preparar. El campo de la ingeniería como su mismo significado lo indica, que deriva del término latino ingenium, está dedicado a estudiar las necesidades de la sociedad para tratar de solucionarlas a través de diseños y modelos, para que de estas soluciones tecnológicas se propongan u obtengan resultados potenciales aplicables a la vida diaria. Entre las funciones y obligaciones profesionales del ingeniero se encuentra la investigación, que es nuestro compromiso de búsqueda de nuevos conocimientos y técnicas, así como desarrollarlas para llevar a cabo el diseño haciéndolo una realidad [http://es.wikipedia.org/wiki/ingenier%Ada]. Desafortunadamente algunos de los obstáculos que impiden realizar dichas funciones son los precarios recursos disponibles, las limitaciones físicas o técnicas, la inflexibilidad para futuras modificaciones y adiciones y, la más poderosa, es la disposición con que se cuente para la búsqueda de nuevos conocimientos. Los comentarios anteriores exponen la importancia de la actualización en la ingeniería civil, razón por la cual este documento encamina sus esfuerzos a generar una herramienta útil, sencilla para utilizar y que pone a los ingenieros a la vanguardia del diseño geométrico de caminos asistido por computadora. Finalmente un elemento fundamental que nos debería obligar a mantenernos actualizados son las leyes que rigen nuestro país ya que la Ley de Profesiones Reglamentaria del artículo 5° de La Constitución Política de los Estados Unidos Mexicanos; relativo al ejercicio de las profesiones en el distrito federal en asuntos de orden común y en toda la republica en asuntos de orden federal, en el Título Cuarto; Capitulo II; Requisitos para el ejercicio profesional a través de un sistema público de certificación ya que para obtener la certificación como profesionales debemos demostrar que nos mantenemos actualizados: Artículo 19.- El profesionista tiene el deber ético, para consigo mismo y para con la sociedad, de mantener actualizados sus conocimientos y capacidades. Todo profesionista que desee obtener su certificación profesional, demostrará ante el consejo de acreditación y certificación del colegio de su profesión, la actualización de sus conocimientos y capacidades.
- 7. 5 La certificación se hará de acuerdo a los lineamientos establecidos por los colegios y los consejos de acreditación y certificación que correspondan. Herramientas CAD para el diseño geométrico de caminos. Con respecto al diseño de caminos asistido por computadora tendríamos que decir que, lamentablemente, la mayoría de los ingenieros (principalmente los que mantienen un empleo en instituciones gubernamentales, se encuentran con un índice bajo de actualización; comparados con los ingenieros que se desempeñan en la iniciativa privada, donde se exigen niveles de competitividad y rendimiento altos; debido a la saturación en el mercado de ingenieros prestadores de servicios que se mantienen al día en su preparación. Normalmente, en otros tiempos, hacer el proyecto geométrico de un camino nos llevaría meses dependiendo de las circunstancias, ya que todos los cálculos y dibujos se tenían que hacer mediante métodos obsoletos; por ejemplo el tener que hacer plantillas de plástico para utilizarlas en el trazo de las curvas horizontales y verticales ò dibujar las secciones en papel milimétrico manualmente con regla y obtener sus volúmenes de corte y terraplén midiendo cada metro cuadrado, así como calcular y transcribir todo a nuestra memoria de cálculo. Con el paso de los años se han desarrollado diferentes herramientas para facilitar el trabajo del diseño en ingeniería, en especifico la proliferación de herramientas CAD (Por sus siglas en inglés, Computer, Aided Design) proveen al ingeniero proyectista de instrumentos automatizados para el diseño geométrico de un camino, tales que es posible concentrar la capacidad técnica y la creatividad en los aspectos principales de la geometría del camino, tales, que es posible concentrar la capacidad técnica y la creatividad en los aspectos principales de la geometría del camino, poniendo menor atención al cálculo mecánico de longitudes, cambios de pendiente, volúmenes de corte ó terraplén., etc. Las aplicaciones CAD para computadora sirven, como sus siglas lo indican (Computer Aid Design en ingles, Diseño Asistido por Computadora) para llevar acabo diseños relacionados con la geometría (dibujos) de manera rápida, precisa y automatizada. Es posible realizar, prácticamente cualquier tarea relacionada con el dibujo; modificando cada diseño de manera rápida, de manera que se pueden tener varias opciones del mismo con el objeto de decidirse por el mejor de ellos. Para un camino el diseño geométrico es una de las partes más importantes dentro del proyecto de construcción o mejoramiento de una vía, pues ahí se determina su configuración tridimensional, es decir, la ubicación y la forma geométrica definida para los elementos de la carretera; de manera que ésta sea funcional, segura, cómoda,
- 8. 6 estética, económica y compatible con el medio ambiente, es decir que su construcción sea sostenible y los beneficios esperados sean mucho mayores que los costos. A diferencia de los procedimientos y herramientas tradicionales para el diseño geométrico de caminos, con éste tipo de programas de computo se modela la geometría del terreno y del camino proyectado en tres dimensiones (3D), de manera que se puede obtener información del proyecto de cualquier tipo (relacionada con la geometría) por ejemplo: longitudes, áreas, volúmenes, grados de curvatura, pendientes, elevaciones de terreno, elevaciones de rasante, etc.; que permiten al ingeniero tener un control más inmediato de las repercusiones de las decisiones tomadas al momento de diseñar. Además la herramienta usada, está prevista con los parámetros de diseño reglamentarios de la Secretaría de Comunicaciones y Transportes (SCT), con lo cual el proyectista sabe inmediatamente si sus propuestas de diseño se encuentran dentro del marco de la reglamentación vigente en nuestro país, en cualquiera de los aspectos del proyecto geométrico de caminos. Más aún en este caso, se proveerá a los ingenieros que pretenden actualizarse en el uso de herramientas CAD, de una guía que facilitará el uso de éstas aplicaciones de computo para conseguir elaborar el diseño geométrico de un camino. Requerimientos mínimos para usar Civil CAD. La mayoría de los ingenieros justifican no aprender a utilizar las herramientas CAD por falta de tiempo y porque piensan que se van a enfrentar a un proceso muy complicado, en esta tesina se mostrará la mecánica o la lógica de uso de los comandos en Civil CAD, que es una herramienta CAD especializada para ingenieros civiles que trabaja en conjunto con el programa Auto CAD. Los requisitos que debe cumplir el usuario para utilizar el programa Civil CAD son: Contar con el programa Auto CAD instalado en su computadora, tener conocimientos sobre el manejo del programa Auto CAD, así como, tener conocimientos en el diseño de Vías Terrestres, específicamente en caminos. Por otra parte, las características necesarias que debe tener una computadora para ejecutar correctamente el programa Civil CAD son: 80MB de espacio mínimo en el disco duro, un ratón, 256MB de memoria RAM, procesador Pentium III ó mejor, y una unidad de CD-ROM 12x como mínimo. El tiempo de ejecución de la mayoría de las rutinas de Civil CAD será directamente proporcional a la velocidad de procesamiento de datos, por lo que se recomienda utilizar el equipo más rápido y actualizado posible.
- 9. 7 CAPÍTULO 1 COMANDOS UTILIZADOS PARA EL DISEÑO GEOMÉTRICO DE UN CAMINO. A continuación se darán a conocer los comandos que se utilizan para el diseño geométrico de un camino, tratando de llevar una secuencia en el orden que se irán utilizando cuando se apliquen a un diseño en particular. Partiendo de que en nuestra computadora están ya instalados los programas Auto CAD y Civil CAD, iniciamos una sesión de ellos; el programa Civil CAD se encuentra en la barra de menú de Auto CAD en donde al situar el puntero se desplegaran todas las funciones que ofrece este programa. Una vez localizado, se iniciará con la descripción de comandos. 1.1. COMANDOS UTILIZADOS PARA ALINEAMIENTO HORIZONTAL Importar Puntos Secuencia: Civil CAD →Puntos →Terreno Importar Figura 1.1. Ubicación del comando para Importar Puntos de Terreno.
- 10. 8 El propósito de éste comando es extraer la información topográfica necesaria para el proyecto desde un archivo con extensión txt, generado con equipo de topografía electrónico, y dibujarlos automáticamente en Auto CAD obteniendo así un levantamiento de la zona en estudio. En la figura siguiente se muestra la ubicación de dicho comando dentro del menú Civil CAD. Figura 1.2. Cuadro de diálogo del comando Importar Puntos de Terreno. Aparecerá el cuadro de dialogo mostrado en la figura 1.2, en el cual se debe identificar el orden en que aparecen los datos por línea (en el archivo txt a importar); n,X,Y,Z ,ó n,Y,X.Z. Este orden depende de la forma en que se haya realizado la captura del levantamiento de los puntos, una vez identificados se elige alguna de las opciones para importar como: importar con su descripción, numero de punto y si se requiere que Civil CAD ordene los puntos importados. Seguido de esta acción presiona el botón OK. Figura 1.3. Ventana para explorar las carpetas en busca del archivo a importar.
- 11. 9 Aparece ahora una caja de diálogo del explorador de carpetas (figura 1.3), donde debemos localizar nuestro archivo.txt para seleccionarlo en seguida. Se presiona Abrir y automáticamente los puntos quedaran importados en el dibujo de Auto CAD. Triangulación de Terreno. Secuencia: Civil CAD → Altimetría → Triangulación La triangulación de puntos es la base para calcular la interpolación de datos necesarios para generar, en su momento, curvas de nivel, secciones de terreno y construcción y, volúmenes. Esta acción tiene como propósito unir los puntos XYZ con elementos tridimensionales y así lograr una representación del terreno. Este comando se puede ejecutar de dos maneras; una siguiendo una secuencia del menú en nuestra pantalla (figura 1.4). Figura 1.4. Ubicación del comando Triangulación de Terreno. La otra forma es tecleando directamente en la línea de comando lo siguiente: -TRIANGT Se puede seleccionar por punto ó por curvas de nivel para nuestro caso será en puntos, enseguida pide seleccionar todos los puntos que se deseen triangular, se seleccionan y seguido de enter pedirá una distancia máxima entre puntos y un ángulo interior mínimo de los triángulos (estos parámetros serán con los que se dibujaran los triángulos entre los puntos). Los valores por defecto de éstos parámetros pueden usarse para realizar cualquier triangulación, aunque se modificarán de acuerdo con las necesidades de cada caso para generar configuraciones especificas de terreno.
- 12. 10 Curvas de Nivel: Secuencia: Civil CAD → Curvas de nivel → Dibujar El propósito es dibujar las curvas de nivel de terreno ó proyecto interpolando entre triangulaciones a los intervalos de cambio de elevación especificados (ver figura 1.5 para ubicación dentro del menú Civil CAD). Las curvas de nivel se pueden dibujar con segmentos rectos individuales o con polilíneas, en cuyo caso es posible indicar el factor de curvatura de cada segmento, con lo cual se consigue dibujar curvas de nivel más suavizadas. Figura 1.5. Ubicación de los comandos para dibujar Curvas de Nivel. Figura 1.6. Caja de diálogo para ingresar los parámetros con los que se dibujaran las curvas de nivel.
- 13. 11 Al activar la rutina aparece una caja de dialogo, mostrada en la figura 1.6, donde se pueden suministrar los datos necesarios. Las curvas de nivel se presentan diferenciando las “Curvas delgadas y Curvas gruesas” indicando la separación deseada entre cada una de ellas, el color deseado para cada una, así como el factor de curvatura el numero de subdivisiones del elemento y una longitud mínima de segmentos; una vez elegidas las características se presiona OK y se selecciona en el dibujo la zona de una triangulación en donde deseamos se dibujen las curvas de nivel, seguido de Enter automáticamente se generarán las curvas. Eje de Proyecto Se propone un trazo por medio de tangentes unidas entre sí, a través de sus PI o puntos de intersección que se utilizaran para ligar las tangentes a través de curvas horizontales. Este eje se hace mediante una polilínea que unirá los puntos que a lo largo del tramo en estudio serán el eje y centro del camino. Dibujar curvas horizontales Secuencia: CivilCAD → Módulos → Carreteras SCT→ Curvas → Horizontales →Dibujar Figura 1.7. Ubicación del comando para dibujar curvas horizontales. Los tramos rectos de un camino se denominan tangentes y, dichas tangentes deben estar unidas entre sí por otros elementos llamados curvas. Para dibujar estos
- 14. 12 elementos, se usa el comando “Curvas Horizontales”, que puede localizarse siguiendo la secuencia del menú indicada (según se muestra en la figura 1.7). Con éste comando se dibujan y calculan curvas horizontales simples o con espirales atendiendo a la reglamentación vigente de la Secretaría de Comunicaciones y Transportes. O bien podemos llamar el comando tecleando: -CURVHORZ La secuencia para usar el comando es la siguiente: Se selecciona el punto de inflexión sobre el eje de proyecto, posteriormente aparece una caja de diálogo (figura 1.8), donde se establecen los parámetros de diseño de la curva de acuerdo con el tipo de camino y la velocidad de proyecto con que se desea diseñar. De acuerdo con estos dos parámetros el programa calcula los valores de diseño de las demás variables implícitas en el diseño de la curva y, la muestra en la parte superior de la caja de diálogo, para que se sustituyan de manera manual por el usuario en las celdas correspondientes. De esta manera se pueden diseñar curvas horizontales atendiendo a los requerimientos mínimos de la reglamentación vigente. Adicionalmente el usuario puede elegir usar otros valores de las variables de las cuales depende el diseño de la curva horizontal, atendiendo a situaciones de diseño especificas del caso que se presente, y el programa alerta al usuario sobre diseños que no cumplan con la reglamentación antes de dibujar la curva. Figura 1.8. Caja de diálogo del comando Curvas Horizontales. Las curvas horizontales ya dibujadas se pueden deshacer y rehacer cuantas veces sea necesario, variando los parámetros de diseño, para modificar aspectos del alineamiento horizontal del camino de acuerdo a las necesidades geométricas que se presenten.
- 15. 13 Anotar Curvas Horizontales Secuencia: Civil CAD → Módulos → Carreteras SCT Curvas Horizontales Anotar Este comando imprime los datos de las curvas horizontales, estos datos se imprimen en el momento que se dibuja y se calcula la curva horizontal pero si por alguna razón se necesita volver a imprimir los datos calculados con ésta función lo obtendremos. Elegimos si la anotación será Global ó Individual, si solo deseamos anotar una curva escribimos (I) y si son todas las del proyecto (G), seguido el programa pide el ángulo de rotación que le deseé dar al texto después seleccionar la o las curvas y con Enter se imprimirán los datos. Editar datos de curvas horizontales Secuencia: Civil CAD → Módulos → Carreteras SCT→ Curvas → Horizontales →Editar Datos Este comando facilita el diseño de las curvas horizontales, ya que una vez dibujada una curva, si necesita modificarse debido a razones de diseño geométricas, es posible obtener diseños distintos con la finalidad de observar distintas propuestas de diseño para un mismo elemento. La figura siguiente muestra la ubicación del comando en el menú. Figura 1.9. Ubicación del comando Editar datos de curvas horizontales. Una vez activado el comando el programa pide seleccionar el eje y posteriormente seleccionar la curva deseada al seleccionarla nos aparecerá la caja de dialogo de curvas mostrada en la figura 1.8, se modifican los datos necesarios y presionando Aceptar se regenera el dibujo y se modifican los datos de diseño automáticamente en el dibujo.
- 16. 14 Eliminar curvas horizontales Secuencia: Civil CAD → Módulos → Carreteras SCT→ Curvas → Horizontales →Eliminar Si se desea eliminar definitivamente una curva del eje de proyecto lo podemos hacer con este comando. Después de activar el comando debe seleccionarse la curva a eliminar y con esto desaparece la curva y se volverá a tener las dos tangentes unidas por los extremos en el punto de inflexión. Figura 1.10. Ubicación del comando Eliminar curvas horizontales. Marcar estaciones Secuencia: Civil CAD Altimetría Eje de proyecto Marcar estaciones O tecleando directamente: -ESTACION Este comando marca estaciones (cadenamientos) en planta a intervalos regulares en puntos sobre el eje de proyecto del camino a una distancia del punto inicial; la ubicación de este comando la muestra la figura 1.11.
- 17. 15 Figura 1.11. Ubicación del comando Marcar estaciones. El comando pedirá seleccionar el eje de proyecto, en seguida el programa propone la nomenclatura de la estación inicial como 0+000, que puede modificarse de acuerdo a las necesidades del usuario. Con las marcas de estación también se establece el ancho de las secciones transversales de terreno que puede generar el programa, así que, el siguiente dato que pide este comando es para establecer el ancho de dichas secciones tanto a la derecha del eje como a la izquierda. Finalmente, se escoge la manera en que el comando marcará las estaciones usando alguna de las opciones siguientes: Intervalos, Distancias ó un Punto en específico; escribimos la letra inicial de la opción deseada seguida de Enter. De las opciones para marcar estaciones en el proyecto de un camino la más usual es por Intervalo, y 20m entre estaciones es lo requerido por el reglamento; el programa muestra entonces la estacón inicial y la final calculadas y si estas se aceptan (presionando Enter), empezara a marcar las estaciones a todo lo largo del eje. Para marcar las estaciones que no están a un intervalo cerrado, por ejemplo la estación final del eje de proyecto, se utiliza la misma secuencia pero eligiendo la opción Punto en lugar de Intervalo, y se solicitará marcar el eje y el punto deseado; al marcarlo, automáticamente insertara el cadenamiento correspondiente. Gráfica de Sobre-Elevaciones. Secuencia: Civil CAD → Módulos → Carreteras SCT→ Curvas → Horizontales →Gráfica de Sobre-Elevaciones O bien escribiendo: -GRAFSELEV Genera una gráfica con datos de bombeo, sobre-elevaciones y cadenamientos para visualizar el comportamiento de los bordes izquierdo y derecho de la calzada dentro de las curvas horizontales.
- 18. 16 Figura 1.12. Ubicación del comando Gráfica de Sobrelevaciones. La figura anterior muestra la ubicación de este comando en el menú Civil CAD, después de invocarlo, se procesa la información (previamente hecha) de las curvas horizontales que contenga el eje de proyecto, únicamente se pedirá la escala de la gráfica deseada y un punto donde insertarla, en seguida se dibuja la gráfica tal y como se muestra en la figura siguiente, donde encontraremos representados los elementos que se observan también en la figura 1.13: Figura 1.13. Fragmento de una gráfica de sobrelevaciones. Gráfica de Sobre-Anchos Secuencia: Civil CAD → Módulos → Carreteras SCT→ Curvas → Horizontales →Gráfica de Sobre-Anchos O bien escribiendo: -GRAFSAC Esta gráfica sirve para observar el comportamiento que tendrán las curvas horizontales diseñadas respecto al ensanchamiento de la calzada en el borde interior de la curva. La ubicación del comando se muestra en la figura 1.14.
- 19. 17 Figura 1.14. Ubicación del comando Gráfica de Sobre-Anchos. De manera similar al comando para dibujar la gráfica de sobrelevaciones, este procesa los datos obtenidos durante el diseño de las curvas horizontales y únicamente es necesario indicar la escala de dibujo deseada y un punto de inserción para obtener la grafica. La figura 1.15 muestra un esquema general para la gráfica de sobre-anchos que genera el programa Civil CAD. Figura 1.15. Fragmento de una gráfica de sobre-anchos. Diagrama de Curvas Horizontales: Secuencia: Civil CAD Módulos Carreteras SCT Curvas Horizontales Diagrama de curvas. O bien escribiendo: -DIAGCURV Dibuja el diagrama de curvas horizontales diseñadas en el eje de proyecto indicando el sentido, los datos de diseño, los azimutes de las tangentes y sus longitudes, así como cadenamientos de los puntos PC y PT de cada curva horizontal. La ubicación del comando en el menú es la mostrada en la figura 1.16.
- 20. 18 Figura 1.16. Ubicación del comando para dibujar el Diagrama de curvas horizontales. Se selecciona el eje de proyecto, y la escala a la que se desee dibujar el diagrama y un punto de inserción para este. Este diagrama se dibuja con los datos de las curvas que el eje tiene ya diseñadas, de forma similar a las gráficas de sobre anchos y sobrelevaciones. 1.2 COMANDOS PARA ALINEAMIENTO VERTICAL Dibujar perfil del terreno Secuencia: Civil CAD Altimetría Perfiles Terreno Dibujar O bien escribiendo: -PERFIL El perfil del camino es una representación de la proyección vertical del eje del trazo, con este perfil obtendremos información para analizar las pendientes de la rasante o perfil de proyecto y las curvas verticales adecuadas a él. La figura 1.17 muestra la ubicación del comando mencionado.
- 21. 19 Figura 1.17. Ubicación del comando para obtener perfil de terreno sobre el eje de proyecto. El comando solicita que se especifique la forma en que se va a generar el perfil, son cuatro opciones a parir de: Eje de proyecto, Puntos, Archivo o una polilinea 3d; usando la opción Eje (tecleando la letra E y seguida de Enter) se solicitará seleccionar el eje de proyecto (en planta), se indica la escala vertical y horizontal del perfil, conviene en este aspecto que se atienda la normatividad de dibujo para proyectos de carreteras, donde se indica 1:2000 para la escala horizontal y 1:200 para la vertical (SCT, NPRY-CAR-1-01-006-07). Posteriormente a la indicación de las escalas el programa comienza el proceso de dibujo del perfil y finalmente, una vez terminado el proceso de datos, se pide al usuario ubicar la posición en el dibujo del perfil generado. Cabe mencionar que dependiendo de la magnitud del proyecto y a la capacidad de la computadora en el que se trabaje, el tiempo en que se obtiene el perfil puede ser casi instantáneo o convertirse en una espera de varios minutos, para lo que se recomienda paciencia y no interrumpir el proceso; de lo contrario se generan errores en la obtención de los resultados. Convertir polilínea a perfil de proyecto. Secuencia: Civil CAD Altimetría Perfiles Proyecto Convertir O bien escribiendo: -CONVERFP La manera más sencilla de dibujar un perfil de proyecto es trazar una polilínea que represente la rasante de proyecto de acuerdo al perfil del terreno obtenido y las necesidades de drenaje y pavimento de cada caso en particular y posteriormente convertirla a un perfil de proyecto. La figura 1.18 indica donde encontrar la ruta de este comando en el menú.
- 22. 20 Figura 1.18. Ubicación del comando para convertir una polilínea a perfil de proyecto. El procedimiento consiste en lo siguiente, una vez invocado el comando se selecciona la polilínea que se pretende sea el perfil de proyecto y luego el perfil de terreno al cual estará asociada; con esto estarán ligados ambos elementos del dibujo y la polilínea será el perfil de proyecto que corresponde a tal perfil de terreno. Dibujar curvas verticales Secuencia: CivilCAD Modulos Carreteras SCT Curvas Verticales Dibujar Estas se dibujan calculando la longitud horizontal y ordenadas de acuerdo a parámetros de visibilidad de rebase, así como velocidad de proyecto y tiempo de reacción del conductor, altura de los faros del vehículo de diseño, etc. (Ver S.C.T., 1984). El programa Civil CAD tiene para diseñarlas valores por defecto que pueden sustituirse o comparare contra los de la reglamentación de diseño vigente. Para diseñar curvas verticales primeramente se activa el comando siguiendo la ruta del menú mostrada en la figura 1.19, o bien, introduciendo en la línea de comando lo siguiente: -CURVERT
- 23. 21 Figura 1.19. Ubicación del comando para dibujar curvas verticales. Se selecciona el punto de inflexión vertical donde se desea dibujar una curva y aparecerá el siguiente cuadro de diálogo: Figura 1.20. Cuadro de diálogo del comando para dibujar Curvas Verticales. Es aquí donde se ingresan los datos de velocidad de proyecto, que dependerá de los datos de proyecto del camino, el tiempo de reacción del conductor, el parámetro K, que dependerá si la curva esta en cresta o en columpio y la velocidad, la altura del ojo y altura del objeto para los parámetros de rebase si es una curva en cresta; la altura de los
- 24. 22 faros, la pendiente del haz luminoso si se trata de curva en columpio. Posterior al llenado o confirmación de los datos, en esta caja de diálogo, se presiona el botón Aceptar y se dibuja automáticamente la curva vertical modificando nuestro perfil de proyecto y sin afectar su vinculación con el perfil de terreno. 1.3 COMANDOS PARA PROCESO ELECTRÓNICO DE TERRACERIAS Obtención de secciones transversales de proyecto La finalidad de éste comando es obtener las secciones de construcción del camino y el proceso electrónico de terracerías (áreas, volúmenes, espesores de corte y terraplén, ubicación de los ceros, estacado) En la figura 1.21 se muestra un diagrama de la secuencia de cajas de dialogo e instrucciones que lo integran, con el objeto de mostrar que es un comando extenso y requiere de tener organizados todos los datos de proyecto antes de iniciar con él, ya que la falta de información provocará que existan varios intentos para completarlo. SECCIONES Y VOLUMENES ESTACION DATOS DE SECCIONES DATOS DE PROYECTO CUNETA ESCALAS OPCIONES DEFINIR INDICAR RELACION H:V EDITOR DE SECCIONES EDITOR DE CAPAS EDITAR LISTA DE CAPAS CREAR CAPA PARALELA EXTREMO IZQUIERDO EXTREMO DERECHO Figura 1.21. Diagrama del comando para realizar secciones transversales. El comando tiene dos formas de ejecutarse, una buscando en el menú de Civil CAD; como se indica en la figura 1.22. Secuencia: Civil CAD Altimetría Secciones Volúmenes Procesar eje O bien escribiendo: Comando: -SECVOL
- 25. 23 Figura 1.22. Ubicación del comando para procesar secciones transversales El comando pide seleccionar perfil de proyecto y perfil del terreno. Nota: Puede ser que el programa mande una alerta de que los extremos de perfil de proyecto y terreno no coinciden entonces habrá que revisar si los extremos de los perfiles coinciden en la abscisa al inicio y al final: Si se está procesando por tramos el eje de proyecto, entonces será lógico que los extremos de los perfiles no coincidan y solo se presiona el botón Aceptar para continuar. Enseguida una ventana preguntara si deseamos obtener secciones tipo A-B-C-E, esto es para que el comando genere secciones de construcción en cadenamientos auxiliares a los indicados por las estaciones, de manera que facilitaran la ejecución en la obra de las curvas horizontales. Esta pregunta se responderá como afirmativa o negativo de acuerdo con las necesidades del proyecto. Después, aparece una caja de dialogo (figura 1.23) donde introduciremos todos los datos que llevan las secciones de proyecto, de acuerdo con el diagrama de la figura 1.21. Estación inicial y Estación final, sirve para definir el tramo en el que se va a trabajar, si el proyecto tiene variaciones en la estructura de sus capas constructivas esto obligará a dividir el camino en tramos según sus características, por ejemplo. En la opción de Estación están registradas todas las secciones en que esta fraccionado el eje y, en esta opción es donde se selecciona el cadenamiento de la sección de construcción que se desea editar o dar de alta; el programa lo que hace es interpolar entre la sección dada de alta en uno y otro cadenamiento para obtener las que se encuentren entre éstas, por lo tanto al no tener variaciones entre sección inicial y final
- 26. 24 se obtienen secciones similares siguiendo las características de los perfiles de terreno y proyecto, claro. Figura 1.23. Caja de diálogo se Secciones y Volúmenes. En caso de que el camino tenga variaciones en las capas del terreno en cada cambio de éstas se tendrá que acudir a la opción Estación, y en el cadenamiento donde se hará el cambio y se dá de alta una nueva sección con sus capas correspondientes, ó cambio de talud, dependiendo de las exigencias del proyecto. Derechas e Izquierdas. En esta parte se introducen las dimensiones relativas al ancho en que se dibujan las secciones de construcción, puede ser 10 metros, o 20 metros siempre y cuando la extensión sea la necesaria para dibujar completas las secciones; el programa las dibuja si no detecta ningún problema, de lo contrario una alerta aparece advirtiendo que los taludes de la sección no interceptan al terreno, dando la opción de Continuar ó Cancelar, presionando Cancelar, es posible ampliar la longitud de derechas e izquierdas hasta que la alerta deje de aparecer. Si se escoge la opción de Continuar entonces las secciones se dibujan incompletas, el problema en este caso hace la obtención de áreas de los dibujos realizados, por lo tanto si las secciones están incompletas, los volúmenes serán incorrectos; de ahí la importancia que las secciones se obtengan completas. Esto puede presentarse en los casos de tener grandes cortes y terraplenes ya que los taludes pueden abarcar anchos mayores a los limites del derecho de vía inclusive. Datos de secciones. Al activar este botón aparece la caja de diálogo mostrada en la figura 1.24.
- 27. 25 Figura 1.24. Cuadro de diálogo datos de sección. Con el botón Indicar relación H:V, aparece otra caja de diálogo (ver figura 1.25) donde se establecerán las relaciones entre distancia horizontal y vertical para indicar la inclinación de los taludes; estos deben obedecer a lo indicado en los estudios de estabilidad de taludes. Figura 1.25. Cuadro de diálogo Talud. Se ingresan las inclinaciones de talud con que se deben construir las secciones en corte y terraplén. También se elige si son simétricos los lados del camino o cada uno
- 28. 26 se puede dar de alta con su propio talud, con Aceptar se cierra esa caja y regresa a la anterior para continuar llenando los datos correspondientes. Ahora se ingresan los espesores para despalme en corte y terraplén, el factor de abundamiento y factor de compactación, así como el tipo de material y se verifica el cadenamiento y, presionando Aceptar nuevamente se cierra esa caja y regresará a la caja de dialogo de la figura 1.23: Datos de proyecto: Esta caja pide el nombre de la Obra, Nombre del eje, y Autor, es simple información con la que irán impresos los encabezados de los reportes que se obtienen del proceso electrónico de terracerías del tramo, entonces sin mayor explicación se llenan estos campos con los datos de la obra. En la ordenada de la curva masa, volúmenes iniciales de corte y terraplén si es el primer tramo deben ir en cero, sin embargo al estar procesando el segundo tramo alguno posteior se tienen que ingresar los volúmenes y ordenada acumulados anteriores. Solicita también el factor de abundamiento en corte y en terraplén; llenando estos datos con Aceptar vuelve a la ventana de trabajo de la figura 1.23. Escalas: En esta opción se abre una caja de dialogo mostrada en la figura 1.26, en la que se eligen las escalas tanto horizontal y vertical en que se desea se dibujen los perfiles y secciones, las alturas de texto y títulos dependiendo del tamaño que se desea se vea en la impresión o atendiendo a la reglamentación actual (SCT, 2007). Con Aceptar nuevamente volvemos a la caja de diálogo de la figura 1.23. Figura 1.26. Caja de diálogo de Escalas. Cuneta: Es importante diseñar la cuneta para que sea tomada en cuenta en los volúmenes, esto se da de alta seleccionando el botón Cuneta y, aparece la caja de diálogo mostrada en la figura 1.27, donde se ingresan las dimensiones en metros de la cuneta, lo cual depende de las características de proyecto y preferencias de construcción. Con Aceptar salimos de la caja de diálogo regresando a la figura 1.23 para continuar el registro de datos.
- 29. 27 Figura 1.27. Caja de diálogo para Definir Cuneta. Opciones…: En esta parte se eligen algunas opciones del dibujo como, dibujar la retícula en perfil y secciones, dibujar las secciones transversales, anotar las rasantes en planta, dibujar la curva masa, generar archivo resumen del reporte de cálculo de los volúmenes y generar memoria de cálculo de áreas de corte y terraplén. Si se elige dibujar secciones transversales debe especificarse el número de secciones que se dibujan por columna, factor de escala vertical de la curva masa (si se eligió dibujarla), así como la retícula deseada para las secciones por facilidad puede ser la mejor opción de 1 metro por 1 metro, el margen deseado y el número de decimales, todo esto dentro de la caja de diálogo mostrada en la figura 1.28. Terminando de llenar esta caja de dialogo presionando el botón Aceptar, regresamos a la caja de dialogo en proceso (figura 1.23). Figura 1.28. Caja de dialogo para definir Opciones.
- 30. 28 Definir secciones: Al presionar el botón definir, aparece la caja de dialogo mostrada en la figura 1.29 donde se definen las secciones de proyecto. Figura 1.29. Caja de diálogo para Editar secciones. Aquí se definen las características geométricas de la corona del camino y, a partir de allí se dibujan los demás elementos del pavimento y las terracerías. Se empieza por ingresar la distancia y la pendiente de tramo de corona entre el eje y cualquiera de los hombros, seguido se sitúa el puntero en el recuadro Desnivel para que se haga su cálculo y en la ventana en gris deberá aparecer el tramo ingresado al presionar Añadir tramo. Si esta seleccionada la opción “Sección Simétrica” tendremos establecida la geometría de la corona del camino. Contando con esto, procedemos a dar de alta las capas del pavimento y terracerías con la opción Editar capas. Figura 1.30. Caja de diálogo Editar capas.
- 31. 29 Editar capas: Aparecerá la siguiente caja de dialogo de la figura 1.30. En donde se encuentran algunas capas predefinidas que serán útiles, en dado caso de no existir alguna que se requiera, se puede dar de alta con la opción Editar lista de capas. La primera capa a dar de alta será, de arriba hacia abajo, la CARPETA. Se selecciona la capa CARPETA de La lista de capas, definimos el Espesor al centro, y al presionar el botón Crear capa paralela, aparecerá la caja de diálogo mostrada en la figura 1.31. Figura 1.31. Caja de diálogo Crear capa paralela. Esta caja, indica el grosor que previamente se definió; se debe especificar ahora la forma en que el programa establecerá los límites de la capa, por tramo es una opción adecuada ya que ésta se extenderá a todo lo ancho de la corona, haciéndolo aún en las estaciones donde se tengan sobre-anchos. Después encontramos opciones en extremo, en esta parte se define cómo debe terminar la capa en su extremo (ver figura 1.32). Figura 1.32. Caja de diálogo Opciones en extremos de capa. Para dibujar los extremos de la capa se necesita establecer si se dibujará a partir del extremo de la capa original (que son los hombros de la corona para este caso) o si lo
- 32. 30 hará a partir del extremo de la capa paralela inmediata anterior. Para evitar confusiones se explicará lo anterior apoyándose en la figura 1.33. CAPA ORIGINAL EXTREMO DE LA CAPA ORIGINAL EXTREMO DE LA CAPA ORIGINAL CAPA ORIGINAL EXTREMO DE CAPA PARALELA EXTREMO DE CAPA PARALELA CAPA POR CREAR EXTREMO DE CAPA POR CREAR PROYECTO DEL EXTREMO DE LA CAPA POR CERRAR H V LINEA DE CIERRE EN EXTREMO IZQUIERDO DERECHO Figura 1.33. Proyección del extremo de las capas desde el extremo de la capa original. Las capas se dibujaran paralelas a la corona del camino pero únicamente hasta una línea imaginaria que bajara vertical del hombro, de allí los extremos de las capas se proyectan hacia los taludes de la sección, el cual está definido por los valores H, V solicitados en el cuadro de diálogo de la figura 1.32. Para el caso donde exista cuneta es conveniente activar al opción dibujar línea de cierre en el extremo, para lograr que las capas cuya excavación es más profunda que la cuneta, cierren hasta tocar el fondo de esta última. Editar lista de capas: Aquí aparecerá la caja de diálogo mostrada en a figura 1.34. Se puede dar de lata cualquier capa dándole el nombre deseado el color y escogiendo una nomenclatura para distinguirla y referenciarla en los reportes de cálculo de volúmenes. Se elige el modo en se desea dibujar esa capa: por debajo o por encima de la subrasante; se especifica si se incluirá en el cálculo de volúmenes, si se aplicaran sobreelevaciones en curvas y, si se extenderán sus extremos hasta sección. Todo esto dependiendo de las necesidades del proyecto; es posible establecer también un factor de compactación para cada capa. Por último con Actualizar se da de alta la capa, y con Aceptar cerramos esta caja de dialogo. Una vez terminada una sección si cambia la estructura del camino se cambia el cadenamiento en el recuadro Estación y cambiamos a la sección próxima a dar de alta y repetimos la misma operación antes descrita finalmente una vez alimentadas todas nuestras secciones con Aceptar empezará a procesar nuestras secciones y las dibujará al final de nuestro perfil así como pedirá el nombre del archivo que se le deseé dar y el destino a donde se desea guardar.
- 33. 31 Figura 1.34. Caja de diálogo Editar lista de capas.
- 34. 32 CAPÍTULO 2 DESCRIPCIÓN DE LOS COMANDOS QUE CONTIENEN EL REGLAMENTO DE CARRETERAS. A pesar de que el reglamento de construcción de carreteras fue publicado en 1984 (SCT, 1984) y desde entonces el diseño de carreteras se rige por él, muchos de los ingenieros civiles no lo dominan aún, y en el momento de diseñar un camino no saben qué elementos del diseño son primordiales, por lo tanto en este capítulo se mostrará cómo utilizar un módulo con que cuenta el programa que incluye los lineamientos de la SCT. Además es importante mencionar que el módulo “Carreteras SCT” de Civil CAD envía alertas cuando estemos diseñando elementos fuera del reglamento, y permite localizar la variable fuera de norma para cambiar su valor, hasta lograr un diseño de forma automatizada dentro de los parámetros del reglamento. El módulo de carreteras se localiza con la siguiente secuencia y está representado en la Fig. 2.1. Secuencia: CivilCAD → Módulos → Carreteras SCT Figura 2.1. Ubicación del Modulo de Carreteras SCT. Cuenta con cuatro opciones: Hojas de captura, Curvas, Eje de trazo y Curva masa.
- 35. 33 2.1.-COMANDOS PARA ALINEAMIENTO HORIZONTAL. Curvas Ésta opción calcula y Dibuja curvas horizontales y verticales, incluyendo Gráficas, Diagramas y Reportes. Las curvas horizontales a su vez nos brindan las siguientes opciones: Dibujar Curvas Horizontales Secuencia: CivilCAD → Módulos → Carreteras SCT Curvas Horizontales Dibujar (Mostrada en la figura 2.2) Figura 2.2. Ubicación del comando Dibujar Curvas Horizontales. La figura 2.3 corresponde a la caja de diálogo para el diseño de curvas horizontales, donde encontramos los diferentes parámetros calculados por el reglamento en el recuadro superior denominado “Datos calculados por reglamento” y demás datos que a continuación se describen:
- 36. 34 Figura 2.3. Caja de dialogo para Curvas horizontales. De acuerdo al tipo de camino que corresponda nuestro proyecto se selecciona en el botón correspondiente, y los datos mostrados en el recuadro “Datos calculados por reglamento” acotan los valores de los parámetros siguientes de los cuáles depende el diseño de la curva horizontal. De esta forma, se introducen: la velocidad de proyecto, cuidando estar dentro del parámetro V de los parámetros; en seguida el grado de curvatura (sin salir de los parámetros grado máximo y mínimo de curvatura calculados por él programa); la sobreelevacion y sobreancho máximo y, la longitud de transición mínima. Si alguno de estos datos es menor al mínimo ó mayor al máximo se activara una advertencia, al momento de presionar el botón Aceptar, que mostrará cual de los elementos antes mencionados esta fuera del reglamento. Anotar Curvas Horizontales Secuencia: CivilCAD → Módulos → Carreteras SCT Curvas Horizontales Anotar Este comando coloca en el dibujo los datos de diseño de las curvas horizontales, estos datos se imprimen en el momento que se dibuja y se calcula la curva horizontal pero si por alguna razón se necesita volver a imprimir los datos calculados con ésta función se obtienen. Se permite anotar todas las curvas de un eje de proyecto o solo una dependiendo si se elige una anotación Global ó Individual, respectivamente, si solo deseamos anotar una curva escribimos (I) y si son todas las del proyecto (G), seguido el programa pide el
- 37. 35 ángulo de rotación que le deseé dar al texto ene l dibujo y, después selecciona la o las curvas a anotar y con Enter se imprimirán los datos. Eliminar Curvas Horizontales Con éste comando se borran las curvas dibujadas con el comando anterior y se puede encontrar una explicación más amplia de él en el capítulo anterior de este texto. Gráficas de Sobre-elevaciones y de Sobre-anchos Estas gráficas contienen los datos correspondientes de sobre-elevaciones y sobre-anchos de diseño de las curvas horizontales del eje de proyecto y se puede encontrar una explicación más amplia de él en el capítulo anterior de este texto. Diagrama de curvas Horizontales Este comando dibuja las curvas horizontales diseñadas en el proyecto sobre una línea recta; indicando el sentido, los datos de diseño, los azimutes y las longitudes de las tangentes del eje de proyecto, así como cadenamientos de los PI´s y PT´s. Cuadro de Curvas Horizontales Secuencia: CivilCAD → Módulos → Carreteras SCT Curvas Horizontales Cuadro de curvas. Comando: -CUADCURVGC Genera una tabla con los datos de las curvas horizontales diseñadas en el proyecto, que incluye; número de curva, un delta, radio curvatura, longitud de arco, subtangente, cuerda y grado de curvatura, con opción de imprimir el rumbo. Al activar el comando aparece la caja de diálogo mostrada en la figura 2.4. Figura 2.4. Caja de dialogo para Cuadro de Curvas.
- 38. 36 En el cual, se ajusta el número de decimales de cada uno de los elementos que aparecen en el cuadro de curvas; opcionalmente se puede elegir si se imprime el rumbo de cuerda y líneas de radiación; el prefijo que se le dará al nombre a las curvas y el número con que se desea iniciar la numeración de las mismas. Después de ingresar todos los parámetros se presiona el botón OK y habrá que seleccionar los elementos a incluir en la tabla e indicar un punto de inserción del cuadro. Editar Datos de Curvas Horizontales Durante el diseño de las curvas horizontales es necesario editar los datos de cada curva hasta obtener el diseño más idóneo, de acuerdo con las necesidades de cada caso. Es precisamente la finalidad de este comando, cuyos detalles de uso se pueden consultar en el capitulo anterior. 2.2.- COMANDOS PARA ALINEAMIENTO VERTICAL Curvas Verticales El programa realiza el trazo de las curvas verticales calculando la longitud horizontal tomando en cuenta los parámetros de velocidad y de rebase, así como la velocidad de proyecto y tiempo de reacción del conductor, altura de objetos y altura e inclinación del has luminoso de los faros de vehículos de diseño. Para lograr una mejor comprensión en forma resumida revisaremos estos parámetros de acuerdo a la caja de dialogo mostrada en la figura 2.5. Figura 2.5. Caja de Dialogo para cálculo de Curvas Verticales.
- 39. 37 Velocidad de proyecto= Varía de acuerdo al tipo de camino. Tiempo de reacción= 2.5 segundos, valor por defecto de acuerdo con el reglamento (SCT, 1984). Parámetro K = Depende de la velocidad de proyecto y el tipo de camino, varia el valor para curvas en cresta ó en columpio lo podemos consultar en el reglamento. Parámetros de visibilidad: Para una curva en cresta; Altura del ojo (sobre la superficie del camino) =1.14m., Altura del objeto= 0.15m (SCT, 1984). Para una curva en columpio; Altura de los faros = 0.61m., Pendiente del haz luminoso = 0.0175% (SCT, 1984). Parámetros de rebase: Altura del ojo= 1.14 m., Altura del objeto= 1.37m (SCT, 1984). Finalmente la longitud de curva la calcula el programa. Presionando el botón Aceptar, se calcula y se dibuja nuestra curva, las secuencias para ejecución de éste comando se describen en el capitulo1. Generar Reporte de curvas verticales Secuencia: CivilCAD → Módulos → Carreteras SCT Curvas Verticales Generar Reporte Comando: -REPCURVERT Figura 2.6. Ubicación del comando Generar reporte.
- 40. 38 En la figura 2.6 se muestra la ruta de este comando con el que se obtiene el reporte en archivo.xls que contiene los datos de construcción, pendientes de entrada y de salida, elevaciones sobre tangente y sobre curvas entre otros datos que se muestran en la figura2.7. Figura 2.7. Reporte de Curvas Verticales. El programa solicita seleccionar el perfil de Proyecto y Distancia entre estaciones, la ruta y nombre con que se desea guardar el Archivo del reporte se ingresan en un cuadro similar al mostrado en la figura 2.8. Figura 2.8. Caja de diálogo para Guardar reportes. Cuadro de construcción de Eje de Trazo Secuencia: CivilCAD → Módulos → Carreteras SCT Eje de trazo Cuadro de construcción. Comando: -CUADCONEJE
- 41. 39 La ruta de este comando se muestra en la figura 2.9, este comando genera un cuadro de construcción (topográfico) del eje que contiene cadenamientos de curvas horizontales, puntos de inflexión, rumbos, coordenadas, todos los datos necesarios para trabajar en campo mostrados en la figura 2.10. Figura 2.9. Ubicación del comando Cuadro de construcción. Al ejecutarlo pedirá seleccionar el eje de proyecto, en seguida solicita la coordenada X,Y, del cadenamiento inicial del eje de proyecto, para lo cual se indica un valor por defecto, que corresponde a la coordenada del plano de dicho punto donde efectivamente comineza el eje; si este valor coincide con el que se desea manejar en el cuadro de construcción se acepta tecleando Enter, de los contrario se indica el correcto y se inicia el proceso de cálculo para los datos de construcción; una vez terminado nos pedirá un punto donde insertar el cuadro. Figura 2.10. Cuadro de construcción. Generar reporte del Eje de Trazo Secuencia: CivilCAD → Módulos → Carreteras SCT Eje de trazo Reporte Comando: -CUADCONEJE
- 42. 40 Produce un reporte en un archivo de Excel con los mismos datos que nuestro cuadro de construcción, datos de curvas, puntos de estación, inflexión y deflexiones del camino, un ejemplo de este se muestra en la figura 2.11. Figura 2.11. Reporte de eje de trazo. El comando pide seleccionar el eje de trazo y empieza a procesar los datos para dicho reporte, esta acción puede tardar algunos minutos, dependiendo de la capacidad de la computadora y la cantidad de información. Finalmente aparecerá un cuadro de diálogo como el mostrado en la figura 2.12, en donde ingresamos la ruta y el nombre que se le desea dar al archivo, con extensión .xls. . Figura 2.12. Caja de dialogo para guardar Reporte de eje de trazo.
- 43. 41 CAPÍTULO 3 SECUENCIA DE USO DE COMANDOS PARA ELABORAR EL DISEÑO DE UN CAMINO. Después de haber estudiado de forma aislada, en los capítulos anteriores, la forma de operar de cada uno de los comandos necesarios para el proyecto geométrico de un camino con la herramienta Civil CAD, en éste capítulo mostraremos la secuencia exacta de comandos que debe seguirse para lograr obtener el diseño geométrico de un camino. Para valorar esta secuela, debe mencionarse que aun cuando se conozca suficientemente el funcionamiento de los comandos aislados, una parte complicada de usar programas de diseño CAD es que existen varios caminos para obtener diseños iguales, por lo tanto y en aras de establecer una metodología de diseño, se considera valiosa la oportunidad de tener una guía especifica que seguir para obtener resultados bien controlados y de calidad. Ya que además de optimizar tiempo evitaremos cometer algunos errores en el proceso de cálculo. Podría pensarse que es redundar entre la explicación de los comandos, sin embargo serán de mucha utilidad entrando en materia. El objetivo entonces es mostrar la secuencia de los comandos por lo tanto ya no se describe cómo se ejecutan ya que ese proceso esta descrito en los capítulos anteriores. Abrir el programa Auto CAD. Previamente instalado el programa Civil CAD, abrir un archivo nuevo y asignar el nombre de proyecto y Guardar. Importar Puntos. Desde un archivo de texto (.txt) importar los puntos que previamente se hayan levantado en campo en la ruta preliminar en donde se va a proyectar el camino. Triangulación de terreno. Una vez que tenemos los puntos de terreno procedemos a triangularlos, puede hacerse en los pasos que de deseen, desde una sola ejecución del comando para triangular hasta “n” fragmentos de triangulaciones, sin embargo, es aconsejable cuidar ciertos aspectos de una triangulación “automática” (en una sola vez) por que es imposible que el levantamiento de los puntos en campo sea una retícula perfecta, y entonces entre los puntos de una misma sección transversal del levantamiento se generan triángulos muy pequeños que pueden alterar el perfil del terreno, originando saltos raros o depresiones que no existen en la realidad. En la figura 3.1 se muestran estos triángulos que debemos cuidar no se formen.
- 44. 42 Figura 3.1. Triangulación de terreno automática. Revisando la triangulación de la figura 3.1 corregimos y repetimos las operaciones de triangulación hasta que esta quede de la manera mostrada en la figura 3.2. Una buena triangulación tendrá triángulos más ordenados, solo entre los puntos de dos secciones adyacentes, sin generar triángulos entre los puntos de una misma sección transversal del terreno. Figura 3.2. Triangulación de terreno ajustada. Generar Curvas de Nivel Con esta instrucción se generan las curvas de nivel a cada 2m entre las curvas delgadas y a cada 10m entre las gruesas (SCT, 2007). Estas curcvas deben estar dibujadas antes de trazar el eje de proyecto definitivo ya que servirán para tener un panorama más amplio y claro de las depresiones y altitudes del terreno y, ayudarán además, a visualizar la mejor ruta para ubicar el eje definitivo del camino.
- 45. 43 Trazo del eje de proyecto Por medio de una polilínea trazamos el eje del camino buscando las mejores opciones topográficas, aplicando los conocimientos y criterios ingenieriles sobre caminos para conseguir las mejores decisiones al respecto. En muchas ocasiones ya existen puntos obligados por donde debe ubicarse el eje. Dibujar Curvas Horizontales Ejecutando este comando se diseñan las curvas horizontales. Es importante atender a todos los mensajes que alertan sobre diseños fuera de reglamento para obtener un proyecto bien planeado. Marcar Estaciones Una vez diseñadas las curvas horizontales se puede dar por terminado el diseño del eje en planta, por lo tanto, se pueden asignar cadenamientos por que se supone ya no cambiaran. Anotar curvas horizontales Después de marcar las estaciones, se puede insertar el texto que tiene los datos de diseño de las curvas horizontales (Anotar curvas horizontales), con lo cual la planta del proyecto quedará terminada y con los datos de diseño correspondientes. Obtención de Gráfica de Sobre-elevaciones Esta gráfica es necesaria para incluirla en el formato de plano kilometro (SCT, 2007) y es de importante durante la construcción del camino. Obtención de Gráfica de Sobre-anchos Al igual que la gráfica anterior, es necesaria para incluirla en el formato de plano kilometro (SCT, 2007) y es de importante durante la construcción del camino. Obtención del Diagrama de Curvas horizontales Esta gráfica acompaña y es complemento del perfil de terreno y proyecto en los planos finales (SCT, 2007).
- 46. 44 Dibujar Perfil de terreno Obtiene el perfil de terreno, con él se visualiza la configuración del terreno por el eje de proyecto, de manera que se puede proponer la rasante procurando compensar los cortes y terraplenes. Dibujo de la rasante Por medio de una polilínea se da de alta una rasante cuidando las pendientes mínimas y máximas que corresponda dentro del reglamento, así como cuidar también que las curvas verticales propuestas no se traslapen con las curvas horizontales ya diseñadas. Una vez terminada la rasante se da de alta como Perfil de Proyecto, con el comando Convertir Perfil. Dibujo de Curvas Verticales Una vez que se tiene el perfil de proyecto se prodece a diseñar las curvas verticales con las rutinas vistas en el capítulo 1. Obtención de secciones transversales de proyecto Se crean las secciones de proyecto por tramos o en una sola corrida y se dibujaran las secciones de construcción, al mismo tiempo que se generan los reportes de proceso electrónico de las terracerías del proyecto. Elaboración de planos kilómetro topográficos, y de Secciones Transversales. Esta actividad implica actividad de dibujo que no esta automatizada dentro del programa Civil CAD pero, toda la información que requiere un plano kilometro (SCT, 2007) estaría ya generada en este momento, así que dejamos al usuario que aplique su creatividad para organizar dentro del formato de plano kilometro la información que se ha producido durante el diseño del camino.
- 47. 45 CAPITULO 4 EJEMPLO Con la guía o secuela de comandos planteada en el capítulo anterior, realizaremos un ejercicio, que tendrá los fines de ejemplo de aplicación de dicha guía, con el objeto de mostrar los resultados obtenidos en el diseño de un camino mientras se aplica la secuela. Primeramente es importante establecer algunos datos para el proyecto geométrico que se pretende desarrollar:. DATOS DE PROYECTO: CAMINO TIPO “C” VELOCIDAD DE PROYECTO: 70 Km/Hr. GRADO MÁXIMO DE CURVATURA: 30° 0’ 00”. GRADO MÍNIMO DE CURVATURA: 1° 0’ 00”. PENDIENTE MÍNIMA: 0.5%. PENDIENTE MÁXIMA: 7%. PENDIENTE GOBERNADORA: 5%. Abrir un archivo nuevo para el proyecto y se guarda asignando el nombre del proyecto. Importar puntos de terreno. Desde archivo .txt se obtienen los puntos de terreno registrados en el levantamiento topográfico, en la figura 4.1 se observan los puntos de terreno insertados en el archivo de dibujo que se creó.
- 48. 46 Figura 4.1. Inserción de Puntos de Terreno. Se observa en la figura 4.2 un acercamiento de los puntos insertados con su número y descripción como indicamos en la caja de dialogo para importar puntos. Figura 4.2. Vista detallada Puntos de Terreno. Triangulación de terreno Una vez importados nuestros puntos se hace la triangulación de terreno mostrada en la figura 4.3.
- 49. 47 Figura 4.3. Triangulación de Terreno. En la figura 4.4 se observa detalladamente los puntos triangulados. Se hace nuevamente la recomendación acerca de revisar que la triangulación esté ordenada, procurando que únicamente existan triángulos entre secciones de levantamiento adyacentes y, evitar los triángulos pequeños entre puntos de una misma sección. Figura 4.4. Triangulación de Terreno.
- 50. 48 Curvas de Nivel Dibujamos las curvas de nivel para lograr una representación aproximada a la realidad de la configuración del terreno en estudio, ya dibujadas se observan en la figura 4.5. Figura 4.5. Curvas de nivel del Terreno. En la figura 4.6 proporciona un acercamiento de la figura anterior para apreciar las curvas de nivel dibujadas en un tramo cualquiera del terreno en estudio. Figura 4.6. Vista detallada de Curvas de nivel del Terreno. Hasta este paso, se insertaron puntos de terreno, se trianguló el terreno mismo y, obtuvieron las curvas de nivel correspondientes, ahora podemos proponer un eje de trazo definitivo para el camino, estudiando la topografía del terreno y aplicando los conocimientos y criterios ingenieriles sobre carreteras, de manera que se obtenenga la ruta más adecuada.
- 51. 49 Trazo de eje del camino Por medio de una polilínea dibujamos el eje de proyecto, que en la figura 4.7 está representado con una línea color magenta. Figura 4.7. Trazo de eje de Proyecto. En la figura 4.8 se muestra un acercamiento al eje de trazo propuesto. Figura 4.8. Vista detallada del eje de proyecto propuesto. Una vez hecho el trazo preliminar del eje del camino se diseñan las curvas horizontales:
- 52. 50 Dibujo de Curvas Horizontales Al activar el comando, marcamos el punto de inflexión y llenamos nuestra caja de dialogo, mostrada en la figura 4.9, de la siguiente manera de acuerdo con los datos de proyecto establecidos anteriormente: Figura 4.9. Caja de dialogo para diseño de curvas horizontales. El proyecto corresponde a un camino Tipo”C”; con velocidad de proyecto V=70Km/h; para la curva a diseñar se propone un grado de curvatura Gc= 5°. Marcando estos parámetros, el programa calcula las siguientes variables de acuerdo con el reglamento: La sobreelevación (Sc) , el grado máximo de curvatura, Sobreancho (Ac) y longitud de transición (Le); todos estos datos se transcriben en los espacios destinados a cada uno. Posteriormente se establece que el diseño corresponde a una curva simple, de acuerdo al tipo de camino, el bombeo correspondiente es de 2%; y los porcentajes de (Le) dentro y fuera de la curva quedan a criterio del proyectista, en este caso se usará 70% de Le a la entrada y a la salida de la curva. Este último parámetro varía dependiendo de las preferencias de diseño y recomendaciones según el tipo de camino. Sucesivamente se diseña cada una de las curvas del camino, automáticamente al dibujarla aparecen los datos de diseño de cada una de estas curvas, como podemos observar en la figura 4.10.
- 53. 51 Figura 4.10. Eje con curvas horizontales diseñadas. Se muestra un detalle de una curva en la figura 4.11 y, se observa como el eje cambió de tener un punto de inflexión a tener una curva diseñada, que cuenta con sus datos de diseño impresos, el número de curva y los puntos característicos del trazo PC, PI y PT. Figura 4.11. Detalle de Curva horizontal.
- 54. 52 Marcar estaciones Construido el eje y con las curvas horizontales diseñadas, se marcan las estaciones; a cada 20 metros de acuerdo con la reglamentación (SCT, 2007). Las estaciones marcadas se muestran en la figura 4.12 y 4.13. Figura 4.12. Estaciones marcadas a cada 20 metros. Figura 4.13. Detalle de Estaciones marcadas a cada 20 metros. Obtención del Cuadro de Construcción de eje: El cuadro de construcción contiene los datos necesarios para hacer el trazo del eje en campo, se obtiene de acuerdo a las rutinas antes mencionadas y se muestra en la figura 4.14.
- 55. 53 Figura. 4.14. Cuadro de Construcción del eje de proyecto. Ahora, se está en condiciones de obtener las gráficas y diagramas que contienes los datos geométricos de diseño de todas las curvas horizontales a lo largo del camino. Figura 4.15. Gráfica de Sobre-Elevaciones.
- 56. 54 Figura 4.16. Detalle de Gráfica de Sobre-Elevaciones. Gráfica de Sobre-Anchos Se genera también la gráfica de Sobre-Anchos, como la mostrada en la figura 4.17, una vista, detallada se encuentra en la figura 4.18. Figura 4.17. Gráfica de Sobre-Anchos. Figura 4.18. Detalle de Gráfica de Sobre-Anchos.
- 57. 55 Diagrama de Curvas Horizontales En este diagrama se indica el sentido de la curva, el rumbo en tangente, y los datos de diseño de cada curva proyectada, como se muestra en las figuras 4.19 y 4.20. Figura 4.19. Diagrama de Curvas Horizontales Figura 4.20. Detalle de Diagrama de Curvas Horizontales. Cuadro de Curvas Horizontales Una vez terminado el diseño y cálculo de curvas, llenamos la caja de dialogo que aparece en la figura 4.21. Se indica el número de decimales con que deseamos imprimir los datos de curvas y presionando el botón OK obtendremos el cuadro de curvas mostrado en la figura 4.22.
- 58. 56 Figura 4.21. Caja de dialogo para obtención de Cuadro de Curvas Horizontales. Figura 4.22. Cuadro de Curvas Horizontales. Obtención de Perfil de Terreno Obtenemos el perfil de terreno, que de acuerdo con la reglamentación debe estar en escala horizontal 1 a 2000 y vertical 1 a 200 y obtendremos el perfil mostrado en la figura 4.23.
- 59. 57 Figura 4.23. Perfil de Terreno Una vez obtenido el perfil, el programa tiene la opción para dibujar la retícula del perfil, la cual sirve para lograr una rápida ubicación de las elevaciones y cadenamientos de algún lugar en particular, lo cual podemos observar en la figura 4.24. Figura 4.24. Perfil de Terreno con Retícula. Trazo del Perfil de Proyecto
- 60. 58 Se traza una polilínea que será el perfil de proyecto, tratar de compensar las zonas de corte y terraplén y, cuidando estar dentro de las pendientes mínima, gobernadora y máxima; así como no proyectar curvas verticales sobre curvas horizontales para procurar dar confort y seguridad al camino proyectado. En la figura 4.25 se observa cómo se propuso el perfil de proyecto para este caso en particular:
- 61. 59 Figura 4.25. Perfiles de Terreno y Proyecto, línea negra terreno y línea naranja proyecto.
- 62. 60 Convertir Perfil de Proyecto Para que la polilínea dibujada (naranja) sea toamda en cuenta por el programa Civil CAD como perfil de proyecto, esta debe convertirse a tal con el comando especifico para este fin. Dibujar Curvas Verticales Solamente hasta que se ha convertido una polilínea perfil de proyecto se esta en condiciones de diseñar las curvas verticales. Al activar el comando de dibujo de curvas verticales aparece una caja de diálogo en la que introducimos los datos de proyecto mostrados en las figuras 4.26 y 4.27. Figura 4.26. Caja de Dialogo para calculo de Curvas Verticales en Cresta. La velocidad de proyecto es de 70km/h, el tiempo de reacción=2.5, el parámetro K = 20 (m/%) (para una velocidad de 70km/h, camino tipo C) según SCT, 1984. En este caso (figura 4.26) se trata de una curva en cresta, por lo tanto: Altura del ojo= 1.14m, Altura del objeto= 0.15m.
- 63. 61 Figura 4.27. Caja de Dialogo para calculo de Curvas Verticales en Columpio. La velocidad de proyecto es de 70km/h, el tiempo de reacción=2.5, el parámetro K = 20 (m/%) (para una velocidad de 70km/h, camino tipo C) según SCT, 1984. Ahora se trata de una curva en columpio (figura 4.27), por lo tanto: Altura de los faros = 0.61m, Pendiente del haz luminoso= 0.0175m. De ésta manera se diseñan las curvas verticales según sea el caso y, finalmente se obtiene el perfil de proyecto mostrado en las figuras 4.28 y 4.29. Figura 4.28. Perfil de Proyecto con Curvas Verticales.
- 64. 62 Figura 4.29. Detalle de Perfil de Proyecto con Curvas Verticales. Obtención de secciones transversales de proyecto Se inicia por alimentar datos en la caja de diálogo mostrada en la figura 4.30; lo primero es marcar las estaciones inicial y final del tramo que se desee procesar, en el recuadro Estación, se debe marcar la sección de construcción que se va a dar de alta. Figura 4.30. Caja de Dialogo para cálculo de secciones transversales (marcando estaciones). Entonces para dar de alta la sección 0+000, que es el origen del tramo en estudio, se proponen 12 metros de Derechas e Izquierdas (que indican los anchos a al derecha e izquierda del eje que el programa tomará en cuenta para construir la sección transversal) y se marcan las estaciones inicial y final que se procesarán con este tipo de sección (la que se está dando de alta), que será del Km.0+000 al Km.3+000.
- 65. 63 Datos de Secciones De acuerdo a un estudio de mecánica de suelos se obtendrán los valores para alimentar la caja de diálogo que se despliega al presionar el botón Datos de Secciones, dicha caja es mostrada en la figura 4.31. Figura 4.31. Caja de Dialogo para Datos de sección. En este caso se propuso lo siguiente: 20cm de despalme en corte y en terraplén, los factores de abundamiento y compactación se usaron como 1.0 ya que por indicaciones de los estudios geotécnicos todos los materiales de corte se tendrán que desperdiciar y los de terraplén provendrán de un banco; el tipo de material es C. En el botón Indicar Relación H:V abre otra caja de de diálogo (mostrada en la figura 4.32) para idnicar los taludes de la sección de construcción, donde se anotaron estos datos, taludes en Corte= 0.25:1 y en Terraplén= 1.5:1.
- 66. 64 Figura 4.32. Caja de Dialogo para Relación H:V ( Taludes de la sección de construcción). Presionando el botón Aceptar, se cierra la caja y nuevamente presionando el botón Aceptar en la caja de Dialogo de la figura 4.31 se cierra esta última guardando la información ingresada. Datos de proyecto Al presionar el botón Datos de Proyecto (ver figura 4.30) aparecerá la caja de diálogo siguiente, para introducir los datos de proyecto como se muestra en la figura 4.33. Figura 4.33. Caja de Dialogo Datos de Proyecto.
- 67. 65 El tramo en estudio es único tramo por lo tanto los Volúmenes de Corte y Terraplén iniciales son iguales a cero, pero si el proyecto consta de varios tramos, los volúmenes acumulados se tendrán que introducir en los espacios de Volumen inicial de corte y terraplén para obtener al final el acumulado. Se presiona Aceptar una vez terminando el llenado de los datos. Cuneta Según las necesidades del proyecto, se introducen las dimensiones de la cuneta (ver figura 4.30), en el proyecto mostrado aquí se propusieron las siguientes, como se indica en la figura 4.34. es importante tomar en cuenta que las dimensiones proporcionadas correspondan a las de la excavación (cuneta aun sin revestimiento) para que el programa calcule correctamente los volúmenes de excavación: Figura 4.34. Caja de Dialogo para Definir Cuneta. Escalas En esta caja de dialogo (ver figura 4.30) mostrada en la figura 4.35, se especifican las escalas del perfil y Secciones así como la altura del texto y títulos para el dibujo.
- 68. 66 Figura 4.35. Caja de Dialogo para Definir Escalas. Opciones En la figura 4.36 se muestra la caja de dialogo para definir las diferentes opciones del programa relativas al proceso electrónico de las terracerías (ver además la figura 4.30 para ubicar el botón opciones). Para el proyecto de este ejemplo solo se necesitaron: dibujar retícula en perfil, dibujar retícula en secciones, dibujar secciones transversales y generar archivo resumen; elegimos 4 secciones por columna (para determinar la forma en que se organiza el dibujo de las secciones transversales) con una retícula de 1m. x 1m. El margen y los números decimales también se pueden elegir presionando cada botón correspondiente y llenado su caja de dialogo. Figura 4.36. Caja de Dialogo para definir opciones del proceso electrónico de terracerías.
- 69. 67 Definir En este botón (ver figura 4.30) aparece la caja de dialogo mostrada en la figura 4.37. Es aquí donde se define la forma o configuración de la sección transversal construcción del tramo de camino a procesar. Se empieza por introducir los anchos de la sección de proyecto, que para este ejemplo será de 3.5m, con una pendiente del 2% (bombeo) y al presionar en el espacio Desnivel el programa lo calcula automáticamente. Figura 4.37. Caja de Dialogo Para Editar Secciones. Ahora, presionando en Añadir tramo aparecen en el recuadro central los tramos de que se compone de la sección transversal a nivel rasante, como se muestra en la figura 4.38, de donde partiremos para generar las capas de pavimento y terracerías.
- 70. 68 Figura 4.38. Caja de Dialogo Para Editar Secciones con el ancho y bombeo de la corona del camino. El siguiente paso es dar de alta las capas, presionando el botón Editar Capas aparece la caja de dialogo mostrada en la figura 4.39. Figura 4.39. Caja de Dialogo Para Editar Capas.
- 71. 69 Las capas se deben dar de alta partiendo de la rasante, ya que el programa dibuja y calcula las capas por debajo de ésta. Por lo tanto empezamos con “Carpeta” con un espesor de 5cm, se introduce el espesor en metros y presionamos el botón Crear capa paralela, aparece una caja de dialogo como la mostrada en la figura 4.40. Figura 4.40. Caja de diálogo para Crear Capa Paralela. Los límites de capa serán por número de tramos ya que se dio de alta un solo tramo simétrico de 3.5m con 2% de pendiente, presionando los botones izquierdo ó derecho, se abre una nueva caja de diálogo (mostrada en la figura 4.41), sin importar el orden, a ambos se tiene que introducir el valor de H y V para indicar la forma en que el programa cierrará las capas del pavimento o las terracerías. Figura 4.41. Caja de diálogo para Opciones de Extremo de capa.
- 72. 70 Se introdujo H=1.5, V=1 con cierre desde el extremo de la capa original (rasante) y se indicó que dibuje línea de cierre en sus extremos, presionando Aceptar dibuja la capa que hayamos dado de alta, como se muestra en la figura 4.42. Fig. 4.42. Caja de Dialogo Para editar capas con capa “Carpeta”. De la misma forma se da de alta cada una de las capas, siguiendo la rutina explicada: base, sub-base, subrasante, subyacente etc.; según el diseño de pavimento y terracerías, para el ejemplo tenemos: Carpeta, Base, Subrasante y Subyacente. Finalmente se obtiene algo similar a lo que muestra la figura 4.43. Figura 4.43. Caja de Dialogo Para editar capas, con las capas; Carpeta, Base, Subrasante y Subyacente.
- 73. 71 Siguiendo el mismo procedimiento, se dán de alta la sección transversal y las capas ahora para la estación final del tramo, marcando la estación de interés (5+000) en la caja de dialogo principal mostrada en la figura 4.44 (ver también figura 4.30) y, finalmente presionando Aceptar el programa comienza a procesar Secciones y Volúmenes de terracerias. Figura 4.44. Caja de Dialogo Secciones y Volúmenes Después de procesar la información aparece una caja de dialogo pidiendo una ruta y nombre para el reporte de los volúmenes, seguido de esto dibuja todas las secciones de proyecto justo al final del perfil de terreno y proyecto. Con esto se termina el proceso o la guía para realizar el diseño geométrico de una camino. Solamente restará la elaboración de los planos que consiste únicamente organizar los datos y dibujos obtenidos en esta guía dentro del formato de plano kilometro (SCT, 2007) para presentar el proyecto de acuerdo a la reglamentación. Esto se consigue manipulando con Auto CAD los dibujos generados con Civil CAD, trabajo que se dejará al criterio del usuario. Anexo a este documento se presentan un CD con una versión electrónica de los Reportes del Cálculo de Volúmenes, de curvas, del eje de construcción, Un plano de Secciones y Un plano Kilómetro del ejercicio aquí mostrado como parte del ejemplo del diseño de un camino.
- 74. 72 CONCLUSIONES Durante la elaboración de este documento se pudieron obtener las siguientes conclusiones y comentarios. El programa Auto CAD facilita los trazos preliminares, la elaboración de las partes del proyecto permitiendo modelarlas hasta satisfacer nuestro criterio ingenieril, claro dentro de los lineamientos de la reglamentación que marca la Secretaría de Comunicaciones y Transportes. El poder manipular los dibujos nos permite también ahorro de papel optimizando cada espacio de los planos y un margen de error mínimo al hacer posible cualquier cambio las veces que fueran necesarias. Haber aprendido a hacer uso de la herramienta Civil CAD cambio mi panorama laboral dando más calidad a mi trabajo, optimizando el tiempo de elaboración del proyecto facilitando su diseño. Me proporcionó seguridad ante los resultados del análisis y del cálculo y, confianza sobre el uso correcto de las normas y reglamentos mediante el uso del módulo de Carreteras SCT. El hecho de que el programa esté diseñado por manos mexicanas y tanto sus comandos, la ayuda y la reglamentación los encontremos en español es un punto a valorar, ya que existen otras herramientas que podrían ser excelentes para este mismo fin, pero por el hecho de que sus comandos los encontramos en inglés y su reglamentación corresponde a casos extranjeros se complica su uso en nuestro país. Otra de las ventajas del programa es la rápida obtención de los reportes que proporciona , ya que se presentan con formato y hechos para manejarlos (si se requiere) en otros programas de uso generalizado (archivos .xls y .dwg), comparado con otros programas que solo los proporcionan en archivos .txt, esto ahorra tiempo valioso de trabajo en su edición. Como desventaja, se menciona que al tratar de proyectar a nivel de subrasante, colocando por encima de esta las capas de base y carpeta el programa no calcula ni dibuja correctamente los volúmenes ni los cierres de dichas capas. Aun cuando no se estableció el motivo es de importancia indicar entonces que solo debe proyectarse (al usar Civil CAD) las secciones transversales con todas las capas de pavimento y terracerías por debajo de la rasante.
- 75. 73 BIBLIOGRAFÍA ArqCOM Consultoría y Programación. “Civil CAD Programa para Auto CAD versión 2000 a 2009, Manual de usuario. Tijuana B.C., México, Abril 2008. Crespo Villalaz, Carlos. “Vias de Comunicación” Caminos, Ferrocarriles, Aeropuertos, Puentes y Puertos., Limusa 3ª Edición. México, 2004. Etcharren Gutiérrez, René. “Manual de Caminos Vecinales”, Asociación Mexicana de Caminos y Ediciones Alfa Omega S.A de C.V. México, 1990. Harrington D.; Burchard B.; Pitzer D.; “AutoCAD 2002”, Pearson Educación. Mexico, 2002. Ministerio de educación de Perú, Programa nacional de formación y capacitación permanente “Motivación”, [En línea], 29 julio de 2010, [Fecha de Secretaría de Educación, Gobierno de Jalisco, “Desarrollo curricular por competencias profesionales” [En línea], Nueva época No.13/ Abril-Junio 2000, Jalisco Revista de educación “educar.”, [Fecha de consulta: 28 de Octubre de 2010], Disponible en < http://educar.jalisco.gob.mx/13/13Huerta.html> Secretaría de Comunicaciones y Transportes. “Normas de servicios técnicos, Parte 2.01 Proyecto geométrico, Título 2.01.01 Carreteras”. México, 1984. Secretaría de Comunicaciones y Transportes, Instituto Mexicano del Transporte, “Recomendaciones de Actualización de algunos elementos del proyecto geométrico de Carreteras”, Publicación técnica No.244. Sanfandila, Qro., México, 2004.
- 76. 74 Secretaría de Comunicaciones y Transportes, “Norma para proyecto de carreteras, Estudios Topográficos, N-PRY-CAR-1-01-006/07.”. México, Noviembre de 2007. Secretaría de Comunicaciones y Transportes, “Estudios Topográficos, formato planos Km., P-PG-PKM”. México, 2007. Senado de la Republica LXI Legislatura, “Iniciativa con Proyecto de reforma al segundo párrafo del artículo 5 de la Constitución Política de los Estados Unidos Mexicanos con el objeto de establecer las bases para implementar programas de actualización permanente que garantice la calidad y certeza de sus servicios profesionales a través de un sistema público de certificación, para beneficio de la sociedad.” [en línea], [Fecha de consulta: 5 de octubre de 2010], Gaceta No.17, Segundo Periodo Comisión Permanente, Miércoles 26 de Agosto de 2009. Disponible en: < http://www.senado.gob.mx/index.php?ver=sp&mn=2&sm=2&id=15097&lg=60 > Sociedad Nacional de Ingenieros Profesionales – NSPE, “Código de ética de NSPE para los ingenieros”, [En línea], National Society of Professional Engineers, Alexandria 2007, [Fecha de consulta: 8 de Octubre de 2010] Disponible en: < http://www.nspe.org/Ethics/CodeofEthics/CodeSpanish/CodeSpanish.html>. Wikipedia, Enciclopedia libre, “Ingeniería”, [ En línea] [ Edición, Marzo de 2002] [Consultado el 20 de Octubre de 2010], Wikipedia portal de internet, Disponible en < http://es.wikipedia.org/wiki/Ingenier%C3%ADa>