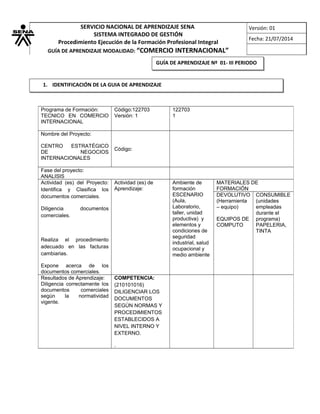
Guia 1 iii periodo combinacion de correspondencia
- 1. SERVICIO NACIONAL DE APRENDIZAJE SENA SISTEMA INTEGRADO DE GESTIÓN Procedimiento Ejecución de la Formación Profesional Integral GUÍA DE APRENDIZAJE MODALIDAD: “COMERCIO INTERNACIONAL” Versión: 01 Fecha: 21/07/2014 Programa de Formación: TECNICO EN COMERCIO INTERNACIONAL Código:122703 Versión: 1 122703 1 Nombre del Proyecto: CENTRO ESTRATÉGICO DE NEGOCIOS INTERNACIONALES Código: Fase del proyecto: ANALISIS Actividad (es) del Proyecto: Identifica y Clasifica los documentos comerciales. Diligencia documentos comerciales. Realiza el procedimiento adecuado en las facturas cambiarias. Expone acerca de los documentos comerciales. Actividad (es) de Aprendizaje: Ambiente de formación ESCENARIO (Aula, Laboratorio, taller, unidad productiva) y elementos y condiciones de seguridad industrial, salud ocupacional y medio ambiente MATERIALES DE FORMACIÓN DEVOLUTIVO (Herramienta – equipo) EQUIPOS DE COMPUTO CONSUMIBLE (unidades empleadas durante el programa) PAPELERIA, TINTA Resultados de Aprendizaje: Diligencia correctamente los documentos comerciales según la normatividad vigente. COMPETENCIA: (210101016) DILIGENCIAR LOS DOCUMENTOS SEGÚN NORMAS Y PROCEDIMIENTOS ESTABLECIDOS A NIVEL INTERNO Y EXTERNO. . GUÍA DE APRENDIZAJE Nº 01- III PERIODO 1. IDENTIFICACIÓN DE LA GUIA DE APRENDIZAJE
- 2. SERVICIO NACIONAL DE APRENDIZAJE SENA SISTEMA INTEGRADO DE GESTIÓN Procedimiento Ejecución de la Formación Profesional Integral GUÍA DE APRENDIZAJE MODALIDAD: “COMERCIO INTERNACIONAL” Versión: 01 Fecha: 21/07/2014 BiBienenvveneniidodoss En la presente guía usted encontrara actividades que le facilitan el conocimiento en Comercio Internacional, relacionada los documentos comerciales, como lo son las normas a tener en cuenta en las cartas comerciales para comunicarse entre las empresas y generar procesos de presentación, ventas, importaciones, exportaciones, entre otros. A continuación encontrarás todo lo relacionado con la digitación y combinación de correspondencia. 1. INTRODUCCIÓN
- 3. SERVICIO NACIONAL DE APRENDIZAJE SENA SISTEMA INTEGRADO DE GESTIÓN Procedimiento Ejecución de la Formación Profesional Integral GUÍA DE APRENDIZAJE MODALIDAD: “COMERCIO INTERNACIONAL” Versión: 01 Fecha: 21/07/2014 Objetivo de la guía Capacitar a los estudiantes en el manejo del procesador de texto Microsoft Word, como herramienta para la elaboración de documentos 3.1 Actividades de Reflexión inicial. 1. Explique brevemente qué es una carta comercial? 2. Por qué crees que son importantes las cartas comerciales para las empresas? 3.2 Actividades de contextualización e identificación de conocimientos necesarios para el aprendizaje. 1. Consulta los estilos de la carta comercial. Da un ejemplo 2. Cuáles son las características de una carta comercial? 3. Cuáles son las partes de una carta comercial? 4. Cuáles son las líneas de una carta comercial? 5. Cuáles son las líneas especiales de una carta comercial? 3.3 Actividades de apropiación del conocimiento (Conceptualización y Teorización). Combinar Correspondencia - Caso Ejemplo Nicolás desea automatizar ciertas funciones para agilizar procesos en su empresa. La gestión de documentos para el manejo de clientes, es uno de los pilares de la empresa de Nicolás. Microsoft Word permite crear bases de datos con las cuales, el manejo de correspondencia se convierte en una tarea sencilla para su asistente. Veamos el siguiente ejemplo, una carta de presentación, transcríbela en Microsoft Word: 2. ESTRUCTURACION DIDACTICA DE LAS ACTIVIDADES DE APRENDIZAJE
- 4. C-0001 Villavicencio, 21 de Julio de 2014 Señor MANUEL LOZANO GERENTE COCA – COLA COMPANY Carrera 456 No 23-42 Centro Villavicencio Asunto: Presentación formal de nuestra empresa. Estimado Sr. Lozano: Papelería y Cacharrería Don Nicolás es una empresa comercializadora de artículos para oficina al por Mayor y al Detal, que ofrece productos variados y que mediante la implementación de entregas puntuales, diferentes formas de pago y la selección de artículos de calidad, ofrece el respaldo y garantía de marcas reconocidas a nivel nacional e internacional. Dispuestos siempre a proporcionar una respuesta adecuada a sus necesidades, lo invitamos a llenar el Formulario de Clientes, para que haga parte de nuestra Lista Preferencial, que le otorgara múltiples beneficios y descuentos. Cordialmente, NICOLÁS SARMIENTO Gerente General Camila A.
- 5. LA CARTA COMERCIAL CONCEPTO Es una comunicación escrita que cursa una empresa con otras empresas, una empresa con una persona natural o una empresa con sus empleados. La comunicación es interna cuando se da entre la empresa y sus empleados. Ejemplo: memorandos, circulares internas y solicitudes de los empleados. La comunicación es externa cuando se da entre personas de varias empresas. Ejemplo: una empresa solicita a otra envió de materia prima. 1.3 MÁRGENES Los márgenes de una carta comercial están sujetos a la extensión de la carta: Superior 3 ó 4 cm Izquierdo 3 ó 4 cm Derecho 2 ó 3 cm Inferior 2 ó 3 cm Encabezados de las páginas subsiguientes entre 2 y 3 cm .
- 6. CCoommbbiinanarr ccorrorreesspondenpondencciiaa Iniciar la Combinación de Correspondencia Permite la combinación de un archivo con texto fijo con datos variables almacenados en un archivo externo. Tomaremos como texto fijo la carta de presentación creada por la papelería y cacharrería Don Nico. 1. Dar click en el botón Office 2. Dar clic en Abrir 3. En la carpeta donde está almacenado el documento 4. Seleccionar el archivo Carta Comercial de la Cacharrería y papelería Don Nico 5. Dar clic en Abrir Ahora es necesario Guardar este documento para realizar el ejercicio. 6. Dar clic en el Botón Office 7. Dar clic en Guardar Como 8. Crear la carpeta Actividad 3 9. Dar nombre al archivo 10. Dar clic en el botón Guardar Crear los destinatarios Una vez guardado el documento, se inicia el procedimiento para realizar la combinación de correspondencia: 1. Dar clic en la Ficha Correspondencia 2. Seleccionar la herramienta Iniciar combinación de correspondencia 3. Del panel de opciones, dar clic sobre Cartas. La carta hecha para la primera actividad ya está configurada para la función combinar. Ahora es necesario crear el listado de clientes a quienes se enviará la carta: 1. Dar clic en la herramienta Seleccionar destinatarios. 2. Dar clic en la opción Escribir Nueva lista… 3. El cuadro de diálogo Nueva lista de direcciones aparece en pantalla. 4. Debemos establecer qué información vamos a almacenar en la lista de destinatarios. Dar clic en el Botón Personalizar Columnas… Eliminar campos del listado de destinatarios En el cuadro de diálogo Personalizar lista de direcciones, podemos agregar o quitar los campos que sobren o hagan falta: 1. Del listado seleccionamos Campo de dirección 2. Esta opción será eliminada. 2. Dar clic en Eliminar.
- 7. 3. Una advertencia aparece en pantalla. Dar clic en el botón SI. Fíjese que este campo desaparece del listado. Realizar estos mismos pasos para: Provincia o estado, Código postal y País o región. Crear nuevos Campos en el listado de destinatarios Es posible crear los campos necesarios que complementen el listado de destinatarios. Para crear un nuevo campo: 1. Es necesario crear un nuevo campo dentro de la lista. Dar clic en el botón Agregar 2. En el espacio, digitar el nombre del campo Cargo 3. Dar click en Aceptar 4. El campo Cargo aparece en lista, pero es necesario ubicarlo debajo del campo Apellidos. 5. Dar clic en Subir, hasta ubicar en el sitio este campo. 6. Dar clic en Aceptar. Ingresar los datos del destinatario 1. Dar clic en Tratamiento y digitar el texto Sr. 2. Dar clic en Nombre y digitar Manuel. La información de cada casilla se encuentra en la carta de la primera actividad. Manuel Lozano será nuestro primer destinatario. Cada dato debe ser completado. Para moverse entre celdas, pulsar la Tecla TAB o pulsar las Flechas del teclado según la dirección a la que necesite dirigirse. 3. Una vez completados los datos del primer destinatario, dar clic en el botón Nueva entrada Llenar los datos de este nuevo destinatario. Repetir estas acciones 5 veces (la información de los 5 registros siguientes se encuentra en el archivo Destinatarios, en la carpeta de la Actividad 3) 4. Dar clic en Aceptar. 5. El cuadro de diálogo Guardar lista de direcciones aparece en pantalla. Dar nombra al archivo. 6. Dar clic en el botón Guardar. Se creará automáticamente otra carpeta especial para guardar esta base de datos. Microsoft Word® se apoya en el programa Microsoft Access ® para administrar estas listas.
- 8. Insertar los Campos en el documento Macros de Word Una vez creada la lista de destinatarios, es necesario ubicar dentro de la carta de presentación los campos que se combinarán con el listado. Iniciaremos insertando una macro que nos actua lice la fecha automáticamente: 1. Seleccionar la fecha en la carta 2. Borrar la selección pulsando la Tecla Backspace 3. Ir a la Ficha Vista. 4. Seleccionar la herramienta Macros 5. Del panel, seleccionar Ver macros 6. El cuadro de dialogo que aparece en pantalla, digitar en la nombre de la macro Insertarcampo (debe ser todo pegado) 7. De las opciones en el listado, seleccionar InsertarCampoFecha. 8. Dar clic en el botón Ejecutar La fecha se insertará automáticamente 3 Editar Campos El formato actual de la fecha no es conveniente para la carta. Para cambiar el formato: 1. Dar clic sobre el elemento, un cuadro enmarca la fecha. Pulsar el botón derecho sobre este campo 2. Del panel, seleccionar la opción Editar campo… 3. En pantalla aparece el cuadro de dialogo Campo. Del listado propiedades de campo, en formatos de fecha, seleccionar la opción mostrada en pantalla. 4. Dar clic en Aceptar Insertar Campos Combinados Los campos combinados son la información que se importará del listado de destinatarios a la carta creada en el DIA 1. Para incluir los campos combinados dentro del documento: 1. Seleccionar el texto Señor y borrarlo con la tecla Backspace 2. Ir a la Ficha Correspondencia. 3. Seleccionar la herramienta Insertar campo combinado. 4. Del panel, seleccionar Tratamiento. Posiblemente la línea inferior quede en el mismo nivel. Para separar el campo “Tratamiento” de texto del documento, pulsar la Tecla Enter: Ahora se insertará el Campo Nombre:
- 9. 1. Seleccionar el nombre en la carta. Pulsar las Teclas Control+Shift+Flecha Derecha. 2. Seleccionar la herramienta Insertar campo combinado. 3. Seleccionar la opción Nombre 4. Seleccionar la herramienta Insertar campo combinado. 5. Dar clic sobre la opción Apellido. Todos los campos de la carta se insertan de la misma manera. Por esta razón se editó la lista de destinatarios previamente: 1. Seleccionar el cargo en la carta. 2. Seleccionar la herramienta Insertar campo combinado. 3. Dar clic en la opción Cargo. Posiblemente la línea inferior quede en el mismo nivel. Pulsar la Tecla Enter Siguiendo estos mismos pasos, deben insertarse los campos de: Nombre_de_la_Organizacion Campo_de_Direccion_1 Como los destinatarios se encuentran en la misma ciudad, este campo se deja sin modificaciones Insertar la linea de saludo Ahora insertará la línea de saludo. Es necesario seleccionar la actual y eliminarla: 1. Dar clic sobre la herramienta línea de saludo. 2. El cuadro de diálogo Insertar línea de saludo. Podemos seleccionar entre las opciones, el saludo más pertinente para el tipo de carta que se está construyendo. Seleccionar la opción Estimado 3. También es posible escoger la forma de tratar al destinatario. En el panel escogemos la primera opción, pues la formalidad es necesaria para este tipo de documento. Podemos visualizar el resultado de la línea de saludo aplicada con la lista de destinatarios: 4. Dar clic sobre los controles 5. Dar clic en el botón Aceptar
- 10. Vista previa de los Resultados Permite visualizar el resultado de la combinación: 1. Dar clic en la herramienta Vista previa de resultados 2. Para activar los resultados, dar clic en el botón Vista previa de resultados. 3. Para ver otro resultado, dar clic en los controles para ver los registros completos. Repetir esta acción para generar vistas previas. Para desactivar la vista previa, dar clic de nuevo en la herramienta Vista previa Comprobación automática de errores Esta función se activa una vez creamos el documento que contendrá las cartas combinadas. Antes de generarlas, fíjese que el nombre y apellido quedaron sin espacio. Dar clic entre ellos: 1. Pulsar la Barra espaciadora, para dar espacio a los campos. 2. Para comprobar errores en los documentos, del panel Vista previa de resultados. 3. Seleccionar la opción Comprobación automática de errores. 4. En el cuadro que aparece en pantalla, escogemos la opción Completar la combinación deteniéndose para informar los errores. 5. Dar clic en Aceptar. Podemos observar que se crea un archivo independiente llamado Cartas 1. Allí se muestran todas las cartas con sus destinatarios. Una vez finalizada la comprobación de errores, se genera un documento nuevo denominado CARTA1. Este archivo contendrá las cartas combinadas, por lo tanto debe ser guardado: 1. Cuando el archivo contiene varias hojas, podemos explorarlas dando clic sobre estos botones. 2. Este documento nuevo debe ser guardado. Dar clic en el Botón Office. 3. Escoger la opción Guardar como. 4. Dar nombre al archivo y seleccionar Aceptar. 2 3
- 11. Finalizar la Combinación de los documentos 1. Pasamos al archivo original (en este caso combinar correspondencia). 2. Dar clic en el botón Guardar. 3. Es posible generar las cartas combinadas desde el botón Finalizar y combinar. 4. Seleccionar la opción Editar documentos individuales… 5. Un pequeño cuadro de dialogo aparece para especificar cuáles registros serán combinados en un nuevo documento. Seleccionar la opción Todos 6. Dar click en Aceptar. 1 7. Dar click en Finalizar y combinar. 8. Si seleccionamos la opción Imprimir documentos. Nos lleva directamente al cuadro de dialogo Imprimir.