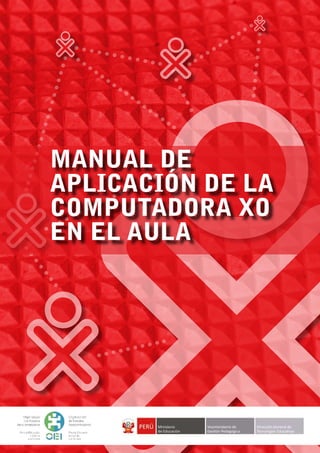
Manual Laptop XO - Primaria
- 1. MANUAL DE APLICACIÓN DE LA COMPUTADORA XO EN EL AULA MANUAL DE APLICACIÓN DE LA COMPUTADORA XO EN EL AULA 1
- 2. Víctor Raúl Díaz Chávez Ministro de Educación Idel Vexler Talledo Vice Ministro de Gestión Pedagógica Luis Antonio Aleman Nakamine Vice Ministro de Gestión Institucional Óscar Becerra Tresierra Director General de Tecnologías Educativas Víctor Castillo Ríos Director Pedagógico Luis Felipe Rodríguez Alfaro Director de Informática y Telecomunicaciones EQUIPO DE TRABAJO Juan José Lapeyre Corzo / Rocío Flores Garaycochea / José Vásquez / María Antonieta Mendoza Flores / Carmen Rosario Ramírez Pantoja / Roddy Guillén Olivares / José Eduardo Vera Pisco / Julio Mera Casas / Hernán Pachas / Aliosh Neira Ramírez DISEÑO Y DIAGRAMACIÓN Carlos Estela Vilela Impresión de 1,300 ejemplares auspiciada por la Organización de Estados Iberoamericanos para la Educación, la Ciencia y la Cultura - OEI.
- 3. ÍNDICE DE CONTENIDOS CAPÍTULO 1: LA COMPUTADORA XO EN LA ESCUELA .....................................................................5 LOS ESTUDIANTES NO SON LOS MISMOS SI TIENEN COMPUTADORAS .....................................5 ¿QUÉ PUEDE HACER EL DOCENTE SI NO ES UN NATIVO DIGITAL? ...........................................8 DESAFÍOS Y ESCENARIOS EN EL PROCESO DE APRENDIZAJE: CRT Y OTROS ..........................10 CAPÍTULO 2: EL MANEJO DE LA COMPUTADORA XO ......................................................................13 UN ESPACIO VIRTUAL CENTRADO EN EL ESTUDIANTE .............................................................13 EL TOUCHPAD Y EL TECLADO ........................................................................................................14 ACTIVIDADES EN LAS XO ..............................................................................................................16 LAS PESTAÑAS ...............................................................................................................................17 EL DIARIO ........................................................................................................................................18 ¿CÓMO CONECTARSE PARA COMPARTIR? ....................................................................................20 CAPÍTULO 3: PASO A PASO: LAS ACTIVIDADES DE LA COMPUTADORA XO ...................................21 El ABC de la Actividad: HABLAR CON SARA ....................................................................................21 El ABC de la Actividad: ETOYS..........................................................................................................22 El ABC de la Actividad: TAM TAM MINI ............................................................................................30 El ABC de la Actividad: MEMORIZAR ...............................................................................................33 El ABC de la Actividad: GRABAR.......................................................................................................37 El ABC de la Actividad: FÍSICA .........................................................................................................41 El ABC de la Actividad: SCRATCH .....................................................................................................43 El ABC de la Actividad: PINTAR ........................................................................................................54 El ABC de la Actividad: ESCRIBIR ....................................................................................................71 El ABC de la Actividad: ROMPECABEZAS ........................................................................................79 El ABC de la Actividad: NAVEGAR ....................................................................................................81 El ABC de la Actividad: ORGANIZADOR ............................................................................................84 El ABC de la Actividad: TORTUGARTE ..............................................................................................86 CAPÍTULO 4: CASOS Y EJEMPLOS DE APRENDIZAJE CON LA COMPUTADORA XO .......................97 CASO 1: El valor nutritivo de los alimentos ........................................................................................97 CASO 2: Valoremos el rol de nuestros padres ......................................................................................98 CASO 3: La cosecha ...........................................................................................................................99 CASO 4: Uso racional del agua ...........................................................................................................99 CASO 5: Las formas geométricas en la vida diaria .............................................................................100 CASO 6: Interpretación de melodías populares ..................................................................................101 CAPÍTULO 5: EL SISTEMA OPERATIVO DE LA COMPUTADORA XO ...............................................103 COMPONENTES DEL SISTEMA OPERATIVO DE LA COMPUTADORA XO ....................................103 PROCEDIMIENTO PARA ACTUALIZAR EL SISTEMA OLPC .........................................................105 CONFIGURACIÓN DE SUGAR .........................................................................................................109 ¿CÓMO GUARDAR INFORMACIÓN DEL DIARIO EN UNA MEMORIA USB? .................................115 PASOS DE CONFIGURACIÓN PARA EL ACCESO A INTERNET .....................................................116 ¿CÓMO REALIZAR SU PROPIA CONEXIÓN EN MALLA? ..............................................................120 USO Y MANTENIMIENTO DEL PANEL SOLAR DE 12 VDC/10 WP PARA UNA LAPTOP XO .........120 MANTENIMIENTO O REEMPLAZO DE TECLADO Y MOUSE .........................................................125 CAMBIO DE PANTALLA Y PILA .....................................................................................................130 RESETEO DEL FIRMWARE PARA RESOLVER PROBLEMAS DE ACTIVACIÓN Y FECHA ............132 SOLUCIÓN DE PROBLEMAS ..........................................................................................................133 PARTES DE LA PLACA PRINCIPAL DE LA LAPTOP XO V. 1.5......................................................135 MANUAL DE APLICACIÓN DE LA COMPUTADORA XO EN EL AULA 3
- 5. CA P Í T U L O 1 LA COMPUTADORA XO EN LA ESCUELA La educación no consiste en llenar un cántaro sino en encender un fuego. WILLIAM BUTLER YEATS / Premio Nobel de Literatura (1932) LOS ESTUDIANTES NO SON LOS MISMOS SI TIENEN COMPUTADORAS En las instituciones educativas en las que está presente la tecnología, se escucha con frecuencia expresiones como las siguientes: • “No reconozco a mis estudiantes, están concentrados en las máquinas y me hablan de otra manera, saben cosas que no me imaginaba”. • “Me preocupa, si les doy una tarea, la terminan rápido para seguir buscando o practicando con la computadora”. • “Entonces, habrá que poner un límite, debemos saber qué aprenden, nuestra tarea es enseñar”. Los estudiantes demuestran mayor interés por aprender usando las computadoras. MANUAL DE APLICACIÓN DE LA COMPUTADORA XO EN EL AULA 5
- 6. Con la XO, los estudiantes ganan en varios aspectos: su autoestima es mayor, demuestran mayor interés en el aprendizaje, le encuentran sentido a lo que hacen, adquieren mayor rapidez al realizar tareas, exigen más al profesor. Los estudiantes cambian cuando reciben computadoras, porque encuentran una herramienta que les sirve para muchos propósitos e intereses y en las que encuentran un continuo refuerzo de los mismos. Además, ellos se encuentran en el período en el que el cerebro es más receptivo a los estímulos y están en constante búsqueda de actividades para ejercitarse. Esta situación convierte con rapidez y facilidad al estudiante en un “nativo digital”, pues se siente cómodo manipulando un aparato que transforma sus ideas en formas visibles. Su tendencia es aprender por exploración o por ensayo y error y no de manera mecánica, está ávido de experiencias de aprendizaje. Pero, por otro lado, este usuario todavía no posee un criterio claro de responsabilidad o consecuencias de sus actos: es más importante para él aprender con la computadora que preocuparse por los daños o problemas que pueda acarrear el manejo de la máquina. La computadora le ayuda a moldear sus habilidades por medio de experiencias continuas. Le proporciona una manera nueva para socializar, a través de la necesidad de compartir procedimientos y hallazgos o de los medios de comunicación que la computadora provee. Es evidente que los estudiantes la prefieran a otros medios. “Poner límites” no puede ser una reacción ante el interés y el esfuerzo que ponen los estudiantes en la computadora. Por el contrario, se debe guiar para mostrar el camino y plantear nuevos 6 DIRECCIÓN GENERAL DE TECNOLOGÍAS EDUCATIVAS
- 7. horizontes. Los estudiantes pueden alcanzar metas que parecen impensables. ¿Qué necesitan para ello? Necesitan dos aportes: inspiración y reflexión. Y ambas involucran al docente. La inspiración estimula a los estudiantes a aprender antes que el control o los límites. El docente es un descubridor de talentos en la medida que observe a sus estudiantes y que, por medio de las actividades que propone, ellos revelen sus capacidades, las cuales, debido a que los conoce, va a advertir y comunicar al mismo estudiante. Aquí se agregan las herramientas adecuadas: con la computadora, los estudiantes mostrarán más rápidamente en qué habilidades destacan. Es cierto, los estudiantes dominan la computadora. Al docente no le toca la tarea de “enseñar a manejar la computadora”, ante todo inspira, propone, facilita. Si el estudiante alcanza todas sus capacidades no se deberá a que maneje mejor la computadora, sino a que ha descubierto capacidades que no sabía que tenía o que no sabía cómo emplearlas ni para qué. Ahí está la tarea. MANUAL DE APLICACIÓN DE LA COMPUTADORA XO EN EL AULA 7
- 8. ¿QUÉ PUEDE HACER EL DOCENTE SI NO ES UN NATIVO DIGITAL? ¿Qué debe significar verdaderamente “dominar la tecnología”? Tener capacidades para aprender nuevas posibilidades tecnológicas. El estudiante que domine sus capacidades de “aprender a aprender” será mejor que el estudiante que “aprenda mil aplicaciones de software”. La capacidad de reflexión sobre lo que se está aprendiendo o, en términos pedagógicos, la metacognición, es más valiosa que el conocimiento detallado de muchos software. El docente debe inspirar a sus estudiantes y hacerlos pensar en lo que están haciendo. Es algo que no hacen comúnmente los “pequeños o jóvenes nativos digitales”. En este momento, aunque suene convincente lo anterior, se desliza una duda: ¿cómo y con qué se puede hacer esto? Quizá manifieste el docente que no cree tener las herramientas para la tarea. El docente espera que sus estudiantes vayan más allá de lo que reciben: es su aspiración y tarea como maestros. Pero se puede sentir confundido cuando ellos manejan mejor la computadora, cuando muestran información desconocida para él, cuando proponen ideas que traen de otros contextos. Esto sucede a menudo ahora con las computadoras, como no sucedía antes de ellas. Y es una situación que va a ser lo común, contra la que no tiene sentido luchar. No puede contener la curiosidad de los estudiantes, ni quitarles sus intereses. Con la computadora ellos pueden aprender solos. La computadora los ayuda a desarrollar su autonomía. Aprender a ser 8 DIRECCIÓN GENERAL DE TECNOLOGÍAS EDUCATIVAS
- 9. Se podría concluir que si “ellos pueden aprender solos” entonces “no necesitamos docentes”, pero esto no es cierto. Los estudiantes no aprenden solos a regular su proceso de aprendizaje ni aprenden las otras capacidades que le dan sentido a la tecnología. No les resulta fácil comprender y emplear las herramientas mentales para mejorar su capacidad de aprender: les resulta difícil regular su propio proceso de aprendizaje. Necesitan ayuda para ser conscientes de lo que quieren aprender, de para qué aprender, de cómo aprender, de cuánto aprender, en especial, los niños y niñas más pequeños. Es evidente que los estudiantes no tienen suficiente experiencia ni criterios ni capacidades para ADQUIRIR AUTONOMÍA. Es el docente, desde la escuela, quien proporciona al estudiante la guía para adquirir sus criterios y experiencias. Ciertamente, no reemplaza sus experiencias, sino que lo ayuda a aprender de sus errores. Por otro lado, se necesita conocer la máquina para poder trasmitir orientaciones. Necesita conocer las posibilidades de la computadora para poder imaginar actividades. No es necesario conocer hasta el último detalle de cada actividad que contiene la XO, porque una tarea que ayuda a desarrollar la autonomía de sus estudiantes es pedirles que encuentren las muchas maneras de concretar las metas que se proponen en el aula. MANUAL DE APLICACIÓN DE LA COMPUTADORA XO EN EL AULA 9
- 10. DESAFÍOS Y ESCENARIOS EN EL PROCESO DE APRENDIZAJE: CRT Y OTROS El estudiante de Primaria aprende explorando y experimentando, sea de manera concreta o virtual. Está en el período de su vida en que necesita muchas experiencias para crear su identidad a través del ensayo y del error. Necesita probar esto y aquello, elegir y equivocarse. No hay que negarle el derecho a equivocarse ni disminuir sus sentimientos de fracaso, de pérdida o frustración. Más bien se les debe ayudar a tener las capacidades para manejar sus problemas. El estudiante de Primaria también es un estudiante inquieto, que cambia de foco de interés con rapidez y, por ello, no puede estar concentrado mucho tiempo en una sola actividad. A menos que… la actividad se componga de muchas acciones diversas, concretas, estimulantes. No es fácil para el docente plantear tantas actividades y, al mismo tiempo, verificar que las cumplan y, finalmente, evaluarlas. Es uno de los retos del docente de primaria. En eso ayuda la computadora XO. Como verá más adelante, en la sección dedicada a situaciones de aprendizaje, con la computadora no es necesario detallar las actividades: lo importante es que el docente plantee la estrategia y las metas y se dedique a observar y evaluar el proceso. El docente señala el horizonte, los estudiantes ubicarán las herramientas que necesitan, luego, el docente revisa que su empleo sea eficiente y los estudiantes aplican sus consejos. Es un proceso interactivo de aprendizaje, entre los estudiantes, el docente y la computadora como herramienta “inteligente”. 10 DIRECCIÓN GENERAL DE TECNOLOGÍAS EDUCATIVAS
- 11. El estudiante de Primaria aprende así. Requiere un cambio continuo. Una opción es cambiar de escenario de aprendizaje: llevarlos a la biblioteca, al patio, a los jardines, a un lugar abierto, a un taller. En el aula, necesitan muchas opciones de actividades, que es lo que ofrece la computadora XO, como se presenta en el capítulo 4. Las actividades de las computadoras XO combinan educación y entretenimiento, hacen más fácil y divertido el aprendizaje, por ello, el uso de la computadora XO puede traer consigo mejoras en el desarrollo cognitivo, la toma de decisiones, el pensamiento creativo y la resolución de problemas; así como avances en la adquisición de vocabulario, en las habilidades de lecto- escritura y en la coordinación motriz fina; además de progresos en el desarrollo de habilidades sociales. Por otro lado, las computadoras XO son resistentes al uso continuo y la manipulación brusca propia de niños y niñas, además de ser livianas y de fácil y motivador manejo, lo cual resulta ideal para el contexto diario de las actividades educativas. Para que los estudiantes aprovechen de la mejor manera las actividades que brinda la computadora XO, es necesario un Centro de Recursos Tecnológicos en la escuela. En él se organiza el empleo de las distintas tecnologías móviles, empezando por la computadora XO y otros componentes que complementan su uso, como son los dispositivos de almacenamiento USB con contenidos pedagógicos, los kits de robótica educativa u otros adicionales al equipamiento mínimo provisto por el MED. Estos recursos tecnológicos se pueden combinar de diversas maneras, desde un uso concentrado con todos los recursos en un mismo escenario, o distribuirlos en distintos escenarios para diferentes grupos de estudiantes. MANUAL DE APLICACIÓN DE LA COMPUTADORA XO EN EL AULA 11
- 12. La creación de un CRT en las instituciones educativas requiere integrar responsabilidades y procedimientos organizativos, lo que involucra: • El desplazamiento de los niños al CRT • El empleo de los recursos del CRT dentro del mismo o en el aula • La coordinación de uso del CRT (horarios y actividades por semana) • Los tipos de actividades a realizar • El cuidado y mantenimiento de los recursos del CRT • El registro y supervisión de las actividades en el CRT Más allá de estos aspectos de gestión, su preparación para integrar las actividades de la computadora XO es fundamental. La siguiente sección está dedicada a recrear la experiencia de interactuar con una computadora XO al mismo tiempo que darle sentido pedagógico a esta experiencia. 12 DIRECCIÓN GENERAL DE TECNOLOGÍAS EDUCATIVAS
- 13. CA P Í T U L O 2 EL MANEJO DE LA COMPUTADORA XO: SU INTERFAZ Y ACCIONES PRINCIPALES UN ESPACIO VIRTUAL CENTRADO EN EL ESTUDIANTE Las computadoras muestran en su pantalla una serie de elementos que se pueden usar. Estos elementos forman parte de un programa de la computadora denominado Sistema Operativo (SO). Los fabricantes de programas de computadoras intentan llevar al mundo virtual espacios de la realidad física, por eso los SO más comerciales simulan una oficina con escritorio, carpetas (folders), archivos, calendarios y otros que pertenecen al ambiente de trabajo habitual de muchos profesionales. El SO de la computadora XO proporciona un ambiente denominado SUGAR (Azúcar), que es la representación virtual de un conjunto de espacios (HOGAR, GRUPO y VECINDARIO) donde EL NIÑO ES EL CENTRO y tiene a su alcance la posibilidad de realizar una serie de ACTIVIDADES para aprender en forma autónoma o colaborativa. Al encender la XO aparece el HOGAR. Hogar de la versión 7 de Sugar Hogar de la versión 8 de Sugar MANUAL DE APLICACIÓN DE LA COMPUTADORA XO EN EL AULA 13
- 14. Observe el marco en la parte superior (la versión 7 y 8 comparten los mismos íconos). Permite ir al VECINDARIO donde Permite ir al HOGAR donde puede: puede IDENTIFICAR a las XO que visualizar las ACTIVIDADES, el están CONECTADAS, COMPARTIR DIARIO, la CONEXIÓN, VOLUMEN y actividades y acceder a INTERNET. la CARGA de batería. Permite ir al GRUPO donde puede IDENTIFICAR a usuarios agregados Permite volver a la ACTIVIDAD más como AMIGOS. reciente. EL TOUCHPAD Y EL TECLADO Ambos dispositivos permiten al usuario interactuar con la XO. FUNCIONAMIENTO DEL TOUCHPAD ARRASTRAR Consiste en frotar la zona táctil y presionar al mismo tiempo el botón X. Al deslizar la yema del dedo sobre el touchpad, se mueve el PUNTERO en la pantalla. CLIC Es presionar y soltar una vez el botón izquierdo. TOUCHPAD DOBLE CLIC CLIC DERECHO Es presionar y soltar Es presionar y soltar dos veces seguidas el una vez el botón botón izquierdo. X O derecho. 14 DIRECCIÓN GENERAL DE TECNOLOGÍAS EDUCATIVAS
- 15. FUNCIONAMIENTO DEL TECLADO El clásico TECLADO ahora es a prueba de líquidos. • Para escribir las letras mayúsculas mantenga presionada la tecla mientras presiona la letra que requiera. El mismo procedimiento se aplica para escribir el símbolo superior de las teclas con dos caracteres. Por ejemplo, para abrir paréntesis, use la tecla . • Para colocar tildes primero presione la tecla y luego la vocal a tildar. • Para ir al DIARIO, presione la tecla . • Para ir a uno de los espacios de trabajo del SUGAR presione el botón correspondiente: • Para disminuir o aumentar el brillo de la pantalla Presione y para disminuir o aumentar el volumen de los sonidos presione los siguientes botones . • Para mostrar u ocultar el MARCO, presione la tecla . • Para desplazar el cursor o los objetos seleccionados, presione cualquiera de las teclas de desplazamiento . MANUAL DE APLICACIÓN DE LA COMPUTADORA XO EN EL AULA 15
- 16. ACTIVIDADES EN LAS XO ¿Cómo se ingresa a una actividad en las computadoras XO? Para ingresar a una actividad es necesario hacer clic en el ícono correspondiente. ÍCONOS DE LAS ACTIVIDADES En la versión 7 las actividades están en el MARCO. En la versión 8 las actividades están alrededor del símbolo de la XO o en LISTA. 16 DIRECCIÓN GENERAL DE TECNOLOGÍAS EDUCATIVAS
- 17. Actividades en la versión 8 HABLAR CON SARA FÍSICA NAVEGAR ETOYS SCRATCH ORGANIZADOR CALCULADORA GCOMPRIS SUDOkU TORTUGARTE TAM TAM MINI PINTAR TERMINAL MEMORIZAR ESCRIBIR LEER WIkIPEDIA IMPLOSIONAR GCOMPRIS TANGRAM GRABAR ROMPECABEZAS MáQUINA DE DISCOS VNCLAUNCHER MEDIR PIPPY NOTA: En este manual se explicarán las actividades más importantes de aplicación pedagógica. LAS PESTAÑAS La mayoría de actividades presenta en la parte superior de la pantalla diversas PESTAÑAS que, a la vez, permiten acceder a un conjunto de opciones propias de cada actividad. La pestaña usada con más frecuencia se llama ACTIVIDAD. ¿Cómo se GUARDA una actividad? Es recomendable GUARDAR los trabajos realizados para recuperarlos con facilidad en un momento determinado. Para guardar tenga en cuenta los siguientes pasos: MANUAL DE APLICACIÓN DE LA COMPUTADORA XO EN EL AULA 17
- 18. PASO 1 Haga clic en la pestaña Actividad. PASO 2 Escriba un nombre para el archivo. PASO 3 Haga clic en el ícono GUARDAR. EL DIARIO En el DIARIO se registran automáticamente las actividades que realiza el estudiante en la XO. Se ingresa al DIARIO desde el HOGAR o presionando la tecla o a través de la interfaz gráfica… EN LA VERSIÓN 7 EN LA VERSIÓN 8 El DIARIO es una herramienta que permite observar las actividades que los estudiantes utilizan con más frecuencia. 18 DIRECCIÓN GENERAL DE TECNOLOGÍAS EDUCATIVAS
- 19. EL DIARIO EN LA VERSIÓN 8 TIENE LA SIGUIENTE APARIENCIA DESCRIPCIÓN DE OPCIONES DEL DIARIO Escriba aquí el nombre o parte del Al hacer clic muestra los registros que nombre del registro que desea encontrar. fueron realizados en un periodo de tiempo determinado. Al hacer clic muestra únicamente los registros correspondientes a una actividad seleccionada. Clic para abrir la actividad Clic para cambiar el Tiempo correspondiente a este registro. nombre al registro. transcurrido del acceso al registro. Al hacer clic carga la ficha de resumen del registro. MANUAL DE APLICACIÓN DE LA COMPUTADORA XO EN EL AULA 19
- 20. ¿CÓMO CONECTARSE PARA COMPARTIR? • Se designa un coordinador de grupo que se encargará de crear una nueva red e ingresar a la actividad que se desea compartir. • Una vez designada la actividad a compartir, los demás integrantes del grupo ingresan al VECINDARIO creado en esa red y se unen a la actividad que está siendo compartida. • En orden empiezan a trabajar colaborativamente dependiendo de la actividad. NOTA AL COMPARTIR UNA ACTIVIDAD, EN EL DIARIO SE OBSERVAN LOS ÍCONOS DE LAS XO DE LOS COMPAÑEROS CON QUIENES SE COMPARTE LA ACTIVIDAD. 20 DIRECCIÓN GENERAL DE TECNOLOGÍAS EDUCATIVAS
- 21. CA P Í T U L O 3 PASO A PASO: LAS ACTIVIDADES DE LA COMPUTADORA XO El ABC de la Actividad: HABLAR CON SARA La Actividad HABLAR CON SARA sirve para reproducir oralmente un texto escrito. ESCRIBA EL TEXTO Y ESCUCHE SU PRONUNCIACIÓN En la caja inferior de la pantalla escriba el texto que va a ser pronunciado. Para que se efectúe la pronunciación, presione la tecla ENTER Si quiere ver el historial de todo lo pronunciado, haga clic en el extremo derecho de la caja, donde se ve una punta de flecha blanca sobre fondo plomo. La pestaña CHARLAR Para utilizar la pestaña CHARLAR, primero debe crear una red y todos los participantes deben estar conectados en una misma red. El coordinador de grupo hace la invitación para iniciar la charla y el resto de usuarios se unen a la actividad desde el VECINDARIO. Se visualizará una ventana como esta de la derecha: La pestaña CARA En la pestaña CARA se cambia la fisonomía del robot. La pestaña ROBOT La máquina responde preguntas básicas hechas por el usuario. MANUAL DE APLICACIÓN DE LA COMPUTADORA XO EN EL AULA 21
- 22. El ABC de la Actividad: ETOYS La actividad ETOYS es una herramienta educativa que permite a los niños aprender creando animaciones, organizadores visuales y libros digitales. Herramientas de la caja de provisiones Guión mosaico y visor Objeto estrella Herramienta para dibujo Cubo de basura ÍCONOS DE LA ACTIVIDAD Ver el proyecto anterior y siguiente Dibujar dentro de los proyectos Caja de provisiones Elegir un idioma (inglés, español, francés, etc.) Guardar el proyecto Habilitar la opción COMPARTIR Cerrar la actividad ETOYS 22 DIRECCIÓN GENERAL DE TECNOLOGÍAS EDUCATIVAS
- 23. Insertar un nuevo proyecto Publicar el proyecto actual Abandonar ETOYS Esconder la Barra de herramientas CAJA DE PROVISIONES Los proyectos se crean en un "Mundo". La unidad guardada y/o publicada es un "Proyecto". Los bocetos dibujados, cuando se guardan, se convierten en "objetos”. Un proyecto se compone de objetos y acciones de los mismos en un guión. CATáLOGO DE OBJETOS MANUAL DE APLICACIÓN DE LA COMPUTADORA XO EN EL AULA 23
- 24. DESCRIPCIÓN DE LOS HALOS ¿Cómo se modifican los objetos? A través de los HALOS. Un HALO es un ícono de color que tiene una función específica. Se encuentra rodeando al objeto. Se activa con el clic derecho. ÍCONO NOMBRE FUNCIÓN VISOR Asigna determinadas acciones al objeto. COLAPSAR Minimiza el objeto. Se ubica en el extremo del mundo. LEVANTAR Levanta el objeto y determina la posición elegida. Transforma el objeto en una etiqueta, para utilizar un MOSAICO objeto en un ETOYS o en un script de botón. Cambia el tamaño del objeto (disminuye o aumenta). TAMAÑO DUPLICAR Duplica el objeto al que hace referencia. Muestra el Menú con las opciones del objeto MENú seleccionado. CERRAR Cierra y coloca al objeto en el cubo de basura. MOVER Arrastra el objeto a la zona de mundo determinada. Al hacer clic en él, emerge una ventana que permite PINTAR ajustar los colores, bordes y apariencias del objeto. Permite arrastrar el ícono y girar el objeto. Cuando no ROTAR se puede rotar, se vuelve de color azul pálido. 24 DIRECCIÓN GENERAL DE TECNOLOGÍAS EDUCATIVAS
- 25. BOTONES PARA EJECUTAR LAS ACCIONES DE LOS GUIONES Este conjunto de botones ejecuta y detiene los Guiones en un Proyecto. Funcionamiento del Halo Visor Muestra las categorías de las propiedades e instrucciones para el objeto representado por mosaicos. Haciendo un clic sobre el signo de exclamación amarillo se ejecutará la función mostrada. Observadores Simples y detallados. Pueden ser encontrados en un visor del objeto haciendo un clic en el pequeño menú situado a la izquierda de su propiedad. Un observador puede ser añadido a un proyecto para localizar una propiedad particular de un objeto. Animación Insertar al mundo del ETOYS el objeto que será animado. MANUAL DE APLICACIÓN DE LA COMPUTADORA XO EN EL AULA 25
- 26. Haga clic derecho sobre el objeto para activar los halos (puede modificar el tamaño, mover, etc.). Haga clic en el halo ABRIR UN VISOR, para ver los botones que animan el objeto. Para el ejemplo se ha considerado la instrucción NIÑO AVANZA y, a la vez, dice una frase. Para hacer esto, seleccione la opción BURBUJAS DE DISCURSO, luego seleccione y arrastre la instrucción NIÑO DI TEXTO ABC, ahora haga clic sobre ABC borre y escriba el texto deseado. Por ejemplo, si quiere que el niño avance hacia la izquierda active los halos y en el centro del objeto (niño) aparecerá una flecha de color verde, para cambiar la dirección de la flecha presione la tecla y arrastre. Ahora ejecute la animación haciendo clic en Borre el texto abc y coloque el que necesite. el signo de exclamación. Para generar un botón haga clic en el menú de la caja de guiones y luego seleccione botón para activar este guión. 26 DIRECCIÓN GENERAL DE TECNOLOGÍAS EDUCATIVAS
- 27. CREAR UN LIBRO DIGITAL Haga clic en la CAJA DE PROVISIONES. Luego haga clic en el ícono LIBRO, arrastre el libro y ubíquelo en el mundo del ETOYS, active los halos para: mover, modificar el tamaño, color, etc. Para escribir en la primera hoja del libro seleccione de la CAJA DE PROVISIONES la herramienta TEXTO y escriba el texto deseado. Para insertar una hoja más al libro, haga clic en el ícono MáS CONTROLES, luego clic en el signo más (+) y tendremos una hoja nueva. MANUAL DE APLICACIÓN DE LA COMPUTADORA XO EN EL AULA 27
- 28. Para insertar una imagen dentro de la hoja del libro haga clic en la imagen que se encuentra en el PORTAPAPELES, arrastre y ubíquela dentro de la hoja. Además de texto e imagen también puede insertar un sonido que usted mismo puede grabar, para ello, haga clic en la CAJA DE PROVISIONES y luego clic en GRABADORA DE SONIDOS. Para empezar a grabar el sonido haga clic en GRABAR. Una vez terminada la grabación, haga clic en PARAR y, finalmente, para escucharla, haga clic en REPRODUCIR. ELABORAR UN MAPA CONCEPTUAL Haga clic en la CAJA DE PROVISIONES. Del catálogo de objetos seleccione CONECTORES que muestra herramientas que nos ayudarán a elaborar nuestro mapa conceptual. 28 DIRECCIÓN GENERAL DE TECNOLOGÍAS EDUCATIVAS
- 29. Después, haga clic en el ícono CATáLOGO DE OBJETOS, mueva el puntero hasta ubicar el catálogo en un área libre y luego haga clic. Para nuestro ejemplo utilizamos la herramienta RECTáNGULO con texto dentro del cual escribimos el concepto. Para escribir las palabras enlace solo haga clic sobre cada conector, ahora nuestro mapa quedará de la siguiente forma: MANUAL DE APLICACIÓN DE LA COMPUTADORA XO EN EL AULA 29
- 30. El ABC de la Actividad: TAM TAM MINI La actividad TAM TAM MINI de la laptop XO es una compilación de instrumentos musicales que sirve para crear sonidos, melodías. Control de compás, Nombre de la melodía Cerrar la actividad tiempo y volumen Genera Reproducir aleatoriamente el compás Caja de ritmos para acompañamiento Sonidos clasificados Los niños y niñas pueden explorar, experimentar y crear sus propias melodías. Esta actividad se asemeja a un mini taller donde se practica e ingresa al mundo de la música. La actividad TAM TAM MINI tiene una galería de categorías de sonidos: niños, animales, instrumentos, etc. 30 DIRECCIÓN GENERAL DE TECNOLOGÍAS EDUCATIVAS
- 31. COMPLEJIDAD DEL COMPáS VOLUMEN PULSACIONES POR COMPáS TIEMPO REPRODUCIR GENERAR EQUIPO DE EQUIPO JAZZ / ROCk AFRICANO EQUIPO EQUIPO áRABE SUDAMERICANO EQUIPO NEPALÍ ELECTRÓNICO La distribución de las notas musicales en el teclado XO puede ser comparada con la de un piano. SOSTENIDAS (1/2 tono más que la principal) NOTAS BEMOL (1/2 tono menos que la principal) PRINCIPALES MANUAL DE APLICACIÓN DE LA COMPUTADORA XO EN EL AULA 31
- 32. Sonidos graves Están ubicados en la fila que comprende las teclas que van desde la Z hsta la coma (,). Reproducen una escala mayor (do, re, mi, fa, sol, la, si, do’) pero grave y corresponde a las teclas blancas graves de un piano. En la fila que comienza con la A, las teclas S, D, G, H y J corresponden a los sostenidos (#) y bemoles de esa escala más grave. Son las teclas negras en un piano. La (F) no suena ya que no hay en un piano tecla negra que corresponda. Sonidos agudos Entre la fila Q y la I encontramos los comandos que reproducen el sonido de la escala mayor más aguda. Las teclas con los números 2, 3, 5, 6 y 7 corresponden a los sostenidos y bemoles, o sea, las teclas negras del piano, pero de esa escala más aguda. ALGUNAS MELODÍAS PARA PRACTICAR LAS MAÑANITAS DO – DO – FA - FA – MI – FA - SOL MI - FA - SOL - LA - FA - SOL - LA - SI B SI - SI - LA - SOL - FA - MI - SOL FA - MI - FA - SOL - LA - SI - SOL - FA LA - SOL - MI - MI - FA – SOL - LA - FA LA – SOL - MI - MI - FA – SOL - LA FA - FA – SI – SI - SI - SI - LA FA – MI – FA – SOL - LA - SI – SOL - FA PORQUE ES UN BUEN COMPAÑERO DO – MI – MI – MI – RE – MI – FA - MI MI – RE – RE - R E - DO - R E - MI - DO DO - MI - MI - MI - R E - MI - F A - LA L A – SOL - MI - F A - R E - DO FELIZ NAVIDAD SOL - DO - SI - DO - LA SOL - R E - DO - L A - SOL SOL - DO - SI - DO - L A - F A – L A - DO - SI - SI DO - R E - SI - DO MI - MI - MI - MI - R E - DO - DO - L A - L A - DO R E - R E - R E - R E - DO - L A - L A – SOL - F A - SOL MI - MI - MI - MI - R E - DO - DO - L A – L A – LA DO - DO - SI - DO - R E - DO. . . . . . . . . . . . . 32 DIRECCIÓN GENERAL DE TECNOLOGÍAS EDUCATIVAS
- 33. El ABC de la Actividad: MEMORIZAR Se trata de un juego de memoria que permite localizar y unir pares de objetos. El par puede ser cualquier objeto multimedia, imágenes, sonidos y texto. ENTORNO DE LA ACTIVIDAD MEMORIZAR A continuación se encuentran representados los pasos para crear materiales educativos con la Actividad MEMORIZAR. Es importante que tenga presente que en esta Actividad se puede trabajar imagen, texto, sonido. 10. Cargar juego 1. Crear 3. Pares iguales 11. Nuevo juego 9. Guardar juego 2. Nombre del juego 6. Escribir el texto 5. Añadir sonido 7. Añadir un par nuevo 4. Añadir imagen 8. Actualizar par seleccionado CON ESTA ACTIVIDAD SE RELACIONA: • Texto – Texto • Texto – Imagen • Imagen – Imagen • Imagen – Sonido MANUAL DE APLICACIÓN DE LA COMPUTADORA XO EN EL AULA 33
- 34. CREAR MATERIAL CON FORMATO TEXTO – TEXTO • En la siguiente pantalla observe cómo en ambos espacios en blanco “Texto” se escribe la palabra «Arequipa». • Luego haga clic en AÑADIR UN NUEVO PAR hasta completar los 8 pares. Luego, seleccione cada uno de los pares y haga clic en ACTUALIZAR PAR SELECCIONADO como se ve en la imagen. • Finalmente se guardan los juegos con el botón correspondiente. Guardar Añadir nuevos pares Aquí se actualiza el par seleccionado Nuevos pares PARA TENER IDEAS O PARA REVISAR Y EMPLEAR JUEGOS, BUSQUE EN EL DIARIO EL ARCHIVO “CIUDADES Y CAPITALES”. AL SELECCIONAR EN EL DIARIO, EL JUEGO SE CARGA. AL TERMINAR, PUEDE EMPEZAR DE NUEVO, HACIENDO CLIC EN “REINICIAR NUEVO JUEGO”. 34 DIRECCIÓN GENERAL DE TECNOLOGÍAS EDUCATIVAS
- 35. CREAR MATERIAL CON FORMATO IMAGEN Y TEXTO • Haga clic en y aparecerá la imagen seleccionada previamente. • En ella están los nombres de archivos de imágenes de las frutas seleccionadas y guardadas en el DIARIO de la laptop XO. • Seleccione para empezar, por ejemplo, el archivo MANGOS. • A continuación se presentará una pantalla como la que presentamos donde seleccionará los 8 pares. Luego añadirá un nuevo par. Al final, debe dar clic a ACTUALIZAR PAR SELECCIONADO y GUARDAR. Para ver, siga los pasos mencionados líneas arriba. AL TRABAJAR CON IMáGENES PODRá UTILIZAR FOTOS O DIBUJOS QUE DISPONGA, SI SON DE SU AUTORÍA O DE OTRAS PERSONAS (POR EJEMPLO, LAS FOTOS QUE DESCARGAMOS EN INTERNET) NO OLVIDE INDICAR LOS CRÉDITOS. MANUAL DE APLICACIÓN DE LA COMPUTADORA XO EN EL AULA 35
- 36. SELECCIONA ESTE MISMO PROCESO SIRVE PARA TEXTO, IMAGEN Y SONIDO. POR SUPUESTO, DEBE SER CUIDADOSO AL ELEGIR LOS ARCHIVOS Y NO CONFUNDIR LOS FORMATOS. 36 DIRECCIÓN GENERAL DE TECNOLOGÍAS EDUCATIVAS
- 37. El ABC de la Actividad: GRABAR Esta actividad es de gran ayuda para tomar fotos, ver presentaciones, grabar videos y audio. Además, fomenta el aprendizaje colaborativo puesto que todo el contenido puede ser compartido usando la red MESH. TOMAR UNA FOTO Haga clic en el círculo blanco que se encuentra en la parte inferior de la pantalla. PONER NOMBRE A LA FOTO En la barra blanca inferior escriba el nombre que desea poner a la foto. MANUAL DE APLICACIÓN DE LA COMPUTADORA XO EN EL AULA 37
- 38. COPIAR AL PORTAPAPELES Esta acción permite hacer una copia para el DIARIO. Para ello, haga clic sobre la foto y, al aparecer el menú, seleccione COPIAR AL PORTAPAPELES. USAR EL TEMPORIZADOR Se encuentra en la parte superior derecha de la pantalla. Al hacer clic sobre esta opción, se observará un menú con opciones: 5, 10 segundos. “COPIAR AL PORTAPAPELES” Y “USAR EL TEMPORIZADOR” SON OPCIONES QUE FUNCIONAN DE LA MISMA MANERA PARA FOTO, VIDEO Y SONIDO. 38 DIRECCIÓN GENERAL DE TECNOLOGÍAS EDUCATIVAS
- 39. PARA GRABAR VIDEOS Haga clic en la pestaña VIDEO para activar la imagen de una filmadora. Para filmar haga clic sobre el círculo blanco que se encuentra en la parte inferior de la pantalla. Los videos grabados se ubican en la parte inferior de la pantalla. videos grabados MANUAL DE APLICACIÓN DE LA COMPUTADORA XO EN EL AULA 39
- 40. PARA GRABAR AUDIOS Haga clic en el ícono AUDIO, se activará la imagen de un micrófono. Luego haga clic en el círculo blanco. Los audios grabados se ubican en la parte inferior de la pantalla. sonidos grabados Para compartir la Actividad Grabar (Video, Foto y Audio) es necesario cambiar en COMPARTIR CON el estado PRIVADO por COMPARTIR. PARA BORRAR FOTO, VIDEO O SONIDO, HAGA CLIC SOBRE EL ARCHIVO RESPECTIVO. SE DESPLIEGA UN MENú, SELECCIONE ELIMINAR. 40 DIRECCIÓN GENERAL DE TECNOLOGÍAS EDUCATIVAS
- 41. El ABC de la Actividad: FÍSICA Es una actividad que nos ayuda a comprender los principios de la Física, así como simulaciones, tales como: gravedad, velocidad, fricción, palancas, poleas, Leyes de Newton, etc. Las herramientas para la creación son: Detener y avanzar Se activan cuando se coloca motor al objeto creado. Dibujar: Es un lápiz que nos ayuda a dibujar trazos o formas. Círculo o circunferencia: De acuerdo al radio, se crea de diversos tamaños. Triángulo: Es un tipo de triángulo equilátero para colocar en la simulación o demostración. Bloque: Podemos representar cuadrados, rectángulos, depende de la extensión del ancho y el alto. Polígono: Con el trazo y la unión de sus lados se puede dibujar cualquier tipo de polígono de diversos lados. Agarrar: Nos ayuda a movilizar y desplazar la figura a la posición que deseemos. Tachuela: Sirve para sujetar un bloque o cualquier objeto. MANUAL DE APLICACIÓN DE LA COMPUTADORA XO EN EL AULA 41
- 42. Unión: Une las diversas formas a través de una línea recta. Por ejemplo: SIMULACIÓN DE CAÍDA LIBRE DE OBJETOS DE DIVERSOS TAMAÑOS BALANCE DE POLEAS MOVIMIENTO DESPLAZAMIENTO DE FUERZAS 42 DIRECCIÓN GENERAL DE TECNOLOGÍAS EDUCATIVAS
- 43. El ABC de la Actividad: SCRATCH La Actividad SCRATCH permite a los estudiantes desarrollar capacidades de pensamiento lógico, creativo y crítico además de desarrollar capacidades para la resolución de problemas. IDENTIFICAR EL ENTORNO DE SCRATCH Barra de menú Herramientas Íconos para cambiar Información para modificar Vistas de lenguaje, guardar y Pestañas de la imagen objetos presentación compartir Ejecutar Parar Conjunto de instrucciones Añadir imágenes Dibujar Posición del ratón Objetos insertados Clic para activar las propiedades del escenario Instrucciones (muestra ayuda con el botón derecho) Puede expresar sus ideas en forma creativa mediante historietas interactivas que incorporen contenidos de las diferentes áreas. También puede elaborar proyectos incluyendo animaciones, música, dibujos, etc. RECONOCER EL ESCENARIO El escenario es el lugar donde se ubican los personajes u objetos que forman parte de la animación. MANUAL DE APLICACIÓN DE LA COMPUTADORA XO EN EL AULA 43
- 44. INSERTAR PERSONAJES U OBJETOS EN EL ESCENARIO OPCIÓN 1 / Pintar un objeto nuevo Haga clic en el botón Aparecerá la siguiente ventana. Haga clic encima de la BROCHA Luego arrastre el puntero al área de dibujo y siga estos pasos: Es muy importante que adquiera confianza al dibujar con el TOUCHPAD. Para borrar haga clic en el BORRADOR, luego proceda a trabajar de igual manera en la que usó la BROCHA. • Si necesita cambiar el grosor de la punta de la brocha, haga clic en la opción: • Si necesita pintar el fondo de un polígono o del área de dibujo utilice la herramienta para llenar de color. Inicie seleccionando el color de fondo con el GOTERO, luego haga clic en el BALDE y lleve el puntero a la zona donde desea pintar. Haga clic para derramar la pintura. Ejemplo: 44 DIRECCIÓN GENERAL DE TECNOLOGÍAS EDUCATIVAS
- 45. • Para elegir otro color use el GOTERO. Haga clic en el color deseado. • Si desea dibujar cuadrados o rectángulos utilice la herramienta de rectángulos, trabaje de igual manera que con la brocha o el borrador. • Si necesita dibujar círculos, contornos o un elipse utilice la herramienta de elipses, siga los mismos pasos anteriores. • Si necesita trazar líneas u otros polígonos utilice la herramienta para líneas, siga los mismos pasos anteriores. • Si desea duplicar un dibujo, emplee la herramienta sello. Lleve el puntero encima de la herramienta sello y haga clic. Observará que el puntero toma la forma de cruz, en seguida seleccione una parte o el total del dibujo a duplicar. Para duplicar una imagen, lleve el puntero donde quiere que aparezca la imagen duplicada y haga clic. Quedará así: • Si desea añadir texto utilice la herramienta de texto, luego lleve el puntero al área de dibujo para empezar a escribir. • Si necesita seleccionar una parte del dibujo, tal vez para borrarla, utilice la herramienta SELECCIÓN. • Si desea retocar una imagen que está guardada en la galería. Haga clic en y luego en el botón . Seleccione la imagen a retocar y utilice las herramientas (GOTERO, SELECCIÓN, RELLENO DE COLOR, etc.) conocidas anteriormente. MANUAL DE APLICACIÓN DE LA COMPUTADORA XO EN EL AULA 45
- 46. OPCIÓN 2 / Importar un personaje u objeto de la galería • Haga clic en el ícono para observar la siguiente ventana: Abra la carpeta Fantasy haciendo clic sobre ella para seleccionarla, luego presione el botón ACEPTAR. La imagen que ha importado puede ser cambiada de color, se le puede borrar algunas partes, etc. • Ahora ya está abierta la galería. Observe a todos los animales, elija uno de ellos y haga clic en el botón ACEPTAR. Elija haciendo clic, luego presione Arrastre hacia abajo la Barra el botón ACEPTAR. La imagen de desplazmiento para ver la aparecerá en el escenario. galería completa. 46 DIRECCIÓN GENERAL DE TECNOLOGÍAS EDUCATIVAS
- 47. OPCIÓN 3 / Sacar un objeto sorpresa de la caja • Haga clic en el botón y observará que aparece en el escenario un personaje u objeto. Cambiar la ubicación del personaje u objeto en el escenario Ubique el puntero del mouse sobre el objeto y arrástrelo a la ubicación que desee. Crear una copia del personaje u objeto Haga clic en el botón DUPLICAR, luego lleve el puntero encima del personaje y haga clic. El objeto duplicado saldrá encima, muévalo para visualizar que se hizo la copia. Quitar un personaje u objeto del escenario Haga clic en el botón BORRAR, lleve el puntero encima del personaje u objeto y haga clic. El objeto desaparecerá. Agrandar o reducir un personaje u objeto Para agrandar haga clic en el botón agrandar objeto, luego lleve el puntero encima del personaje y haga clic las veces que sean necesarias hasta lograr el tamaño deseado. Para reducir haga clic en el botón achicar objeto, luego lleve el puntero encima del personaje y haga clic las veces que sean necesarias para lograr el tamaño apropiado. MANUAL DE APLICACIÓN DE LA COMPUTADORA XO EN EL AULA 47
- 48. PINTAR EL ESCENARIO El escenario puede ser un bosque, el océano, la ciudad, un barco, etc. Hay dos formas de crearlo: OPCIÓN 1 / Dibujar el fondo del escenario • Haga clic en el botón • Clic en la pestaña FONDOS, ubicada entre la pestaña PROGRAMAS y la pestaña SONIDOS.r • Haga clic en PINTAR para que usted dibuje y coloree el fondo según sus necesidades. • Aparecerá el Editor de Pinturas y dibuje allí. OPCIÓN 2 / Importar una imagen guardada en la memoria USB • Inserte la memoria al puerto USB de la laptop XO. • Haga clic en la pestaña FONDOS, luego en IMPORTAR y cargará la siguiente ventana: 48 DIRECCIÓN GENERAL DE TECNOLOGÍAS EDUCATIVAS
- 49. • Al hacer clic en USB aparecerá el ícono de una carpeta con el nombre del USB. • Para finalizar, haga clic en la carpeta, luego seleccione la imagen que necesite para el fondo y finalmente acepte. Ejemplo: ANIMAR PERSONAJES U OBJETOS Crear diálogos Realice las programaciones necesarias. Observe los ejemplos: En el botón APARIENCIA encontramos los bloques para insertar diálogos. MANUAL DE APLICACIÓN DE LA COMPUTADORA XO EN EL AULA 49
- 50. Cambiar disfraces Para cambiar de disfraz es necesario insertar primero el objeto. Luego haga clic en la pestaña DISFRACES, clic en IMPORTAR y seleccione el disfraz para la animación. Repetir la misma acción varias veces En nuestro ejemplo, para observar la animación del caballo lo que hacemos es: 1. Ingrese a la pestaña PROGRAMAS. 2. Haga clic en el botón CONTROL, arrastre hasta la zona de trabajo el bloque AL PRESIONAR, POR SIEMPRE y ESPERAR 1 SEGUNDO, como se ve. 3. Haga clic en el botón MOVIMIENTO, allí seleccione, arrastre y ubique dentro del bloque POR SIEMPRE, MOVER 4 PASOS (para modificar # de pasos haga clic sobre el # y escriba el nuevo valor). 4. Haga clic en el botón APARIENCIA, seleccione, arrastre y ubique dentro del bloque POR SIEMPRE, SIGUIENTE DISFRAZ. NOTA: tenga en cuenta que la ejecución de lo programado va a realizarse de acuerdo al orden de la ubicación de los bloques. 50 DIRECCIÓN GENERAL DE TECNOLOGÍAS EDUCATIVAS
- 51. Escuchar sonidos Para grabar un sonido diferente a los que nos ofrece la librería de SCRATCH, haga clic en la pestaña SONIDOS y luego en GRABAR. Aparecerá una ventana como la que se muestra en la imagen. Para grabar haga clic en el botón de color rojo. Para concluir con la grabación, clic en el ícono representado por un cuadradito “negro” y para reproducir, clic en el ícono del triángulo. Para insertar sonido en una animación haga clic en la pestaña PROGRAMAS, luego en el botón SONIDOS. Se puede insertar sonidos para crear diálogos entre los personajes de historietas, así como también, música de fondo para las escenas. Crear figuras geométricas Observe la programación para crear un cuadrado como se presenta a continuación. MANUAL DE APLICACIÓN DE LA COMPUTADORA XO EN EL AULA 51
- 52. GUARDAR UN PROYECTO 1. Clic en Archivo 2. Clic en Guardar 3. Clic donde desea guardar el proyecto. 4. Colocar nombre al proyecto 5. Clic en Aceptar Para verificar que el archivo se guardó correctamente, verifique el nombre del archivo en la parte superior izquierda del escenario. EDITAR PROYECTOS DE LA GALERÍA DE SCRATCH Existen varios proyectos elaborados en la galería que pueden servirle de ejemplo para realizar el suyo. Veamos un ejemplo práctico: • Ingrese a la actividad Scratch de su XO. Haga clic en la opción ARCHIVO y luego en ABRIR. • Seleccione la carpeta EJEMPLOS, luego haga doble clic en la sub carpeta ANIMATION. 52 DIRECCIÓN GENERAL DE TECNOLOGÍAS EDUCATIVAS
- 53. • Haga clic en el archivo 1 Playground y luego en ACEPTAR. • Luego seleccione la opción EDITAR. • Utilice los diferentes botones como: TEXTO, COLOR y TRAZO para poder editar el fondo. Para guardar los cambios haga clic en ACEPTAR. • Ahora puede utilizar su experiencia para editar otros proyectos de la galería. SALIR DE LA ACTIVIDAD SCRATCH Haga clic en el menú ARCHIVO y luego clic en la opción ABANDONAR. MANUAL DE APLICACIÓN DE LA COMPUTADORA XO EN EL AULA 53
- 54. El ABC de la Actividad: PINTAR La Actividad PINTAR es transversal a todas las áreas curriculares, representa gráficamente conceptos, figuras, objetos, hechos, nuestras emociones y sentimientos. INGRESAR A LA ACTIVIDAD PINTAR Al ingresar a la actividad PINTAR encontrará una pantalla donde visualizará estos íconos: Explore cada uno de los íconos que tiene la actividad PINTAR. Haga clic en el ícono ACTIVIDAD: Estas son las opciones que contiene este ícono: Poner nombre al trabajo. Guardar el trabajo. Compartir el trabajo en el MESH. Salir de la actividad. PARA INGRESAR A LA ACTIVIDAD PINTAR HAGA CLIC EN EL ÍCONO QUE SE ENCUENTRA EN LA BARRA DE ACTIVIDADES. 54 DIRECCIÓN GENERAL DE TECNOLOGÍAS EDUCATIVAS
- 55. Opciones con que cuenta EDITAR: cada uno de los íconos cumple diferentes funciones. Rehacer Deshacer Pegar Copiar Limpiar Opciones con que cuenta este ícono y funciones de cada una de ellas. Color de la Lápiz Pincel Borrador Selección herramienta rectangular Polígono Balde Visualizamos las diferentes opciones que tiene el ícono FORMAS. Color de llenado Elipse Línea Corazón Flecha Trapezoide Color de trazo Rectángulo Polígono Paralelogramo Estrella MANUAL DE APLICACIÓN DE LA COMPUTADORA XO EN EL AULA 55
- 56. Este ícono tiene dos opciones: COLOR DE TEXTO y TECLEAR. Permite escribir pequeños textos. No podemos cambiar el tamaño de letra ni el tipo de letra. Teclear Color de texto Haga clic en el ícono de IMAGEN de la actividad PINTAR: Muestra las opciones del ícono: insertar imágenes, asimismo, modifica su tamaño —tanto el ancho como el alto de la imagen. Si desea rotar la imagen a la izquierda o a la derecha, utilice los íconos ROTAR A LA IZQUIERDA o ROTAR A LA DERECHA. Insertar imagen Rotar derecha Ancho de imagen Rotar izquierda Alto de imagen Haga clic en el ícono EFECTOS de la actividad PINTAR: Con este ícono es posible elaborar dibujos con un efecto de arcoíris, asimismo, puede elegir el efecto GRIS. Escala de grises Arcoíris 56 DIRECCIÓN GENERAL DE TECNOLOGÍAS EDUCATIVAS
- 57. DIBUJAR UN PAISAJE • Para guardar el color elegido en la actividad PINTAR, haga clic en ACEPTAR. • Muestra el color seleccionado. - Para dibujar utilice el LáPIZ o el PINCEL. - Dibuje la línea de los cerros tal como se muestra en la imagen. - Dibuje las líneas del río con color azul como se muestra en la imagen. MANUAL DE APLICACIÓN DE LA COMPUTADORA XO EN EL AULA 57
- 58. - Cierre la línea de la parte inferior del cerro para que cuando pinte utilizando el balde no derrame la pintura fuera de ella. - Dibuje las nubes de color celeste. - Mediante el ícono HERRAMIENTA elija el color amarillo para dibujar el Sol. 58 DIRECCIÓN GENERAL DE TECNOLOGÍAS EDUCATIVAS
- 59. - Para pintar los cerros elija en el ícono HERRAMIENTAS el color marrón, como se ve en la imagen siguiente. Haga clic aquí - Haga clic en para guardar los cambios realizados en la actividad. - Luego haga clic en el BALDE DE PINTURA y colóquelo sobre el área que va a pintar. MANUAL DE APLICACIÓN DE LA COMPUTADORA XO EN EL AULA 59
- 60. - Repita los mismos pasos para pintar el río, las nubes, el campo y el Sol. Dibujar figuras geométricas con autoformas Haga clic en el ícono FORMAS y mostrará las distintas opciones con que cuenta la actividad PINTAR. Haga clic aquí. Muestra las opciones de forma y el color de llenado. Clic en la opción Seleccione el color en la PALETA DE COLORES. Elegir color con gotero Color a seleccionar 60 DIRECCIÓN GENERAL DE TECNOLOGÍAS EDUCATIVAS
- 61. Para guardar los cambios, haga clic en la opción ACEPTAR. El color elegido se muestra en la PALETA DE COLORES. Haga clic en selección color de trazo. Haga clic aquí. Con el GOTERO, elija el color deseado de la PALETA. Gotero para elegir Paleta de colores Una vez elegido el color haga clic en la opción ACEPTAR. Se muestra los colores seleccionados para dibujar el triángulo. MANUAL DE APLICACIÓN DE LA COMPUTADORA XO EN EL AULA 61
- 62. Coloque el puntero en la opción POLÍGONO. Aumenta el tamaño del polígono. Disminuye o aumenta lados. Para dibujar un triángulo es necesario disminuir los lados, coloque el valor de 3, ver imagen. Clic aquí Arrastre el puntero al área de trabajo y dibuje el triángulo, ver imagen. Muestra el color de Indica el color de llenado del triángulo. trazado del triángulo. 62 DIRECCIÓN GENERAL DE TECNOLOGÍAS EDUCATIVAS
- 63. Dibuje un cuadrado, cambie de color de llenado y el color del trazo y arrástrelo al área de trabajo, tal como se muestra en la imagen. Clic aquí Dibuje con las formas un círculo, cambie el color de llenado y el trazo; ver imagen. Elabore un rectángulo; ver imagen. Dibuje un hexágono y ubique el puntero sobre la opción POLÍGONO, luego en los lados elija la opción 6. Aumentar los lados. MANUAL DE APLICACIÓN DE LA COMPUTADORA XO EN EL AULA 63
- 64. Obtenemos el siguiente resultado: Mostramos las figuras elaboradas con el ícono FORMAS. INSERTANDO IMáGENES EN LA ACTIVIDAD PINTAR Clic en la opción IMAGEN de la actividad PINTAR. Clic aquí Opciones con las que cuenta el ícono IMAGEN. Clic en la opción INSERTAR IMAGEN, ver imagen: Clic aquí 64 DIRECCIÓN GENERAL DE TECNOLOGÍAS EDUCATIVAS
- 65. Muestra el Sugar, donde se guardan los archivos de los trabajos realizados en la XO. Al hacer clic en la foto que va a insertar en la actividad PINTAR... Se muestra la foto insertada en el área de trabajo, ver imagen. MANUAL DE APLICACIÓN DE LA COMPUTADORA XO EN EL AULA 65
- 66. INSERTANDO TEXTO EN LA ACTIVIDAD PINTAR Clic en el ícono TEXTO de la actividad PINTAR. Seleccionar el ícono representado por la letra T nos permite escribir texto con la imagen. Al hacer clic en COLOR DE TEXTO muestra la PALETA DE COLORES. Allí escoja el color con el GOTERO. Clic aquí Para elegir el color en el círculo, haga clic en el GOTERO y luego en ACEPTAR. Elegir el color Color seleccionado Gotero Para guardar los cambios hechos haga clic en ACEPTAR. 66 DIRECCIÓN GENERAL DE TECNOLOGÍAS EDUCATIVAS
- 67. Escriba en el área de trabajo de PINTAR un pequeño párrafo; ver imagen: Carta de despedida Si por un instante Dios se olvidara de que soy una marioneta de trapo y me regalara un trozo de vida, aprovecharía ese tiempo lo más que pudiera. AGREGANDO EFECTOS A LOS DIBUJOS Clic en el ícono EFECTOS. Muestra en la parte superior del Sugar el efecto escala de grises, ver imagen. Al ubicar el puntero sobre el ícono de ARCOÍRIS, se despliega un menú de opciones donde puede elegir el tamaño y la forma del efecto que más le convenga. Cambia la forma Aumenta el tamaño de la forma MANUAL DE APLICACIÓN DE LA COMPUTADORA XO EN EL AULA 67
- 68. Arrastre el efecto al área de trabajo. Dibuje cualquier objeto como se muestra en la imagen. COMPARTIENDO EL TRABAJO EN EL MESH Ir a la opción ACTIVIDAD. En el ícono COMPARTIR encontrará seleccionada por defecto la opción PRIVADO; cámbiela por VECINDARIO. Aumenta el tamaño de la forma. Permite compartir los trabajos en el MESH. 68 DIRECCIÓN GENERAL DE TECNOLOGÍAS EDUCATIVAS
- 69. Se presentará de la siguiente manera; ver imagen: Luego de haber compartido la actividad, los demás estudiantes deben hacer clic en el botón VECINDARIO. En el VECINDARIO observe que la actividad está compartida (ver imagen). Actividad compartida Ahora ubique el puntero sobre el ícono de la actividad compartida; se desplegará un menú donde puede observarse la opción UNIRSE. Haga clic allí. Clic aquí Las dos XO van a visualizar el trabajo compartido. MANUAL DE APLICACIÓN DE LA COMPUTADORA XO EN EL AULA 69
- 70. GUARDAR EL TRABAJO Haga clic en el ícono ACTIVIDAD. Por defecto saldrá el nombre de la actividad PINTAR. Haga clic en la opción GUARDAR y el trabajo se guarda en su laptop XO. 70 DIRECCIÓN GENERAL DE TECNOLOGÍAS EDUCATIVAS
- 71. El ABC de la Actividad: ESCRIBIR La Actividad ESCRIBIR nos permite redactar textos y dar formato a documentos como cartas, listas, poemas, cuentos, etc. SELECCIONAR TEXTOS Para seleccionar un texto existen dos opciones: OPCIÓN 1 Ubique el cursor delante de la palabra o párrafo que desee seleccionar. Aprender a seleccionar un texto nos ayudará más tarde a editarlo, es decir, cambiarlo (tamaño, color, alinear párrafos), copiarlo y pegarlo, etc. Luego presione simultáneamente la tecla mayus y una tecla direccional. Ejemplo: La Actividad ESCRIBIR sirve para redactar diversos tipos de textos. OPCIÓN 2 Ubique el cursor delante de la palabra o párrafo que desee seleccionar y ejecute los siguientes pasos: • Mantenga presionado el botón izquierdo • Coloque la yema de su dedo sobre el TOUCHPAD y deslícelos suavemente. Observe que el texto queda sombreado de color gris. Al finalizar, retire ambos dedos al mismo tiempo. MANUAL DE APLICACIÓN DE LA COMPUTADORA XO EN EL AULA 71
- 72. CAMBIAR LA PRESENTACIÓN DE LOS TEXTOS - Haga clic en la pestaña TEXTO. TODAS LAS ACTIVIDADES TIENEN UNA SERIE DE ACCIONES. A ESAS ACCIONES IMPORTANTES SE LES LLAMA PESTAÑAS. - Seleccione o sombree el texto para cambiar su presentación. - Luego haga clic en el botón o comando que cumpla la función requerida. Resaltar o poner en NEGRITA Para INCLINAR las letras SUBRAYAR los textos Dar COLOR al texto Cambiar el TAMAÑO de las letras 72 DIRECCIÓN GENERAL DE TECNOLOGÍAS EDUCATIVAS
- 73. Al hacer clic en los triangulitos o puntas de flecha de algunas pestañas aparecerá un listado de opciones. Cambiar los tipos de letra Para cambiar el tipo de letra haga clic aquí y escoja una de las opciones. Abyssinica SIL DejaVu LGC DejaVu Sans Garuda kacstArt Cambiar la alineación del texto Haga clic para elegir el tipo de alineación del texto. Izquierda Centro Haga clic para elegir el tipo de alineación del texto. Derecha Justificar JUSTIFICAR EL TEXTO ES ALINEAR LOS LADOS DERECHO E IZQUIERDO DEL TEXTO A LOS MáRGENES QUE PERMITE LA PáGINA. MANUAL DE APLICACIÓN DE LA COMPUTADORA XO EN EL AULA 73
- 74. Para cambiar de color a los textos -Seleccione el texto. -Luego haga clic en el botón -Haga clic sobre el gotero . -Luego arrastre el gotero al borde del círculo de colores. Con la punta del gotero elija el color que necesita y haga clic. -Por último, haga clic en ACEPTAR. Versión 7 de Sugar Versión 8 de Sugar INSERTAR IMáGENES EN UNA HOJA DE TEXTO OPCIÓN 1 -Haga clic en la pestaña IMAGEN y luego en la flecha. 74 DIRECCIÓN GENERAL DE TECNOLOGÍAS EDUCATIVAS
- 75. -Inmediatamente se abre el DIARIO. Haga clic en el ícono del archivo que contiene la imagen que desea insertar. -Enseguida observará que la imagen queda insertada en la hoja. LA COMPUTADORA XO ACEPTA DIFERENTES TIPOS DE IMáGENES (“FORMATOS”). LOS MáS UTILIZADOS SON: JPG, PNG, BMP OPCIÓN 2 -Ingrese al DIARIO de la XO. -Arrastre el archivo (imagen o captura de pantalla) que desea insertar en la actividad ESCRIBIR al marco del Sugar. -Ingrese a la Actividad ESCRIBIR. -Luego active el marco presionando la siguiente tecla: -Para desactivar el marco presione nuevamente la misma tecla. MANUAL DE APLICACIÓN DE LA COMPUTADORA XO EN EL AULA 75
- 76. Arrastre la imagen que está guardada en el marco (portapapeles de la XO) a la hoja donde desee insertar la imagen, como se observa en las siguientes pantallas: INSERTAR TABLAS EN UNA HOJA DE TEXTO -Haga clic en la pestaña TABLA. -Para elegir la cantidad de columnas y filas haga clic en el botón Eliminar columnas Añade columnas Eliminar filas Añade filas Crea tablas. Permite elegir la cantidad de filas y columnas. UNA TABLA ES úTIL PARA ORGANIZAR INFORMACIÓN PORQUE CLASIFICA LOS DATOS SEGúN CRITERIOS. 76 DIRECCIÓN GENERAL DE TECNOLOGÍAS EDUCATIVAS
- 77. -Para elegir la cantidad de filas y columnas necesarias arrastre su dedo índice sobre el TOUCHPAD. -Finalmente haga clic y tendrá la tabla seleccionada. -En el gráfico que presentamos a continuación, observe que se ha seleccionado una tabla de ocho columnas y tres filas. 3 x 8 Tabla En la versión 7 no es posible modificar el ancho de filas y/o columnas. En la versión 8, sí es facible ampliar o reducir filas o columnas. OPCIONES DE LA PESTAÑA EDITAR COPIAR - Seleccione el texto que desea copiar. Ejemplo: Otra manera es hacer clic La ociosidad es madre de todos los vicios. en el botón COPIAR. - Ahora presione simultáneamente las teclas: + PEGAR - Ubique el puntero donde desee colocar el texto que está copiando y presione al mismo tiempo las teclas: + Otra forma es hacer clic en el botón PEGAR. MANUAL DE APLICACIÓN DE LA COMPUTADORA XO EN EL AULA 77
- 78. DESHACER Esta opción permite volver al estado inmediato anterior a la última acción: REHACER Permite repetir la última acción: BUSCAR Este procedimiento nos ayuda a ubicar una palabra o más dentro de un texto. Retrocede haciendo la búsqueda de la palabra. Escriba aquí la palabra que desea buscar dentro del texto que ha redactado. Avanza haciendo la búsqueda de la palabra. Opciones de la pestaña formato Para usar viñetas, guiones, lista enumerada, lista alfabética, aplicar minúsculas o mayúsculas, colocar encabezados, etc. Haga clic aquí. OPCIONES DE LA PESTAÑA VER Para visualizar con mayor facilidad sus textos utilice las opciones de la pestaña VER. Acerca el texto (lo agranda) Aleja el texto (lo reduce) Página anterior a siguiente 78 DIRECCIÓN GENERAL DE TECNOLOGÍAS EDUCATIVAS
- 79. El ABC de la Actividad: ROMPECABEZAS ROMPECABEZAS es una actividad que permite armar imágenes utilizando diversos tipos y número de fichas. ENTORNO DE LA ACTIVIDAD Nombre de la actividad Salir de la actividad Definir Galería de el tipo y imágenes número de fichas Vista previa de la imagen Opciones del rompecabezas FORTALECE LAS HABILIDADES PARA RESOLVER PROBLEMAS Y OFRECE UN CONTEXTO PARA REFLEXIONAR DE FORMA CREATIVA Y EXPLORAR CUALQUIER TEMA. ELEGIR UNA IMAGEN PARA ARMAR Seleccione un tema. MANUAL DE APLICACIÓN DE LA COMPUTADORA XO EN EL AULA 79
- 80. Se visualiza en la ventana de vista previa. Clic en la opción REVOLTIJO. DEFINIR FORMA Y CANTIDAD DE FICHAS Haga clic en cualquiera de los tres íconos para cambiar la forma de las fichas. Haga clic en cualquiera de los tres íconos para indicar los grados de dificultad para armar el rompecabezas. ELEGIR UNA IMAGEN PROPIA Para elegir una imagen diferente a las que tiene la librería del ROMPECABEZAS, haga lo siguiente:Clic en la opción . Aparece el DIARIO del cual se seleccionará la imagen a utilizar, por ejemplo, una foto tomada previamente con la cámara de la XO. 80 DIRECCIÓN GENERAL DE TECNOLOGÍAS EDUCATIVAS
- 81. El ABC de la Actividad: NAVEGAR Esta actividad nos permite navegar en Internet y obtener información de distintos tipos: páginas web, libros electrónicos, imágenes, software, datos estadísticos, noticias, etc. SE EJECUTA EN DOS CONDICIONES: SIN CONEXIÓN A INTERNET Puede aprovechar las opciones que vienen pre-instaladas para la actividad NAVEGAR, éstas se muestran en el menú ubicado al lado izquierdo de la pantalla. Al hacer clic en la opción LIBROS u otras encontrará contenidos de interés para desarrollar aprendizajes con los estudiantes. ENCUENTRA: POESÍA, TEXTOS DE CONSULTA, MANUALES DE LA XO, ADEMáS DE DICCIONARIOS, WORLDMAPS Y UNA PRESENTACIÓN DE SUGAR. MANUAL DE APLICACIÓN DE LA COMPUTADORA XO EN EL AULA 81
- 82. CON ACCESO A INTERNET 1. Para conectarse a Internet primero ingrese al VECINDARIO. 2. Busque el círculo del AccessPoint deseado y haga clic para conectarse. 3. Enseguida haga clic en el botón ACEPTAR, el círculo empezará a parpadear hasta que se conecte al AccessPoint. PARA TRABAJAR CON ACCESSPOINT PROTEGIDO ( ), ES NECESARIO CONOCER E INGRESAR EL USUARIO Y LA CONTRASEÑA. 82 DIRECCIÓN GENERAL DE TECNOLOGÍAS EDUCATIVAS
- 83. PROCEDIMIENTOS PARA NAVEGAR POR INTERNET - Al ingresar a la Actividad NAVEGAR, por defecto, se abrirá el buscador de Google. - Para navegar necesita conocer la dirección exacta de la página web que desea visitar (Ej.: www.minedu.gob.pe ), escribirla en la barra de direcciones y presionar ENTER. - Si no conoce la dirección de la página web, use un buscador (Ej.: Google). Escriba aquí alguna palabra relacionada con Luego haga clic la página que se desea aquí o presione buscar: Ej.: MINEDU. el botón ENTER del teclado. BARRA DE HERRAMIENTAS DEL NAVEGADOR REDUCIR LA IMAGEN AMPLIAR LA IMAGEN VER PANTALLA COMPLETA MANUAL DE APLICACIÓN DE LA COMPUTADORA XO EN EL AULA 83
- 84. El ABC de la Actividad: ORGANIZADOR ORGANIZADOR es un recurso que permite construir esquemas o mapas mentales que representen de manera estructurada lo que se ha aprendido o interiorizado como un nuevo conocimiento. ¿CÓMO TRABAJAR CON ESTA ACTIVIDAD? Para construir esquemas o mapas mentales en el aula es importante diseñar previamente el tema o contenido a tratar. La actividad se inicia escribiendo el contenido o título central en el recuadro. Posteriormente, al activar en modo TEXTO se añade un nodo que permite escribir el tema. La pantalla muestra el desarrollo del mapa a partir del concepto central en azul que se muestra a continuación. EJEMPLO 84 DIRECCIÓN GENERAL DE TECNOLOGÍAS EDUCATIVAS
- 85. ENTORNO DE LA ACTIVIDAD 1. Modo edición 2. Modo de texto 3. Modo de dibujo 4. Modo de añadir imágenes 5. Label mode (Modo de etiqueta) 6. Unir o desunir pensamientos 7. Borrar pensamiento seleccionado 8. Deshacer 9. Rehacer 10. Copiar 11. Pegar 1 2 4 5 7 8 10 11 3 6 9 Guardar el trabajo Para guardar haga clic en la Actividad y ubique el ícono de GUARDAR una copia o presione Crtl + S. También puede elegir el formato PNG o PDF. No olvide escribir en la parte superior el nombre que identifique el archivo. MANUAL DE APLICACIÓN DE LA COMPUTADORA XO EN EL AULA 85
- 86. El ABC de la Actividad: TORTUGARTE La Actividad TortugArte está basada en un entorno gráfico de programación. ENTORNO GRáFICO DE TORTUGARTE Permite desarrollar en los estudiantes las capacidades de pensamiento lógico-crítico, creativo y la solución de problemas. TORTUGARTE es una actividad de programación con un entorno similar a LOGO. Se basa en bloques con sentencias que guían procedimientos. LOGO es un lenguaje de fácil aprendizaje, razón por la cual suele ser el lenguaje de programación preferido para trabajar con niños y jóvenes. Íconos de acceso directo Pestañas que contienen opciones diferentes Al hacer clic en cada ícono cambian los bloques Bloques de TortugArte Tortuga Barras de desplazamiento 86 DIRECCIÓN GENERAL DE TECNOLOGÍAS EDUCATIVAS
- 87. BLOQUES DE LA PALETA TORTUGA LIMPIAR: limpia el rastro que deja la ATRáS: retrocede la tortuga a una tortuga. ubicación indicada. ADELANTE: la tortuga avanza cierta IZQUIERDA: la tortuga gira hacia cantidad de pixeles según el valor la izquierda sobre sí misma según los indicado. grados indicados. MOSTRAR: muestra un texto en una DERECHA: gira la tortuga en sentido posición definida de la tortuga. horario, según los grados indicados. FIJAR RUMBO: fija la orientación de FIJAR XY: mueve la tortuga a la la tortuga (teniendo en cuenta que 0 es posición indicada teniendo en cuenta hacia la parte superior de la pantalla). las coordenadas x, y. COOR X: contiene la coordenada x RUMBO: contiene la orientación actual de la tortuga. actual de la tortuga. COOR Y: contiene la coordenada y FIJAR ESCALA: fija la escala de actual de la tortuga. medios. ARCO: mueve la tortuga a lo largo de ESCALA: mantiene el valor actual de un arco. la escala. IZQUIERDA: xcor de la izquierda de ENCIMA: ycor del límite superior de la pantalla. la pantalla. DERECHA: xcor de la derecha de la DEBAJO: ycor del límite inferior de pantalla. la pantalla. BLOQUES DE LA PALETA PLUMA SUBIR PLUMA: la tortuga no dibujará BAJAR PLUMA: la tortuga dibujará cuando se mueva. cuando se mueva. FIJAR TAMAÑO: fija el ancho de línea RELLENAR PANTALLA: rellena el que la tortuga dibuja. fondo con color y sombra. TAMAÑO: contiene el tamaño actual FIJAR COLOR: fija el color de la de la pluma. línea que la tortuga dibuja. FIJAR TONO: fija qué tan oscura será FIJAR EL GRIS: fija el color gris la línea que la tortuga dibuje. teniendo en cuenta los valores. COLOR: contiene el color actual de la TONO: indica el tono actual de la pluma. pluma. GRIS: sostiene un color gris al 100%. EMPEZAR RELLENO: inicia el llenado del polígono. TERMINAR RELLENO: completa el llenado del polígono. MANUAL DE APLICACIÓN DE LA COMPUTADORA XO EN EL AULA 87
- 88. BLOQUES DE LA PALETA COLORES MUESTRA LOS DIVERSOS COLORES CON LOS QUE SE PUEDE TRABAJAR Y CAMBIAR EL COLOR DE LA PLUMA. BLOQUES DE LA PALETA NúMEROS SUMA: suma dos entradas alfanuméricas. RESTA: sustrae la entrada numérica de abajo de la entrada numérica de arriba. MULTIPLICACIÓN: multiplica dos entradas numéricas. DIVIDIR: divide la entrada numérica de arriba entre la entrada numérica de abajo. OPERADOR DE IDENTIDAD: es necesario cuando se quiere extender los bloques. RESTO: muestra el resto o residuo de una división. RAÍZ CUADRADA: muestra la raíz cuadrada de un número. AZAR: devuelve un número aleatorio entre dos ingresados (min. y máx.). NúMERO: utilizado como entrada. OPERADOR LÓGICO MAYOR QUE: devuelve true o false según sea el caso. OPERADOR LÓGICO MENOR QUE: devuelve true o false según sea el caso. EQUIVALENTE: operador lógico de igualdad. OPERADOR LÓGICO NO: niega una proposición que puede ser verdadera o falsa. OPERADOR LÓGICO Y: compara dos proposiciones cuyo resultado puede ser verdadero o falso. OPERADOR LÓGICO O: compara dos proposiciones cuyo resultado puede ser verdadero o falso. 88 DIRECCIÓN GENERAL DE TECNOLOGÍAS EDUCATIVAS
