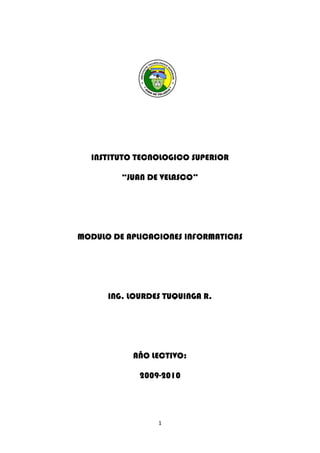
Modulo excel
- 1. INSTITUTO TECNOLOGICO SUPERIOR “JUAN DE VELASCO” MODULO DE APLICACIONES INFORMATICAS ING. LOURDES TUQUINGA R. AÑO LECTIVO: 2009-2010 1
- 2. INSTITUTO TECNOLOGICO SUPERIOR “JUAN DE VELASCO” Aplicaciones Informáticas – Segundo Año de Bachillerato Microsoft Excel 2007 Excel 2007, es una herramienta de trabajo conocida como hoja de cálculo que permite trabajar con bases de datos, gráficos, en dos y tres dimensiones, así como un completo sistema de cálculo para el trabajo de la oficina. Excel 2007 es una herramienta de gran ayuda en el trabajo de oficina. Se caracteriza por presentar un esquema de trabajo en base de tablas que se encuentran constituidas por celdas en las cuales se ubican los datos que pueden ser numéricos, texto, entre otros muchos más para de esta manera organizar la información según las necesidades del usuario. La característica principal de Excel es que su libro de trabajo, consta de varias hojas que permiten realizar operaciones diferentes y que al mismo tiempo pueden relacionarse ubicando enlaces entre las mismas. El número de hojas de trabajo es ilimitado. La utilización de Excel se realiza en el ambiente de ventanas con sus funciones básicas que son guardar, abrir, copiar, pegar, arrastrar, hacer clic sobre la celda o celdas, entre otras muchas acciones que se realizan con los programas en entorno Windows. Todo esto nos permite conocer que todas las herramientas de los programas Office son similares, por lo cual para el usuario es más fácil asimilar. Con estos antecedentes, procedemos a conocer los principales ambientes de trabajo en este programa de cálculo. Ingresando al programa Para ingresar al programa se deben seguir los siguientes pasos: Dar clic en el botón inicio Dar clic en la opción programas Seleccionar Microsoft Office Escoger el programa Microsoft Excel 2007 2
- 3. INSTITUTO TECNOLOGICO SUPERIOR “JUAN DE VELASCO” Aplicaciones Informáticas – Segundo Año de Bachillerato Área de Trabajo Posteriormente al ingreso del programa se nos presenta la primera pantalla que se la conoce como Área de Trabajo. En ella se reconocen los diferentes ambientes que presenta esta ventana, sus barras de herramientas, entre otras más que conoceremos más adelante. A continuación se describen cada una de las barras que conforman el área de trabajo Barra de Título La barra de titulo por lo general se encuentra en la parte superior de la ventana, aquí se encuentran aspectos tales como: - Nombre de la aplicación; en este caso Microsoft Excel. - Botón de minimización; convierte la aplicación a forma de icono. - Botón de restauración; restaura el tamaño de la ventana al tamaño estándar. Cuando la ventana no está maximizada, en lugar de este botón aparece el botón de maximizar. Se debe utilizar correctamente esta barra para los procesos de: 3
- 4. INSTITUTO TECNOLOGICO SUPERIOR “JUAN DE VELASCO” Aplicaciones Informáticas – Segundo Año de Bachillerato Maximizar Cerrar Minimizar Cinta de Opciones Cada una de las cintas de opciones nos muestra los botones que permiten realizar el trabajo con las principales funciones del programa Excel 2007. A continuación se muestra un ejemplo de cinta de opciones: Cinta de Opciones Inicio En esta cinta de opciones se puede encontrar botones tales como: Fuentes, estilos, número, celdas y modificar que cada uno contiene su grupo de opciones necesarias para el trabajo común. Aquí se puede encontrar el tipo de letra, el color de letra, el bote de pintura para colorear las celdas, ubicar bordes a celdas, entre otras opciones más. En esta cinta encontramos las opciones que permiten dar formato elemental al texto que ingresamos en el área de trabajo. Son ejemplos más utilizados: Tipo de Letra Tamaño de letra Centrar, izquierda, derecha Aumentar o disminuir decimales Bordes de celda Color de celda Color de letra 4
- 5. INSTITUTO TECNOLOGICO SUPERIOR “JUAN DE VELASCO” Aplicaciones Informáticas – Segundo Año de Bachillerato Barra de Etiquetas La barra de etiquetas muestra los nombres de cada hoja activa en el libro de trabajo. Para acceder a ellas solo se debe dar clic sobre el nombre y aparecerá la hoja con su respectiva información Barra de Fórmulas Se puede observar los datos que se encuentran ingresando en determinada celda También presenta en la parte izquierda la posición de la celda en la que se encuentra actualmente así: B3 indica que se encuentra en la columna B y fila 3 Barra de Estado La barra de estado nos permite conocer que comando se encuentra utilizando en ese momento así como también las diferentes hojas de cálculo que conforman el libro de trabajo. Salir de Excel Para salir de Excel solamente deberá utilizar el botón cerrar de la ventana activa, también puede utilizar la combinación de teclas ALT+F4 o a su vez ir al menú archivo y seleccionar la opción salir. TALLER DE TRABAJO 1. Escriba los pasos para ingresar al programa Excel 2007 ………………………………………………………………………………………………………… ………………………………………………………………………………………………………… ………………………………………………………………………………………………………… 2. Dibuje la pantalla de Excel y ubique los nombres de las principales barras que se encuentran en la ventana de trabajo 5
- 6. INSTITUTO TECNOLOGICO SUPERIOR “JUAN DE VELASCO” Aplicaciones Informáticas – Segundo Año de Bachillerato 3. Escriba las principales opciones que contienen la cinta de opciones Inicio ……………………………………………… ……………………………………………… ……………………………………………… ……………………………………………… ……………………………………………… ……………………………………………… ……………………………………………… ……………………………………………… ……………………………………………… ……………………………………………… ……………………………………………… ……………………………………………… 4. Investigar para que sirven cada una de las siguientes combinaciones de tecla que se utilizan en Excel. Combinación de Teclas Descripción de la función que realizan CTRL + U CTRL + P CTRL + G CTRL + A CTRL + C CTRL + X CTRL + V CTRL + Z Trabajo Con Hojas De Cálculo Para la utilización correcta de las hojas de cálculo se deben conocer los procesos básicos del mismo para de esta manera no perder tiempo cuando se ingresen los datos. Para iniciar debemos crear un nuevo archivo que es el libro de trabajo que vamos a utilizar. Para esto se debe crear un Nuevo archivo realizamos lo siguiente: 1. Ir al menú archivo 2. Escoger la opción nuevo 3. Poner un nombre al archivo 6
- 7. INSTITUTO TECNOLOGICO SUPERIOR “JUAN DE VELASCO” Aplicaciones Informáticas – Segundo Año de Bachillerato Los archivos de Excel se crean con la extensión .XLSX que indica que son creados en Excel 2007. Luego de este procedimiento se tiene el área de trabajo lista para recibir órdenes según las necesidades del usuario. Para continuar debemos conocer que el área de trabajo se constituye por celdas. La celda es la intersección de una fila y una columna. Columna Fila Celda En la barra de referencia se puede observar en que celda nos encontramos ubicados asi: En la imagen anterior se puede observar que nos encontramos en la celda B3. Las filas se enumeran del 1 al 1048576 que es la última fila de la hoja de cálculo. Para conocer la última fila basta pulsar CTRL+ (CONTROL+FLECHA ABAJO) y el cursor se ubica al final de la hoja de cálculo. Para regresar a la primera fila en cambio debo pulsar CTRL+ (CONTROL+FLECHA ARRIBA). Las columnas en cambio se nombran con letras desde la A hasta la XFD. Para conocer la última columna se debe pulsar las teclas CTRL+ (CONTROL + FLECHA DERECHA) y para regresar a la primera columna se debe pulsar CTRL+ (CONTROL+FLECHA IZQUIERDA). Seleccionar Filas, Columnas y celdas Para seleccionar celdas se puede realizar de las siguientes maneras: 7
- 8. INSTITUTO TECNOLOGICO SUPERIOR “JUAN DE VELASCO” Aplicaciones Informáticas – Segundo Año de Bachillerato Utilizando el mouse. Con el mouse mantengo presionado el botón izquierdo sobre las celdas que deseo seleccionar. Utilizando el teclado Para seleccionar celdas utilizando el teclado mantengo presionada la tecla SHIFT y con las flechas de dirección () me muevo entre las celdas que deseo seleccionar. Si necesito seleccionar toda una fila doy clic izquierdo sobre el numero de la fila que deseo seleccionar y se selecciona toda la fila indicada Si necesito seleccionar toda una columna doy clic izquierdo sobre la letra de la columna que quiero seleccionar y se selecciona toda la columna indicada. Si necesito seleccionar toda la hoja de trabajo doy clic izquierdo en botón que se encuentra en la intersección de las filas y columnas en la parte superior izquierda de la pantalla. 8
- 9. INSTITUTO TECNOLOGICO SUPERIOR “JUAN DE VELASCO” Aplicaciones Informáticas – Segundo Año de Bachillerato Para moverse rápidamente entre las hojas de trabajo se pueden utilizar las siguientes teclas que se muestran el cuadro: MOVIMIENTO TECLADO Celda Abajo FLECHA ABAJO Celda Arriba FLECHA ARRIBA Celda Derecha FLECHA DERECHA Celda Izquierda FLECHA IZQUIERDA Pantalla Abajo AVPAG Pantalla Arriba REPAG Celda A1 CTRL+INICIO Primera celda de la columna activa FIN FLECHA ARRIBA Última celda de la columna activa FIN FLECHA ABAJO Primera celda de la fila activa FIN FLECHA IZQUIERDA o INICIO Última celda de la fila activa FIN FLECHA DERECHA Con estas teclas se facilita el movimiento dentro del área de trabajo. Otra forma de moverse por el área de trabajo es utilizando la barra de desplazamiento vertical y la barra de desplazamiento horizontal. Movimiento entre Hojas de Trabajo El libro de trabajo contiene hojas que contendrán datos cuando se comience a trabajar con las mismas. Para esto debemos tomar en cuenta que para desplazarnos entre ellas se tienen algunos comandos útiles para este trabajo. Como se puede observar existen tres hojas que tiene este libro de trabajo 9
- 10. INSTITUTO TECNOLOGICO SUPERIOR “JUAN DE VELASCO” Aplicaciones Informáticas – Segundo Año de Bachillerato Para pasar a la hoja 2 o a la hoja 3 basta con dar clic con el puntero del mouse sobre la hoja requerida y aparece la hoja indicada. Cuando existen más de tres hojas se deberá utilizar los botones de avance que tiene la barra de etiquetas. Para visualizar a partir de la Hoja 1. Para visualizar la hoja anterior a las que estamos visualizando. Para visualizar la hoja siguiente a las que estamos visualizando. Para visualizar las últimas hojas. También se puede usar las siguientes combinaciones de teclas para pasar de una hoja a otra así: MOVIMIENTO TECLADO Hoja Siguiente CTRL+AVPAG Hoja Anterior CTRL+REPAG Ingreso de Datos Para ingresar datos se debe: 1. Ubicar en la celda que desee. 2. Digitar texto, números o fórmulas según sus necesidades 3. Pulsar Enter Existen otras maneras de validar el ingreso de datos como son: Luego de digitar el texto se debe pulsar en las flechas de movimiento () y los datos quedan en la celda indicada y el cursor se mueve hacia la dirección que indica la flecha. También se puede dar clic sobre el botón de aceptación y se validan los datos y el cursor se queda en la misma celda. 10
- 11. INSTITUTO TECNOLOGICO SUPERIOR “JUAN DE VELASCO” Aplicaciones Informáticas – Segundo Año de Bachillerato Existen diferentes tipos de datos que aceptan las celdas que son: Texto Números Fechas Fracciones Horas Si no desea que los datos que digito queden en la celda se procede a: Pulsar la tecla ESCAPE “ESC” y los datos se eliminan de la celda Se puede pulsar la tecla SUPRIMIR “SUPR” y los datos se eliminan de la celda. Se puede pulsar en el botón cancelar de la barra de fórmulas Modificar Datos Se puede modificar datos que se encuentren digitando en la celda de las siguientes formas: Si ya valido los datos puede pulsar la tecla F2 y podrá moverse en el texto escrito para corregir el error por medio de las flechas de dirección ( ). La barra de estado cambia de listo a modificar. Si se encuentra digitando los datos se debe pulsar la tecla Backspace para borrar lo que se encuentra a la izquierda del cursor y corregir el error Se puede dar clic en la barra de formulas en el lugar que desee modificar Utilizando F2 Ubicando el cursor en la barra de fórmulas Si se desea ubicar un nuevo valor en una celda que ya contiene datos solo debemos escribir sobre la celda y esta recibe los nuevos datos. Introducción de datos en un rango de celdas Para introducir datos en un rango de celdas realizo lo siguiente: Selecciono las celdas en las que deseo ingresar los datos Ingreso los datos que requiero Solo ingresa los datos en las celdas seleccionadas A continuación se presentan diferentes prácticas que permitirán realizar el trabajo de manera adecuada utilizando cada una de las opciones que nos presenta Excel 2007. 11
- 12. INSTITUTO TECNOLOGICO SUPERIOR “JUAN DE VELASCO” Aplicaciones Informáticas – Segundo Año de Bachillerato PRACTICA DE TRABAJO DE EXCEL Nº 1 Fecha: ……………………………………………….. Curso: ………………………………… Alumno: …………………………………………………………… 1.- Crear un archivo en Excel que tenga nombre PRACTICA2 Probar los siguientes comandos 1. Ir a la celda D5 y escribir COMANDOS 2. En la celda E5 escribir DESCRIPCION 3. En la celda D6 escribir FLECHA ARRIBA 4. En la celda E6 escriba que sucede al pulsar flecha arriba 5. En la celda D7 escribir CONTROL+FIN 6. En la celda E7 escriba que sucede al pulsar flecha arriba A continuación escriba que sucede con estos comandos CONTROL+INICIO AVPAG CONTROL+INICIO REPAG F5 FLECHAS DE DESPLAZAMIENTO 2.- Realice la siguiente tabla de datos. A B C D E F 1 Nº NOMBRES DIRECCION TELEFONO CARGO EDAD 2 1 Luis Roldán 3 2 Mariana Salas 4 3 Gustavo Andrade 5 4 Cintia López 6 5 Carolina Constante 7 6 Maria Ortiz 8 7 Mariana Sistema 9 8 Tania Cevallos 10 9 Oscar Torres 11 10 Juan Andrango En la tabla anterior realizar lo siguiente: Completar los datos Cada columna debe tener un color diferente Cada fila debe tener diferente tipo de letra 12
- 13. INSTITUTO TECNOLOGICO SUPERIOR “JUAN DE VELASCO” Aplicaciones Informáticas – Segundo Año de Bachillerato 3.- Ingresar la siguiente tabla de datos A B C D E F 1 Nº DESCRIPCION VALOR DESCUENTO CANTIDAD TOTAL 2 1 AZUCAR 0.30 10% 40 3 2 ARROZ 0.35 50 4 3 ACEITE 2.25 70 5 4 JABON 0.5 130 6 5 DETERGENTE 0.55 120 7 6 SHAMPOO 2.25 500 8 7 CONFITES 0.10 450 9 8 CEPILLO 0.8 125 10 9 FIDEOS 0.35 250 11 10 GASEOSAS 1.25 123 Calcular el descuento de cada producto y calcular el valor total de cada producto La presentación de la tabla debe contener bordes, rellenos y tipos de letra correspondientes PRACTICA DE TRABAJO DE EXCEL Nº 2 Fecha: …………………………………………………. Tema: Formato de Celdas 1.- De la cinta de opciones inicio escoja diez botones y describa la función de cada uno de ellos realizando un ejemplo 2.- De las opciones de formato escoja diez botones y describa la función de cada botón realizando un ejemplo 3.- Realice la siguiente tabla en Excel A B C D 1 Nº DATO TIPO DESCRIPCION 2 1 0.02 3 2 0,02 4 3 -123 5 4 (123) 6 5 12/11/2008 7 6 07:20 8 7 1/2 9 8 10% 10 9 Hhh 11 10 12000000 13
- 14. INSTITUTO TECNOLOGICO SUPERIOR “JUAN DE VELASCO” Aplicaciones Informáticas – Segundo Año de Bachillerato Probar formato de celdas Para esto realizamos los siguientes pasos: 1. Haga clic en la pestaña Número 2. Haga clic en Celdas Revise cada tipo de formato y describa las funciones con cada uno de ellos 4.- En la celda G15 ubique una fecha, posteriormente aplique los diferentes formatos de fecha e indique cada uno de ellos. 5.- Aplique bordes a las celdas. Para esto realice varios cuadros de cinco por cinco celdas y aplique todos los formatos de celdas. Para esto aplique: el botón de bordes que tiene la barra de herramientas. 6.- Realice el siguiente cuadro y llene de datos según corresponda ANIMALES Nº PECES MAMÍFEROS AVES REPTILES 1 2 3 4 5 6 7 8 9 10 11 12 14
- 15. INSTITUTO TECNOLOGICO SUPERIOR “JUAN DE VELASCO” Aplicaciones Informáticas – Segundo Año de Bachillerato PRÁCTICA DE EXCEL Nº 3 Nombres: ……………………………………………….. Fecha:………………………………………………………… Ejercicio En la Empresa Comercial “VANIDADES” durante el mes de enero de 2009 se realizaron las siguientes actividades: 2/01/09 Se tiene en Caja Chica $558.00 4/01/19 Préstamo en Banco Procredit de $1000.00 5/01/09 Se compra una vitrina en $180.00 8/01/09 Se paga por adelantado el arriendo $150.00 12/01/09 Se vende mercadería por el valor de $200.00 13/01/09 Se cobra una deuda anterior de $125.00 15/01/09 Se compra mercadería por el valor de $250.00 16/01/09 Se vende mercadería por el valor de $350.00 17/01/09 Se paga por concepto de luz $40.00 20/01/09 Se compra papel y suministros de oficina por el valor de $25.00 21/01/09 Se paga por concepto de servicios profesionales $ 45.00 22/01/09 Se compra mercadería por el valor de $800.00 25/01/09 Se paga por servicio de limpieza $80.00 26/01/09 Se cobra una deuda pendiente de $250.00 30/01/09 Se paga por servicio de agua potable $25.00 Utilizando una hoja de cálculo en Excel realice: Realice el libro diario de las transacciones indicadas La automatización que indique Ingresos y Gastos Detalle en un cuadro las compras de mercadería del mes Detalle en un cuadro las ventas de mercadería realizadas en el mes Detalle en un cuadro los pagos por servicios realizados en el mes Detalle las cuentas por pagar. Indique el total de ingresos y el total de gastos Explique con gráficos el movimiento de los gastos e ingresos. Aplique los formatos necesarios para la buena presentación del trabajo 15
- 16. INSTITUTO TECNOLOGICO SUPERIOR “JUAN DE VELASCO” Aplicaciones Informáticas – Segundo Año de Bachillerato PRÁCTICA DE EXCEL Nº 4 Nombres: ……………………………………………….. Fecha:………………………………………………………… Ejercicio EN UN CENTRO INFANTIL SE DEBE REALIZAR EL PRESUPUESTO MENSUAL PARA EL ADECUADO FUNCIONAMIENTO DEL MISMO, PARA LO CUAL NECESITAREMOS QUE LOS SIGUIENTES DATOS SEAN AUTOMATIZADOS UTILIZANDO EXCEL DE UNA MANERA CORRECTA. Desayunos: EN LA SIGUIENTE TABLA SE ENCUENTRAN LOS PRODUCTOS A CONSUMIR LA PRIMERA SEMANA DEL MES. LUNES MARTES MIERCOLES JUEVES VIERNES ORD DESCRIPCION CANT VALOR TOTAL CANT VALOR TOTAL CANT VALOR TOTAL CANT VALOR TOTAL CANT VALOR TOTAL 1 PAN 45 0,1 2 CEREAL 2 2,5 3 PIÑAS 3 4 SANDIAS 5 PAPAYAS 6 PLATANOS 7 MANZANAS 45 8 GUAYABAS 9 TOMATE 10 ARROZ 11 MERMELADA 3 12 QUESO 2 13 HUEVOS 45 14 LECHE 5 15 AZUCAR 1/2 CALCULE: EL PRECIO TOTAL DE CADA PRODUCTO EL PRECIO TOTAL POR DIA EL MAXIMO DE FRUTAS QUE SE CONSUME EL DÍA MIERCOLES LA MINIMA CANTIDAD DE FRUTAS QUE SE CONSUME EN LA SEMANA REALICE LOS PRESUPUESTOS PARA LAS TRES SEMANAS SIGUIENTES UBICANDO LOS VALORES QUE CONSIDERE CORRESPONDIENTES SEGÚN SU CRITERIO. INDIQUE CON GRÁFICOS LOS PRODUCTOS CON LOS VALORES TOTAL ES DE CADA DIA. UTILICE LAS FORMULAS Y LAS FUNCIONES NECESARIAS PARA ELABORAR LOS PRESUPUESTOS. INDIQUE EL PRESUPUESTO FINAL QUE SE REQUERIRA PARA ATENDER A LOS 45 NIÑOS DEL CENTRO INFANTIL 16
- 17. INSTITUTO TECNOLOGICO SUPERIOR “JUAN DE VELASCO” Aplicaciones Informáticas – Segundo Año de Bachillerato PRÁCTICA DE EXCEL Nº 5 Nombres: ……………………………………………….. Fecha:………………………………………………………… Ejercicio En la bodega de una empresa, el bodeguero desea llevar un control de las entregas y recepciones de productos que se encuentra a su cargo para esto debe conocer las siguientes actividades: Cuando recibe la bodega tiene a su cargo: 5 perchas, 6 taladros, 5 escobas, 10 focos, 25 sillas, 16 mesas, 5 pizarras, 3 aspiradoras, 50 mascarillas, 15 trapeadores, 6 martillos, 14 paquetes de papel, 100 carpetas, 10 mouse ópticos, 25 lápices, 50 esferográficos, 500 hojas de papel periódico, 10 rollos de alambre de luz, 5 cortadoras de cable, 25 vasos de vidrio, 50 platos de porcelana, 2 baldes de plástico. Ordene los enceres por categorías (servicio, suministros de oficina, herramientas, equipo) según existan. Codifique cada elemento según corresponda así: ser-001 si es de servicio, sum- 001 si es un suministro. Ubique cada elemento con su unidad correspondiente (unidades, metros, libras). Determine el precio que puede tener cada elemento en el mercado, para ello debe pensar que precio puede tener cada componente. Determine el precio final que se tiene de todo los elementos. Obtenga el valor final que se tiene al sumar las cantidades de todos los productos. Elabore diagramas que permitan conocer de mejor manera el manejo de la bodega 17
- 18. INSTITUTO TECNOLOGICO SUPERIOR “JUAN DE VELASCO” Aplicaciones Informáticas – Segundo Año de Bachillerato PRÁCTICA DE EXCEL Nº 6 Nombres: ……………………………………………….. Fecha:………………………………………………………… Ejercicio REALICE LOS SIGUIENTES CUADROS Y APLIQUE LA FUNCIÓN SI CON LOS ARGUMENTOS NECESARIOS PARA REALIZAR LAS OPERACIONES SOLICITADAS, LUEGO APLIQUE GRAFICOS PARA DEMOSTRAR LOS RESULTADOS DE LA MEJOR MANERA. 1.- INGRESE 12 CLIENTES Y UBIQUE LOS DATOS CORRESPONDIENTES. LISTA DE CLIENTES VALOR CON DESC ORDEN CLIENTE ADQUIRIDO SIN DESC 1 Diego López Juan Andrango Tania Jimenez Luisa Delgado INDICAR CON DESCUENTO SI EL VALOR ADQUIRIDO ES MAYOR A $400 DÓLARES. CASO CONTRARIO DEBE EMITIR SIN DESCUENTO. 2.- REALICE EL SIGUIENTE CUADRO: REPORTES MENSUALES DE TEMPERATURA ALTA TEMPERATURA/ ORDEN MESES VALOR BAJA TEMPERATURA 1 ENERO 28º 2 FEBRERO 25º 3 MARZO 24º 4 ABRIL 23º 5 MAYO 27º 6 JUNIO 17º 7 JULIO 19º 8 AGOSTO 20º 9 SEPTIEMBRE 12º 10 OCTUBRE 15º 11 NOVIEMBRE 11º 12 DICIEMBRE 12º SI LA TEMPERATURA SUPERO LOS 23 GRADOS DEBE EMITIR ALTA TEMPERATURA, CASO CONTRARIO DEBE EMITIR BAJA TEMPERATURA 18
- 19. INSTITUTO TECNOLOGICO SUPERIOR “JUAN DE VELASCO” Aplicaciones Informáticas – Segundo Año de Bachillerato 3.- REALICE EL SIGUIENTE CUADRO DE VENTAS LISTA DE VENTAS ORDEN DESCRIPCION CANTIDAD PRECIO TOTAL 1 PAPEL 2 CARTULINAS 3 ESFEROS 4 GOMEROS 5 CUADERNO 100 H GRANDE 6 CUADERNO 60 H GRANDE 7 CUADERNO 100 H PEQUEÑO 8 CUADERNO 60 H PEQUEÑO 9 LAMINAS 10 PORTAMINAS 11 BORRADORES 12 FORMATOS A3 13 FORMATOS A4 14 COLORES 15 MARCADORES SI EL PRECIO TOTAL SUPERA LOS 4 DOLARES CALCULE EL IVA CASO CONTRARIO SOLO UBIQUE EL PRECIO TOTAL. 4.- EN EL SIGUIENTE CUADRO INDIQUE SI ACCECE AL CREDITO O NO. LISTA DE GASTOS MENSUALES ACCEDE CREDITO/ ORDEN MES VALOR NO ACCEDE CREDITO 1 ENERO 150 2 FEBRERO 180 3 MARZO 225 4 ABRIL 126 5 MAYO 123 6 JUNIO 165 7 JULIO 189 8 AGOSTO 178 9 SEPTIEMBRE 175 10 OCTUBRE 200 11 NOVIEMBRE 147 12 DICIEMBRE 178 19
- 20. INSTITUTO TECNOLOGICO SUPERIOR “JUAN DE VELASCO” Aplicaciones Informáticas – Segundo Año de Bachillerato PRÁCTICA DE EXCEL Nº 7 Nombres: ……………………………………………….. Fecha:………………………………………………………… Ejercicios En la hoja Nº 1 del libro de cálculo, ubicar el siguiente cuadro: CUADRO DE TEMPERATURA AMBIENTE POR MESES ORDEN MESES T1 T2 T3 T4 PROMEDIO CONDICION 1 ENERO 14 23 17 18 2 FEBRERO 3 MARZO 4 ABRIL 5 MAYO 6 JUNIO 7 JULIO 8 AGOSTO 9 SEPTIEMBRE 10 OCTUBRE 11 NOVIEMBRE 12 DICIEMBRE 1. Llenar datos de los demás meses con temperaturas promedios de nuestra ciudad. 2. Encontrar el promedio de temperaturas 3. En la columna condición se debe mostrar el mensaje VERANO si la temperatura supera los 23º e invierno si es menor a 23º. En la hoja Nº 2, realizar el siguiente cuadro: MESES PROMEDIO/ ORDEN VENDEDORES ENE FEB MAR ABR MAY JUN JUL AGO SEP OCT NOV DIC VENTAS COMISION 1 Luis Avalos 1500 1200 1650 1450 1782 1450 1462 1450 1254 1456 1320 1250 2 Natalia Obregon 3 sonia Garcia 4 Estefanía Ríos 5 Edison Samaniego 6 Daniel Lopez 7 Santiago Herrera 8 Dennis Suarez 9 Daniela Barragan 10 Tatiana Sanchez 11 Maria Toalombo 12 Juan Martinez TOTAL VENTAS/MES 20
- 21. INSTITUTO TECNOLOGICO SUPERIOR “JUAN DE VELASCO” Aplicaciones Informáticas – Segundo Año de Bachillerato Llenar datos de los vendedores en el rango de $1000 a $5000 dólares. Encontrar el promedio de ventas de cada vendedor. Calcular la comisión de cada vendedor conociendo que si el promedio de ventas supera los 2850 dólares su comisión es del 20%, si es menor, su comisión es 15%. En la hoja 3 del libro de cálculo, ubique la siguiente tabla Nombre Concurso Puntos Dólares ganados Agenda Reloj Premio extra Juan López 1 60 Sara García 2 150 Juan López 2 120 Rebeca Ferrer 3 30 Luis Atienza 1 90 Rebeca Ferrer 2 120 Ramón Gutiérrez 3 60 $ POR PUNTO Más de 50 4 50 o menos 2 Realice las siguientes operaciones. 1. En la columna “dólares ganados” introduce una función SI de modo que se calcule la cantidad ganada teniendo en cuenta si se han conseguido más de 50 puntos o no. 2. En la columna “Agenda” aparecerá “SI” en caso de que la persona en cuestión haya participado en el concurso 1, y nada en caso contrario. 3. En la columna “Reloj” aparecerá “SI” en caso de que la celda correspondiente de la columna “Agenda” esté vacía; en otro caso, aparecerá “NO”. 4. En la columna “Premio extra” aparecerá “Viaje a París” en caso de que se hayan conseguido más de 100 ptos., y “Otra vez será”, en otro caso. En la hoja 4 (Modelos coche) del mismo libro copia la siguiente tabla: Precio Forma Precio Modelo vendido Descuento base pago total Mercedes 321 Ford 202 Peugeot 105 Ford 202 Mercedes 321 Peugeot 105 Mercedes 321 1. En la columna “Precio base” aparecerá 15060 $ si el modelo de coche es un Mercedes 321 y 7230 $ en los demás casos 2. En la columna “Forma pago” aparecerá “Aplazado” si el precio base es de 15060 $ y “Al contado” en otro caso. 21
- 22. INSTITUTO TECNOLOGICO SUPERIOR “JUAN DE VELASCO” Aplicaciones Informáticas – Segundo Año de Bachillerato 3. En la columna “Descuento” se aplicará un 5% de descuento sobre el precio base si el pago ha sido al contado. En otro caso, en esta celda quedará vacía. 4. En la columna “Precio total” se restará el descuento al precio base en caso de que efectivamente se haya aplicado un descuento; en otro caso, en esta celda aparecerá el precio base de la segunda columna. (Nota: aunque aquí no sería imprescindible aplicar una función SI, utilízala de todos modos). PRÁCTICA DE EXCEL Nº 8 REALICE EL SIGUIENTE CUADRO Y APLIQUE FUNCIÓN SI PARA CALCULAR LA COMISION CORRESPONDIENTE SI ES VENDEDOR TIENE EL 25% DE COMISION DEL SUELDO, EN OTROS CASOS TIENE 10%. ORDEN NOMBRES CARGO SUELDO COMISION 1 Diego López VENDEDOR 350 2 Juan Andrade PERCHERO 250 3 Luis Martínez CAJERO 300 4 Sonia Mora CAJERO 300 5 Diana Solís PERCHERO 250 6 Luisa Juárez VENDEDOR 350 7 Guido Vallejo VENDEDOR 350 8 Tania Hernández PERCHERO 250 9 Sabrina Hernández VENDEDOR 350 10 Danilo Pastor PERCHERO 250 11 Andrés Hidalgo CAJERO 300 12 Juan Martínez CAJERO 300 DEPENDIENDO DE LA CATEGORIA APLIQUE FUNCION SI PARA ASIGNAR EL VALOR DE LA BECA SI ES NIÑO=1500, EN OTRO CASO $2000 DÓLARES ORDEN CLIENTES CATEGORIA BECA 1 LUIS TIERRA NIÑO 2 DIEGO YASACA ADOLESC 3 JUAN ANDRADE NIÑO 4 JOSUE VILLACRES ADOLESC 5 FERNANDO JIMENEZ ADOLESC 6 KATTY HERNANDEZ NIÑO 7 FREDY MUÑOZ NIÑO 8 VALERIA LARA ADOLESC 9 CARLOS SAMANIEGO ADOLESC 10 MARCOS VILLA NIÑO 11 GREASE HIDALGO NIÑO 12 FERNANDA REINO NIÑO REALICE UN CUADRO EN EL CUAL SE UBIQUEN DIEZ NOMBRES DE FRUTAS Y COMPARAR SI ES DE LA COSTA PONER COSTA SI ES DE LA SIERRA PONER SIERRA. REALICE GRAFICOS SEGÚN LAS POSIBILIDADES DE LOS RANGOS DE DATOS 22
- 23. INSTITUTO TECNOLOGICO SUPERIOR “JUAN DE VELASCO” Aplicaciones Informáticas – Segundo Año de Bachillerato PRÁCTICA DE EXCEL Nº 10 1. Realice el siguiente cuadro, aplique las formulas necesarias para el cálculo. Aplique función SI para encontrar cuantas unidades deben adquirirse en caso de que la cantidad sea menor a 100 unidades. UNIDADES Precio TOTAL A ORDEN DESCRIPCION VALOR CANTIDAD TOTAL POR compra PAGAR COMPRAR 1 MARTILLOS 15 52 13.50 2 SIERRAS 12 24 11.50 3 TORNILLOS 0.05 100 0.04 4 SERRUCHOS 20 500 19.5 5 ALAMBRE 5 200 4.5 6 TRIPLEX 6 145 5.5 7 TACHUELAS 0.03 250 0.025 8 TUERCAS 0.08 350 0.075 9 PERNOS 0.1 150 0.09 10 RODELAS DE PRESION 0.05 145 0.04 11 RODELAS SIMPLES 0.03 163 0.02 12 CORTAPICOS 4.5 120 4.10 13 GOMA BLANCA 0.8 127 0.75 2. Realice el siguiente cuadro, aplique las fórmulas. producto descripción rubro u/medida granja costo desc1 5% desc2 6% desc3 7% total 1 manzana frutas kilo la pocha 15 2 banana frutas kilo la garota 12 3 maiz semillas kilo el canuto 30 4 pera frutas kilo litoral 25 5 papa verduras kilo el ceibal 11 6 boniato verduras kilo el ceibal 17 7 zapallo verduras kilo el ceibal 7 8 cebolla verduras kilo la pocha 13 9 lechuga verduras unidad el canuto 6 10 morrón verduras kilo primavera 38 11 frutilla frutas kilo la pocha 45 12 girasol semillas kilo la garota 28 13 maní semillas kilo la garota 26 14 durazno frutas kilo la pocha 22 15 alpiste semillas kilo la siembra 46 16 acelga verduras atado el ceibal 13 17 zanahoria verduras kilo el ceibal 14 18 espinaca verduras atado el ceibal 16 19 naranja frutas kilo litoral 7 20 ajo verduras unidad la pocha 3 TOTAL En la columna descuento 1 encuentre el 5% de descuento para las frutas, caso contrario ponga 0 En la columna descuento 2 encuentre el 6% de descuento si son verduras, caso contrario ponga 0 En la columna descuento 3 encuentre el 7% de descuento si son semillas, caso contrario ponga 0 23
- 24. INSTITUTO TECNOLOGICO SUPERIOR “JUAN DE VELASCO” Aplicaciones Informáticas – Segundo Año de Bachillerato 3. Realice el siguiente cuadro: CALCULO SUELDO TOTAL TOTAL Total Comisión Gastos ORDEN NOMINA L M M J V A HORAS Sueldo Ventas Varios PAGAR Horas Horas Norm Extras 1 LUIS TIERRA 14 14 6 5 5 2 DIEGO YASACA 15 13 8 7 12 3 JUAN ANDRADE 10 12 8 12 5 4 JOSUE VILLACRES 12 3 10 11 4 5 FERNANDO JIMENEZ 5 6 2 10 7 6 LUISA JUÁREZ 6 4 8 5 8 7 GUIDO VALLEJO 7 4 9 7 9 8 TANIA HERNÁNDEZ 8 7 4 9 10 9 SABRINA HERNÁNDEZ 6 6 6 8 11 10 ANDRÉS HIDALGO 5 3 9 6 12 11 JUAN MARTÍNEZ 4 8 7 7 11 12 SONIA MORA 8 4 9 3 10 Calcule el total de horas laboradas. El valor por hora normal a pagar es $4.00. El valor por hora extra es $5.00 Si las horas trabajadas superan los 40 semanales, calcule cuanto debe cobrar por horas extras. Si el sueldo supero los $180 dólares se otorga el 5% para comisión ventas en otro caso recibe el 2% de comisión. Encuentre el valor a pagar para cada trabajador 4. En un centro comercial, ingresan clientes diariamente. El siguiente cuadro demuestra la afluencia de clientes: PROMEDIO BOLSAS POR VALOR A ORDEN SECCIONES L M M J V S DE STOCK REQUERIDAS COMPRAR UNITARIO PAGAR ASISTENCIA 1 Ropa 25 14 14 20 14 20 20 0.08 2 Víveres 30 12 14 15 15 25 12 0.08 3 Medicinas 15 15 15 14 12 20 18 0.08 4 Calzado 12 6 16 15 16 22 17 0.08 5 Bisutería 14 7 17 12 17 25 16 0.08 6 Ferretería 10 8 19 30 18 26 23 0.08 7 Juguetes 5 6 18 14 16 23 20 0.08 8 Hogar 15 3 15 15 15 22 21 0.08 TOTAL Calcule el promedio de asistencia Calcule el número de bolsas requeridas Si el número en stock es menor a 25, indique un mensaje que pida “COMPRAR MAS FUNDAS”, en caso contrario “NO COMPRAR”. Calcule el valor a pagar. 24
- 25. INSTITUTO TECNOLOGICO SUPERIOR “JUAN DE VELASCO” Aplicaciones Informáticas – Segundo Año de Bachillerato PRÁCTICA DE EXCEL Nº 11 En la hoja de trabajo Nº 1 asigne el nombre de ingreso y realice el siguiente cuadro de cálculo: INGRESO DE DATOS PARA CÁLCULO Cantidad: Precio: Cantidad*Precio 0 Descuento 5% 0 Total a Pagar 0 En la hoja de trabajo Nº 2 ponga el nombre de ARTICULOS e ingrese el siguiente rango de datos y obtenga: ARTÍCULO PRECIO El promedio de la lista de datos nevera 90000 El máximo valor trituradora 25000 nev corvero 97000 El mínimo valor secadora 118000 La suma de todos los valores Aspirador 12000 La multiplicación de todos los valores Encimera 47000 Incremente una columna que calcule el 6% de descuento a cada horno 35000 uno de los productos. nevera 132000 Incremente una columna en la cual se muestre el precio final de secadora 145000 cada producto lavadora 94000 Incremente una columna en la cual se aplique la función si para encimera 39000 conocer si el producto cuesta menos de 12000 si ese es el caso horno 78000 emita un mensaje de “producto bajo precio”, en caso contrario lavadora 168000 emita el mensaje de “producto con alto precio” En la hoja de trabajo Nº 3 comprobar las siguientes funciones: ARTÍCULO En las siguientes columnas ubicar las funciones y comprobar que nevera trituradora actividades realizan con los textos de la columna artículos. nev corvero =mayusc(valor de la celda) secadora Aspirador =minusc(valor de la celda) Encimera horno =nompropio(valor de la celda) nevera secadora lavadora encimera horno lavadora 25
- 26. INSTITUTO TECNOLOGICO SUPERIOR “JUAN DE VELASCO” Aplicaciones Informáticas – Segundo Año de Bachillerato En la hoja de trabajo Nº 4 ponga el nombre de Fondo y asigne un fondo a toda la hoja de trabajo. Para esto realice los siguientes pasos: Dar clic en la pestaña ”Diseño de Página” Escoger la opción fondo Escoger la imagen que desee para el fondo En la hoja de trabajo Nº 5 realice el siguiente cuadro, aplique la fórmula y grafique X con el valor de y; y X con el valor de y2. X y=2x+3 Y2=3x+8 0,25 0,15 0,15 0,26 0,37 0,32 0,18 0,04 0,07 0,01 En la hoja de trabajo Nº 6 realice el siguiente cuadro de datos y: SUELDO SUELDO HORAS TOTAL OTROS TOTAL ORDEN NOMBRES CARGO HORAS HORAS IESS TRABAJADAS SUELDO DESCUENTOS DESCUENTOS TOTAL A NORM EXTRAS COBRAR 1 Diego López VENDEDOR 45 2 Juan Andrade PERCHERO 50 3 Luis Martínez CAJERO 48 4 Sonia Mora CAJERO 35 5 Diana Solís PERCHERO 41 6 Luisa Juárez VENDEDOR 49 7 Guido Vallejo VENDEDOR 52 8 Tania Hernández PERCHERO 45 9 Sabrina Hernández VENDEDOR 63 10 Danilo Pastor PERCHERO 64 11 Andrés Hidalgo CAJERO 25 12 Juan Martínez CAJERO 48 Determine las horas normales aplicando funcion SI Determine las horas extras aplicando función SI El valor por hora normal es de $4.25 y el valor de hora extra es de $4.85. Encuentre el sueldo total. Aplique el 9.5% del sueldo para encontrar el valor del IESS. Ubique en descuentos varios cantidades entre 25 y 65 dólares Indique el total a cobrar. Indique cuanto paga la empresa a sus empleados. Indique que trabajador ha laborado el máximo de horas aplicando la función respectiva Indique que trabajador ha laborado el mínimo de horas aplicando la función respectiva Indique el máximo sueldo entregado y a que empleado. 26