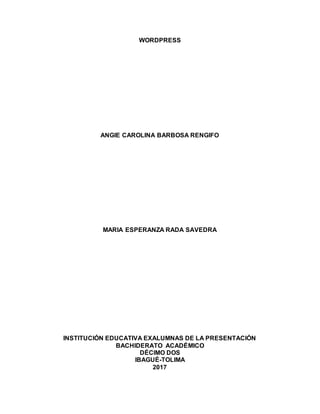
Wordpress
- 1. WORDPRESS ANGIE CAROLINA BARBOSA RENGIFO MARIA ESPERANZA RADA SAVEDRA INSTITUCIÓN EDUCATIVA EXALUMNAS DE LA PRESENTACIÓN BACHIDERATO ACADÉMICO DÉCIMO DOS IBAGUÉ-TOLIMA 2017
- 2. WORDPRESS ANGIE CAROLINA BARBOSA RENGIFO HISTORIA Y UTILIZACIÓN MARIA ESPERANZA RADA SAVEDRA INSTITUCIÓN EDUCATIVA EXALUMNAS DE LA PRESENTACIÓN BACHIDERATO ACADÉMICO DÉCIMO DOS IBAGUÉ-TOLIMA 2017
- 3. Introducción: WordPress es un software, que nos permite crear de manera sencilla, rápida y adecuada una página web de cualquier tipo, es decir desde temas académicos hasta de comercio, por lo cual en el siguiente trabajo haremos énfasis en este sistema con el objetivo de adquirir un aprendizaje significativo del uso o aplicabilidad del mismo.
- 4. Objetivos: -Identificar el uso o aplicabilidad del sistema de gestión “WordPress” -Adquirir un aprendizaje respecto a cómo descargar este software, configurar y su misma utilización para la creación de páginas web.
- 5. WordPress Es un sistema de gestión y creación de contenidos, enfocado hacia la realización de cualquier sitio web de interés. Inicialmente es reconocido o gano gran fama en su utilización para la creación de blogs, pero poco después se convirtió en una herramienta de suma importancia para el desarrollo de páginas web comerciales. Por lo cual, ha sido desarrollado en el lenguaje PHP para entornos que ejecuten MySQL y Apache, bajo licencia GPL y es software libre y sus fundadores son Matt Mullenweg y Mike Little. Cabe mencionar, que WordPress fue creado a partir del desaparecido b2/cafelog y se ha convertido en el CMS más popular de la blogosfera y en el más popular con respecto a cualquier otro CMS de uso general. Las causas de su enorme crecimiento son, entre otras, su licencia, su facilidad de uso y sus características como gestor de contenidos. Aunque la mayor parte de la documentación existente, así como el espíritu original de sus desarrolladores, se basa en la utilización del motor de bases de datos MySQL sobre el servidor web Apache, éste sistema de gestión de contenidos puede también instalarse en entornos que ejecuten Postgresql, MariaDB y Nginx. Otro punto a considerar sobre su éxito y extensión es la enorme comunidad de desarrolladores y diseñadores, encargados de programarlo en su núcleo o creando complementos (llamados plugins) y plantillas (llamados temas) para la comunidad. En febrero de 2015 era usado por el 23,4% de todos los sitios existentes en Internet basados en gestores de contenido.
- 6. Historia… Matt Mullenweg (nacido en Houston el 11 de enero del 1984) empezó a estudiar Ciencias Políticas en la Universidad de Houston en 2002, pero lo dejó al cabo de un par de años para empezar a trabajar en CNET Networks en San Francisco hasta el 2005. En Junio 2002 (con 18 años) empezó a usar el software de b2/cafelog blogging para publicar unas fotos que sacó en un viaje a Washington D.C. para participar en el National Fed Challenge. Contribuyó con un poco de código para corregir faltas de ortografía y limpiar enlaces permanentes. En enero de 2003, cuando b2/cafelog anunció que su desarrollo había finalizado, Matt anunció a su vez que iba a crear un nuevo proyecto tomando el código fuente de b2/cafelog (hizo un fork) y adaptándolo a sus necesidades. Al cabo de poco tiempo, Mike Little contactó con él para crear WordPress. Y allí empezó todo. Abril de 2004: Con Dougal Campbell, otro desarrollador de WordPress lanzaron Ping-O-Matic, un sistema para notificar actualizaciones del blog a motores de búsqueda como Technorati. Mayo de 2004: El principal competidor de WordPress, Movable Type, anunció un cambio de precios que lo hizo muy impopular y provocó que miles de usuarios buscaran una solución alternativa. Diciembre de 2004: Durante las vacaciones de Navidad, Matt escribió desde cero un nuevo código llamado bbPress. Febrero de 2005: WordPress 1.5 fue lanzado por Matt y el equipo de WordPress, y al cabo de poco tiempo ya tenía más de 900.000 descargas. En esta versión se introdujeron los temas, funciones de moderación y un nuevo diseño de su frontend y backend. Octubre de 2005: Matt anunció que dejaba CNET para dedicarse a tiempo completo a WordPress. En octubre lanzaron Akismet (Automattic Kismet, un software de filtrado de correo no deseado).
- 7. Noviembre de 2005: WordPress.com dejó de ser un programa que sólo se conseguía por invitación y se abrió a todo el público. Diciembrede 2005: Matt creó la empresa Automattic, Inc., la compañía detrás de WordPress.com y Akismet. Enero 2006: La compañía creció a un tamaño de 5 empleados cuando Matt reclutó a Toni Schneider, ex CEO de Oddpost y ejecutivo de Yahoo para convertirse en el CEO de Automattic. En ese año se celebró en San Francisco el primer WordCamp con más de 500 asistentes. Abril de 2006: Automattic consigue más de 1,1 millones de dólares de inversión de Polaris Ventures, True Ventures, Radar Partners y CNET. Marzo de 2007: PC World nombró a Matt la 16ª persona más importante en el mundo web (de una lista con 50 personalidades donde, por cierto, Matt era con 23 años el más joven). Enero de 2008: Automattic consigue una inversión adicional de 29,5 millones de dólares. En ese momento la empresa tenía 18 empleados. Julio 2008: WordPress.com ocupó el puesto número 31 en Alexa con 90 millones de páginas visitadas al mes. Enero de 2009: Matt anunció que ya tenía 35 empleados y habían conseguido a la CNN como cliente para WordPress.com. Septiembre de 2010: Se anunció que Windows Live Spaces, el servicio de blogs de Microsoft cerraría, y que Microsoft se asociaba con WordPress.com para los servicios de blogging. Junio 2011: Ya hay 50 millones de blogs de WordPress en el mundo. Año 2012: Con más de 70 millones de sitios de WordPress en el mundo, la empresa Automattic conseguía, con 106 empleados, 45 millones de ingresos. Además, ese año apareció en la lista AngelList de Forbes como uno de los sistemas con más influencia en el mercado. Julio 2013: Matt Mullenweg apareció en la lista de las 25 personas más influyentes en la Web.
- 8. Actualmente, con 30 años, Mullenweb también da sorporte a un gran número de organizaciones filantrópicas incluyendo Archive.org, Electronic Frontier Foundation, Free Software Foundation, Long Now y Innocence Project. Es miembro del consejo de Grist.org, fundador/director de la Fundación WordPress y es el único patrocinador de alto nivel no-empresa de la Apache Software Foundation. Mullenweg es también miembro de The Well en la organización sin ánimo de lucro Charity:Water, donde apoya el suministro de agua potable limpia y segura a gente de países en vías de desarrollo. En su 28 cumpleaños realizó una campaña donde se recaudaron más de 28.000 dólares para dicha causa. El 13 de Enero 2014 Matt Mullenge anunció que, con 30 años y dos días cumplidos y tras 10 años como CEO de Automattic, ya era hora de pasar el relevo a Toni Schneider y dedicarse a nuevos productos. Aprovechó para comentar que “nadie debería ser empresario a los 20 años, porque siempre creen saberlo todo”. Nombre y Versiones: El Desarrollador principal, Matt Mullenweg, eligió el nombre WordPress por sugerencia de su amiga Christine Selleck. Las versiones lanzadas de WordPress tienen como nombre en clave músicos de jazz como por ejemplo la versión 1.0, Mingus. La versión 1.5, que fue lanzada a mediados de febrero de 2005, tiene como nombre en clave «Strayhorn» (Billy Strayhorn) y ofreció una gama amplia de nuevas características, como por ejemplo el uso de páginas estáticas. La Fundación WordPress: La Fundación WordPress es propietaria y gestiona la marca registrada WordPress. Automattic (juego de palabras entre automatic y Matt), no es la empresa propietaria de WordPress. Es la empresa propietaria del producto llamado wordPress.com, un servicio de alojamiento de webs que utiliza la plataforma WordPress para funcionar. WordPress facilita la administración de páginas fuera del orden cronológico «normal» del weblog y ha sido el primer paso para transformarse de un software básico de administración de blogs a un completo sistema de administración de contenidos. Otra funcionalidad es la del sistema de creación de plantillas o temas, que permiten al usuario activar o desactivar una u otra según deseen para sus sitios.
- 9. Desarrolladores: Ryan Boren y Matt Mullenweg son los directores de desarrollo de WordPress. Mullenweg y Mike Little fueron los fundadores del proyecto. Los desarrolladores de WordPress son: Dougal Campbell Mark Jaquith Donncha Ó Caoimh Andy Skelton Michel Valdrighi Peter Westwood Aunque gran parte del proyecto ha sido desarrollado por la comunidad alrededor de WordPress, aún está asociado a Automattic, la empresa donde algunos de los principales contribuyentes de WordPress son empleados. WordPress es también en parte desarrollado por su comunidad, entre los que se cuentan los evaluadores, un grupo de personas que dedican tiempo y esfuerzo voluntariamente para probar cada lanzamiento. Ellos tienen acceso a las versiones aún en desarrollo (conocidas como nightly builds), versiones Beta y versiones candidatas (Release Candidates). Actualizando a estas versiones, pueden encontrar errores e informar de ellos en una lista de correo especial o en el sistema de seguimiento de errores basado en Trac. Caracteristicas…
- 10. WordPress nació del deseo de construir un sistema de publicación personal, elegante y con una buena arquitectura («Código es poesía»). Basado en PHP, MySQL y con licencia GPL, WordPress pone especial atención a la estética, estándares web y usabilidad. En principio, está configurado para usar un blog por sitio o instalación, pero también es posible tener varios blogs con varias o una única base de datos desde la versión 3.0. Estructura: WordPress, en principio, es un sistema de publicación web basado en entradas ordenadas por fecha; las entradas corresponden a una o más categorías o taxonomías. Además, cuenta con un administrador de páginas estáticas no cronológicas. La estructura y diseño visual del sitio depende de un sistema de plantillas independiente del contenido, que pueden tener varias opciones de personalización dependiendo de su autor. Bloques con funciones específicas por medio de complementos cuya publicación se realiza por medio de widgets. La filosofía de WordPress apuesta decididamente por la elegancia, la sencillez y las recomendaciones del W3C pero depende siempre de la plantilla a usar. TwentyTen, por ejemplo, es una plantilla predeterminada y que es válida como (X)HTML Tradicional y CSS. Separa el contenido y el diseño en XHTML y CSS; aunque, como se ha dicho, depende de la plantilla que se esté usando. No obstante, el códigoque se intenta generar en las entradas apuesta por esta característica forzando (si así se elige) un marcado correcto. La gestión y ejecución corre a cargo del sistema de administración con los complementos y widgets que usan las plantillas. Funcionalidades:
- 11. Fácil instalación, actualización y personalización. Actualización automática del sistema implementada en la versión 2.7. Múltiples autores o usuarios, junto con sus roles o perfiles que establecen distintos niveles de permisos (desde la versión 2.0). Sitios con varios blogs (a partir de la versión 1.6). Capacidad de crear páginas estáticas (a partir de la versión 1.5). Permite ordenar artículos y páginas estáticas en categorías, subcategorías y etiquetas. Cuatro estados por entrada: Publicado, Borrador, Esperando revisión (nuevo en WordPress 2.3) y Privado (solo usuarios registrados), además de uno adicional: Protegidocon contraseña. Editor WYSIWYG (por sus siglas en inglés, «lo que ves es lo que tienes»), desde la versión 2.0. Publicación mediante correo electrónico. Importación desde Blogger, Blogware, Dotclear, Greymatter, Livejournal, Movable Type y Typepad, Textpattern y desde cualquier fuente RSS. Se está trabajando para poder importar desde pMachine y Nucleus además de la importación a través de scripts o directamente de base de datos. Guardado automático temporizado del artículo como borrador (a partir de la versión 2.2). Permite comentarios y herramientas de comunicación entre blogs (Trackback, Pingback, etc). Admite el uso de permalinks (enlaces permanentes y fáciles de recordar) mediante mod_rewrite. Distribución de los artículos mediante RDF, RSS 0.92, RSS 2.0 y Atom 1.0. Distribución de los comentarios (mediante RSS 2.0 y ATOM 1.0). Gestión y distribución de enlaces. Subida y gestión de datos adjuntos y archivos multimedia. Admite complementos (versión 1.5). Admite plantillas y widgets. Búsqueda integrada en entradas y páginas estáticas, y widget predeterminado para la búsqueda integrada de Google desde la versión 2.5.8 Integración: bbPress, sistema de foros de los mismos creadores, se integra automáticamente con WordPress. Integración con el foro Vanilla de Lussumo factible, al menos hasta la versión 2.2 no inclusive. Multisitio:
- 12. WordPress admite un sitio por instalación, pero gracias a extender el sitio por medio de complementos específicos es fácil administrar y configurar múltiples sitios desde una sola instalación. Esta característica está implementada en el núcleo de WordPress desde la versión 3.0.5 Luego de habilitarse la opción de Multisitio, se crea una red (WordPress Network), por lo que podrán administrarse varios sitios dentro de una misma instalación de WordPress, compartiendo temas, plantillas, plugins y dominio. Se puede acceder a cada sitio dentro de un subdirectorio o subdominio del dominio principal. Plantillas o Temas: Las plantillas o temas de WordPress son plantillas de diseño que sirven para establecer la apariencia y estructura de tu blog. Hay una gran comunidad oficial, tanto profesional como de usuarios, dedicada al diseño de estas plantillas que se suelen listar en el sitio oficial de temas de WordPress una vez han sido comprobadas y aprobadas oficialmente. Aunque la filosofía de WordPress apuesta por un marcado válido según las directrices del W3C, las posibilidadesde este sistema, tanto a nivel de diseño, estructura o gestión, y la flexibilidad del sistema de plantillas y widgets en concreto, son enormes y prácticamente permiten tener desde un simple blog hasta un CMS personalizado. -Widgets: WordPress incorpora un sistema de widgets para sus plantillas desde la versión 2.2 que ofrece numerosas posibilidades y flexibilidad para el diseño y estructura de sus blogs. Si bien son sumamente útiles, no todas las plantillas lo soportan. Complementos (Plugins): Hay un gran número de complementos que potencian el uso de WordPress más allá de un simple blog y que lo hacen un sistema flexible y prácticamente de propósito general. Los complementos de WordPress se incorporaron en la versión 1.6. También conocidos como Plugin, son herramientas que extienden la funcionalidad del WordPress. Los hay gratuitos y de pago, y los comprobados y aprobados por WordPress se encuentran listados en la página oficial de plugins de WordPress.
- 13. Para instalar un plugin se deben tener en cuenta principalmente 3 consideraciones para asegurarse que realmente se están usando los mejores plugins de Wordpress: 1. '''Compatibilidad''' con la versión de WordPress utilizada 2. Número alto de '''instalaciones activas''' y de reseñas positivas 3. '''Actualizaciones frecuentes''' para evitar vulnerabilidades que puedan afectar al sitio web Pasos previos a la instalación de WordPress…
- 14. 1. Registrar el dominio para WordPress: Poco vamos a poder hacer si no tenemos un dominio, una dirección que los usuarios puedan teclear en su navegador para venir a visitarnos y ojear nuestros contenidos. Así que lo primero es decidir qué nombre de dominio usar, con qué extensión (.com, .es, .org…) y dónde lo vamos a registrar. Por posicionamiento es recomendable usar el .com aunque podemos optar por alguna otra variante. Haz un estudio previo sobre la competencia que tienes para según qué palabras y trata de evitar guiones y nombres difíciles de memorizar,si vas a crear un blog personal, puedes usar tu nombre propio. Es bastante frecuente registrar los dominios con una empresa (Piensa Solutions, Plusdominios, OVH, etc.) y usar otro proveedor de servicios para el hosting. Esto te permite centralizar todos tu dominios en un mismo sitio y poder mover tus páginas a diferentes hostings sin hacer transferencias de dominios, que cuestan dinero. Recuerda que desde que registras un dominio debes esperar 60 días para poder moverlo a otro registrador. 2. Hosting para WordPress: Una vez dispongamos de un dominio para WordPress necesitamos un hosting, una carpeta con cierto espacio alojada en un servidor fiable y que nos asegure un 100% de disponiblidad, es decir, que nuestra web siempre se encuentre accesible. Para instalar WordPress es imprescindible que el hosting nos de soporte para php y bases de datos MySQL. Si tu hosting no te puede ofrecer esto, te recomiendo que cambies ya si quieres instalar WordPress. En AulaCM hemos probado bastantes hostings, las conclusiones que hemos sacado hasta ahora son bastante obvias: un buen hosting se paga. Los precios no son muy altos en cualquier caso y te vas a ahorrar problemas. Hay bastantes empresas de hosting que están especializadas en WordPress, así que cualquier problema que tengas referente a cierto plugin, base de datos, etc. te lo pueden resolver con más rapidez. Muy recomendable si estás empezando en esto y no quieres complicaciones. Nosotros recomendamos Webempresa. Por regla general, cuando contratas un nuevo hosting se suele incluir en el precio el registro de un nuevo dominio. Si que vas a por el paquete completo (dominio +
- 15. hosting) te compensará contratarlo todo en el mismo proveedor. Una vez realizada la compra, te llegará un correo con tus datos de acceso. Guárdalo bien y tenlo bien a mano porque en los primeros momento vas a necesitar recurrir a él mucho. Algunos datos relevantes que te llegarán en él son: Datos de acceso a tu panel de control del hosting. Generalmente te encontrarás con dos tipo de paneles de control: cPanel y Parallels Plesk. Son similares y no debería llevarte mucho tiempo familiarizarte con las funciones más comunes. Servidores de correo. En este mail te facilitarán la información para crear tu primera cuenta de correo y los datos para configurar los clientes de escritorio como Outlook o Mail. Datos FTP. El acceso FTP a tu servidor te permite ver los directorios de carpetas que vayas creando y el contenido de cada una, es similar a un explorador de Windows. Necesitarás el nombre del servidor (durante los primeros días usarás un número IP y poco después podrás usar tu dominio para WordPress como nombre de servidor, tiene que ver con la propagación de las DNS), el usuario FTP que se te habrá creado por defecto y la contraseña. También puedes acceder a tus carpetas a través del panel de control. También te especificarán las DNS de tu nuevo servidor, para que puedas redirigir a él otros dominios que tengas registrados fuera de ese hosting. 3. DNS: configurando el dominio para WordPress DNS responde a Domain Name Server, es la manera en la que un dominio, tipo midominio.com, me redirige a la carpeta correcta alojada en mi servidor y que contiene mi página web. Sería muy difícil aprenderse la dirección de una página web por el número IP que identifica esa carpeta dentro de un servidor, tipo XXX.XX.XXX.XXX. Un rollazo. Además me permiten apuntar mis dominios a la carpeta que yo elija. Por eso, si ya tienes tu dominio para WordPress registrado en otro hosting, es el momento de acceder al panel de control de ese dominio y asignarle las DNS de mi nuevo servidor. Recuerda que pueden tardar un rato en propagarse, que el navegador tenga la información suficiente para que sepa llevarme desde ese nombre de
- 16. dominio a la IP correspondiente. Puede llegar a tardar 24 horas pero en realidad en un par suele ser suficiente. En caso de que desees añadir un dominio adicional a tu hosting, por ejemplo un dominio que tienes en otro registrador o para instalar otra web desde cero en WordPress, tendrás que agregar un dominio adicional en tu panel de control. Es un proceso sencillo que encontrarás en la opción “Dominios > Dominios adicionales (o addon domains)”. Ya sólo queda asignar las DNS de tu servidor a tu dominio, donde quiera que esté registrado. Ten en cuenta que por regla general un hosting tiene un dominio principal instalado en la carpeta raíz y los demás dominios son considerados adicionales, aunque funcionan de la misma manera que el principal, sólo que éstos van cada uno en su carpeta. 4. Acceso FTP: Administrador de archivos Cuando instales WordPress te vas a pasar un buen rato subiendo archivos a tu servidor. Y en el futuro también, ya sea el propio WordPress, alguna plantilla que te hayas descargado o algún plugin que no se pueda instalar de la manera más sencilla. Una de las dos opciones que tienes para el acceso FTP es a través de tu panel de control, tu cPanel, tu Plesk o equivalente. Allí encontrarás un apartado referido a los archivos y el botón de “Administrador de Archivos”. Mediante él podremos conectarnos a las carpetas que queramos controlar. Una vez en ellas podrás subir archivos, moverlos, borrarlos y demás. Es útil la opción de subir archivos en .zip y poder extraerlos una vez que se han subido.
- 17. 5. El acceso FTP: Gestor o cliente FTP La otra opción para moverte entre el escritorio de tu ordenador y la carpeta de tu servidor es a través de programas FTP, clientes, gestores. Es la opción que suelo usar porque me manejo mejor que a través del Administrador de Archivos del panel de control. El más común es FileZilla, aunque hay bastantes y todos parecidos. Los pasos de configuración del acceso serán comunes a todos: Crear un nuevo sitio o nueva conexión e introducir los datos que nos facilitó nuestro proveedor de hosting (los datos de acceso FTP). No te conectes como usuario anónimo, usa la opción normal. Si todo está correcto deberías poder conectarte a tu carpeta raíz. Más adelante le daremos un repaso al contenido de tu hosting, cuando instalemos WordPress. Instalación de WordPress…
- 18. 6. Descargando WordPress.org: Bueno, recapitulando, tenemos un dominio registrado apuntando a unas DNSque nos ha dado nuestro proveedor de hosting. Además tenemos contratado un hosting y hemos recibido un correo con toda la información necesaria para operar por FTP, conectarnos al panel de control, crear cuentas de email y demás… Perfecto. Hemos visto cómo conectarnos por FTP y la conexión funciona. Es el momento de visitar WordPress.org y descargar el archivo que contiene el sistema, el software que vamos a instalar en el servidor. Son unos 6 megas así que debería ser rápido. Mi recomendación es que descargues la versión en inglés, aunque veas un link que te sugiere descargarlo en español. Probablemente son cosas mías, pero después de algunas instalaciones he decidido instalar siempre en el idioma original, inglés, y después cambiar sólo los archivos necesarios para mostrar el panel de control en el idioma deseado. Mientras se descarga el primero, puedes ir descargando el segundo, en castellano, que tendrá incluido en el nombre del archivo algo como “es_ES“. Una vez descargado el .zip (el inglés), extraemos el contenido y subimos todo (TODO lo que contiene la carpeta “wordpress”) a la carpeta pública de nuestro servidor. Ojo, no subas el .zip a menos que lo hagas a través del explorador de archivos del panel de control. Si lo haces por medio de un gestor FTP sube sólo el contenido de la carpeta “wordpress”. ¿Cuál es la carpeta pública donde tengo que subir los archivos? Pues la reconocerás fácilmente, a pesar de que en cada servidor puede tener un nombre distinto siempre responden a alguno de éstos: “public_html“, “http_docs“, “httpdocs“, “www_public“… En cualquier caso, este dato te lo suelen facilitar en ese correo del que hablábamos antes, el que nos manda el proveedor de servicios de hosting al contratarlo. Veremos alguna frase como ésta: Entra por FTP a tu dominio, una vez iniciada la sesión accederás a la carpeta raíz donde verás unas carpeta llamada: httpdocs. Haz click dos veces sobre la carpeta httpdocs que es donde DEBES DE SUBIR LA WEB. En cualquier caso, si tenemos dudas, lo mejor es mandarle un correo al hosting, seguro que en breve responden.
- 19. 7. Creando la base de datos en WordPress y el usuario Mientras se van subiendo esos mil y pico archivos que componen nuestra instalación básica de WordPress, podemos ir adelantando un par de cosas en nuestro panel de control del servidor. Concretamente vamos a crear la base de datos y su correspondiente usuario. Este paso es imprescindible para que nuestro Worpdress comience a funcionar y hay que hacerlo bien. No te preocupes, es fácil.Te recomiendo que te apuntes los datos que vamos a usar ahora en un papel, en un rato nos van a hacer falta y con tanta cuenta y contraseña no es difícil liarse. A poco que te fijes, verás en tu panel de control un apartado referido a bases de datos MySQL. Ahí es donde crearemos una nueva. Lo primero es darle un nombre, asegúrate que se identifica de alguna manera con el dominio para el que la estamos creando, sólo para que tengas claro cuál es cuál si llegas a tener varias y quieres exportar una para hacer copias de seguridad y demás. Por regla general, el nombre de la base de datos en WordPress tendrá la siguiente forma: “midominio_bdejemplo”. La primera parte del nombre se crea de manera automática en la mayoría de los servidores para WordPress. Apretamos el botón de crear base de datos y ya tenemos la primera parte completada. La segunda parte, como decíamos antes, es crear un usuario para esa base de datos en WordPress. Probablemente en esa misma ventana tengas un apartado para crear usuarios, escribe un nombre y una contraseña (recuerda que el nombre se identifique también de alguna manera con el dominio, sólo para que tú lo tengas claro) y crea el usuario. Sólo nos falta asignarle a este usuario el control de la base de datos que creamos primero, mediante la opción “agregar usuario a la base de datos“, seleccionamos los campos y asignamos. En algún momento te preguntará que permisos le queremos dar al usuario, seleccionaremos siempre “todos los permisos“. ¡Hecho! A otra cosa.
- 20. 8. Instalando WordPress a través del navegador Base de datos creada con usuario y todos los permisos asignados, archivos de WordPress subidos a la carpeta pública de nuestro servidor. ¿Sí? Pues vamos a instalar WordPress, que básicamente es decirle a esos archivos dónde está la base de datos, cómo se llama y quién la va a usar. Prueba a escribir tu dominio en un navegador, deberías ver una pantalla con el logo de WordPress y unas casillas donde deberás completar la información de la base de datos. Si escribiendo el dominio no consigues llegar a la pantalla de inicio de la instalación, es probable que aún no se hayan propagado las DNS. Prueba a escribir: http://midominio.com/wp-admin/install.php Una vez en la pantalla de instalación verás lo siguiente: Nombre de la base de datos (database name). Acuérdate del prefijo con el “_”, estilo “midominio_dbejemplo”. Nombre de usuario de la base de datos. Échale un vistazo al papel donde apuntaste esto y si no lo hiciste, revisa en tu panel, en el apartado de bases de datos MySql. Contraseña de la base de datos. Database Host. Se refiere a la ubicación de la base de datos. Por regla general nos funcionará el que viene por defecto “localhost”. Para ciertos (pocos) hostings es necesario cambiarlo, por ejemplo lo he visto en 1and1. Esta información la encontrarás de nuevo en tu panel de control, en la base de datos que has creado. En el ejemplo de 1and1 suele ser algo parecido a esto dbxxxxxxxxx.db.1and1.com. Repito que lo normal es que no haya que tocarlo, localhost funciona en la mayoría de los servidores para WordPress. Prefijo para las tablas (table prefix). Esta opción la dejamos por defecto con el prefijo wp_. Para instalaciones más complicadas se puede modificar este dato, que hace referencia al encabezado del nombre de las tablas de nuestra base de datos en WordPress, de momento nos da lo mismo.
- 21. Añadidos estos datos se debería establecer sin problemas la conexión entre nuestro WordPress y la base de datos. Si por alguna razón no funcionara, lo primero sería revisar que hemos introducido los valores correctamente, reescribiendo con cuidado el nombre de la base de datos, el usuario y la contraseña. Tendríamos que asegurarnos también de si el valor localhost es el correcto, pregunta a tu hosting. En esta fase lo que estamos haciendo es modificar un archivo dentro de nuestro WordPress, concretamente el “wp-config- sample.php“, que encontrarás en el nivel superior de tu carpeta pública. Si abres ese archivo con un editor de texto (yo recomiendo Text Wrangler, sólo para Mac, o NoteTab para Win, la versión Light es gratis) verás que hay unos espacios para completar estos datos que estábamos rellenando: // ** MySQL settings – You can get this info from your web host ** // /** The name of the database for WordPress */ define(‘DB_NAME’,‘midominio_ejemplodb’); /** MySQL database username */ define(‘DB_USER’,‘midominio_usuario’); /** MySQL database password */
- 22. define(‘DB_PASSWORD’,‘contraseña’); /** MySQL hostname */ define(‘DB_HOST’,‘localhost’); Si te da problemas, puedes probar a rellenarlos a mano con el editor de texto, guardar el archivo como “wp-config.php“, subirlo a tu carpeta pública y listo. Supongo que ha ido todo bien hasta aquí, vamos a finalizar la instalación. Hacemos click en siguiente o submit y pasamos de pantalla. Ya has hecho casi todo. Sólo nos queda completar la información básica de nuestro sitio: el título, el usuario, cambia eso de “admin” que tendrás puesto por defecto y dale tu propio nombre de usuario estilo “N0m3redeU7uaRi0” o alguna combinación complicada que se te ocurra y seas capaz de recordar, tómate en serio la seguridad de tu nuevo WordPress, así que haz algo similar con la contraseña. Introduce tu email, que se usará sólo con fines administrativos, básicamente para recibir las notificaciones sobre tu sitio y haz click, o no, en la casilla para permitir que tu sitio sea indexado por los buscadores. Si aun estás dándole forma y creando contenido, quizá lo más recomendable es que esperes un poco para activar esta función más adelante. Listo, tu panel de administración de WordPress se debería mostrar sin problemas, en inglés, y tu sitio en vivo se verá con la plantilla por defecto. Configurando la nueva instalación de WordPress… 9. Cambiar el idioma de administración de WordPress
- 23. Es el momento de hacer uso del .zip “es_ES” que descargamos hace un rato. Extráelo en tu disco duro y localiza la carpeta “wp-content > languages“. Ahí verás varios archivos, seis probablemente, que incluyen la expresión “es_ES” en el nombre. Los tenemos que subir por FTP a su carpeta correspondiente en la instalación de WordPress. La ruta será la misma, pero a través de FileZilla o similar: “wp-content > languages“. Seguramente la carpeta no estará creada, así que te toca hacerlo: haz click en nueva carpeta (o directorio) y nómbrala exactamente igual que la de tu disco duro “languages“, copiamos en ella los archivos de la traducción y listo. Sólo queda modificar de nuevo el archivo “wp- config.php” e indicarle a WordPress qué traducción debe usar. Abrimos dicho archivo con un editor de texto y localizamos estas líneas: /** * WordPress Localized Language, defaults to English. * * Change this to localize WordPress.A corresponding MO file for the chosen * language must be installed to wp-content/languages. For example, install * de_DE.mo to wp-content/languages and set WPLANG to ‘de_DE’to enable German * language support. */ define(‘WPLANG’,”); Esta última línea debería quedar como sigue: define(‘WPLANG’,‘es_ES’); Guardamos el archivo y actualizamos el navegador, verás que el idioma del panel de administración ha cambiado. 10. Distribución de la carpeta de WordPress en tu servidor. Vamos a repasar brevemente la estructura de carpeta de Worpress, así las primeras veces que tengas que bucear por él te será más fácil.
- 24. En la carpeta pública de tu servidor para WordPress si es tu primera instalación, o en la carpeta del dominio que hayas añadido, podrás ver una lista de archivos php, algún .txt, .html y un .htaccess, en caso de que no lo veas prueba a activar la opción de “Mostrar archivos ocultos” en tu gestor FTP, si tampoco lo ves igual tienes que crear un archivo de texto y nombrarlo así “.htaccess“. Ya hemos visto un par de ocasiones en las que hemos tenido que modificar el “wp- config.php”, en principio de esos archivos que vemos ahí no creo que necesites modificar ninguno más. Las carpetas “wp-includes” y “wp-admin” no las vamos a tocar tampoco, nos basta saber que incluyen los archivos necesarios para que nuestro WordPress funcione. Ahí mismo verás la carpeta “wp-content“, ésta sí que la acabarás visitando más a menudo ya que contendrá los temas o plantillas que quieras usar, los plugins, los idiomas (como hemos visto), encontrarás ahí también los archivos que subas a tu librería multimedia y alguna carpeta más que se irá generando conforme instalemos ciertos plugins. 11. Configuración básica de tu nuevo WordPress Hay algunos pasos que suelo hacer justo después de instalar un nuevo sitio y te recomiendo que hagas, porque luego se olvidan y te puedes llevar una sorpresa en el momento más inesperado. Permalinks: Elige la estructura de permalinks que desees para tus URL, recuerda que la mejor para posicionamiento es la que contiene tu dominio
- 25. y la dirección de la página, yo también prescindo de la fecha, el resultado es algo similar a esto: “midominio.com/página-sobre-mi” o “midominio.com/entrada-nueva-de-mi-blog” Homepage: Decide qué va s a mostrar en tu página principal, el blog o una página. Una vez tomada esta decisión podemos empezar a construir el sitio. Aunque podrás cambiarlo cuando quieras. Hora: Configura la hora de tu web cuanto antes, si no, el día que programes una publicación notarás que algo falla y que no se publica cuando debería. Idioma: Especifica en qué idioma escribes, así los buscadores tendrán más información sobre ti. Google Analytics: Nunca es pronto para empezar a recopilar información, yo prefiero hacerlo ahora que esperar más y acabar perdiendo datos. 12. Instala tu primera plantilla para WordPress Llegados a este punto, no creo que tardes mucho en empezar a instalar una plantilla o template en WordPress. El proceso de añadir nuevos temas a tu WordPress es bastante sencillo. Lo puedes hacer directamente desde tu panel de control, en Apariencia > Temas. Asegúrate de subir el archivo correcto en formato .zip. Si te has descargado un tema de Themeforest, por ejemplo, ten cuidado de descomprimir el zip y localizar el archivo del tema, obviando las demás carpetas que contienen los archivos de la licencia, los editables para Photoshop, el contenido de muestra, etc. Lo puedes hacer también a través del gestor de FTP, subiendo la carpeta, ya descomprimida, de tu tema. La carpeta donde se almacenan las plantillas se llama “themes” y la encontrarás dentro de “wp-content”, como viene siendo habitual. Una vez copiada, si actualizas la ventana de temas en tu panel de control, te debería aparecer la nueva plantilla, lista para actualizarse. Si en algún momento deseas ocultar el tema que estás usando y que no resulte fácil detectar la plantilla por medio de WPThemeDetector o Theme Sniffer, tienes varias opciones, yo te voy a contar dos. La primera es más superficial y se hace por medio de plugins como Child Themify. La otra opción, más segura, es también mas
- 26. fácil. Se trata de renombrar la carpeta de nuestro tema, una operación sencilla que haremos por FTP. Tan sólo asegúrate de que antes de cambiar el nombre has activado otro tema distinto. Una vez hecho el cambio podrás activarlo normalmente. 13. Backup de tu servidor para WordPress y base de datos Nunca es demasiado pronto para empezar a hacer copias de seguridad de tu instalación, tanto de las carpetas que componen tu WordPress como de tu base de datos, muy importante, no te olvides nunca de la base de datos. La primera manera que te voy a explicar es la manual, la de toda la vida. Por un lado tienes que copiar todos los archivos y carpetas de tu WordPress a un lugar seguro de tu escritorio, por medio de FileZilla o similar, tardará un ratito, no demasiado. Por otro lado, deberás acceder a PhpMyAdmin desde el panel de control de tu servidor. Una vez te encuentres dentro, verás a la izquierda una lista de las bases de datos que tienes en tu servidor para WordPress. Selecciona la que corresponde a tu instalación de WordPress y busca la pestaña de exportar, selecciona el formato SQL y dale a continuar, guarda el archivo junto con la carpeta de archivos de WordPress y back up terminado.. Acuérdate de repetir esta operación semanalmente o con la frecuencia que consideres, depende de la intensidad de uso que le estés dando a tu web. Sé que tarde o temprano se te va a olvidar hacer un back up y lo vas a echar de menos en el peor momento posible. Por eso te propongo que utilices algún sistema automático. Hay varios plugins que nos ayudarán. Yo te propongo la opciónde usar tu cuenta de DropBoxpara almacenar ahí la copia de seguridad, tanto de los archivos como de la base de datos. Puedes vincular tu web a tu cuenta de DropBox por medio de plugins como WordPress Backup to Dropbox. La configuración es sencilla y tus copias irán directamente a tu ordenador y a tu cuenta online.
- 27. Si no usas DropBox puedes usar otros plugins como Online Backup for WordPress, el funcionamiento es similar, te deja elegir qué quieres guardar, si sólo los archivos, solo la base de datos o ambas cosas. Te da la posibilidad de enviarte la copia a un correo electrónico, esta opción es útil sobre todo para la base de datos. Puedes crear una cuenta en los servidores del propio plugin y te conseguir cierto espacio gratuito para poder hacer backup en la nube. Por supuesto, podrás establecer un calendario de backups y encriptar las copias de seguridad para que viajen por internet con más seguridad. 14. Spam no, gracias Más pronto que tarde empezará a llegarte spam al buzón de comentarios, texto rarísimos con enlaces sospechosos y ofertas comerciales con todo tipo de productos falsos. Los formularios de los comentarios son un terreno muy propicio para el spam. Afortunadamente podemos minimizarlo por medio algunos plugins. Akismet viene instalado por defecto con WordPress ya que está desarrollado por Automattic, los mismos que desarrollan y mantienen WordPress. Tienes que activarlo en el apartado de plugins y después introducir una clave API que obtendrás en tu cuenta de Akismet. Una vez verificada la clave y establecida la conexión con el servidor, el plugin se encargará de desviar todo el correo spam a una carpeta que se vaciará periódicamente. Los servidores del plugin tienen una enorme base de datos donde se contrasta cada comentario, se aprueba o se marca como spam. Funciona bien. Otra opción menos transparente pero efectiva es añadir una casilla de código captcha en los formularios de comentario. Así los robots no podrán enviarnos spam. Supongo que sabes a qué casilla me refiero.
- 28. 15. Usa el .htaccess En caso de que estés haciendo mudanza, transfiriendo un blog de un dominio a otro por ejemplo, deberías usar el archivo .htaccess que comentaba hace un rato. Nos va a permitir que no haya errores 404 ni enlaces rotos ya que redireccionaremos esas URLantiguas al nuevo dominio y a su página correspondiente. Ojo al tocar el .htaccess, cualquier punto mal puesto nos puede dejar laweb fuera de combate, así que de nuevo haz un backup del .htaccess original y guárdalo a un sitio seguro, luego podrás borrarlo. Te voy a copiar aquí la redirección típica que deberías hacer en este caso. Hay muchos tipos de redirecciones posibles, me voy a centrar sólo en ésta, que suele ser la más habitual para páginas nuevas. redirect 301 /mi-url-antigua http://www.minuevodominio.com/mi-nueva-url Recuerda que las redirecciones 301 son las que mejor funcionan de cara a los buscadores. 16. Instalando WordPress en 1 click He dejado este punto escondido para el final porque si lo hubiera puesto el primero no te habrías leído nada del post Habrías conseguido instalar WordPress pero no habrías aprendido demasiadas cosas por el camino. Sí, es cierto, la mayoría de hostings tienen aplicaciones que nos ayudan a instalar bastantes gestores de contenidos en pocos clicks. Tendrás que crear o añadir el dominio previamente, después los pasos son similares a lo que hemos hecho antes, nos creará la base de datos, el usuario y nos copiará los archivos de WordPress, todo de golpe. A mi este sistema me gusta menos, aunque es rápido.
- 29. Una de las primeras cosas que debes aprender, una vez tengas WordPress instalado, es qué plugins imprescindibles para SEO te van a ayudar a posicionar tu blog correctamente. Te animo a que le eches un vistazo al artículo así como a este otro: Plugins de WordPress que utilizan los mejores blogs de Marketing que te ayudarán a mejorar aún más tu web. Recuerda que el blog es la pieza central de tu plan de Marketing Online, pero no debes descuidar el resto de áreas imprescindibles para crear una estrategia de éxito. Puedes ampliar información sobre como crear un buen Social Media Plan con este manual. Espero que haya ido todo bien y ya puedas empezar a trabajar en tu nueva instalación de WordPress. Si ves que me he saltado algún paso, o te surgen dudas por el camino que no están comentadas aquí, no dudes en avisarme. Conclusiones: “Wordpress” es una aplicación para el gestiona miento o creación de páginas web de cualquier tipo,para facilitar información,vender productos,contenidos de publicidad o es incluso usada en la formación academica.
- 31. - https://wordpress.com/ - https://neliosoftware.com/es/blog/breve-historia-del-fundador-de- wordpress/ Palabras claves o desconocías: Plugin: es aquella aplicación que, en un programa informático, añade una funcionalidad adicional o una nueva característica al software. En nuestro idioma, por lo tanto, puede nombrarse al plugin como un complemento.
- 32. Dominio: Es un nombre único que identifica a un sitio web en Internet. El propósito principal de los nombres de dominio en Internet y del sistema de nombres de dominio (DNS), es traducir las direcciones IP de cada nodo activo en la red, a términos memorizables y fáciles de encontrar. Esta abstracción hace posible que cualquier servicio (de red) pueda moverse de un lugar geográfico a otro en la Internet, aun cuando el cambio implique que tendrá una dirección IP diferente. Hostings: Es un servicio al que puedes asociar tu dominio. Si tienes un dominio, lo más probable es que lo quieras para tener una página web, o para tener cuentas de correo bajo tu propio dominio. Base de datos: es una colección de información organizada de forma que un programa de ordenador pueda seleccionar rápidamente los fragmentos de datos que necesite. “Una base de datos es un sistema de archivos electrónico. Las bases de datos tradicionales se organizan por campos, registros y archivos” Permalinks: es una URL permanente a un artículo específico de un blog o foro, para luego poder hacer referencia a él aún cuando el artículo del blog haya pasado de la página principal a los archivos. Debido a que este enlace es permanente, es menos susceptible de convertirse en un enlace roto.