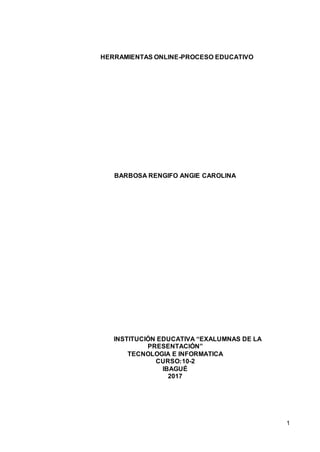
¡Herramientas online-proceso educativo!
- 1. 1 HERRAMIENTAS ONLINE-PROCESO EDUCATIVO BARBOSA RENGIFO ANGIE CAROLINA INSTITUCIÓN EDUCATIVA “EXALUMNAS DE LA PRESENTACIÓN” TECNOLOGIA E INFORMATICA CURSO:10-2 IBAGUÉ 2017
- 2. 2 HERRAMIENTAS ONLINE- PROCESO EDUCATIVO BARBOSA RENGIFO ANGIE CAROLINA HERRAMIENTAS ONLINE-PROCESO EDUCATIVO(ARDORA,EDUCAPLAY,SCRATCH) DOCENTE:MARIA ESPERANZA RADA SAAVEDRA INSTITUCIÓN EDUCATIVA “EXALUMNAS DE LA PRESENTACIÓN” TECNOLOGIA E INFORMATICA CURSO:10-2 IBAGUÉ 2017
- 3. 3 TABLA DE CONTENIDO 1.Introducción 4 1.1 Glosario 5 2.Ardora 2.1 Concepto y historia 6 2.2 Descarga 6-7 2.3 Uso básico 7-8 2.4 Tutoriales y ejecución(Ejemplos) 8-13 3.Scratch 3.1Concepto y Características 14 3.2 Origen-Historia 14-15 3.3 Ejecución 15-17 4.Educaplay 4.1 Concepto y historia 18 4.2 Ejecución de cada una de sus actividades(Ejemplos) 18-44 5. Conclusiones 45
- 4. 4 INTRODUCCIÓN: La herramientas online nos permiten crear con mayor facilidad documentos y actividades para distintas situaciones,es decir tanto educativas como laborales,gracias a que cada una cuenta con interfaz de programación diseñado para satisfacer las necesidades del público. Partiendo de ello en el presente trabajo realizaremos una interpretación clara sobre Ardora,Scratch y Educaplay que son plataformas con un alto nivel de popularidad ,ya que son las que más posibilitan un desarrollo profesional en la elaboración de trabajos.
- 5. 5 GLOSARIO: -Aprendizaje significativo: es, según el teórico norteamericano David Ausubel, un tipo de aprendizaje en que un estudiante relaciona la información nueva con la que ya posee; reajustando y reconstruyendo ambas informaciones en este proceso. -Colaboración. Trabajo hecho conjuntamente con otras personas. -Deducción :Acción de extraer un juicio a partir de hechos, proposiciones o principios, sean generales o particulares. -Herramientas informáticas: (tools, en inglés), son programas, aplicaciones o simplemente instrucciones usadas para efectuar otras tareas de modo más sencillo. -Interacción: Acción, relación o influencia recíproca entre dos o más personas o cosas. -Participación: Intervención en un suceso, en un acto o en una actividad -Trabajo:actividad ya sea de origen manual o intelectual que se realiza con el fin de lograr un objetivo
- 6. 6 ARDORA Es una aplicación que se caracteriza por permitir la creación de contenidos educativos de manera sencilla,es decir sin la necesidad de tener conocimientos previos técnicos de diseño gracias a que cuenta con un interfaz bastante útil de programación y también proporciona que las actividades realizadas en esta puedan ser compartidas en la web. Generalmente esta es usada por los docentes para un mejor proceso educativo,ya que nos permite adquirir un aprendizaje significativo a través de actividades lúdicas como la creación de crucigramas, sopas de letras, paneles gráficos, simetrías, esquemas, etc, así como más de 10 tipos distintos de páginas multimedia: galerías, panorámicas o zooms de imágenes, reproductores mp3 o mp4, entre otras. Podemos mencionar que su su trayectoria lleva aproximadamente 10 años y su precursor fue José Manuel Bouzán Matanza.Además está a través del tiempo se ha hecho más popular gracias a ser una aplicación utilizada para crear “diversos” tipos de actividades multimedia interactivas. Webgrafía: http://wp.catedu.es/colaboraulatic/ardora-el-clasico-generador-de- actividades-y-libros-multimedia-se-actualiza-a-html5-y-cambia-su-cara-en-su- version-7-te-ponemos-un-ejemplo/ DESCARGA: No requiere instalación de su software en el PC, simplemente se descarga un archivo zip que se descomprima en aquella carpeta desde la que se desee arrancar(es portable, puedes llevar el Ardora en un pendrive por ejemplo, o copiar la carpeta entera en tu ordenador, u otro).
- 7. 7 EL USO BÁSICO DE ARDORA: Una vez descargado y descomprimido el software, se puede iniciar desde el “Ardora.exe” Como se puede evidenciar su interfaz es limpio y sencillo.Desde “Utilidades” podemos realizar la configuración básica del programa y también se permite crear paquetes de actividades con aquellas que selecciones de las que hayas preparado.
- 8. 8 Desde “Archivo” se pueden hacer las operaciones fundamentales, como crear “Nueva actividad”, “Nueva página multimedia”,entre otras. Lo único importante a recordar es que si realizamos un contenido, le damos “guardar como”, y este siempre sera en formato “.ard”, es decir sólo operable a través del programa Ardora. Para poder visualizar la actividad en web, o por ejemplo insertarla en un blog, se necesita “Publicar actividad”. Y esto ya genera una carpeta de archivos, con un archivo “html” que arranca lo creado, y toda una serie de recursos que deben ir en conjunto con ese “html” para que pueda funcionar. TUTORIALES: Para tener detalle de todo el proceso de configuración, y de todas las posibilidades del programa, nada mejor que la ayuda de Ardora, donde desmigaja paso por paso todas las opciones que nos ofrece.
- 9. 9 Como muestra del programa he creado un puzzle a partir de una imagen y la he subido a nuestro blog. El proceso es el siguiente: 1. – Creamos la actividad(“Archivo”/”Nueva actividad”/”Actividades con gráfico”/”Puzle”): 2. – Escogemos el gráfico y sus dimensiones(“Escoja el gráfico”), y configuramos la actividad al gusto(para más detalle de las posibilidades de configuración, ir al tutorial de ayuda, yo dejo las opciones por defecto):
- 10. 10 3. -Dentro de la pestaña “Actividad”, arriba a la derecha, nos pedirá las primera letras para el nombre de los archivos(pongo “puzz”), y debemos seleccionar la carpeta a la cual enviamos la actividad y sus recursos adjuntos(clicando sobre el icono de la carpeta amarilla examinamos donde crear nuestra carpeta con el contenido)
- 11. 11 4. – Vamos a “Archivo”, y “Publicar actividad”. Automáticamente se genera esa carpeta con el “html” y los recursos para reproducir nuestra actividad. 5. – Subimos a Dropbox todo el contenido de la carpeta publicada. Valen otras aplicaciones con espacio virtual que permitan esta opción. Nota: Una vez en dropbox, sube el contenido en la carpeta “public”. Previamente a subir el contenido, te recomiendo que crees una carpeta nueva con el nombre de la actividad, por cuestión de claridad y orden de tu dropbox. Ten en cuenta que con la opción “cargar” de dropbox, sólo puedes subir
- 12. 12 archivos de uno en uno, no carpeta entera. Para subir toda la carpeta con su árbol jerárquico debes seleccionar, arrastrar y soltar. 6. – Una vez subido a dropbox el archivo, hemos de copiar el vínculo público(url), del archivo “htm.” del contenido. Esa url por sí sola ya abre la actividad o paquete en cualquier navegador con acceso a internet.
- 13. 13 7.- Para incrustar o embeber la actividad en nuestro blog, hemos de utilizar el siguiente trozo de código html, cambiando la parte en rojo por ese vínculo público que acabamos de copiar: <iframe frameborder=”0″ height=”600″ scrolling=”auto” src=”aquí el vínculo de vuestro archivo HTM de Ardora” width=”700″></iframe><br /> 8.- Y no nos queda más que visualizar la actividad en nuestro blog y comprobar si funciona como esperábamos. Webgrafía: http://aprendeenlinea.udea.edu.co/boa/contenidos.php/14fd95289a8d7a2a8969 0cc221faeee6/936/estilo/aHR0cDovL2FwcmVuZGVlbmxpbmVhLnVkZWEuZW R1LmNvL2VzdGlsb3MvYXp1bF9jb3Jwb3JhdGl2by5jc3M=/1/contenido/
- 14. 14 SCRATCH Podemos mencionar,que es un “lenguaje de programación visual” ,de enseñanza para principalmente niños,a través de variados juegos,que les ayuda a desarrollar su creatividad y pensamiento,es usado prácticamente en distintas escuelas ,como factor de aprendizaje. Es muy útil y usado tanto por estudiantes, profesores y adultos ,para crear presentaciones o animaciones sencillas y también tiene bastantes propósitos educativos en general,como proyectos en las distintas materias como ciencias ,lenguaje y permite crear una visualización de experimentos,videos ,comics,infografías,etc. CARACTERÍSTICAS: -Este sistema tiene como fin la posibilidad de interactuar,crear,ensayar ,en distintos ámbitos educativos,también lo somete a pruebas y corregir sus errores. -Ayuda a abordar temas metódicamente -Permite principalmente a los estudiantes adquirir conocimientos prácticos referente al área de matemáticas. -Se basa en la creatividad y uso de herramientas. -Las creaciones que se realicen en esta,pueden ser compartidas en comunidad. -Estimula el aprendizaje colaborativo entre estudiantes. -Aprender los fundamentos del programa ORIGEN: Scratch fue creado por el Lifelong Kindergarten ,como iniciativa de trabajos constatados muy pertinentes: un lenguaje de programación orientado a objetos llamado Smalltalk creado por Alan Kay en la década de los 70´s y que fue
- 15. 15 retomado con Squeak, un lenguaje que presenta una máquina virtual donde se facilita la creación de ambientes de aprendizaje,creación y interacción. También se reconoce el aporte realizado por Seymour Papert y su equipo, en la realización del lenguaje Logo. Webgrafiía:https://es.wikipedia.org/wiki/Scratch_(lenguaje_de_programaci%C3 %B3n) EJECUCIÓN: Para iniciar la animación de un proyecto en SCRATCH, presiona la Bandera Verde, localizada en la parte superior derecha, el color verde cambia de un verde opaco a un verde claro. Una vez que presionas el icono se empezarán a ejecutar todas las instrucciones en el área de programas que comienzan con la instrucción al presionar Bandera Verde. Otra forma de ejecutar o iniciar tu animación es hacer click en los bloques que se encuentran en el área de programas, cuando la animación comienza los bloques se encuentran rodeados de una línea gruesa blanca que es la forma que Scratch muestra cuando se están ejecutando los bloques de instrucciones. Bloques en ejecución.
- 16. 16 Para detener tu animación puedes realizar las siguientes acciones: 1. Presionar el botón Bandera Roja. 2. Presionar el conjunto de bloques. Botones para iniciar y detener tu animación. Una vez iniciada tu animación existen varios tamaños de pantalla para que puedas ver tu animación, para cambiar el tamaño del Escenario presiona el botón, en la parte superior derecha del escenario y cambia el modo de Presentación de la animación, habrá tres modos: 1. Cambiar a escenario pequeño: se minimiza el tamaño de escenario dando mayor espacio a la lista de objetos y al área de información del objeto. 2. Cambiar a escenario completo: es el escenario que se encuentra predeterminado al abrir un proyecto de SCRATCH. 3. Cambiar a modo de presentación: la animación ocupará la pantalla completa.
- 17. 17 Modos de presentación Partiendo de ello,podemos utilizar las diferentes herramientas que se encuentran en su interfaz y realizar la presentación deseada. Webgrafía:http://www.programacionscratch.com/ejecutar-un-proyecto-en- scratch/
- 18. 18 EDUCAPLAY Es una plataforma online que nos permite realizar actividades educativas como mapas, adivinanzas, crucigramas, diálogos ,dictados , sopa de letras , tests y evaluaciones obteniendo un resultado atractivo y profesional. Cabe mencionar que se destaca principalmente por tener la opción de integrar otras herramientas en línea a través del código HTML (un blog o web por ejemplo) y que pueden ser exportadas para usarse sin conexión a Internet, directamente desde un navegador o a través de algún sistema que permita el uso de paquetes SCORM, como por ejemplo una plataforma e-learning como Moodle. Además es una herramienta muy conocida y usada ya que se encuentra en tres idiomas (Ingles,Español y Francés) y en ella podemos insertar tanto imágenes hasta audios directamente de nuestro computador. “Este sitio fue creado por Adformación,la cual es una compañía española especializada en desarrollo de plataformas e-learning y estrategias de curso en línea.” Webgrafía:https://nimiasanmartin.wordpress.com/2013/03/03/que-es- educaplay/ EJECUCIÓN RESPECTO A CADA UNA DE SUS ACTIVIDADES: Para crear una actividad de cualquier tipo, haga clic en el botón , ubicado en la parte derecha de la pantalla de la página principal de Educaplay. Luego, haga clic sobre el ícono de la actividad que quiere desarrollar; diligencie el formulario con la información básica de la actividad: idioma, título,
- 19. 19 descripción, edad aproximada del público objetivo. Después, haga clic en el botón para continuar con la edición de la actividad. Figura 1. Crear actividad Nota: todas las actividades tienen este mismo proceso de creación, lo único que cambia es la edición de cada una de ellas. Toda actividad en Educaplay debe tener, por lo menos, una etiqueta que permita a los demás usuarios encontrar la actividad según los criterios de búsqueda utilizados (Ver Figura 2). Añada las etiquetas relacionadas a su actividad escribiéndolas en la caja de texto Etiquetas, ubicada en la columna derecha y haciendo clic en Añadir por cada etiqueta nueva. Si no agrega etiquetas, la actividad no estará disponible para los usuarios de Educaplay.
- 20. 20 Figura 2. Añadir etiquetas Edición de actividades: -Mapas interactivos: Los mapas interactivos permiten definir sobre una imagen (fotografía, mapa, esquema, entre otros) una serie de puntos para que el estudiante los identifique, según la temática desarrollada. Existen dos (2) tipos de mapas interactivos. El primero, clickar, permite identificar el punto al cual corresponde la instrucción dada. En el segundo, escribir, el participante hace clic sobre el punto y debe escribir la respuesta según la pregunta realizada. El ejemplo en la Figura 3 corresponde al tipo de mapa clickar.
- 21. 21 Figura 3. Ejemplo mapa interactivo clickar Figura 4. Ejemplo mapa interactivo escribir Para editar las generalidades del mapa interactivo, haga clic en el botón Editar, se abrirá una ventana emergente donde podrá especificar: ● Nº de intentos: indica el número de veces que el estudiante podrá realizar la actividad. ● Límite de tiempo: especifica si la actividad tiene un límite de tiempo. ● Tiempo en segundos: si la actividad tiene límite de tiempo, en este campo debe indicarse el número de segundos que tiene el estudiante para realizarla. ● Forma de completar: hace referencia al tipo de mapa interactivo que se utilizará para la actividad. Si el tipo de mapa a utilizar es Escribir, deberá especificarse si el uso de mayúsculas (sensible a Mayúscula) o de acentos (sensible a Acentos) importará o no a la hora de ingresar la información. Una vez diligenciados los campos anteriores, haga clic en el botón Enviar.
- 22. 22 Figura 5. Edición del mapa interactivo Para subir una imagen al sitio, haga clic en el botón Añadir, se abrirá una ventana emergente; luego, clic en el botón Examinar para buscar la imagen en la unidad de almacenamiento respectiva y, por último, seleccione el botón Enviar para terminar.
- 23. 23 Figura 6. Añadir una imagen al mapa Para ver, editar o eliminar la imagen de la actividad, está disponible el siguiente menú, que se activa inmediatamente se envía la imagen de la actividad. Haga clic en Editar para cambiar la imagen y en Eliminar para borrarla. Figura 7. Menú de edición de la imagen Una vez haya enviado la imagen de la actividad, se activa el menú para agregar las respuestas del mapa. Para ingresar la información (respuestas) al mapa, haga clic en el botón Añadir respuestas. Seleccione la ubicación de la respuesta arrastrando el señalador a la posición correcta y luego ingrese la respectiva respuesta. Haga clic en cada vez que vaya a ingresar una respuesta.
- 24. 24 Figura 8. Añadir respuestas Para editar o eliminar alguna de las respuestas, haga clic en los botones (eliminar y editar), ubique las nuevas coordenadas en el mapa y haga clic en Enviar.
- 25. 25 Crucigramas: Los crucigramas son arreglos de palabras en una malla cuadriculada, donde el usuario debe adivinar cada palabra del arreglo de acuerdo con las coincidencias entre las letras de unas y otras palabras, y de acuerdo con una pista que puede ser un texto, una imagen o un archivo de audio. La Figura 9 muestra un crucigrama en tres etapas diferentes de su desarrollo. Se utilizan los tres tipos de pistas ofrecidos por Educaplay: ● Pista por imagen: se muestra la imagen de la respuesta (Cabra). ● Pista por texto: en los hipódromos se encuentran estos animales (Caballos). ● Pista por audio: se presenta un sonido para que se identifique el animal respectivo (Cerdo guarreando).
- 26. 26 Figura 9. Ejemplo crucigrama Para agregar palabras al crucigrama, haga clic en el botón Añadir palabra; de inmediato, se abrirá una ventana emergente que permitirá el ingreso de la palabra, seleccionar el tipo de pista que se utilizará (texto, imagen o audio) y el ingreso de la ayuda, según el tipo de pista seleccionado.
- 27. 27 Figura 10. Añadir palabras al crucigrama Para las ayudas en audio, puede cargar archivos en formato MP3 o usar el micrófono para crear un archivo de audio, opción Grabar Audio. Para las pistas con imágenes, los formatos permitidos son .png .gif .jpg .bmp y el tamaño máximo 300kb. Haga clic en cada vez que vaya a ingresar una palabra. Una vez termine de ingresar las palabras al Crucigrama, agregue las etiquetas que identifican a la actividad en el sitio. Finalmente, genere el crucigrama con las palabras suministradas, haciendo clic en el botón Generar Otro. Figura 11. Generar crucigrama Si el crucigrama generado no le gusta, puede volver a hacer clic en Generar otro para cambiar la combinación de las palabras en el crucigrama.
- 28. 28 Test : Los test son grupos de preguntas encadenadas secuencialmente. Educaplay ofrece los siguientes tipos de preguntas para los Test: 1. Selección múltiple con única respuesta: para las opciones de respuesta de este tipo de preguntas, pueden utilizarse textos o imágenes. Figura 12. Selección múltiple con única respuesta 2. Pregunta abierta: permite que el participante escriba la respuesta a la pregunta. Figura 13. Pregunta abierta 3. Selección múltiple con varias respuestas: este tipo de preguntas permite múltiples respuestas entre varias opciones. Las opciones de respuesta pueden presentarse en texto o con una imagen.
- 29. 29 Figura 14. Varias respuestas son correctas Ahora, configure el Test usando el botón Editar. Al hacer clic en este, se abrirá una ventana emergente donde podrá definir un texto para introducir al Test, el orden de aparición de las preguntas (aleatorio, estático), el porcentaje necesario para superar la actividad, si hay un límite de tiempo para responder la actividad (si hay un tiempo límite, deberá definirse en segundos), y si las respuestas serán sensibles a mayúsculas y acentos, permitiendo que las coincidencias entre las respuestas dependan o no de estos factores.
- 30. 30 Figura 15. Configurar test Para agregar preguntas al Test, haga clic en el botón Añadir. Figura 16. Añadir preguntas al test De inmediato, aparecerá una ventana emergente con un formulario para ingresar la información de la pregunta:
- 31. 31 Pregunta: enunciado de la pregunta. Imagen: si la pregunta se apoya en una imagen, debe subir la imagen al sitio, haciendo clic en el botón Examinar y buscando en la unidad de almacenamiento respectivo el archivo de la imagen. Elementos Multimedia del enunciado: si la pregunta se apoya en un elemento multimedia debe elegirse la opción respectiva: audio o video. Si la opción seleccionada es audio, tiene dos opciones para agregarlo: la primera es subir el archivo en formato MP3, haciendo clic en el botón Examinar y seleccionando, en la unidad de almacenamiento, el archivo respectivo; la segunda es grabar el audio respectivo haciendo clic en el botón Grabar Audio. Si la opción seleccionada es Video, debe especificarse la dirección web (URL) donde se encuentra publicado el video. Respuesta obligatoria: permite establecer si la respuesta a esta pregunta es obligatoria. Si la elección es SI, el estudiante no podrá pasar a la siguiente pregunta, ni finalizar el test sin contestar esta pregunta. Forma de contestar: hace referencia al tipo de pregunta que se hará, lo cual implica la forma en que el estudiante responderá. Una vez diligenciados los campos del formulario, haga clic en el botón Enviar para crear la pregunta. Use el botón para eliminar o borrar, respectivamente.
- 32. 32 Figura 17. Añadir pregunta con cualquier tipo de respuesta A cada pregunta debe agregarle una respuesta. El formulario que se muestra para ingresar la respuesta dependerá del tipo de pregunta seleccionado. Para agregar una respuesta a una pregunta, haga clic en el botón Añadir que se encuentra en la columna Respuestas.
- 33. 33 ● El alumno tendrá que elegir una entre varias opciones: en estos tipos de preguntas se agregan las opciones de respuesta y se indica cuál es la respuesta correcta haciendo clic en la opción Sí. Figura 18. Única respuesta ● El alumno tendrá que elegir una/varias entre varias opciones: en estos tipos de preguntas se agregan las opciones de respuesta y se indica cuál o cuáles son las respuestas correctas, el número de respuestas dependerá del tipo de pregunta elegido.
- 34. 34 Figura 19. Varias respuestas son correctas ● Una imagen puede apoyar las opciones de respuesta; para agregarla, haga clic en el botón Examinar y seleccione el archivo (png, jpg, bmp, gif) correspondiente en la unidad de almacenamiento. El tamaño del archivo no puede exceder los 300 Kb.
- 35. 35 Figura 20. Añadir imagen a la respuesta ● El alumno tendrá que escribir la respuesta en una línea: en estos tipos de preguntas se agrega la(s) respuesta(s) correcta(s), pero es importante tener en cuenta las formas más comunes de escribirlas y que signifiquen lo mismo, puesto que cada persona puede responderla correctamente utilizando una palabra diferente.
- 36. 36 Figura 21. Respuesta en una línea ● El alumno tendrá que escribir la respuesta en una/varias líneas: en estos tipos de preguntas se agrega la(s) respuesta(s) correcta(s), pero es importante tener en cuenta las formas más comunes de escribirlas y que signifiquen lo mismo, puesto que cada persona puede responderla correctamente utilizando una palabra diferente.
- 37. 37 Figura 22. Respuesta en una/varias líneas Para guardar la respuesta, haga clic en el botón Enviar. Una vez termine de ingresar las preguntas del Test, agregue las etiquetas que identifican a la actividad en el sitio. Para editar o eliminar las respuestas del Test, haga clic en (borrar/editar) y escriba de nuevo su respuesta. Ahora, si quiere agregar más respuestas a la actividad, haga clic en Añadir. Completar textos : Esta actividad consiste en añadir las palabras, que previamente se han eliminado, a un párrafo o frase. Eduplay ofrece dos métodos para completar los espacios vacíos, estos son: ● Muestra la lista de palabras disponibles y el estudiante debe seleccionar una y ponerla en el espacio respectivo
- 38. 38 Figura 23. Elegir palabras para completar textos ● El estudiante debe escribir la palabra correspondiente.
- 39. 39 Figura 24. Completar escribiendo Para configurar la actividad, haga clic en el botón Editar. Se abrirá una ventana emergente para que complete los siguientes campos, ver Figura 25: Pregunta: texto introductorio a la actividad. Nº de intentos: indica el número de oportunidades que tiene el estudiante para realizar la actividad. Límite de tiempo: hace referencia al tiempo disponible que tiene el estudiante para resolver la actividad. Si se elige la opción Sí, debe especificar la duración en segundos. Forma de completar: es la forma en que deberán completar los campos vacíos los participantes. En la opción Clickar el participante tendrá la lista de palabras que debe poner en los espacios vacíos. En la opción Escribir se podrán facilitar ayudas e indicar si las respuestas serán sensibles a mayúsculas o acentos.
- 40. 40 Figura 25. Configuración general de completar Después de especificar las generalidades de la actividad, introduzca el Texto a completar y haga clic en Enviar. Figura 26. Texto a completar El texto enviado puede modificarse en cualquier momento, haciendo clic en el botón Cambiar el texto. Para cambiar la visibilidad de las palabras, haga clic sobre la palabra . Al terminar, haga clic en el botón Enviar. Si
- 41. 41 desea cambiar las palabras ocultas tras su selección, haga clic en el botón Editar (Ver Figura 27). Figura 27. Ocultar o dar visibilidad a las palabras Al terminar de editar el texto, agregue las etiquetas que identificarán la actividad en el sitio. Ahora la actividad está lista para empezar a realizarse. Relacionar : Actividad de emparejamiento. En una columna se encuentran las preguntas y en la otra, las respuestas. La idea es encontrar la respuesta correcta para cada una de las preguntas que se plantean en la actividad.
- 42. 42 Figura 28. Actividad -relacionar Para configurar la actividad, haga clic en el botón Editar. Se abrirá una ventana emergente para que complete los siguientes campos, ver Figura 29: Pregunta: texto introductorio a la actividad. Forma para realizar la actividad: existen dos maneras de realizar la actividad: una es Relacionar todos los elementos que se refiere a encontrar la categoría a la que corresponde cada grupo de elementos; la otra es Encontrar los miembros de un grupo, esta opción permite relacionar sólo un grupo de elementos con la categoría que correspondan, el resto de elementos son de distracción. Límite de tiempo: hace referencia al tiempo disponible que tiene el estudiante para resolver la actividad. Si se elige la opción Sí debe especificar la duración en segundos. Nº de intentos: indica el número de oportunidades que tiene el estudiante para realizar la actividad.
- 43. 43 Figura 29. Configuración general de Relacionar Para agregar elementos a la actividad, haga clic en Añadir en la opción Grupos.
- 44. 44 Figura 30. Añadir relaciones de elementos Haga clic en Enviar para completar el proceso de adición de elementos y añadir un grupo. La actividad debe tener por lo menos dos grupos de distintos elementos para que los participantes puedan realizar la actividad. Para añadir más grupos a la actividad, haga clic en Añadir y repita el proceso anterior. Figura 31. Añadir más relaciones Para editar o eliminar las grupos o elementos de la actividad, haga clic en (borrar/editar). Por último, agregue las etiquetas que identifiquen la actividad. Webgrafía:http://aprendeenlinea.udea.edu.co/boa/contenidos.php/54c3a06c044 e589f912fc4eaa748224e/956/estilo/aHR0cDovL2FwcmVuZGVlbmxpbmVhLnVk ZWEuZWR1LmNvL2VzdGlsb3MvYXp1bF9jb3Jwb3JhdGl2by5jc3M=/1/contenid o/
- 45. 45 CONCLUSIONES: -Ardora es generalmente empleado por los profesores para la creación de actividades interactivas y evaluaciones para facilitar y mejorar el proceso educativo. -Scracht es utilizado para la creación de juegos interactivos para niños con el objetivo de proporcionar un aprendizaje significativo. -Educaplay es una plataforma donde podemos crear distintas actividades tanto educativas como laborales ,gracias a su interfaz de programación permitiendo obtener resultados profesionales.