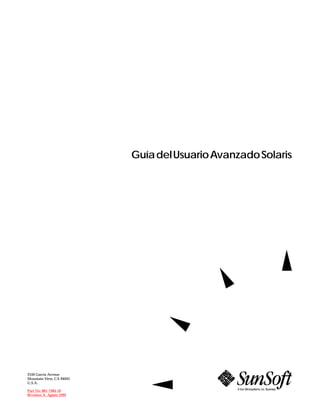
Solaris - Guia del Usuario Avanzado 1994s.pdf
- 1. 2550 Garcia Avenue Mountain View, CA 94043 U.S.A. GuíadelUsuarioAvanzadoSolaris Part No: 801-7484-10 Revision A, Agosto 1994 A Sun Microsystems, Inc. Business
- 2. Papel Reciclable 1994 Sun Microsystems, Inc. 2550 Garcia Avenue, Mountain View, California 94043-1100 U.S.A. Todos los derechos reservados. Este producto y la documentación relacionada están protegidos por derecho de autor y distribuidos bajo licencias que restringen su uso, copia, distribución y descompilación. Ninguna parte de este producto o documentación relacionada puede ser reproducido en cualquier forma o medio sin previa autorización por escrito de Sun y sus concesionarios, si los hubiera. Partes de este producto pueden derivarse de los sistemas UNIX® y Berkeley 4.3 BSD, bajo licencia de UNIX Systems Laboratories, Inc., un subsidiario perteneciente en su totalidad a Novell,Inc., y la Universidad de California respectivamente. El software de fuentes de terceros en este producto está protegido por derechos de autor y bajo licencia de los proveedores de fuentes de Sun. RESTRICTED RIGHTS LEGEND: Use, duplication, or disclosure by the United States Government is subject to the restrictions set forth in DFARS 252.227-7013 (c)(1)(ii) and FAR 52.227-19. El producto descrito en este manual puede estar protegido por una o más patentes de Estados Unidos, patentes extranjeras o solicitudes de patentes. MARCAS REGISTRADAS Sun, el logotipo de Sun, Sun Microsystems, Sun Microsystems Computer Corporation, SunSoft, el logotipo de SunSoft, Solaris, SunOS, OpenWindows, DeskSet, ONC, ONC+ y NFS son nombres comerciales o marcas registradas de Sun Microsystems, Inc. en EE.UU y otros países. UNIX y OPEN LOOK son marcas registradas de UNIX System Laboratories, Inc. una filial propiedad en su totalidad de Novell. Inc. PostScript y Display Postscripts son marcas registradas de Adobe Systems, Inc. Todos los demás nombres de productos aquí mencionados son las marcas registradas de sus respectivos propietarios. Todas las marcas registradas de SPARC, incluyendo el logotipo de SCD Compliant, son nombres comerciales o marcas registradas de SPARC International, Inc. SPARCstation, SPARCserver, SPARCengine, SPARCstorage, SPARCware, SPARCcenter, SPARCclassic, SPARCcluster, SPARCdesign, SPARC811, SPARCprinter, UltraSPARC, microSPARC, SPARCworks y SPARCompiler son licencias exclusivas para Sun Microsystems, Inc. Los productos que llevan las marcas registradas de SPARC están basados en una arquitectura desarrollada por Sun Microsystems, Inc. Las interfaces de usuario gráficas OPEN LOOK® y Sun™ Graphical fueron desarrolladas por Sun Microsystems, Inc. para sus usuarios y concesionarios. Sun reconoce los esfuerzos pioneros de Xerox en la investigación y desarrollo del concepto de interfaces de usuarios visuales o gráficas para el sector informático. Sun mantiene una licencia no exclusiva de Xerox para la Interface de Usuario Gráfica Xerox, esta licencia cubre también a los concesionarios de Sun que implementen OPEN LOOK GUIs y que de cualquier otro modo, cumplan con los acuerdos de licencia escrita de Sun. X Window System es un producto del Instituto de Tecnología de Massachusetts. ESTA PUBLICACIÓN SE PROPORCIONA “TAL COMO ESTÁ” SIN GARANTÍA DE NINGUNA CLASE, EXPRESA O IMPLÍCITA, INCLUYENDO, PERO NO LIMITÁNDOSE, A LAS GARANTÍAS IMPLÍCITAS O DE COMERCIALIZACIÓN, Y LA IDONEIDAD PARA UN PROPÓSITO PARTICULAR O LA NO INFRACCIÓN. ESTA PUBLICACIÓN PODRÍA INCLUIR INEXACTITUDES TÉCNICAS O ERRORES TIPOGRÁFICOS. LOS CAMBIOS SE AÑADEN PERIÓDICAMENTE A LA INFORMACIÓN AQUÍ CONTENIDA; ESTOS CAMBIOS SE INCORPORARÁN EN NUEVAS EDICIONES DE LA PUBLICACIÓN. SUN MICROSYSTEMS, INC. PUEDE REALIZAR MEJORAS Y/O CAMBIOS EN LOS PRODUCTOS Y/O LOS PROGRAMAS DESCRITOS EN ESTA PUBLICACIÓN EN CUALQUIER MOMENTO.
- 3. iii Contenido Acerca de este libro . . . . . . . . . . . . . . . . . . . . . . . . . . . . . . . . . . . . . . . . . xiii Convenciones propias de cada plataforma . . . . . . . . . . xvi 1. Cómo entrar en SunOS y empezar OpenWindows. . . . . . . . . 1 Cómo entrar . . . . . . . . . . . . . . . . . . . . . . . . . . . . . . . . . . . . . . . 1 Shell de entrada . . . . . . . . . . . . . . . . . . . . . . . . . . . . . . . . . . . . 2 Cómo salir. . . . . . . . . . . . . . . . . . . . . . . . . . . . . . . . . . . . . . . . . 3 Equivalencias del teclado . . . . . . . . . . . . . . . . . . . . . . . . . . . . 4 Consideraciones previas a la puesta en marcha de OpenWindows . . . . . . . . . . . . . . . . . . . . . . . . . . . . . . . . . . . . . 5 La variable de entorno OPENWINHOME . . . . . . . . . . . . . . 6 Cómo utilizar el archivo de inicio correcto . . . . . . . . . . 7 Cómo empezar el entorno de usuario OpenWindows . . . . 9 Cómo ver el software de OpenWindows . . . . . . . . . . . . 9 Si OpenWindows no se ve . . . . . . . . . . . . . . . . . . . . . . . . 11 Cómo abandonar el entorno OpenWindows . . . . . . . . . . . . 12 Opciones de entrada especiales para OpenWindows . . . . . 12
- 4. iv Guía del Usuario Avanzado Solaris – Agosto 1994 Cómo empezar con la seguridad de red limitada . . . . . 13 Cómo empezar con varios tipos de monitores. . . . . . . . 13 SPARC Cómo empezar con pantallas múltiples . . . . 14 2. Comandos básicos de SunOS . . . . . . . . . . . . . . . . . . . . . . . . . . . 17 Indicador de comando . . . . . . . . . . . . . . . . . . . . . . . . . . . . . . 17 Cómo introducir comandos . . . . . . . . . . . . . . . . . . . . . . . . . . 18 Cómo corregir errores de escritura . . . . . . . . . . . . . . . . . 18 Cómo introducir comandos múltiples y comandos largos . . . . . . . . . . . . . . . . . . . . . . . . . . . . . . . . . . . . . . . . . 19 Cómo repetir comandos anteriores . . . . . . . . . . . . . . . . . 20 Cómo agregar opciones a los comandos. . . . . . . . . . . . . 21 Cómo redireccionar y enviar por el canal de comunicación la salida del comando . . . . . . . . . . . . . . . 21 Cómo ejecutar comandos en el fondo. . . . . . . . . . . . . . . 22 Cómo obtener ayuda con los comandos del SO. . . . . . . . . . 23 Cómo mostrar páginas de manual con man . . . . . . . . . . 24 Cómo mostrar un resumen de una línea con whatis . 24 Búsqueda de una palabra clave con apropos. . . . . . . . 25 3. Trabajar con archivos y directorios . . . . . . . . . . . . . . . . . . . . . . 27 Conceptos de archivo . . . . . . . . . . . . . . . . . . . . . . . . . . . . . . . 27 Uso de los comandos de archivo . . . . . . . . . . . . . . . . . . . . . . 28 Antes de comenzar . . . . . . . . . . . . . . . . . . . . . . . . . . . . . . 28 Crear un archivo de prueba . . . . . . . . . . . . . . . . . . . . . . . 29 Listar archivos (ls) . . . . . . . . . . . . . . . . . . . . . . . . . . . . . . 29 Copiar archivos (cp) . . . . . . . . . . . . . . . . . . . . . . . . . . . . . 29
- 5. Contenido v Mover y renombrar archivos (mv) . . . . . . . . . . . . . . . . . . 30 Eliminar archivos (rm) . . . . . . . . . . . . . . . . . . . . . . . . . . . 31 Mostrar el contenido del archivo (more, cat). . . . . . . . 31 Mostrar el tipo de archivo (file) . . . . . . . . . . . . . . . . . . 32 Directorios y jerarquía. . . . . . . . . . . . . . . . . . . . . . . . . . . . . . . 32 Jerarquía de directorio . . . . . . . . . . . . . . . . . . . . . . . . . . . 33 Imprimir el directorio en uso (pwd) . . . . . . . . . . . . . . . . 34 Su directorio de usuario . . . . . . . . . . . . . . . . . . . . . . . . . . 34 Cambiar el directorio en uso (cd) . . . . . . . . . . . . . . . . . . 34 Crear un directorio (mkdir). . . . . . . . . . . . . . . . . . . . . . . 37 Nombres de ruta de acceso relativos. . . . . . . . . . . . . . . . 37 Mover y renombrar directorios . . . . . . . . . . . . . . . . . . . . 38 Copiar directorios . . . . . . . . . . . . . . . . . . . . . . . . . . . . . . . 38 Eliminar directorios (rmdir) . . . . . . . . . . . . . . . . . . . . . . 39 Ver las diferencias entre directorios (diff) . . . . . . . . . . . . . 39 Comparar tres archivos diferentes (diff3). . . . . . . . . . 41 Uso de bdiff con archivos grandes . . . . . . . . . . . . . . . 41 Buscar archivos (find) . . . . . . . . . . . . . . . . . . . . . . . . . . . . . . 41 Seguridad de archivos y directorios . . . . . . . . . . . . . . . . . . . 44 Mostrar permisos y estado (ls -l) . . . . . . . . . . . . . . . . . 45 Listar archivos “ocultos” (ls -a) . . . . . . . . . . . . . . . . . . 46 Cambiar permisos (chmod) . . . . . . . . . . . . . . . . . . . . . . . 47 Establecer permisos absolutos . . . . . . . . . . . . . . . . . . . . . 50 4. Cómo buscar archivos . . . . . . . . . . . . . . . . . . . . . . . . . . . . . . . . . 55
- 6. vi Guía del Usuario Avanzado Solaris – Agosto 1994 Cómo buscar patrones con grep. . . . . . . . . . . . . . . . . . . . . . 55 grep como filtro . . . . . . . . . . . . . . . . . . . . . . . . . . . . . . . . 56 grep cadenas de palabras múltiples . . . . . . . . . . . . . . . 58 Cómo buscar líneas sin una cadena de caracteres determinada . . . . . . . . . . . . . . . . . . . . . . . . . . . . . . . . . . . . 58 Más acerca de grep. . . . . . . . . . . . . . . . . . . . . . . . . . . . . . 59 Cómo buscar metacaracteres . . . . . . . . . . . . . . . . . . . . . . 60 Comillas dobles o sencillas en líneas de comando . . . . 62 5. Contraseñas, procesos y almacenamiento en disco . . . . . . . . . . . . . . . . . . . . . . . . . . . . . 63 Uso de una contraseña . . . . . . . . . . . . . . . . . . . . . . . . . . . . . . 63 Cómo cambiar su contraseña. . . . . . . . . . . . . . . . . . . . . . 64 Caducidad de la contraseña. . . . . . . . . . . . . . . . . . . . . . . 65 Procesos y números de procesos . . . . . . . . . . . . . . . . . . . . . . 66 Qué comandos se ejecutan actualmente (ps). . . . . . . . . 66 Terminar procesos (kill) . . . . . . . . . . . . . . . . . . . . . . . . 67 Cómo administrar el almacenamiento en disco. . . . . . . . . . 68 Mostrar la utilización del disco (df -k) . . . . . . . . . . . . . 68 Mostrar la utilización del directorio (du) . . . . . . . . . . . . 68 6. Uso del editor vi. . . . . . . . . . . . . . . . . . . . . . . . . . . . . . . . . . . . . . 71 Cómo empezar vi . . . . . . . . . . . . . . . . . . . . . . . . . . . . . . . . . 72 Cómo crear un archivo . . . . . . . . . . . . . . . . . . . . . . . . . . . 72 La línea de estado . . . . . . . . . . . . . . . . . . . . . . . . . . . . . . . 73 Los dos modos de vi . . . . . . . . . . . . . . . . . . . . . . . . . . . . . . . 73 Modo de entrada . . . . . . . . . . . . . . . . . . . . . . . . . . . . . . . . 73
- 7. Contenido vii Modo de comando. . . . . . . . . . . . . . . . . . . . . . . . . . . . . . . 74 Cómo finalizar una sesión . . . . . . . . . . . . . . . . . . . . . . . . . . . 75 Cómo guardar los cambios y salir de vi . . . . . . . . . . . . 75 Cómo imprimir un archivo. . . . . . . . . . . . . . . . . . . . . . . . . . . 77 Comandos vi básicos . . . . . . . . . . . . . . . . . . . . . . . . . . . . . . . 77 Cómo desplazarse por un archivo. . . . . . . . . . . . . . . . . . 77 Cómo insertar texto. . . . . . . . . . . . . . . . . . . . . . . . . . . . . . 81 Cómo cambiar texto . . . . . . . . . . . . . . . . . . . . . . . . . . . . . 82 Cómo deshacer los cambios . . . . . . . . . . . . . . . . . . . . . . . 83 Cómo eliminar texto . . . . . . . . . . . . . . . . . . . . . . . . . . . . . 84 Cómo copiar y mover texto -Tirar, eliminar y poner . . 85 Uso de un contador para repetir comandos. . . . . . . . . . 87 Uso de los comandos ex. . . . . . . . . . . . . . . . . . . . . . . . . . . . . 87 Cómo activar y desactivar la numeración de las líneas 87 Cómo copiar líneas . . . . . . . . . . . . . . . . . . . . . . . . . . . . . . 88 Cómo mover líneas . . . . . . . . . . . . . . . . . . . . . . . . . . . . . . 89 Cómo eliminar líneas . . . . . . . . . . . . . . . . . . . . . . . . . . . . 90 Cómo buscar y reemplazar con vi . . . . . . . . . . . . . . . . . . . . 90 Cómo buscar una cadena de caracteres . . . . . . . . . . . . . 90 Búsqueda más exacta . . . . . . . . . . . . . . . . . . . . . . . . . . . . 91 Cómo reemplazar una cadena de caracteres . . . . . . . . . 92 Cómo ir a una línea específica . . . . . . . . . . . . . . . . . . . . . 93 Cómo insertar un archivo en otro . . . . . . . . . . . . . . . . . . . . . 94 Cómo editar archivos múltiples. . . . . . . . . . . . . . . . . . . . . . . 94
- 8. viii Guía del Usuario Avanzado Solaris – Agosto 1994 Cómo editar una serie de archivos . . . . . . . . . . . . . . . . . 95 Cómo copiar líneas entre archivos . . . . . . . . . . . . . . . . . 95 Cómo establecer parámetros vi . . . . . . . . . . . . . . . . . . . . . . 96 Recuperación tras una caída del sistema . . . . . . . . . . . . . . . 96 Resumen de los comandos básicos de vi. . . . . . . . . . . . . . . 97 7. Uso del correo electrónico . . . . . . . . . . . . . . . . . . . . . . . . . . . . . . 101 Datos básicos de mailx . . . . . . . . . . . . . . . . . . . . . . . . . . . . . 101 Cómo empezar mailx . . . . . . . . . . . . . . . . . . . . . . . . . . . 102 Cómo enviarse Vd. mismo una carta de prueba . . . . . . 102 Cómo leer su carta de prueba . . . . . . . . . . . . . . . . . . . . . 104 Cómo salir de mailx . . . . . . . . . . . . . . . . . . . . . . . . . . . . 105 Cómo leer cartas . . . . . . . . . . . . . . . . . . . . . . . . . . . . . . . . . . . 106 Cómo eliminar (y rehacer) cartas. . . . . . . . . . . . . . . . . . . . . . 107 Cómo imprimir cartas. . . . . . . . . . . . . . . . . . . . . . . . . . . . . . . 109 Cómo enviar cartas . . . . . . . . . . . . . . . . . . . . . . . . . . . . . . . . . 109 Cartas no entregables . . . . . . . . . . . . . . . . . . . . . . . . . . . . 111 Cómo cancelar una carta no enviada . . . . . . . . . . . . . . . 112 Cómo agregar copias al carbón y borradores al carbón 112 Cómo insertar una copia de una carta o un archivo . . . 113 Cómo responder a una carta . . . . . . . . . . . . . . . . . . . . . . 114 Cómo guardar y recuperar cartas . . . . . . . . . . . . . . . . . . . . . 115 Cómo guardar y copiar cartas en archivos. . . . . . . . . . . 115 Cómo leer cartas guardadas en archivos y carpetas . . . 118 Uso de vi en mailx . . . . . . . . . . . . . . . . . . . . . . . . . . . . . . . . 119
- 9. Contenido ix Alias de correo electrónico . . . . . . . . . . . . . . . . . . . . . . . . . . . 119 Cómo establecer alias de correo electrónico en .mailrc 120 Cómo establecer alias de correo electrónico en /etc/aliases . . . . . . . . . . . . . . . . . . . . . . . . . . . . . . . . . 122 Comandos de tilde. . . . . . . . . . . . . . . . . . . . . . . . . . . . . . . . . . 125 Cómo obtener ayuda: otros comandos de mailx . . . . . . . . 126 8. Uso de las impresoras. . . . . . . . . . . . . . . . . . . . . . . . . . . . . . . . . . 129 Cómo encargar solicitudes de impresión . . . . . . . . . . . . . . . 129 Cómo encargar solicitudes de impresión a la impresora predeterminada . . . . . . . . . . . . . . . . . . . . . . . . . . . . . . . . . 130 Cómo encargar solicitudes de impresión utilizando un nombre de impresora . . . . . . . . . . . . . . . . . . . . . . . . . . . . 130 Cómo solicitar un aviso cuando la impresión esté completada. . . . . . . . . . . . . . . . . . . . . . . . . . . . . . . . . . . . . 131 Cómo imprimir copias múltiples. . . . . . . . . . . . . . . . . . . 132 Cuadro resumen de las opciones lp . . . . . . . . . . . . . . . . 132 Cómo determinar el estado de la impresora . . . . . . . . . . . . 133 Cómo comprobar el estado de las solicitudes de impresión . . . . . . . . . . . . . . . . . . . . . . . . . . . . . . . . . . . . . . 133 Cómo comprobar las impresoras disponibles . . . . . . . . 134 Cómo mostrar toda la información de estado . . . . . . . . 134 Cómo mostrar el estado de las impresoras . . . . . . . . . . 135 Mostrar las características de las impresoras. . . . . . . . . 136 Tabla resumen de las opciones lpstat . . . . . . . . . . . . . 137 Cómo cancelar una solicitud de impresión . . . . . . . . . . . . . 138
- 10. x Guía del Usuario Avanzado Solaris – Agosto 1994 Cómo cancelar una solicitud de impresión mediante el número de identificación . . . . . . . . . . . . . . . . . . . . . . . . . 139 Cómo cancelar una solicitud de impresión mediante el nombre de la impresora . . . . . . . . . . . . . . . . . . . . . . . . . . 139 9. Uso de la red . . . . . . . . . . . . . . . . . . . . . . . . . . . . . . . . . . . . . . . . . 141 Conceptos acerca de la red . . . . . . . . . . . . . . . . . . . . . . . . . . . 142 Conectar con el sistema de forma remota (rlogin). . . . . . 142 rlogin sin un directorio de usuario . . . . . . . . . . . . . . . 143 rlogin usando el nombre de otro usuario . . . . . . . . . . 144 rlogin con un sistema desconocido . . . . . . . . . . . . . . . 144 Abandonar una conexión rlogin . . . . . . . . . . . . . . . . . 145 Suspender una conexión rlogin . . . . . . . . . . . . . . . . . . 146 Verificar su posición (who am i) . . . . . . . . . . . . . . . . . . . 146 Copiar archivos a distancia (rcp) . . . . . . . . . . . . . . . . . . . . . 147 Copiar de otro sistema al suyo. . . . . . . . . . . . . . . . . . . . . 147 Copiar de su sistema a otro . . . . . . . . . . . . . . . . . . . . . . . 148 Ejecutar comandos a distancia (rsh) . . . . . . . . . . . . . . . . . . 148 Ver información de usuario (rusers) . . . . . . . . . . . . . . . . . 149 10. Personalizar su entorno de trabajo . . . . . . . . . . . . . . . . . . . . . . 151 Archivos de inicialización . . . . . . . . . . . . . . . . . . . . . . . . . . . 151 Variables de entorno . . . . . . . . . . . . . . . . . . . . . . . . . . . . . . . . 152 El perfil del usuario. . . . . . . . . . . . . . . . . . . . . . . . . . . . . . 153 Cómo establecer la variable PATH . . . . . . . . . . . . . . . . . . 155 Alias (Sólo C Shell) . . . . . . . . . . . . . . . . . . . . . . . . . . . . . . 156 Cómo cambiar el indicador de comando . . . . . . . . . . . . 157
- 11. Contenido xi Otras variables útiles. . . . . . . . . . . . . . . . . . . . . . . . . . . . . 158 Cómo establecer permisos de archivos predeterminados . 159 Cómo configurar las fuentes de OpenWindows . . . . . . . . . 161 Cómo especificar el tipo de fuente y el tamaño del punto. . . . . . . . . . . . . . . . . . . . . . . . . . . . . . . . . . . . . . . . . . 161 Cómo listar las fuentes disponibles. . . . . . . . . . . . . . . . . 164 A. Cómo cambiar a la versión 3.3 de OpenWindows, o posteriores. . . . . . . . . . . . . . . . . . . . . . . . . . . . . . . . . . . . . . . . . . . 167 SPARC Cómo cambiar desde el entorno SunView . . . . . . . 167 SPARC Los archivos .defaults y .Xdefaults . . . . 167 Cómo cambiar desde una versión del entorno OpenWindows anterior a la 3.3 . . . . . . . . . . . . . . . . . . . . . . . 168 La variable de entorno OPENWINHOME . . . . . . . . . . . . . . 168 El archivo .xinitrc . . . . . . . . . . . . . . . . . . . . . . . . . . . . 169 Uso del archivo de inicio correcto . . . . . . . . . . . . . . . . . . 170 Ventana de propiedades del área de trabajo. . . . . . . . . . . . . 171 Cómo personalizar el menú del área de trabajo . . . . . . 172 B. Cómo modificar el teclado. . . . . . . . . . . . . . . . . . . . . . . . . . . . . . 173 Cómo activar/desactivar la tecla Componer . . . . . . . . . . . . . . . 173 SPARC Remapeo del teclado para zurdos . . . . . . . . . . . . . . . . . 174 SPARC Uso del archivo de comandos de remapeo . . . . . . . 174 SPARC Cómo deshacer el remapeo del teclado . . . . . . . . . . 177 C. Cómo ejecutar aplicaciones en red. . . . . . . . . . . . . . . . . . . . . . . 181 Uso de rlogin para ejecutar una aplicación en red. . . . . . . . . 182 Más acerca de la seguridad. . . . . . . . . . . . . . . . . . . . . . . . . . . . . . 183
- 12. xii Guía del Usuario Avanzado Solaris – Agosto 1994 Quién debe leer esta sección. . . . . . . . . . . . . . . . . . . . . . . . . . 183 Mecanismos de control de acceso . . . . . . . . . . . . . . . . . . . . . 184 Protocolos de autorización . . . . . . . . . . . . . . . . . . . . . . . . . . . 185 Manipulación del acceso al servidor. . . . . . . . . . . . . . . . . . . 187 Cómo procesar clientes remota o localmente como otro usuario . . . . . . . . . . . . . . . . . . . . . . . . . . . . . . . . . . . . . . . . 191 D. SPARC - Interconexión de redes DECnet (DNI) . . . . . . . . . . . 193 Cómo instalar la interconexión de redes DECnet . . . . . . . . . . . 194 Cómo mostrar un cliente remoto en un sistema OpenWindows . . . . . . . . . . . . . . . . . . . . . . . . . . . . . . . . . . . . . 195 Cómo mostrar un cliente remoto en un VAX . . . . . . . . . . . . . . . 195 E. Configurar impresoras y módems . . . . . . . . . . . . . . . . . . . . . . . 199 Configurar un módem para su sistema. . . . . . . . . . . . . . . . . . . . 199 Para información adicional sobre módems ... . . . . . . . . . . . 201 Configurar una impresora para usar en su sistema. . . . . . . . . . 202 Para información adicional sobre impresoras ... . . . . . . . . . 204 Índice . . . . . . . . . . . . . . . . . . . . . . . . . . . . . . . . . . . . . . . . . . . . . . . . . . . . 205
- 13. xiii Acercadeestelibro Quién debe leer este libro Este libro está dirigido a los usuarios del sistema de software SolarisTM. El sis- tema de software Solaris está formado por SunOS™ y OpenWindows™. Antes de leer este libro Su sistema debe estar instalado y listo para usarse. Si no lo está, antes de conti- nuar, consulte SPARC: Installing Solaris Software, x86: Installing Solaris Software o el manual de instalación correspondiente a su sistema. Lectura adicional Los Libros de respuesta del sistema de software Solaris dan acceso a una serie de libros acerca del software de Solaris, que están organizados en los siguientes grupos: • Conjunto para los administradores Sun Ofrece información detallada sobre la instalación y administración del siste- ma para una serie de configuraciones de sistema, incluyendo grandes redes de estaciones de trabajo Sun. • Conjunto para el personal de desarrollo Sun Contiene la información necesaria para el desarrollo de las aplicaciones uti- lizadas para escribir, depurar y mantener programas en el sistema.
- 14. xiv Guía del Usuario Avanzado Solaris – Agosto 1994 • Conjunto de manuales de referencia Sun Contiene la descripción de cada comando SunOS. También se le llama pági- nas de manual, y puede instalarse como documentación en línea. • Conjunto para el usuario Sun Ofrece una descripción detallada de diversos aspectos del sistema SunOS, incluyendo el uso de los comandos SunOS, el funcionamiento de OpenWin- dows, la personalización de su entorno de trabajo, los problemas de manejo, la escritura de archivos de comandos shell, el uso del correo electrónico y el funcionamiento de la red. Si desea más información acerca de los Libros de respuesta del sistema de soft- ware Solaris, consulte Guía de Documentación. Convenciones tipográficas En esta guía se utilizan las siguientes convenciones tipográficas: • El tipo de letra cursiva se usa para resaltar palabras, en argumentos de co- mando, variables y títulos de libros. Por ejemplo: Debe escribir el argumento nombre_de_archivo cómo se describe en man Pages(1): User Commands. • El tipo de letra Courier bold indica lo que Vd. escribe en una sesión de prueba. Por ejemplo: • El tipo de letra Courier se utiliza en listados de programas y en nombres de comandos, de programas y de sistemas. Por ejemplo: Puede convertirse en un superusuario escribiendo root tras el indicador de entrada, o escribiendo el comando su tras el indicador de comando. También se usa en textos que el sistema muestra en pantalla. Por ejemplo: $ date $ who bozo console Sep 11 15:36
- 15. Acerca de este libro xv • Los nombres de los botones del ratón se denominan según su función, no según su ubicación, y se escriben en mayúscula. Por ejemplo, se indica “Presione SELECCIONAR”, en vez de “Presione el botón izquierdo.” Ilustración P-1 Funciones predeterminadas de los botones del ratón En un ratón de tres botones, las asignaciones de funciones predeterminadas son: • SELECCIONAR = el botón izquierdo del ratón • AJUSTAR = el botón central del ratón • MENÚ = el botón derecho del ratón En un ratón de dos botones, las asignaciones de funciones predeterminadas son: • SELECCIONAR = el botón izquierdo del ratón • MENÚ = el botón derecho del ratón Para usar la función AJUSTAR en un ratón de dos botones, presione y mantenga pulsada la tecla Mayúscula del teclado y haga clic con el botón SELECCIONAR del ratón. • Los nombres de las teclas del teclado empiezan por mayúscula (por ejemplo, Presione la tecla Mayúscula). La tecla llamada Retorno también se denomina Intro en algunos teclados. Nota – Solaris soporta sistemas SPARC y sistemas basados en x86, que tienen teclados diferentes. Consecuentemente, algunas equivalencias del teclado de comandos existentes en los menús de OpenWindows son distintas, según cada teclado. Para la mayoría de las equivalencias del teclado, Solaris soporta una combinación con la tecla Meta que puede usarse en las dos plataformas. SELECCIONAR AJUSTAR MENÚ SELECCIONAR AJUSTAR = SHIFT-SELECCIONAR MENÚ
- 16. xvi Guía del Usuario Avanzado Solaris – Agosto 1994 Consulte Capítulo 1, “Cómo entrar en SunOS y empezar OpenWindows” si desea una lista de las funciones de comandos y sus diferentes equivalencias del teclado. • Los comandos de menú OpenWindows que se ejecutan utilizando equivalencias del teclado (también llamadas aceleradores de teclado), se representan en este manual mediante la siguiente convención: un guión ( - ) indica que debe presionar dos teclas a la vez. Por ejemplo, Ctrl-Alt significa que debe presionar y mantener pulsadas las teclas Control y Alt a la vez; Ctrl-Alt-c significa que debe presionar y mantener pulsadas las teclas Control y Alt a la vez, y presionar simultáneamente c. • Las equivalencias del teclado se obtienen presionando la tecla Meta y una o más teclas adicionales del teclado. En los teclados SPARC la tecla Meta es la tecla con el símbolo <> ; en los teclados x86 la tecla Meta se obtiene presionando las teclas Ctrl y Alt simultáneamente (Ctrl-Alt). Si desea más información acerca de las equivalencias dell teclado, consulte el Capítulo 1, “Cómo entrar en SunOS y empezar OpenWindows”. • Esta guía utiliza la siguiente notación para explicar cómo seleccionar una opción de menú. Por ejemplo: seleccione Área de trabajo ➤ Programas. • Cuando se trate de un menú completo, o de un elemento de menú predeterminado, un anillo predeterminado, bordeará el elemento predeterminado del menú. Como valor predeterminado, si se hace clic SELECCIONAR en un botón de menú, aparecerá el menú completo. Convenciones propias de cada plataforma Los siguientes símbolos que preceden al título de una sección o procedimiento indican que dicha sección o procedimiento pertenecen sólo a esa determinada plataforma: SPARC Indica una sección o procedimiento propios de la plataforma SPARC x86 Indica una sección o procedimiento propios de la plataforma x86 Las notas particulares de cada plataforma se indican de este modo:
- 17. Acerca de este libro xvii SPARC – Esta nota es particular de la plataforma SPARC. x86 – Esta nota es particular de la plataforma x86. Los puntos particulares de cada plataforma se indican de este modo: • SPARC: Este punto es particular de la plataforma SPARC. • x86: Este punto es particular de la plataforma x86. Si una muestra de código, tabla o ilustración pertenece a una determinada plataforma, el nombre de dicha plataforma aparecerá al principio del título. Por ejemplo: Tabla 1-1 SPARC: Título particular de la plataforma SPARC Tabla 1-2 x86: Título particular de la plataforma x86
- 18. xviii Guía del Usuario Avanzado Solaris – Agosto 1994
- 19. 1 El software de la versión de OpenWindows debe estar ya instalado en su disco duro o en un servidor accesible desde su sistema de archivos. Si no está seguro de ello, contacte con su administrador de sistemas, o consulte SPARC: Installing Solaris Software, x86: Installing Solaris Software. En este capítulo se explica cómo entrar en el sistema, cómo usar un intérprete de comandos shell, cómo montar y empezar el entorno de usuario OpenWin- dows, cómo abandonar el sistema de ventanas, y cómo salir. También se expli- can algunos casos especiales, como la configuración del entorno OpenWindows para monitores duales. Cómo entrar Una sesión de trabajo estándar se define como el intervalo que transcurre entre el momento de entrada en el sistema y el de salida. El entorno multiusuario Sun- OS necesita que Vd. se identifique cada vez que quiera utilizar el sistema. Su nombre de entrada (también conocido como nombre de usuario o cuenta de acceso) le identifica para el sistema y para otros usuarios en el sistema. Su contraseña restringe el uso de su cuenta de acceso a aquellos que conocen dicha contrase- ña. Si todavía no tiene nombre de entrada ni contraseña, pida a la persona de- signada como administrador de sistemas que le asigne una contraseña. Una vez obtenida dicha información estará preparado para entrar. CómoentrarenSunOSyempezar OpenWindows 1
- 20. 2 Guía del Usuario Avanzado Solaris – Agosto 1994 1 Antes de que entre en el sistema, su pantalla deberá mostrar algo parecido a lo siguiente: Introduzca el nombre de entrada que le ha asignado el administrador de siste- mas y presione la tecla Retorno. Si por ejemplo su nombre de entrada es jose, escriba: y presione Retorno. A continuación el sistema solicita así su contraseña: Escriba su contraseña tras el indicador y presione Retorno (si su cuenta de ac- ceso no tiene asignada una contraseña, el sistema le introduce sin pedirle nin- guna). Observe que a medida que Vd. escribe su contraseña, el sistema no la muestra (no se produce eco) en pantalla. Así se evita que alguien pueda averi- guarla. Shell de entrada En los siguientes capítulos, empezará a introducir comandos de SunOS. Cuan- do Vd. transmite un comando al sistema, en realidad, envía información a un programa de interpretación de comandos llamado shell. Entonces, el programa shell lee la información que usted le ha transmitido y hace que la acción ade- cuada se realice en el sistema. El shell predeterminado del software del sistema SunOS es el shell Bourne, pero también existen otros dos programas shell en el sistema operativo: el shell C y el shell Korn, cada uno de ellos con sus propias diferencias. login: login: jose login: jose Password:
- 21. Cómo entrar en SunOS y empezar OpenWindows 3 1 Nota– Podrá obtener información específica acerca de cualquier comando de SunOS, incluyendo cada uno de los shell disponibles, si consulta la página man (manual de referencia). Para una mayor información acerca de las páginas man, veáse “Cómo mostrar páginas de manual con man” del Capítulo 2, “Comandos básicos de SunOS”. Cuando entra por primera vez en el sistema (o abre una nueva ventana de Uti- lidad de Comandos o de Utilidad Shell) y ve el indicador de comandos, éste le indica que ha empezado automáticamente un programa shell. A este shell se le llama shell de entrada. Si su shell de entrada no es el shell predeterminado de SunOS (el shell Bourne), se debe a que su administrador de sistemas ha especi- ficado un shell diferente (el shell C o el shell Korn). Como ya se ha mencionado, cada shell tiene sus propias diferencias. Algunos comandos o procedimientos que estarán a su disposición cuando use un shell pueden no estarlo cuando use otro diferente. Teniendo esto en cuenta, observe que siempre que se presente en este manual cualquier comando o procedimien- to que no esté disponible en el shell predeterminado de SunOS (el shell Bour- ne), las secciones estarán marcadas claramente al efecto. Cómo salir Cuando haya acabado su sesión de trabajo y desee abandonar el sistema opera- tivo, escriba la siguiente orden para salir: Pasado un momento, el sistema mostrará de nuevo el indicador de entrada: Si Vd. ve el indicador de entrada es que ha salido con éxito. Entonces el siste- ma estará preparado para que Vd. u otro usuario pueda entrar. $ exit $ exit login:
- 22. 4 Guía del Usuario Avanzado Solaris – Agosto 1994 1 Nota– Con el sistema operativo SunOS, si desactiva su terminal o área de tra- bajo no significa necesariamente que vaya a salir del sistema. A no ser que sal- ga explícitamente, permanecerá conectado con él. Equivalencias del teclado A pesar de que las operaciones que va a realizar no requieren un uso frecuente de los menús de OpenWindows y del ratón, en algunos casos puede agilizar dichas operaciones, utilizando una combinación de teclas, llamada aceleradores de teclado, que duplica las operaciones con el ratón y los menús, y de las teclas preconfiguradas del teclado. La siguiente tabla lista una serie de operaciones de comandos y de equivalencias del teclado tanto para sistemas SPARC como para los basados en x86. Nota– La tecla Meta es la tecla que tiene el símbolo <> en los teclados SPARC y que se obtiene en los teclados x86 presionando Ctrl-Alt. Para realizar una operación con un acelerador de teclado, presione y mantenga pulsada la primera tecla (Meta, o Control-Alt simultáneamente) y presione la segunda tecla. Por ejemplo, para cortar texto seleccionado, presione y mantenga pulsada la tecla Meta y presione x en un sistema SPARC; en un sistema x86, presione y mantenga pulsado Control y Alt a la vez y presione x simultáneamente Tabla 1-1 Aceleradores de teclado Operación Equivalencias del teclado Acción Repetir Meta - a Repite la operación anterior Copiar Meta - c Copia la selección en el portapapeles Cortar Meta - x Corta la selección y la coloca en el portapapeles Buscar Meta - f Busca la selección a la derecha del indicador
- 23. Cómo entrar en SunOS y empezar OpenWindows 5 1 Consideraciones previas a la puesta en marcha de OpenWindows Antes de empezar el software de OpenWindows, lea las siguientes considera- ciones previas. Si no le afecta ninguna de ellas, páselas por alto hasta llegar a la sección “Cómo ver el software de OpenWindows”, de este capítulo. • Si es el responsable de la instalación de un servidor de OpenWindows en la red, consulte SPARC: Installing Solaris Software, o x86: Installing Solaris Soft- ware. • Si actualmente se encuentra ejecutando el software de la versión 2 de OpenWindows, consulte el Apéndice A, “Cómo cambiar a la versión 3.3 de OpenWindows, o posteriores”. Ayuda Ayuda o F1 Muestra una ventana de ayuda con ayuda contextual sobre el objeto en el que está situado el puntero. Nuevo Meta - n Carga un archivo nuevo Abrir (Archivo) Meta - o Abre un archivo (por ejemplo, si ha resaltado un icono de archivo en el Administrador de archivos) Abrir (Ventana) Meta - w Abre un icono o cierra una ventana a un icono Pegar Meta - v Copia la selección del potapapeles en el punto de inserción Imprimir Meta - p Envía el archivo a la impresora (por ejemplo, si ha resaltado un icono de archivo en el Administrador de archivos) Propiedades Meta - i Muestra la ventana de propiedades de la aplicación en la posición del puntero Rehacer Mayús-Meta - p Rehace una operación de Deshacer Guardar Meta - s Guarda el archivo actual Parar Parar o Esc Para la operación actual Deshacer Meta - u Deshace la operación anterior Tabla 1-1 Aceleradores de teclado Operación Equivalencias del teclado Acción
- 24. 6 Guía del Usuario Avanzado Solaris – Agosto 1994 1 • Si actualmente se encuentra ejecutando el entorno de usuario SunView, con- sulte el Apéndice A, “Cómo cambiar a la versión 3.3 de OpenWindows, o posteriores”. • Si actualmente se encuentra ejecutando una versión de OpenWindows ante- rior a la 3.3, consulte las secciones “La variable de entorno OPENWINHO- ME” y “Cómo utilizar el archivo de inicio correcto”, de este capítulo. x86 – Si cambia el tipo de ratón, teclado o tarjeta adaptadora de video de su sistema después de instalar Solaris, tendrá que ejecutar el programa devconfig para actualizar la versión del sistema. Consulte la página de manual devconfig(1M). La variable de entorno OPENWINHOME Si en este momento se encuentra procesando el software de una versión de OpenWindows anterior a la 3.3, es posible que haya instalado ya su sistema para usar la variable de entorno OPENWINHOME. Sin embargo, en la actualidad ya no se recomienda que los usuarios establezcan la variable de entorno OPENWINHOME, ni manualmente, ni mediante un archivo de puesta en marcha. Cuando Vd. ejecuta el comando openwin, éste establece automáticamente la variable de entorno OPENWINHOME como /usr/openwin, de modo que no es necesario que Vd. lo haga. Si ha establecido la variable de entorno OPENWINHOME, bien en el archivo.- profile o en el archivo.cshrc en su directorio de ususario, convierta la línea en comentario o elimínela por completo antes de ejecutar la versión 3.3. de OpenWindows. Para eliminar, o convertir en comentario la variable de entorno OPENWINHOME en el archivo .profile o en el archivo .cshrc, siga estos pasos: 1. Abra el archivo.profile o el archivo.cshrc usando un editor de textos como vi. 2. Escriba un signo (#) antes de la variable, como se indica a continuación o elimine la línea por completo. Si está trabajando en el archivo .profile, siga el paso a; si lo está hacien- do en el archivo .cshrc, siga el paso b.
- 25. Cómo entrar en SunOS y empezar OpenWindows 7 1 a. En el archivo .profile: a. En el archivo.cshrc: 3. Grabe y salga del archivo. 4. Desactive la variable OPENWINHOME (o salga y vuelva a entrar en el siste- ma). Si está ejecutando el shell Bourne o el shell Korn, siga el paso a. Si está pro- cesando el shell C, siga el paso b. a. En el shell Bourne o en el shell Korn, escriba: b. En el shell C, escriba: Una vez que haya desestablecido la variable de entorno ya estará preparado para ejecutar el software de OpenWindows, como se describe a continuación en la sección “Cómo ver el software de OpenWindows”, de este capítulo. Cómo utilizar el archivo de inicio correcto Si está ejecutando en la actualidad el software de una versión de OpenWindo- ws anterior a la 3.3, es importante determinar el estado de su archivo .xini- trc. El archivo .xinitrc es un archivo de inicio de OpenWindows que puede contener opciones elegibles por el usuario. #OPENWINHOME=/usr/openwin #setenv OPENWINHOME /usr/openwin $ unset OPENWINHOME example% unsetenv OPENWINHOME
- 26. 8 Guía del Usuario Avanzado Solaris – Agosto 1994 1 Para determinar el estado de su archivo .xinitrc, escriba: Dependiendo de la salida de este comando, realice una de las siguientes accio- nes: • Si no tiene un archivo .xinitrc (es decir, si el resultado del anterior co- mando ls -a no muestra un listado del archivo) no haga nada. Si no existe el archivo .xinitrc en su directorio de ususario, OpenWindows usa el ar- chivo de inicio predeterminado del sistema. • Si tiene un archivo.xinitrc (es decir, el resultado del anterior comando ls -a muestra un listado del archivo), pero si no ha realizado ningún cam- bio en el archivo o no quiere salvar los cambios que ha efectuado, siga el paso 1 de la sección “Procedimientos del archivo de inicio”. • Si tiene un archivo .xinitrc (es decir, el resultado del anterior comando ls -a muestra un listado del archivo), y ha efectuado cambios en el archivo que quiere salvar, siga el paso 2 de la sección “Procedimientos del archivo de inicio”. Procedimientos del archivo de inicio 1. Para eliminar el archivo .xinitrc de su directorio de usuario, escriba el siguiente comando: 2. Para conservar los cambios de su archivo.xinitrc, siga estos pasos: a. Mueva.xinitrc a.xinitrc.save: $ cd $ ls -a .xinitrc $ rm .xinitrc $ mv .xinitrc .xinitrc.save
- 27. Cómo entrar en SunOS y empezar OpenWindows 9 1 b. Copie $OPENWINHOME/lib/Xinitrc en .xinitrc en su directorio de ususario: c. Agregue las líneas que desee guardar del archivo .xinitrc.save a .xinitrc. Atención– Cuando edite el archivo .xinitrc, no agregue una versión secun- daria de olwm, no agregue svenv, ni eliminee la línea que contenga $OPENWINHOME/lib/openwin-sys. Cómo empezar el entorno de usuario OpenWindows Para empezar el entorno de usuario OpenWindows se tienen que realizar los siguientes pasos generales: 1. Utilizando NFS, montar el software de OpenWindows desde el servidor en el que está instalado. Para obtener información acerca de cómo montar el software desde un servi- dor, consulte OpenWindows Reference Manual, o contacte con su administra- dor de sistemas. 2. Empezar el software de OpenWindows con el comando openwin, agregar cualquier opción adicional para empezar cuando sea necesario. Cómo ver el software de OpenWindows Una vez que haya montado el software de OpenWindows desde un servidor y esté ejecutado la instalación del archivo de comandos de OpenWindows, ya es- tará preparado para empezar el software de OpenWindows. Para empezar el software de OpenWindows, escriba /usr/openwin/bin/o- penwin tras el indicador de shell y presione Retorno. $ cp $OPENWINHOME/lib/Xinitrc $HOME/.xinitrc $ /usr/openwin/bin/openwin !
- 28. 10 Guía del Usuario Avanzado Solaris – Agosto 1994 1 Así aparecerá la pantalla de la versión 3.3 de OpenWindows e instalará el en- torno de trabajo de OpenWindows. Cómo ver OpenWindows con rapidez Una vez que Vd. haya empezado con éxito OpenWindows, ya puede configu- rar el sistema para usar un comando corto de forma que no necesite escribir cada vez la ruta de acceso de OpenWindows completa. Si está usando el shell Bourne o el Korn conseguirá lo mismo situando una fun- ción shell en su archivo .profile. Si está usando el shell C pondrá un alias en su archivo.cshrc. Tanto el archivo .profile como el .cshrc se encuen- tran en su directorio de ususario. Cuando haya situado el comando corto en el archivo apropiado de su shell, para empezar OpenWindows escriba simplemente: En las siguientes secciones, “En el archivo .profile”, y “En el archivo .cshrc”, se explica cómo agregar el comando corto de OpenWindows. En el archivo .profile Para agregar el comando corto OpenWindows en su archivo .profile: 1. Abra el archivo .profile usando un editor de textos como vi. 2. Agregue la siguiente función shell en el archivo de la misma forma que se indica, 3. Guarde y salga del archivo. $ openwin openwin () { /usr/openwin/bin/openwin }
- 29. Cómo entrar en SunOS y empezar OpenWindows 11 1 4. Guarde y vuelva a entrar para activar el comando corto, o escriba: Ahora, siempre que quiera empezar, simplemente tiene que escribir openwin. En el archivo .cshrc Para agregar el comando corto de OpenWindows en su archivo.cshrc: 1. Abra el archivo .cshrc usando un editor de textos como vi. 2. Agregue el siguiente comando alias al archivo, del modo que se indica a continuación: 3. Salve y abandone el archivo. 4. Salga y vuelva a entrar para activar el comando corto, o escriba: Ahora, siempre que quiera empezar OpenWindows, sólo tiene que escribir openwin. Si OpenWindows no se ve Cuando Vd. empieza el software de OpenWindows accede a él a través del di- rectorio /usr/pioneering. El software de OpenWindows se instala en mu- chas aplicaciones, por ejemplo, el Calendario no puede cargarse a no ser que el software de OpenWindows esté instalado adecuadamente en el archivo us- r/openwin. Si OpenWindows no empieza cuando Vd. escribe el comando /usr/openwin/bin/openwin, bien no tiene el software de OpenWindows instalado, o bien está en un directorio diferente al /usr/openwin. Consulte , OpenWindows Reference Manual, o contacte con su administrador de sistemas. $ . .profile alias openwin /usr/openwin/bin/openwin example% source .cshrc
- 30. 12 Guía del Usuario Avanzado Solaris – Agosto 1994 1 Cómo abandonar el entorno OpenWindows Una vez que haya visto el software de OpenWindows y esté trabajando en el entorno windows, ya no podrá salir de la línea de comando de la sesión están- dar SunOS. Primero deberá abandonar el entorno ventana y después salir. Si escribe logout tras un indicador de shell, verá el mensaje: Para salir del entorno OpenWindows, siga estos pasos: 1. Sitúe el ratón de manera que la flecha (puntero) no esté en el fondo de su pantalla (el fondo de trabajo). 2. Presione el botón del ratón. El Fondo de trabajo aparecerá, presentando varias opciones. 3. Arrastre el puntero hacia abajo hasta que resalte el último elemento del menú: Salir. 4. Suelte el botón del ratón. Aparecerá una ventana desplegable, solicitándole que confirme si desea abandonar el sistema de ventanas. 5. Sitúe el puntero en Salir y pulse el botón SELECCIONAR del ratón. Tras unos breves momentos todas las ventanas serán abandonadas y el indicador del sistema aparecerá en el borde inferior izquierdo de su pantalla. Opciones de entrada especiales para OpenWindows La mayoría de los usuarios pueden empezar el software de OpenWindows si- guiendo los pasos descritos en “Cómo ver el software de OpenWindows”. Sin embargo, en algunos casos, tendrá que usar opciones adicionales para modifi- car el proceso de puesta en marcha de OpenWindows. En esta sección se describen los siguientes casos especiales: • Cómo empezar el software de OpenWindows con red de seguridad limita- da. Not login shell.
- 31. Cómo entrar en SunOS y empezar OpenWindows 13 1 • Cómo empezar el software de OpenWindows con varios tipos de monitores y memorias intermedias. • Cómo empezar el software de OpenWindows en pantallas múltiples. Para empezar el software de OpenWindows con opciones especiales, use el co- mando openwin: En el ejemplo anterior, options son las opciones de la línea de comando que le permiten confeccionar la configuración predeterminada del servidor. En las si- guientes secciones se describen algunas de las opciones usadas más frecuente- mente. Cómo empezar con la seguridad de red limitada Si está operando en un entorno en red abierto, y no está interesado en la seguridad de red, use la opción -noauth para que otros usuarios ejecuten aplicaciones en su sistema. El siguiente comando modifica la propiedad de seguridad predeterminada, que le permite especificar otros usuarios que pueden acceder a su servidor de ventana: Cómo empezar con varios tipos de monitores Si posee un monitor de escala de gris (un monitor en blanco y negro) con una tarjeta para gráficos de 8 bits o más) use la opción grayvis cuando empiece el software del OpenWindows. Esto puede mejorar ciertos aspectos de la visuali- zación de OpenWindows, pero no es necesario. Para usar esta opción, escriba lo siguiente tras el indicador del sistema: $ openwin [ options ] $ openwin -noauth $ cd $ openwin -dev /dev/fb grayvis
- 32. 14 Guía del Usuario Avanzado Solaris – Agosto 1994 1 SPARC Cómo empezar con pantallas múltiples SPARC – Observe que las siguientes secciones pertenecientes a “Cómo empezar con pantallas múltiples” se refieren sólo a sistemas basados en SPARC. Dichas secciones requieren alguna experiencia en la administración de sistemas. Si nunca ha configurado un sistema, pida ayuda a su administrador de sistemas. Para ejecutar el entorno OpenWindows en pantallas múltiples, debe informar al sistema de los dispositivos adicionales y los tipos de visualización que quie- re ejecutar. Puede especificar las opciones del dispositivo o usar los valores predeterminados disponibles con el archivo de comandos openwin que pone en marcha el software de OpenWindows. Se necesitan dos opciones con el comando openwin cuando empieza el soft- ware en monitores duales: Los corchetes dobles indican que la combinación de [ -dev device ] [ deviceoptions ] puede entrar más de una vez en la línea de comando (es decir, una vez por mecanismo). [ -dev device ] La línea de opción device especifica el dispositivo de la tarjeta para gráficos o la pantalla que el servidor debe usar para la visualización. Si la línea de comando no muestra esta opción, el servidor usará la opción pre- determinada /dev/fb. La aparición múltiple de la opción -dev en la línea de comando indicará múltiples visualizaciones en el mismo servidor. [ opciones de dispositivo] La opción de la línea de comando opciones de dispositivo es una lista de modifi- cadores de dispositivo que cambia el comportamiento del dispositivo que vie- ne especificado en la opción -dev. $ openwin [ [ -dev device ] [ deviceoptions ] ]
- 33. Cómo entrar en SunOS y empezar OpenWindows 15 1 Ejemplo de opción de dispositivo En está sección se incluyen ejemplos de posición de pantallas en línea y apila- das. Nota– En todos los ejemplos, el orden de los dispositivos es importante. El pri- mer dispositivo que se especifica debe ser la pantalla físicamente situada a la izquierda o parte superior del segundo dispositivo. El segundo dispositivo que se especifica debe ser la pantalla situada físicamente a la derecha o parte infe- rior del primer dispositivo. [izquierda] [derecha] La línea de comando siguiente da instrucciones al sistema para empezar dos pantallas. La pantalla izquierda es la tarjeta para gráficos predeterminada y la derecha es una pantalla monocroma. Esto le permite mover el cursor a izquier- da y derecha entre las dos pantallas. El ejemplo siguiente equivale al anterior. Como valor predeterminado, el pri- mer dispositivo está a la izquierda del segundo, que está en la línea de coman- do. La siguiente línea de comando ordena al sistema empezar dos pantallas. La pantalla derecha es la tarjeta para gráficos y la izquierda es una pantalla mono- croma. Esta configuración le permite mover el cursor a izquierda y derecha en- tre las dos pantallas. $ openwin -dev /dev/fb left -dev /dev/fbs/bwtwo0 right $ openwin -dev /dev/fb -dev /dev/fbs/bwtwo0 $ openwin -dev /dev/fb right -dev /dev/fbs/bwtwo0 left
- 34. 16 Guía del Usuario Avanzado Solaris – Agosto 1994 1 [ superior ] [ inferior ] La siguiente línea de comandos ordena al sistema empezar dos despliegues. El despliegue superior es un CG6 y el botón de visualización es una pantalla mo- nocroma. Esta configuración le permite mover el cursor de arriba y abajo entre las dos pantallas. El ejemplo siguiente no es equivalente al anterior. Como valor predeterminado, el primer dispositivo está a la lzquierda del segundo listado en la línea de co- mando. La siguiente línea de comandos ordena al servidor empezar dos pantallas. La pantalla del fondo es una CG6 y la superior es una pantalla monocroma. Esta configuración le permite mover el cursor arriba y abajo entre los dos desplie- gues. Notas Diversas Las siguientes consideraciones son importantes si está ejecutando pantallas múltiples. • Como valor predeterminado, olwm controla todas las pantallas. • No puede mover ventanas entre pantallas. $ openwin -dev /dev/fbs/cgsix0 top -dev /dev/fbs/bwtwo0 bottom $ openwin -dev /dev/fbs/cgsix0 -dev /dev/fbs/bwtwo0 $ openwin -dev /dev/fbs/cgsix0 bottom -dev /dev/fbs/bwtwo0 top
- 35. 17 ComandosbásicosdeSunOS 2 Este capítulo ofrece una introducción a los comandos de usuario en el sistema operativo SunOS. Se describe cómo introducir comandos, cómo corregir errores de escritura, cómo introducir comandos largos o múltiples, cómo utilizar las opciones de los comandos, y otras informaciones útiles acerca de los comandos SunOS. Para introducir comandos, utilice una ventana de la Herramienta de comandos o de la Herramienta del shell. Para mostrar estas ventanas, seleccione el sub- menú de Programas en el menú del Área de trabajo. Indicador de comando Una vez que haya entrado en el sistema, la pantalla o ventana estará vacía, tan solo con un indicador inicial. La naturaleza de este indicador variará depen- diendo del shell que esté utilizando y de cómo lo haya configurado su admi- nistrador de sistemas. Debido a que el indicador de comando predeterminado para el software del sistema SunOS es el signo dolar ($), este indicador se usará en la mayoría de los ejemplos de este manual. Si más adelante deseara cambiar el indicador de comando, consulte “Cómo cambiar el indicador de comando” en el Capítulo 10, “Personalizar su entorno de trabajo” para conocer las instrucciones de cómo hacerlo.
- 36. 18 Guía del Usuario Avanzado Solaris – Agosto 1994 2 Cómo introducir comandos Cuando vea el indicador de comando, significará que el sistema espera que in- troduzca un comando. Intente introducir el comando date cuando aparezca el indicador tal como se muestra en este ejemplo (escriba date y presione la tecla Retorno): Como puede ver, este comando muestra la hora y fecha actuales. Ahora, inten- te introducir el mismo comando pero en mayúsculas: Como puede ver, una D mayúscula no es equivalente a una d minúscula según la interpretación del sistema. Casi todos los comandos del sistema operativo SunOS se escriben en minúsculas. Cómo corregir errores de escritura Suponga que empieza a escribir Date, pero se da cuenta del error antes de pre- sionar la tecla Retorno. El texto que escriba no se enviará al sistema hasta que se presione la tecla Retorno. Por tanto, aún es posible corregir su error. Tiene dos opciones: • Presione la tecla Eliminar o la Tecla de retroceso para retroceder eliminando hasta el error; o • escriba Ctrl-U para eliminar la línea entera y empezar de nuevo (mantenga presionada la tecla Control y presione “u”). Intente ambos métodos y compruebe cómo funcionan. La tecla Eliminar/Tecla de retroceso varía en algunos sistemas. Ctrl-U debería funcionar en la mayoría de los sistemas. $ date Lun Feb 3 10:12:51 PST 1992 $ $ Date Date: Command not found. $
- 37. Comandos básicos de SunOS 19 2 Cómo introducir comandos múltiples y comandos largos Puede introducir más de un comando en una única línea. Simplemente, escriba un punto y coma (;) entre los comandos, tal como se muestra a continuación con los comandos date y logname: Como puede ver, se muestra la hora y fecha actual (con el comando date) y el nombre de entrada del usuario que está actualmente en el sistema (con el co- mando logname). Si está escribiendo un comando muy largo, puede utilizar la barra inversa () para continuar escribiendo en la segunda línea. Por ejemplo: Aunque los comandos date y logname no sean en realidad largos, se utilizan en este ejemplo para demostrar el concepto de continuar un conjunto de co- mandos en la siguiente línea de la forma más simple posible. Más tarde, cuan- do el comando que quiera utilizar sea mayor que el ancho de su pantalla, comprobará cómo la utilización del carácter puede ser muy útil. Nota – Si está utilizando la ventana de la Herramienta del shell o de la Herra- mienta de comandos en el ambiente OpenWindows, no necesitará utilizar la barra inversa para continuar escribiendo comandos en la siguiente línea. Cuan- do alcance el final de una línea, los comandos que esté escribiendo cambiarán automáticamente de línea, y el sistema ejecutará todos los comandos cuando presione Retorno. $ date; logname Lun Feb 3 10:19:25 PST 1992 spanky $ $ date; logname Lun Feb 3 10:23:25 PST 1992 hankw $
- 38. 20 Guía del Usuario Avanzado Solaris – Agosto 1994 2 Cómo repetir comandos anteriores Nota – La característica de repetición de comandos descrita en esta sección está disponible cuando se utiliza el shell C. Una manera rápida de repetir el último comando que introdujo es escribir !! y presionar Retorno. El sistema guarda un historial de los comandos que ha escri- to y es capaz de repetir los comandos anteriores. Por ejemplo, si el último co- mando que introdujo fue date: También puede repetir cualquier comando introducido con anterioridad escri- biendo !x, donde x es el número correspondiente al comando deseado en la lis- ta del historial. Para ver la lista del historial, escriba el comando history y presione Retorno. Lo siguiente es un ejemplo de lo que podría encontrar: Otro método para repetir caracteres desde la lista de historia es continuar el símbolo ! con un número negativo. Por ejemplo, para repetir el segundo co- mando empezando por el final de la lista de historia, escribiría lo siguiente: example% !! date Lun Feb 3 10:26:20 PST 1992 example% example% history 1 pwd 2 clear 3 ls -l 4 cd /usr/home/worker 5 logname 6 date 7 history example% !-2 logname hankw example%
- 39. Comandos básicos de SunOS 21 2 Según el ejemplo de lista del historial anterior, se repetiría el comando logna- me. Otro método es hacer seguir el símbolo ! de los primeros caracteres de un co- mando anterior. Por ejemplo, si previamente ha introducido el comando clear para borrar su pantalla, puede escribir !cl para borrar su pantalla de nuevo. De cualquier forma, con este método de repetición de comandos, debe introdu- cir los suficientes caracteres para distinguir el comando entre los de la lista de historia. En el caso de que escriba sólo un carácter después del símbolo !, el sistema repetirá el comando más reciente que empiece por dicha letra. Cómo agregar opciones a los comandos Muchos comandos tienen opciones que invocan carácterísticas especiales del co- mando. Por ejemplo, el comando date tiene la opción -u, con la que la fecha se expresará según el meridiano de Greenwich en vez de la hora local: La mayoría de las opciones se expresan como un carácter precedido por un guión (-). No todos los comandos tienen opciones. Otros tienen más de una. Si utiliza más de una opción en un comando, puede escribirlas separadamente ( - a -b) o agrupadas (-ab). Cómo redireccionar y enviar por el canal de comunicación la salida del comando A no ser que se indique otra cosa, los comandos mostrarán sus resultados en la pantalla. Hay símbolos especiales que le permiten redirigir la salida del coman- do. Por ejemplo, podría querer que la salida se guardase en un archivo en vez de que se mostrase por pantalla. El ejemplo siguiente muestra el uso del sím- bolo de redirección (>): $ date -u Lun Feb 3 11:06:51 GMT 1993 $ $ date > sample.file $
- 40. 22 Guía del Usuario Avanzado Solaris – Agosto 1994 2 En este ejemplo, la salida del comando date se redirecciona a un nuevo archi- vo llamado sample.file. Después, el contenido de sample.file se ve me- diante el comando more: Como puede ver, el contenido de sample.file es ahora la salida del coman- do date. (consulte el Capítulo 3, “Trabajar con archivos y directorios,” si desea información acerca del comando more). Hay ocasiones en las que le podría interesar enviar la salida de un comando como la entrada de otro. Un conjunto de comandos enlazados de esta manera se llama canal de comunicación. El símbolo para este tipo de redirección es una barra vertical (|) llamada canal de comunicación. Por ejemplo, en vez de guardar la salida de un comando en un archivo, podría direccionarlo como entrada del comando de impresión (lp) utilizando el sím- bolo de canal de comunicación (|). Para enviar directamente la salida del co- mando date a la impresora, debe escribir lo siguiente: Esto imprimirá el resultado del comando date. Consulte “Cómo encargar so- licitudes de impresión a la impresora predeterminada” en el Capítulo 8, “Uso de las impresoras,” si desea información acerca de la utilización del comando lp para imprimir archivos. Los ejemplos de redirección de comandos mostrados aquí son muy simples, pero cuando conozca más comandos avanzados, encontrará que hay muchos usos de la redirección y el envío por el canal de comunicación. Cómo ejecutar comandos en el fondo A menudo es conveniente iniciar un comando en el indicador de comando y después situar ese comando en el fondo. Cuando un comando no está situado en el fondo, el siguiente indicador no aparecerá hasta que el comando comple- $ more sample.file Lun Feb 3 12:56:26 PST 1993 $ $ date | lp $
- 41. Comandos básicos de SunOS 23 2 te su tarea. De cualquier modo, algunos comandos tardan mucho en acabar, mientras que quizás Vd. desearía introducir otros comandos durante ese tiem- po. Si su intención es escribir un comando en el fondo, escriba un símbolo (&) des- pués del comando, tal como se muestra más adelante. El número que aparece a continuación es el identificador del proceso: El comando bigjob se ejecutara en el fondo, y usted puede continuar escri- biendo otros comandos. Después de que el trabajo se complete, la próxima vez que introduzca otro comando verá un mensaje parecido al siguiente, (en este caso el comando siguiente es date): Si es probable que Vd. salga del sistema antes de que se complete el trabajo de fondo, utilice el comando nohup (abreviatura de no hangup) para permitir que el trabajo se complete, tal como se ve en el ejemplo. En otro caso, el trabajo de fondo se terminará cuando salga: Cómo obtener ayuda con los comandos del SO Esta sección describe varias carácterísticas de ayuda en línea. Estas carácterísti- cas le permitirán ver la información de referencia desde su estacion de trabajo o terminal. $ bigjob & [1] 21414 $ $ date Lun Feb 3 10:23:25 PST 1992 [1] + Done bigjob $ $ nohup bigjob & [1] 21414 $
- 42. 24 Guía del Usuario Avanzado Solaris – Agosto 1994 2 Nota – Las carácterísticas que se describen aquí se suman a las facilidades de ayuda de OpenWindows. Cómo mostrar páginas de manual con man Si conoce el nombre de un comando, pero no está seguro de lo que hace, el co- mando man puede serle útil. escriba lo siguiente para averiguar más acerca de este comando: Este comando muestra la primera parte de una página del manual de referen- cia de SunOS en el área de muestra de la ventana. Presione la Barra espaciado- ra para ver la pantalla siguiente, o presione la tecla Q para salir y volver al indicador de comando. Utilice el comando man para ver todas las opciones dis- ponibles y la sintaxis propia del comando en cuestión. Las páginas del manual de referencia ofrecen a menudo ejemplos que ilustran los distintos usos del co- mando. Cómo mostrar un resumen de una línea con whatis Si sólo quiere un resumen en una línea de la función que realiza el comando, utilice el comando whatis, como se muestra aquí: Observe en el ejemplo de arriba el número entre paréntesis que sigue al nom- bre del comando. Este número indica la sección a la que pertenece este coman- do. Los comandos se agrupan en varias categorías según su función. La mayoría de los comandos de usuario están en la sección 1. Por convenio, el nú- mero de sección aparece entre paréntesis después del nombre del comando. Si busca un comando en el manual de referencia impreso, lo encontrará por orden alfabético dentro de su grupo. $ man man $ whatis date date (1) -display or set the date $
- 43. Comandos básicos de SunOS 25 2 Búsqueda de una palabra clave con apropos Suponga que sabe lo que quiere hacer, pero no está seguro del comando a uti- lizar. Para esto es adecuado el comando apropos. Este comando localiza un comando mediante una búsqueda de palabras clave. El comando apropos lis- tará todos los comandos cuyos resúmenes de una línea contengan cualquiera de las palabras clave que le fueron proporcionadas. Esto puede dar lugar a una visualización muy larga, ya que algunas palabras clave podrían aparecer en muchos sitios. Como muestra de la salida de apropos, intente introducir todos o algunos de estos ejemplos: • apropos who • apropos execute • apropos apropos Si introduce una palabra clave que genera una visualización demasiado larga, presionando Ctrl-C se interrumpirá la muestra y se volverá al indicador de co- mando (mantenga presionada la tecla Control y presione “c”).
- 44. 26 Guía del Usuario Avanzado Solaris – Agosto 1994 2
- 45. 27 Trabajarconarchivosydirectorios 3 La línea de comando de SunOS se utiliza para manipular archivos y directo- rios. Para llevar a cabo operaciones específicas es necesario escribir el nombre del archivo y del directorio junto con los comandos de SunOS. Es un sistema diferente al de OpenWindows, en el que los archivos se muestran como iconos que se pueden mover y hacer clic sobre ellos, y los comandos se seleccionan en los menús. Este capítulo le presenta los conceptos y procedimientos que se utilizan para trabajar con archivos y directorios desde la línea de comando SunOS. Dichas operaciones son aplicables para cualquier línea de comando SunOS, indepen- dientemente de que esté usando una Herramienta del shell o una Herramienta de comandos en el ambiente OpenWindows o esté conectado a un terminal re- moto. Para hacer un uso completo del sistema operativo SunOS es esencial que entienda los conceptos que se presentan en este capítulo. Conceptos de archivo El archivo es la unidad básica del sistema operativo SunOS. Casi todo es tratado como si fuese un archivo, incluyendo: • Documentos: Estos incluyen a su vez archivos de texto, como por ejemplo cartas o informes, códigos de fuente del computador o cualquier cosa que escriba y quiera salvar.
- 46. 28 Guía del Usuario Avanzado Solaris – Agosto 1994 3 • Comandos: La mayoría de los comandos son archivos ejecutables; es decir, son archivos que puede ejecutar para procesar un determinado programa. Por ejemplo, el comando date que ya vio en el capítulo anterior, que ejecuta un programa que proporciona la fecha actual, es un archivo ejecutable. • Dispositivos: Su terminal, impresora y unidad/es de disco son tratados como archivos. • Directorios: Un directorio es simplemente un archivo que contiene otros ar- chivos. Las siguientes secciones explican los comandos utilizados para crear, listar, co- piar, mover y eliminar archivos. También podrá ver cómo listar el contenido de un archivo y cómo determinar su naturaleza. Uso de los comandos de archivo Cada uno de los comandos que se presentan en esta sección incluye un ejemplo de su uso. Realice los ejemplos según vaya leyendo el texto. Esta práctica hará que los comandos y sus respectivos conceptos sean más fáciles de entender y recordar. Antes de comenzar Antes de que empiece a experimentar con archivos, asegúrese de que está en su directorio de usuario. Este es un directorio que le estableció su administra- dor de sistemas cuando creó su autorización de acceso. Si ejecuta las tareas que se muestran en los siguientes ejemplos desde su directorio de usuario, le será más difícil crear, copiar, mover o (lo peor de todo) eliminar archivos de partes del sistema que otros usuarios esperan que permanezcan inalteradas. Para cerciorarse de que se encuentra en su directorio de usuario, escriba sola- mente el comando cd (abreviatura de change directory). Esto le llevará a su di- rectorio de usuario (predeterminado). Después escriba el comando pwd (print working directory) para mostrar su posición actual dentro del sistema de archi- vos. El directorio que aparezca será su directorio de usuario. $ cd $ pwd /export/home/nombre_del_usuario
- 47. Trabajar con archivos y directorios 29 3 En este ejemplo, el directorio de usuario es /export/home/nombre_del_usua- rio, en donde nombre_del_usuario es el nombre del usuario al que pertenece el directorio de usuario. Crear un archivo de prueba Utilice el comando touch para crear un archivo vacío. Si no existe un archivo con el nombre que haya especificado, el comando touch crerá un archivo vacío (si dicho archivo ya existe, touch actualizará la hora del último acceso al archi- vo). Listar archivos (ls) Ahora liste el archivo con el comando ls para verificar que lo ha creado: Si introduce el comando ls solamente, éste listará todos los archivos situados en su posición actual. Si introduce el comando ls con un nombre de archivo determinado, listará sólo dicho archivo, si es que existe. Si desea más información sobre el comando ls, consulte man Pages(1): User Commands. Copiar archivos (cp) Utilice el comando cp para copiar tempfile en un archivo llamado copyfi- le: $ touch archivoprueba $ $ ls archivoprueba tempfile $ cp tempfile copyfile $
- 48. 30 Guía del Usuario Avanzado Solaris – Agosto 1994 3 Ahora intente listar ambos archivos. Observe que los dos nombres acaban con los caracteres “file”. Puede utilizar el carácter comodín (*), para sustituir a cual- quier carácter o secuencia de caracteres. Por lo tanto, el comando ls *file debe listar tanto tempfile como copyfile (y cualquier archivo de ese direc- torio cuyo nombre termine en file): Observe que copyfile se lista primero. Los archivos se listan por orden alfa- bético, (las letras mayúsculas y los números preceden a las letras minúsculas). Si desea una información detallada acerca del comando cp, consulte man Pa- ges(1): User Commands. Mover y renombrar archivos (mv) Puede mover y renombrar archivos utilizando el mismo comando: mv (move). En este ejemplo, use el comando mv para renombrar tempfile como emptyfile: Ahora liste de nuevo ambos archivos para verificar el cambio: Como ve, tempfile ha sido reemplazado por emptyfile. Si desea más información acerca del comando mv, consulte man Pages(1): User Commands. $ ls *file copyfile tempfile $ mv tempfile emptyfile $ $ ls *file copyfile emptyfile
- 49. Trabajar con archivos y directorios 31 3 Eliminar archivos (rm) Finalmente, use el comando rm (remove) para eliminar copyfile y comprue- be el resultado con el comando ls: Atención– Una vez que elimine un archivo, éste desaparecerá para siempre. A no ser que exista una copia de seguridad, no podrá restablecer el archivo. Tenga cuidado al usar el comando rm, y una especial precaución si lo usa junto al carácter comodín (*). Los archivos eliminados con rm no podrán recuperar Si desea una información más detallada acerca del comando rm, consulte man Pages(1): User Commands. Mostrar el contenido del archivo (more, cat) Use el comando more para mostrar el contenido de un archivo. Escriba more seguido del nombre del archivo que se va a mostrar. El contenido del archivo se desplazará hacia abajo en la pantalla. Si el archivo es más largo que una pantalla, aparecerá el siguiente mensaje: donde nn es el porcentaje de archivo ya mostrado. $ rm copyfile $ ls *file emptyfile --More--(nn%) [Press space to continue, ‘q’ to quit.] !
- 50. 32 Guía del Usuario Avanzado Solaris – Agosto 1994 3 También puede usar el comando cat para mostrar el contenido de un archivo, pero éste muestra de una vez el archivo completo sin pararse. El comando cat (concatenate) se usa más frecuentemente para unir dos o más archivos y for- mar otro más grande, como se ve en el ejemplo siguiente: Si desea más información acerca de los comandos more o cat, consulte man Pages(1): User Commands. Mostrar el tipo de archivo (file) Algunos archivos como los binarios o los ejecutables no se pueden imprimir ni mostrar en pantalla. El comando file puede resultarle útil si no está seguro del tipo de archivo. Use el comando file para mostrar el tipo de archivo: Directorios y jerarquía Hasta ahora ha aprendido a listar, copiar, renombrar y eliminar archivos. Sin embargo, se estará preguntando acerca de aspectos más complicados, como por ejemplo ¿dónde están situados dichos archivos? Esta sección explica la jerar- quía del directorio. Lea con atención el siguiente texto, y después realice los ejemplos de las secciones siguientes. $ cat file1 file2 file3 > bigfile $ ls *file bigfile file1 file2 file3 $ $ file copyfile copyfile: ascii text
- 51. Trabajar con archivos y directorios 33 3 Jerarquía de directorio Los archivos se agrupan en directorios, que a su vez se organizan en una jerar- quía. En la cima de la jerarquía está el directorio “raíz”, representado por “/”. Como se muestra en el ejemplo de la Illustración 3-1, cada directorio del siste- ma de archivos puede incluir muchos otros directorios. La convención consiste en distinguir niveles de directorio mediante el carácter /. Teniendo esto en cuenta, observe que el directorio/ (raíz) contiene entre otros los subdirectorios /usr, /bin, /home y /lib. El subdirectorio /home contiene user1, user2, y user3. Los directorios (y los archivos que hay en su interior) se especifican incluyendo el nombre de los directorios en los que están. A esto se le llama nombre de ruta. de acceso. Por ejemplo, el nombre de la ruta de acceso del directorio user3 de la próxima ilustración es /home/user3. Illustración 3-1Jerarquía del sistema de archivos Todos los subdirectorios y nombres de archivo que incluya un directorio deben ser únicos. Sin embargo, los nombres pertenecientes a directorios diferentes pueden ser iguales. Por ejemplo, el directorio /usr contiene el subdirectorio /usr/lib. No hay ningún conflicto entre /usr/lib y /lib porque los nom- bres de ruta de acceso son diferentes. / (root) /usr /bin /home /lib /home/user1 /home/user2 /home/user3 /usr/hosts /usr/lib
- 52. 34 Guía del Usuario Avanzado Solaris – Agosto 1994 3 Los nombres de ruta de acceso de los archivos trabajan exactamente igual que los nombres de ruta de acceso de los directorios. El nombre de ruta de acceso de un archivo describe su posición dentro de la jerarquía del sistema de archi- vos. Por ejemplo, si el directorio /home/user2 contiene un archivo llamado report5, su nombre de ruta de acceso será /home/user2/report5. Esto in- dica que el archivo report5 está dentro del directorio user2, que a su vez está incluido en el directorio home, que se encuentra en el directorio raíz (/). Los directorios pueden contener sólo directorios, sólo archivos, o ambos. Imprimir el directorio en uso (pwd) El comando pwd (print working directory) le indica donde se encuentra dentro de la jerarquía del sistema de archivos: El resultado que obtenga será algo diferente al del ejemplo, ya que la estructu- ra de su directorio es diferente. Recuerde que el directorio en uso es su posi- ción actual dentro de la jerarquía del sistema de archivos. Su directorio de usuario Cada usuario tiene un directorio de usuario. Cuando abre por primera vez la ventana de la Herramienta de comandos o la Herramienta del shell en el entor- no OpenWindows, su posición inicial (directorio en uso) es su directorio de usuario. Dicho directorio lo estableció su administrador de sistemas cuando creó su cuenta de acceso. Cambiar el directorio en uso (cd) El comando cd (change directory) le permite moverse dentro de la jerarquía del sistema de archivos: $ pwd /home/user1 $ cd /usr/lib $ pwd /usr/lib
- 53. Trabajar con archivos y directorios 35 3 Si escribe el comando cd solamente, vuelve a su directorio de usuario. Por ejemplo, si su directorio de usuario era /home/user1: En el shell C, el signo tilde (~) se usa como un método abreviado para especifi- car su directorio de usuario. Por ejemplo, para cambiar el subdirectorio music debería escribir lo siguiente dentro de su directorio de usuari También puede usar dicho método abreviado para especificar el directorio de usuario de otro usuario. Por ejemplo: donde nombre_del_usuario es el nombre de entrada de otro usuario, y cambiaría al directorio de usuario de dicho usuario. Nota – Si está utilizando el shell Bourne, el método abreviado ~ no funcionará. Si está usando el shell Bourne, es posible que su administrador de sistemas lo haya configurado para que Vd. pueda escribir $home para especificar su direc- torio de usuario. Si este es el caso escriba: esto le trasladará al subdirectorio music de su directorio de usuario. Del mis- mo modo, si escribe: $ cd $ pwd /home/user1 example% cd ~/music example% cd ~nombre_del_usuario $ $home/music $ $homenombre_del_usuario
- 54. 36 Guía del Usuario Avanzado Solaris – Agosto 1994 3 se trasladará al directorio de usuario del usuario que haya especificado, donde username representa el nombre de entrada del otro usuario. El directorio situado justo “por encima” de un subdirectorio se denomina direc- torio maestro. En el ejemplo anterior, /home es el directorio maestro de /ho- me/user1. El símbolo.. (“punto, punto”) representa el directorio maestro. Por lo tanto, el comando cd .. cambia el directorio en uso al directorio maestro, como muestra este ejemplo: Suponga que su directorio en uso actual es /home/user1 y desea trabajar con varios archivos en /home/user2. El siguiente método abreviado podrá serle útil: ../user2 ordena al sistema buscar user2 en el directorio maestro. Como puede observar, esto resulta más sencillo que escribir el nombre de ruta de ac- ceso /home/user2 entero. $ pwd /home/user1 $ cd .. $ pwd /home $ pwd /home/user1 $ cd ../user2 $ pwd /home/user2
- 55. Trabajar con archivos y directorios 37 3 Crear un directorio (mkdir) Crear un directorio nuevo es fácil. Escriba el comando mkdir seguido del nom- bre del nuevo directorio: Nombres de ruta de acceso relativos El nombre de ruta de acceso completo de un directorio o de un archivo comien- za por un signo (/) y describe toda la estructura del directorio comprendida entre dicho archivo (o directorio) y el directorio raíz. Sin embargo, a menudo puede usar un nombre mucho más corto que define el archivo o directorio en relación con el directorio actual en uso. Cuando se encuentre en el directorio maestro, puede desplazarse a un subdi- rectorio utilizando sólo el nombre del directorio y no el nombre de ruta de ac- ceso completo. En el ejemplo anterior, el comando cd veggies usa el nombre de ruta de acceso relativo del directorio veggies. Si el directorio en uso actual es /home/user2, el nombre de ruta de acceso completo de este directorio es /home/user2/veggies. Intente crear varios subdirectorios diferentes y después muévase por ellos den- tro de la estructura del directorio. Use los nombres de ruta de acceso completos y los nombres de ruta de acceso relativos y confirme su posición con el coman- do pwd. $ mkdir veggies $ cd veggies $ mkdir broccoli $ cd broccoli $ pwd /home/user2/veggies/broccoli
- 56. 38 Guía del Usuario Avanzado Solaris – Agosto 1994 3 Mover y renombrar directorios Un directorio se renombra moviéndolo a un nombre diferente. Use el comando mv para renombrar archivos: También puede usar mv para mover un directorio a una posición de otro direc- torio: En este ejemplo, el directorio carrots se mueve de veggies a veggies2 con el comando mv. Copiar directorios Use el comando cp -r para copiar directorios y los archivos que contengan: Este comando copia todos los archivos y directorios dentro del directorio veg- gies en un nuevo directorio veggies3. Esta es una copia recursiva, como de- signa la opción -r. Si intenta copiar un directorio sin usar esta opción, aparecerá un mensaje de error. $ pwd /home/user2/veggies $ ls broccoli $ mv broccoli carrots $ ls carrots $ pwd /home/user2/veggies $ ls carrots $ mv carrots ../veggies2 $ ls ../veggies2 carrots $ cp -r veggies veggies3 $
- 57. Trabajar con archivos y directorios 39 3 Eliminar directorios (rmdir) Para eliminar un directorio vacío utilice el comando rmdir como sigue: Si el directorio contiene todavía archivos o subdirectorios, el comando rmdir no lo eliminará. Use rm -r (agregando la opción recursiva -r al comando rm) para eliminar un directorio y su contenido, incluyendo cualquier subdirectorio y sus archivos, del modo siguiente: Atención– Los directorios eliminados con el comando rmdir no pueden reco- brarse, igual que sucede con los directorios y su contenido eliminados con el comando rm -r. Ver las diferencias entre directorios (diff) Ocurre a menudo que diversas personas con acceso a un archivo hacen copias de él que después editan.El comando diff le muestra las diferencias existen- tes entre las versiones de un archivo ASCII. El comando: explora cada línea de los archivos leftfile y rightfile para encontrar las diferencias. Cuando encuentra una línea o líneas diferente/s, determina si las diferencias son resultado de una acción de agregar, eliminar, o cambiar una lí- nea, y cuántas líneas han sido afectadas. También le indica el correspondiente número o números de línea de cada archivo, seguido del texto pertinente. Si la diferencia es el resultado de una acción de agregar, diff muestra una lí- nea con el siguiente formato: $ rmdir veggies3 $ $ rm -r veggies3 $ $ diff leftfile rightfile !
- 58. 40 Guía del Usuario Avanzado Solaris – Agosto 1994 3 l[,l] a r[,r] donde l es un número de línea de leftfile y r es un número de línea de rightfile. Si la diferencia es el resultado de una eliminación, diff utiliza una d en lugar de una a; si es el resultado de un cambio de línea, diff usa una c. Las líneas correspondientes a ambos archivos siguen inmediatamente a la in- formación de número de línea. El texto de leftfile va precedido por el signo (<). El texto de rightfile va precedido por un signo (>). A continuación se muestran dos ejemplos de archivos, seguidos del resultado de aplicarles el comando diff: $ cat sched.7.15 Week of 7/15 Day: Time: Action Item: Details: T 10:00 Hardware mtg. every other week W 1:30 Software mtg. T 3:00 Docs. mtg. F 1:00 Interview $ cat sched.7.22 Week of 7/22 Day: Time: Action Item: Details: M 8:30 Staff mtg. all day T 10:00 Hardware mtg. every other week W 1:30 Software mtg. T 3:00 Docs. mtg. $ diff sched.7.15 sched.7.22 1c1 < Week of 7/15 --- > Week of 7/22 4a5 > M 8:30 Staff mtg. all day 8d8 < F 1:00 Interview
- 59. Trabajar con archivos y directorios 41 3 Si los dos archivos que se comparan son idénticos, el comando diff no produ- cirá ningún resultado. El comando diff tiene muchas más opciones de las que se explican aquí. Si desea más información, consulte man Pages(1): User Commands. Comparar tres archivos diferentes (diff3) Si tiene tres versiones de un archivo que quiere comparar a la vez, use el co- mando diff3 como sigue: El comando diff3 compara las tres versiones de un archivo y publica series de texto diferenciado, señaladas con estos códigos: ==== los tres archivos son diferentes ====1 file1 es diferente ====2 file2 es diferente ====3 file3 es diferente Uso de bdiff con archivos grandes Si compara archivos muy grandes, use bdiff en lugar de diff. Ambos pro- gramas trabajan de una forma similar: Use bdiff en vez de diff para archivos que tengan más de 3500 líneas. Buscar archivos (find) El comando find busca archivos que cumplan las condiciones que Vd. especifique, comenzando por el directorio que nombre. Por ejemplo, si quiere buscar nombres de archivos que concuerden con determinado patrón o que hayan sido modificados durante un periodo de tiempo determinado. $ diff3 file1 file2 file3 $ bdiff leftfile rightfile
- 60. 42 Guía del Usuario Avanzado Solaris – Agosto 1994 3 Al contrario que la mayoría de los comandos, las opciones de find tienen una longitud de varios caracteres, y el nombre del directorio inicial debe ir antes que éstos en la línea de comando, como se indica a continuación: donde directorio es el nombre del directorio inicial y opciones representa las op- ciones del comando find. Cada opción describe un criterio de selección de archivos. Un archivo debe cumplir todos los criterios para ser seleccionado. De este modo, cuántas más opciones aplique, más limitado será el campo. La opción -print indica que Vd. desea que se muestre el resultado, (como se describirá más adelante, puede utilizar find para ejecutar comandos; en ese caso, deberá ordenarle a find que omita la visualización de los archivos seleccionados). La opción -name nombre_de_archivo le indica a find que seleccione archivos que concuerden con nombre_de_archivo. Aquí, nombre_de_archivo se considera como el componente situado más a la derecha del nombre de ruta de acceso completo de un archivo. Por ejemplo, el componente situado más a la derecha de /usr/lib/calendar sería calendar. A esta parte del nombre de un ar- chivo se la denomina a menudo nombre base. Por ejemplo, para ver que archivos del directorio en uso y sus subdirectorios terminan en s, escriba: Otras opciones incluyen: -name nombre_de_archivo Selecciona archivos cuyo elemento situado más a la derecha concuerda con nombre_de_archivo. Escriba nombre_de_archivo entre comillas si éste incluye patrones de sustitución de nombre de archivo. $ find directorio opciones $ find . -name '*s' -print ./programs ./programs/graphics ./programs/graphics/gks ./src/gks $
- 61. Trabajar con archivos y directorios 43 3 -user id_usuario Selecciona archivos pertenecientes a id_usuario. id_usuario pude ser un nom- bre de entrada o un número de identificación de usuario. -group grupo Selecciona archivos pertenecientes a group. -m time n Selecciona archivos que han sido modificados hace n días. -newer checkfile Selecciona archivos que han sido modificados más recientemente que checkfi- le. Puede especificar un orden de preferencia, combinando opciones entre parén- tesis (precedidos por una barra inclinada), (por ejemplo,(options) ). Dentro de este tipo de paréntesis se puede usar el indicador -o entre las opciones para indicar que find seleccione los archivos que cumplan esta categoría, en vez de aquellos que cumplan ambas.: Puede invertir el sentido de una opción situando de lante de ella un signo de admiración precedido por una barra inclinada. Entonces, find seleccionará ar- chivos a los que no afecte dicha opción: También puede usar find para aplicar comandos a los archivos que éste selec- cione con la opción: -exec command '{}' ; $ find . ( -name AAA -o -name BBB ) -print ./AAA ./BBB $ find . !-name BBB -print ./AAA
- 62. 44 Guía del Usuario Avanzado Solaris – Agosto 1994 3 Dicha opción termina con un punto y coma precedido por una barra inclinada (;). Las llaves entre comillas se reemplazan por los nombres de archivo que find selecciona. Como ejemplo, puede usar find para eliminar automáticamente archivos de trabajo temporales. Si nombra coherentemente sus archivos temporales, puede utilizar find para buscarlos y destruirlos siempre que le estorben. Por ejemplo, si llama a sus archivos temporales junk o dummy, el comando los encontrará y eliminará Si desea más información, consulte man Pages(1): User Commands. Seguridad de archivos y directorios Nota – Lea esta sección atentamente. Un buen entendimiento de los permisos de archivo es siempre importante para el trabajo cotidiano. Los permisos de archivo protegen a los archivos y los directorios para que no se puedan leer ni escribir sin autorización. A menudo tendrá archivos que quiera que otras personas puedan leer pero no cambiar. En otras ocasiones, de- berá compartir archivos ejecutables (programas). Los permisos de archivo le permiten controlar el acceso a sus archivos. Estos son los tipos básicos de acceso de archivos y directorios: • r – permiso de lectura. Un archivo debe poderse leer si se quiere examinar o copiar. Un directorio debe poderse leer si se quiere listar su contenido. • w – permiso de escritura. Un archivo debe poder escribirse si desea modifi- carlo, eliminarlo o renombrarlo. Un directorio debe poder escribirse para agregar o eliminar archivos en él. • x – permiso de ejecución. Un archivo con permisos ejecutables es aquel que Vd. puede procesar, como por ejemplo un programa. Un directorio debe ser ejecutable si quiere tener acceso a cualquiera de sus subdirectorios. Existen tres categorías de usuarios para los que puede establecer permisos: • Uno mismo – El usuario $ find . ( -name junk -o -name dummy ) -exec rm '{}' ;
- 63. Trabajar con archivos y directorios 45 3 • Grupo – Otros usuarios pertenecientes al mismo grupo del usuario (por ejemplo, todos los usuarios con cuenta de acceso). Los grupos los establece y mantiene su administrador de sistemas. • Otros – Todos los demás Mostrar permisos y estado (ls -l) Ya ha utilizado el comando ls para listar archivos. El comando ls dispone de muchas opciones. Use la opción -l para mostrar una lista con formato largo. Los archivos y directorios se listan por orden alfabético. La Ilustración 3-2 ejemplifica este método para mostrar archivos: Illustración 3-2Mostrar permisos y estado El primer carácter de la línea indica el tipo de archivo. Un guión (-) es un ar- chivo corriente; una d indica un directorio, y otros caracteres pueden indicar ti- pos de archivos especiales. Los nueve caracteres siguientes indican los permisos del archivo o el directorio. Dichos caracteres están formados por tres grupos de tres elementos, que indi- can los permisos del propietario del archivo, del grupo de dicho propietario y del mundo respectivamente. Los permisos para emptyfile son rw-r--r--, que indican que el propietario del archivo puede leerlo y escribir en él, que to- dos pueden leerlo y nadie puede ejecutarlo. Los permisos del directorio veg- gies2 son rwxr-xr-x, que indican que todos tienen permiso para leerlo y ejecutarlo, pero que sólo su dueño puede escribir en él. Además de los permisos de archivo, la pantalla muestra la siguiente informa- ción: $ pwd /home/hostname/user2 $ ls -l total 8 drwxr-xr-x 2 user2 1024 Feb 9 14:22 directory1 -rw-r--r-- 1 user2 0 Feb 10 10:20 emptyfile -rw-r--r-- 1 user2 104357 Feb 5 08:20 large-file drwxr-xr-x 3 user2 1024 Feb 10 11:13 veggies2 Permisos Enlaces Dueño Tamaño Fecha . Hora Nombre arch./direct.
- 64. 46 Guía del Usuario Avanzado Solaris – Agosto 1994 3 • El número de enlaces con dicho archivo o directorio. • El nombre del propietario (user2 en este caso). • El número de bytes (caracteres) del archivo. • Fecha y hora en la que el archivo o el directorio fue actualizado la última vez. • Nombre del archivo o directorio. Use el comando cd para desplazarse a su directorio de usuario y pruebe el co- mando ls -l. Por supuesto, el resultado que obtenga será diferente al del ejemplo. Ahora intente escribir un comando como este: donde nombre_de_directorio es el nombre de un directorio existente en su siste- ma de archivos. Cuando le pone nombre a un directorio, el comando ls -l im- prime información relativa a todos los archivos y directorios (si los hay) de dicho directorio. Listar archivos “ocultos” (ls -a) Hay algunos archivos que no son listados por el comando ls. Dichos archivos comienzan por el carácter. (llamado “punto”), como por ejemplo.cshrc,.lo- gin o.profile. Use el comando ls -a para listar los citados archivos punto: Observe que los archivos que comienzan por. son listados antes que los de- más. Hay dos archivos especiales en este listado: el archivo. es la referencia del directorio en uso, y el archivo.. es la referencia del directorio maestro. $ ls -l nombre_de_directorio $ ls -a . .. .cshrc .login .profile emptyfile
- 65. Trabajar con archivos y directorios 47 3 Hablando en general, los archivos que comienzan por. son usados por utilida- des del sistema y el usuario normalmente no los modifica. Existen algunas ex- cepciones al respecto. Cambiar permisos (chmod) Use el comando chmod para cambiar los permisos de un archivo o un directo- rio. Vd. debe ser el propietario del archivo o del directorio, o tener acceso al di- rectorio raíz para cambiar sus permisos. La forma general del comando chmod es: donde permisos indica los permisos que se quieren cambiar y nombre es el nombre del archivo o directorio afectado. Los permisos pueden especificarse de varias formas. A continuación se cita uno de los métodos más sencillos: 1. Usar una o más letras para indicar los usuarios implicados: • u (para el usuario) • g (para el grupo) • o (para otros) • a (all; para todas las categorías anteriores) 2. Indicar si los permisos se van a agregar (+) o eliminar (-). 3. Utilizar una o más letras para indicar los permisos: • r (read; de lectura) • w (write; de escritura) • x (execute; de ejecución) chmod permisos nombre
- 66. 48 Guía del Usuario Avanzado Solaris – Agosto 1994 3 En el ejemplo siguiente, se agrega un permiso de lectura al directorio carrots para los usuarios que pertenezcan al mismo grupo (de esta forma, permisos es g+w y nombre es carrots): Como puede ver, el guión (-) del conjunto de caracteres de grupo se cambia por una w como resultado del uso del comando. Para que otros usuarios que no pertenezcan al grupo no puedan leer ni ejecutar este mismo directorio (permisos es o-rx), tendría que escribir lo siguiente: Ahora, la r (de read) y la x (de execute) del conjunto de caracteres correspon- diente a otros usuarios se cambian por guiones (-). Cuando cree un archivo o un directorio nuevo, el sistema le asignará automáticamente permisos. En general, la configuración predeterminada para los archivos nuevos es: -rw-r--r-- y para los directorios nuevos es: drwxr-xr-x $ ls -l carrots drwxr-xr-x 3 user2 1024 Feb 10 11:15 carrots $ chmod g+w carrots $ ls -l carrots drwxrwxr-x 3 user2 1024 Feb 10 11:15 carrots $ $ ls -l carrots drwxrwxr-x 3 user2 1024 Feb 10 11:15 carrots $ chmod o-rx carrots $ ls -l carrots drwxrwx--- 3 user2 1024 Feb 10 11:15 carrots $
- 67. Trabajar con archivos y directorios 49 3 De forma que para hacer ejecutable un archivo nuevo como turnip, su propie- tario (user2), debería introducir lo siguiente: Si quiere afectar a las tres categorías de usuarios a la vez, use la opción a. Si quiere hacer que un archivo nuevo como garlic sea ejecutable por todos, ten- dría que introducir lo siguiente: Como resultado de esto, el indicador x aparecerá en las tres categorías. $ ls -l turnip -rw-r--r-- 3 user2 1024 Feb 10 12:27 turnip $ chmod u+x turnip $ ls -l turnip -rwxr--r-- 3 user2 1024 Feb 10 12:27 turnip $ $ ls -l garlic -rw-r--r-- 3 user2 1024 Feb 10 11:31 garlic $ chmod a+x garlic $ ls -l garlic -rwxr-xr-x 3 user2 1024 Feb 10 11:31 garlic $
- 68. 50 Guía del Usuario Avanzado Solaris – Agosto 1994 3 También puede cambiar los permisos de grupos de archivos o directorios utili- zando carácter comodín *. Por ejemplo, para cambiar los permisos de todos los archivos del directorio actual veggies para que sólo Vd. pueda escribir en ellos, tendría que escribir lo siguiente: En este ejemplo se incluye el comando pwd para mostrar que el directorio en el que realiza la operación chmod debe ser el actual. Establecer permisos absolutos Hasta el momento, en esta presentación de los permisos sólo se ha incluido el comando chmod para cambiar permisos relativos a su configuración actual. Si utiliza una forma diferente del comando chmod, que aplica códigos numéricos para especificar permisos, puede establecer el permiso de un archivo o un di- rectorio de manera absoluta. La sintaxis de este modode utilizar el comando chmod es: chmod numcode name donde numcode es el código numérico y name es el nombre del archivo o del di- rectorio al que está cambiando los permisos. $ pwd /home/user2/veggies $ ls -l -rwxrwxrwx 3 user2 21032 Feb 12 10:31 beats -rwxrwxrwx 2 user2 68 Feb 10 11:09 corn -rwxrwxrwx 3 user2 12675 Feb 08 09:31 garlic -rwxrwxrwx 1 user2 1024 Feb 14 16:38 onions $ chmod go-w * $ ls -l -rwxr-xr-x 3 user2 21032 Feb 12 10:31 beats -rwxr-xr-x 2 user2 68 Feb 10 11:09 corn -rwxr-xr-x 3 user2 12675 Feb 08 09:31 garlic -rwxr-xr-x 1 user2 1024 Feb 14 16:38 onions $
- 69. Trabajar con archivos y directorios 51 3 El código numérico completo consta de tres números. Se usa un número para cada una de las tres categorías: usuario, grupo y otros. Por ejemplo, el siguien- te comando establece permisos absolutos de lectura, escritura y ejecución para el usuario y el grupo, y sólo permiso de ejecución para otros usuarios: La Tabla 3-1 ilustra cómo el código 771 representa los permisos asignados a garlic. Cada columna de la Tabla 3-1 representa una de las categorías: usuario, grupo y otros. Para establecer permisos de lectura se agrega un 4 en la columna apro- piada, para establecer permisos de escritura un 2 y para permisos de ejecución un 1. El total de las tres columnas, en la última hilera de la tabla, es el código numérico completo. A continuación se muestra otro ejemplo del uso de este método de establecer permisos absolutos, incluyendo el comando ls -l para demostrar el resultado: $ chmod 771 garlic Table 3-1 Permisos de garlic Permiso Usuario Grupo Otros Lectura 4 4 0 Escritura 2 2 0 Ejecución 1 1 1 Total 7 7 1 $ ls -l onion -rw-r--r-- 3 user2 1024 Feb 10 11:46 onion $ chmod 755 onion $ ls -l onion -rwxr-xr-x 3 user2 1024 Feb 10 11:48 onion $
- 70. 52 Guía del Usuario Avanzado Solaris – Agosto 1994 3 Se establecen los permisos del archivo onion para que el usuario pueda leerlo, escribir en él o ejecutarlo; los miembros del grupo puedan leerlo y ejecutarlo y otros usuarios puedan también leerlo y ejecutarlo. La Tabla 3-2 muestra el des- glose de los códigos numéricos utilizados para establecer los permisos de onion. Por supuesto, para conceder permisos de lectura, escritura y ejecución a Vd. mismo, a su grupo o a otros usuarios respecto al archivo cabbage, escribiría lo siguiente: La Tabla 3-3 muestra el desglose de este ejemplo. El código numérico 777 representa el nivel de permisos máximo que puede conceder. Table 3-2 Permisos de onion Permiso Usuario Grupo Otros Lectura 4 4 4 Escritura 2 0 0 Ejecución 1 1 1 Total 7 5 5 $ ls -l cabbage -rw-r--r-- 3 user2 1024 Feb 10 11:51 cabbage $ chmod 777 cabbage $ ls -l cabbage -rwxrwxrwx 3 user2 1024 Feb 10 11:53 cabbage $ Table 3-3 Permisos de cabbage Permiso Usuario Grupo Otros Lectura 4 4 4 Escritura 2 2 2 Ejecución 1 1 1 Total 7 7 7
- 71. Trabajar con archivos y directorios 53 3 Se puede utilizar el carácter comodín * para establecer permisos absolutos para todos los archivos del directorio, del mismo modo que se cambian los per- misos relativos. Por ejemplo, para establecer permisos absolutos de todos los archivos del directorio veggies de modo que Vd. pueda leer, escribir y ejecu- tar dichos permisos, su grupo pueda leerlos y ejecutarlos, y los demás usuarios puedan sólo ejecutarlos, tendría que escribir lo siguiente: En este ejemplo se incluye el comando pwd para ilustrar que el directorio en el que realiza esta operación debe ser el directorio actual. El comando ls -l se muestra sólo para ilustrar los cambios que han sufrido los permisos. Cuando se establecen permisos absolutos no es necesario saber qué permisos están en ac- tivo. Si desea más información acerca del comando chmod, consulte man Pages(1): User Commands. $ pwd /home/user2/veggies $ ls -l -rwxrwxrwx 3 user2 21032 Feb 12 10:31 beats -rwxrwxrwx 2 user2 68 Feb 10 11:09 corn -rwxrwxrwx 3 user2 12675 Feb 08 09:31 garlic -rwxrwxrwx 1 user2 1024 Feb 14 16:38 onions $ chmod 751 * $ ls -l -rwxr-x--x 3 user2 21032 Feb 12 10:31 beats -rwxr-x--x 2 user2 68 Feb 10 11:09 corn -rwxr-x--x 3 user2 12675 Feb 08 09:31 garlic -rwxr-x--x 1 user2 1024 Feb 14 16:38 onions $
- 72. 54 Guía del Usuario Avanzado Solaris – Agosto 1994 3
- 73. 55 Cómobuscararchivos 4 Este capítulo describe cómo buscar archivos y directorios para palabras clave y cadenas de caracteres utilizando el comando grep de SunOS. Cómo buscar patrones con grep Para buscar una determinada cadena de caracteres en un archivo, use el co- mando grep. La sintaxis básica del comando grep es: donde cadena de caracteres es la palabra o frase que quiere encontrar, y archivo es el archivo que quiere buscar. Nota – Una cadena de caracteres está formada por uno o más caracteres, una úni- ca letra, una palabra o una frase. Las cadenas de caracteres pueden incluir “es- pacios en blanco”, signos de puntuación, y caracteres invisibles (de control). $ grep cadena de caracteres archivo