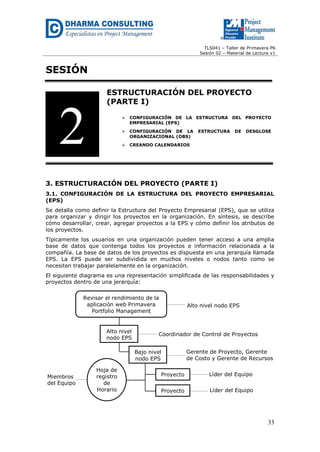
Taller de Primavera P6 - Sesión 02
- 1. TLS041 – Taller de Primavera P6 Sesión 02 – Material de Lectura v1 33 SESIÓN ESTRUCTURACIÓN DEL PROYECTO (PARTE I) CONFIGURACIÓN DE LA ESTRUCTURA DEL PROYECTO EMPRESARIAL (EPS) CONFIGURACIÓN DE LA ESTRUCTURA DE DESGLOSE ORGANIZACIONAL (OBS) CREANDO CALENDARIOS 3. ESTRUCTURACIÓN DEL PROYECTO (PARTE I) 3.1. CONFIGURACIÓN DE LA ESTRUCTURA DEL PROYECTO EMPRESARIAL (EPS) Se detalla como definir la Estructura del Proyecto Empresarial (EPS), que se utiliza para organizar y dirigir los proyectos en la organización. En síntesis, se describe cómo desarrollar, crear, agregar proyectos a la EPS y cómo definir los atributos de los proyectos. Típicamente los usuarios en una organización pueden tener acceso a una amplia base de datos que contenga todos los proyectos e información relacionada a la compañía. La base de datos de los proyectos es dispuesta en una jerarquía llamada EPS. La EPS puede ser subdividida en muchos niveles o nodos tanto como se necesiten trabajar paralelamente en la organización. El siguiente diagrama es una representación simplificada de las responsabilidades y proyectos dentro de una jerarquía: 2 Coordinador de Control de Proyectos Gerente de Proyecto, Gerente de Costo y Gerente de Recursos Líder del Equipo Líder del Equipo Alto nivel nodo EPS Revisar el rendimiento de la aplicación web Primavera Portfolio Management Alto nivel nodo EPS Bajo nivel nodo EPS Proyecto Proyecto Hoja de registro de Horario Miembros del Equipo
- 2. TLS041 – Taller de Primavera P6 Sesión 02 – Material de Lectura v1 34 3.1.1 DESPLAZARSE POR LA EPS La primera vez que inicie el módulo, haga clic en Abrir existente en el cuadro de diálogo de Bienvenida. Los nodos EPS que contienen otros nodos se identifican por el símbolo de pirámide, y los proyectos se identifican por el símbolo de carpeta. Un símbolo (+) indica que más de un nodo o proyecto se acumulan bajo el nodo seleccionado. Haga clic en (+) o haga doble clic en el nodo para mostrar otros niveles de la jerarquía. Seleccione el EPS o proyecto que desee trabajar y luego haga clic en Abrir. FIGURA 1: Abrir Proyectos. Aparecerá en la pantalla los Datos de Enterprise y Datos de Proyecto, seleccionar la opción Proyectos. FIGURA 2: Inicio del EPS. Nodo EPS Proyecto Clic en el botón Proyectos, para mostrar la estructura de proyectos empresariales.
- 3. TLS041 – Taller de Primavera P6 Sesión 02 – Material de Lectura v1 35 A continuación, en la pantalla se muestra la estructura de la plantilla de proyectos. FIGURA 3: Estructura de Proyectos. 3.1.2 ESTABLECER LA ESTRUCTURA DE PROYECTO EMPRESARIAL Para acceder al cuadro de diálogo EPS, haga clic en el menú Empresa » Estructura de Proyectos de Enterprise (EPS). El cuadro de diálogo (EPS) presenta el máximo nivel disponible para establecer divisiones apropiadas en la información de la organización, además puede especificar el responsable de cada nodo EPS. En la siguiente figura puede notar la estructura jerárquica de la base de datos del proyecto: La barra de Diseño permite cambiar la visualización del EPS. Puede mostrar u ocultar detalles en la parte inferior del cuadro de diálogo, ver el EPS como una tabla o gráfico, personalizar las columnas en la jerarquía y cambiar la fuente y colores de la tabla gráfico. La Tabla EPS muestra los elementos del EPS, para ordenar la visualización haga clic en una etiqueta de columna. El ID de EPS permite identificar cada nodo de la estructura de proyectos empresariales. El nombre de la EPS permite añadir una descripción a cada uno de los nodos. Los botones que representan una flecha permiten reubicar la posición de un elemento seleccionado en la jerarquía.
- 4. TLS041 – Taller de Primavera P6 Sesión 02 – Material de Lectura v1 36 FIGURA 4: Estructura Empresarial de Proyectos (EPS). En la siguiente figura, el nodo EPS “Constru Innova” incluye niveles más bajos llamados “Edificación”, “Hidráulica”, “Viales” y “Abastecimiento”, el nodo “Edificación” se divide en “Unifamiliares”, “Multifamiliares” y “Hoteles”, el nodo “Multifamiliares” contiene el proyecto “Vivienda Multifamiliar de la Familia Casas”, así como el nodo “Viales” contiene proyectos como “Construcción de Carretera” y “Rehabilitación de Carreteras”. FIGURA 5: Jerarquía en la EPS. 3.1.3 AÑADIR NODOS DE RAÍZ MÚLTIPLE Se puede distinguir diferentes ramas en la jerarquía EPS incluyendo más de un nodo raíz. Por ejemplo, es posible que desee separar los proyectos actuales de los Gerente responsable. Clic para mover la jerarquía en el EPS hacia arriba/abajo/derecha/ izquierda. Clic para agregar un nodo EPS. Barra de Diseño. Tabla EPS. El EPS Constru Innova, está dividido en nodos que contienen tipos de proyectos dentro de la organización. Un proyecto es el nivel más bajo en el EPS.
- 5. TLS041 – Taller de Primavera P6 Sesión 02 – Material de Lectura v1 37 proyectos terminados o de una plantilla de proyectos que se utilizan como base para nuevos proyectos. Se puede agregar un nodo raíz EPS de la misma manera que agregar un nodo EPS, para ello se debe quitar la sangría de la raíz a la que dejó la mayor posición en la jerarquía. 3.1.4 AGREGAR UN PROYECTO A LA EPS Para agregar un proyecto a la EPS, elija Empresa » Proyectos o haga clic sobre el área de trabajo principal para abrir la ventana de proyectos. Seleccione el nodo EPS al que desea agregar un proyecto. En la Barra de Comandos, hacer clic en Agregar, luego realice los pasos necesarios para agregar un proyecto, incluyendo la selección del nodo en el que desea ubicar el proyecto en la EPS, la denominación del proyecto y la identificación del gerente responsable del proyecto. 3.1.5 TRABAJE CON LA EPS Abra un nodo EPS para abrir todos los proyectos que la componen, o proyectos abiertos de forma individual. También puede seleccionar los proyectos no consecutivos para ver su estado combinado, los recursos o los costos. Seleccione Archivo » Abrir, seleccione los nodos o los proyectos que desea abrir, haga clic en Aceptar. FIGURA 6: Trabaje con el EPS. Utilice el estado para el filtrado de proyectos en la EPS: El estado del proyecto se puede utilizar para organizar y resumir la información, y para filtrar Clic en usuarios para ver la lista de usuarios que actualmente tienen abierto el proyecto seleccionado. Dependiendo del perfil de seguridad o la forma en que otros usuarios han abierto el proyecto, una o más de estas opciones pueden no estar disponibles.
- 6. TLS041 – Taller de Primavera P6 Sesión 02 – Material de Lectura v1 38 los proyectos. Usted puede cambiar una proyecto abierto (activo) o cerrado (inactivo). Seleccione Archivo » Abrir, luego seleccione el nodo EPS o proyecto cuyo estado desea cambiar » clic en Abrir. A continuación, haga clic en Proyectos de la Barra de Directorio. FIGURA 7: Estado del Proyecto. Para ver sólo los proyectos con un estado específico, seleccione Ver » Filtrar por » Estado, luego seleccione el estado que desea utilizar. También puede optar por Ver » Filtrar por » Personalizar. En el cuadro de diálogo Filtros, marque las casillas de verificación aplicables y seleccione los estados de los proyectos que desea ver. Filtro por Estado: FIGURA 8: Filtros de Estado – Opción Estado. En la pestaña general, seleccione el estado de proyecto que corresponda.
- 7. TLS041 – Taller de Primavera P6 Sesión 02 – Material de Lectura v1 39 Filtro Personalizado: FIGURA 9: Filtros de Estado – Opción Personalizar. FIGURA 10: Filtros de Estado – Opción Filtros. Uso de los nodos raíz para indicar Estado del Proyecto: Otra forma de distinguir los proyectos con estados que no sean activos es colocarlos en los nodos raíz separados en el EPS. Los proyectos siguen siendo parte de la jerarquía, pero no se consideran en el presupuesto, el calendario y el nivel de los proyectos activos. Seleccione Empresa » Estructura de proyectos de Enterprise, para crear nodos raíz como marcadores de posición dentro de las EPS. A continuación, puede arrastrar y soltar los proyectos de estos nodos raíz cuando cambia de estado. Filtros de Estado.
- 8. TLS041 – Taller de Primavera P6 Sesión 02 – Material de Lectura v1 40 FIGURA 11: Nodo de un EPS. 3.1.6 DEFINICIÓN DE LOS DETALLES DE LA EPS Define los detalles y valores del proyecto usados durante el proyecto usando la pestaña Detalles del proyecto ubicado en la parte inferior de la ventana de proyectos. También puede definir información específica de los nodos EPS en la jerarquía, para ello siga el siguiente paso: 1. Haga clic en la barra de Opciones de Diseño » Mostrar al final » Detalles del proyecto (la casilla junto de detalles del proyecto debe estar marcada). FIGURA 12: Nodo de un EPS. Es posible que desee colocar los nodos raíz de estado en la parte inferior de la EPS para mantenerlos separados del resto de la jerarquía. Detalles del proyecto. Asegúrese que los detalles del proyecto sean mostrados para que pueda definir las propiedades. Clic para mover un nodo seleccionado a la derecha o izquierda de su posición actual y designarlo a un nodo raíz.
- 9. TLS041 – Taller de Primavera P6 Sesión 02 – Material de Lectura v1 41 Abra cada pestaña para ver y editar la información del nodo o proyecto seleccionado, las pestañas son: Pestaña Información General: Permite ver y editar la información general sobre el nodo o proyecto seleccionado. Esta información incluye el ID, nombre del proyecto, Gerente Responsable, prioridad y el nivel de riesgo. También puede ver o editar la dirección del proyecto del sitio Web. FIGURA 13: Detalles del Proyecto - Pestaña General. Pestaña Fechas Inicio Planificado: Es la fecha de inicio del proyecto. Fecha de datos: Es la fecha utilizada como punto de partida para calcular la programación. Inicio real: Es la fecha de comienzo real. Debe finalizar el: Es una restricción de la fecha colocada en la fecha de finalización del proyecto. Finalización: Es la fecha de fin del proyecto. Finalización real: Es la fecha de finalización real del proyecto, si el proyecto ha terminado - todas las actividades del proyecto tienen fechas reales de finalización. Inicio Anticipado/Fin Anticipado: Es la fecha definida por el usuario en la que espera que comience o termine el proyecto. FIGURA 14: Detalles del Proyecto - Pestaña Fechas.
- 10. TLS041 – Taller de Primavera P6 Sesión 02 – Material de Lectura v1 42 Pestaña Bloc de Notas: Permite asignar diversos temas y detalles al nodo o proyecto seleccionado. FIGURA 15: Detalles del Proyecto - Pestaña Bloc de Notas. Pestaña Códigos: Permite asignar valores a los códigos del proyecto seleccionado. Primero tiene que añadir los códigos y los valores del proyecto, para ello haga clic en el menú Empresa y luego elija Códigos de proyecto. FIGURA 16: Detalles del Proyecto - Pestaña Códigos. Pestaña Predeterminados: Permite especificar la configuración predeterminada del proyecto seleccionado. Esta información incluye la cuenta de costo predeterminado para las asignaciones de recursos a las actividades, los valores predeterminados para la numeración automática de la actividad, y el calendario por defecto de actividad, tipo de la duración y el tipo de porcentaje completado. FIGURA 17: Detalles del Proyecto - Pestaña Valores Predeterminados.
- 11. TLS041 – Taller de Primavera P6 Sesión 02 – Material de Lectura v1 43 Pestaña Recursos: Permite especificar los permisos de recursos a nivel de proyecto para la aplicación de sus horas. Los recursos pueden asignarse a sí mismos a las actividades. También se pueden especificar si los recursos entran en el resto de las unidades o los porcentajes de actividad de finalización de sus actividades asignadas y si se debe permitir que las fechas de las asignaciones de recursos nuevos para ser independiente de la actividad o para permitir que las nuevas asignaciones para forzar un nuevo cálculo de las fechas y la duración de la actividad. FIGURA 18: Detalles del Proyecto - Pestaña Recursos Pestaña Configuración: Permite ver y especificar la información de resumen y los ajustes al nivel de proyecto para el proyecto seleccionado. FIGURA 19: Detalles del Proyecto - Pestaña Recursos. Marcar para mantener sólo resumidos los datos del proyecto. Máximo nivel de los datos de WBS del proyecto se pueden almacenar en la base de datos de resumen. Tiempo de Holgura total menor o igual que el tiempo.
- 12. TLS041 – Taller de Primavera P6 Sesión 02 – Material de Lectura v1 44 Pestaña Cálculos: Permite establecer la actividad y los recursos / roles de las preferencias de asignación para el proyecto seleccionado. FIGURA 20: Detalles del Proyecto - Pestaña Cálculos. EJERCICIO 1: Creación del EPS Nota Antes de desarrollar el Ejercicio 1, revise las siguientes guías: - Guía para el Desarrollo de los Ejercicios del Material de Lectura. - Guía de Importación y Exportación en Primavera P6. Ambas guías se ubican en el CD del curso. 1. Ingrese al Primavera P6 con su usuario y contraseña, eligiendo la Base de Datos por defecto. Para el desarrollo de los ejercicios diríjase al CD del curso» Materiales de Lectura» Sesión 02» Ejercicios , dentro de esta carpeta importar el siguiente proyecto, haciendo uso de la “Guía de Importación y Exportación de Primavera P6”: LVL Leveling IMAGEN 1 Una vez importado dicho proyecto, realice los siguientes pasos: 1. Seleccione el menú Empresa » Estructura de proyectos de Enterprise (EPS). Marcar para actualizar el Presupuesto/ los valores de costo y fechas de finalización.
- 13. TLS041 – Taller de Primavera P6 Sesión 02 – Material de Lectura v1 45 2. Haga clic en el botón Agregar. IMAGEN 2 3. Haciendo uso del botón reacomode el nuevo nodo del proyecto (NEWEPS) al mismo nivel del proyecto que aparece por defecto. 4. En el campo ID de EPS escriba “Constru Innova” y en el campo Nombre de la EPS escriba “Estructura de Obras civiles”. 5. Teniendo seleccionado el nodo “Constru Innova” vuelva a hacer clic en el botón Agregar para crear un sub nodo. Escriba para cada nuevo nodo los valores mostrados en la siguiente tabla: ID de EPS Nombre de EPS Edificación Obras de Edificación Hidráulica Obras Hidráulicas Viales Obras Viales Abastecimiento Obras de Abastecimiento Como resultado debe tener la siguiente estructura: IMAGEN 3 6. Finalmente seleccione el nodo Edificación, haga clic en el botón Agregar. Se creara un nuevo nodo, proceda a subordinarlo con el botón de flecha derecha y cree una nueva estructura con los valores mostrados en la siguiente tabla: ID de EPS Nombre de EPS Unifamiliares Viviendas Unifamiliares Multifamiliares Viviendas Multifamiliares Hoteles Hoteles Turísticos Como resultado debe tener la siguiente estructura:
- 14. TLS041 – Taller de Primavera P6 Sesión 02 – Material de Lectura v1 46 IMAGEN 4 7. Finalmente haga clic en el botón Cerrar para cerrar el cuadro de diálogo EPS. Responda: 1. Al crear el EPS Constru Innova mencione, ¿Cuáles son los 4 nodos principales que se crearon? __________________________________________________________________ 2. ¿Quién es el Gerente Responsable que Primavera asigna de forma predeterminado a los nodos creados? __________________________________________________________________ 3.2. CONFIGURACIÓN DE LA ESTRUCTURA DE DESGLOSE ORGANIZACIONAL (OBS) 3.2.1 EL OBS La Estructura de Desglose Organizacional (OBS) es una jerarquía que representa a los gerentes responsables de los proyectos en la organización. La OBS refleja generalmente la estructura de gestión de la organización, personal de alto nivel a través de los distintos niveles que constituyen el negocio. Se puede asociar a los gerentes responsables con las áreas del EPS, ya sea nodos o proyectos individuales. Cuando se asocia un gerente responsable con un nodo EPS, todos los proyectos se añaden a esa rama de la EPS y se les asigna un gestor de elementos de forma predeterminada. La jerarquía OBS también se usa para dar privilegios de acceso a usuarios específicos de los proyectos y de los niveles de WBS dentro de los proyectos. Nota OBS no es lo mismo que un grupo de recursos. Mientras que los recursos se asignan a las actividades, los elementos OBS están asociados con los nodos EPS y proyectos. Para acceder a la Estructura de Desglose Organizacional (OBS), haga clic en el menú Empresa » OBS » Pestaña Mostrar » filtrar por y seleccione Todos los elementos de OBS.
- 15. TLS041 – Taller de Primavera P6 Sesión 02 – Material de Lectura v1 47 FIGURA 21: Estructura de Desglose Organizacional (OBS). 3.2.2 CREAR UN OBS Un nodo raíz OBS se asigna automáticamente a un nodo raíz EPS, para que por defecto el elemento OBS sea asignado a cada proyecto que se agregue al EPS raíz. Cuando se utiliza el cuadro de diálogo para configurar los nodos EPS que conforman la base del EPS, puede usar la EPS raíz existente como el valor predeterminado para cada nodo, o puede configurar el OBS antes de crear la EPS. Para acceder a ello elegir Empresa » OBS » seleccione el elemento OBS inmediatamente superior en el mismo nivel de jerarquía como el elemento que desee agregar y haga clic en Agregar. 3.2.3 LISTA DE RESPONSABILIDADES Para visualizar las responsabilidades de un OBS, dentro del cuadro de diálogo Estructura Jerárquica de la Organización, haga clic en la opción Mostrar y seleccione Detalles de OBS. En el cuadro de diálogo OBS, haga clic en la pestaña Responsabilidad para ver rápidamente los gestores responsables de los Pestaña Mostrar Haga clic en la columna Nombre de la OBS, para mostrar la jerarquía de OBS, como indica este símbolo. FIGURA 22: Crear un nodo OBS.
- 16. TLS041 – Taller de Primavera P6 Sesión 02 – Material de Lectura v1 48 elementos (OBS) que se asignan a través de la organización. Seleccione el nombre de OBS para el que desea ver las asignaciones. FIGURA 23: Lista de Responsabilidades en un OBS. 3.2.4 EDICIÓN DE ELEMENTOS OBS Puede editar una OBS de varias maneras: cambiando la posición e información de un elemento OBS existente, agregando un elemento OBS (descrito anteriormente) y eliminando un elemento OBS. 1. Para la edición de un elemento OBS, elegir Empresa » OBS » luego haga clic en la etiqueta de la columna Nombre de la OBS para mostrar la jerarquía de OBS. 2. Seleccione el elemento de OBS que desea editar. Para cambiar la información del elemento, haga clic en la ficha General y escriba la nueva información. Para cambiar la posición del elemento en el OBS, haga clic en los botones de flechas correspondientes. Opción mostrar
- 17. TLS041 – Taller de Primavera P6 Sesión 02 – Material de Lectura v1 49 FIGURA 24: Editar elementos de una OBS. Nota Si elimina un elemento OBS de nivel superior, elimina todos los elementos contenidos en el elemento eliminado. El elemento OBS Gerente de Programación (Scheduling Manager) se mueve hacia la derecha utilizando el botón de flecha derecha, para que sea un elemento del Gerente de Recursos (Resource Manager).
- 18. TLS041 – Taller de Primavera P6 Sesión 02 – Material de Lectura v1 50 EJERCICIO 2: Creación de OBS Continúe trabajando con el proyecto “LV Leveling”, realice los siguientes pasos: 1. Diríjase al menú Empresa » OBS. 2. En el cuadro de diálogo OBS, haga clic en la opción mostrar, seleccione Filtrar por » Todos los elementos OBS. IMAGEN 4 3. Ubíquese en el nodo ENTIRE ENTERPRISE y haga clic en el botón Agregar para crear un nuevo nodo OBS y asígnele como nombre “Innova Ingeniería y Construcción”. IMAGEN 5 4. Haga clic en el botón Cerrar para cerrar el cuadro de diálogo. Luego de realizar dichos pasos, responda: 1. Diríjase a la pestaña Usuarios y de clic en el botón Asignar de dicha pestaña, ¿Cuántos usuarios están disponibles para el OBS creado? ___________________________________________________________ 2. Mencione, ¿Cuáles son las columnas que presenta la pestaña Responsabilidad del OBS creado? __________________________________________________________________
- 19. TLS041 – Taller de Primavera P6 Sesión 02 – Material de Lectura v1 51 3.3. CREANDO CALENDARIOS Los calendarios definen el número de horas de trabajo disponibles para cada día. También especifican los feriados nacionales, vacaciones de la organización, días de trabajo para proyectos específicos, periodos no laborales y descansos. El módulo utiliza las asignaciones de calendario para la programación y seguimiento de las actividades, y la nivelación de recursos. Un tipo de actividad determina si la actividad utiliza el calendario de un recurso asignado o su calendario de actividad. Puede vincular los calendarios de recursos y proyectos a los calendarios globales. Los cambios en el calendario global se aplican a todos los calendarios de recursos y de proyectos relacionados con el calendario global. 3.3.1 ADICIÓN DE CALENDARIOS Usted puede establecer un número ilimitado de calendarios para abarcar los diferentes patrones de trabajo. Existe tres tipos de calendarios: Global, Recurso y Proyecto. El calendario global contiene los calendarios que se aplican a todos los proyectos en la base de datos. El calendario de proyecto es un tipo de calendario independiente para cada proyecto en la organización. El calendario de recurso es un tipo de calendario independiente para cada recurso. Puede asignar los calendarios global o de recurso a los recursos, y los calendarios global o de proyecto a las actividades. Creando Calendario Global: Elegir Empresa » Calendarios. Luego elija Global, y haga clic en Agregar. Seleccione el calendario que desea copiar para el nuevo calendario global, y clic en el botón Seleccionar. Escriba el nombre del nuevo calendario. Para que el nuevo calendario sea el calendario global predeterminado para las actividades y los recursos, marque la casilla de verificación predeterminado. Para editar el nuevo calendario, haga clic en Modificar. Figura 25: Creando Calendario Global. Creando Calendario de Recurso o Proyecto: Elegir Empresa » Calendarios. Si va a crear un Calendario del Proyecto, primero debe abrir un
- 20. TLS041 – Taller de Primavera P6 Sesión 02 – Material de Lectura v1 52 proyecto. Elija Recurso o Proyecto, haga clic en Agregar. Seleccione el calendario que desea copiar para el nuevo calendario de recurso o proyecto, luego haga clic en el botón Seleccionar y escriba el nombre del nuevo calendario. Para editar el nuevo calendario, haga clic en Modificar. Para ver las asignaciones del calendario antes de cambiarlo, haga clic en Utilizado por. Figura 26: Creando Calendario de Recursos o Proyecto. 3.3.2 MODIFICANDO CALENDARIOS Use más de un calendario cuando los proyectos tengan actividades que pueden ocurrir en diferentes horarios. Por ejemplo, puede crear un calendario que específica una semana de trabajo normal, de Lunes a Viernes, y otro calendario que específica un tiempo de trabajo continuo (24 horas al día). Si define varios calendarios de proyecto, tiene que asignar a cada actividad el calendario específico que indica el tiempo de trabajo disponible para realizar la actividad. Los cronogramas de módulo de cada actividad duran solo el tiempo de trabajo del calendario al que han sido asignados. También puede crear varios calendarios para controlar los tiempos cuando el trabajo es realizado por los recursos en toda la organización. También puede asociar diferentes feriados o excepciones del calendario global para cada ciclo de trabajo para indicar la disponibilidad de recursos individuales. Defina las horas de trabajo para cada día en una semana de trabajo regular. Utilice el cuadro de diálogo calendario para ver y editar un calendario global, de proyecto o de recurso. Modificar Calendarios: Elegir Empresa » Calendarios, elija el tipo de calendario (global, recurso o proyecto), seleccione el calendario que desea modificar, y haga clic en Modificar. Elija el mes que desea modificar haciendo clic en el botón de la flecha correspondiente al lado del título de mes-año. Modifique el año haciendo clic en el mes / año del título, y haga clic en el botón de flecha adecuado. Para cambiar el número de horas en un día de trabajo específico, haga clic en la fecha que desea cambiar. Haga clic para convertir un calendario de recurso o de proyecto a un calendario global.
- 21. TLS041 – Taller de Primavera P6 Sesión 02 – Material de Lectura v1 53 Figura 27: Total de horas/días laborales detalladas. Figura 28: Horas /días laborables detalladas. Elija esta opción para definir las horas laborables totales de cada día. Muestra un calendario anual para que pueda seleccionar un mes específico para visualizar. Establecer el número de horas disponibles para trabajar un día específico. Haga clic para hacer el día seleccionado un día no laboral. Elija esta opción para definir qué horas del día son laborables y no laborables. Seleccione las horas que desea cambiar y haga clic laborable o no laborable. Haga clic para indicar el número de horas de trabajo pre- determinado para el día seleccionado en el calendario abierto. Para hacer una excepción en una jornada de trabajo y aplicar un número predeterminado de horas de trabajo para ese día, haga clic en la excepción que desea cambiar, luego clic en Estándar.
- 22. TLS041 – Taller de Primavera P6 Sesión 02 – Material de Lectura v1 54 Cada calendario tiene un periodo laborable/no laborable basado en una semana de trabajo regular. Los cambios que realice en una semana de trabajo regular son reflejados en el cuadro de diálogo del calendario global, de recurso o de proyecto. El cuadro de diálogo de calendario muestra periodos normal / estándar, no laborables, y las excepciones en los colores indicados en la leyenda. Aplique las excepciones directamente en el cuadro de diálogo del calendario. Para aplicar el mismo cambio a todas las instancias de un día de semana específico en el mes que se muestra, haga clic en semana laborable. Especifique las horas de trabajo predeterminado: Utilice el cuadro de diálogo de Horas semanales del calendario para especificar el número predeterminado de horas de trabajo para cada día de la semana en el calendario abierto. Figura 29: Modificar Calendarios. Eliminar un calendario: Elija Empresa » Calendarios. Luego elija Global, Recurso o Proyecto, dependiendo del tipo de calendario que desee eliminar. Seleccione el calendario que desee eliminar y haga clic en Eliminar. Si las actividades o recursos están asignados al calendario, se mostrará un cuadro de diálogo de Calendarios en Uso. Para eliminar el calendario y vincular sus tareas con un calendario diferente, elija Seleccionar Calendario de reemplazo, haga clic en Aceptar, y seleccione el calendario de reemplazo cuando se solicite. Para eliminar el calendario y vincular sus tareas con el calendario global predeterminado, seleccione Enlace por defecto Calendario Global, y haga clic en Aceptar. Seleccione un día de la semana para establecer el número predeterminado de horas de trabajo. Haga clic para hacer la hora seleccionada una hora laborable. Marque esta pantalla para el número predeterminado de horas de trabajo para el día seleccionado en el calendario abierto. Haga clic para hacer la hora seleccionada una hora no laborable.
- 23. TLS041 – Taller de Primavera P6 Sesión 02 – Material de Lectura v1 55 EJERCICIO 3: Creando Calendarios. Continúe trabajando con el proyecto “LV Leveling”, responda las siguientes preguntas: 1. Ingrese a Empresa » Calendarios. Elija Global, nombre del calendario 13h/d, clic en Utilizado por…, clic en Recursos. Mencione los nombres de los recursos que utilizan el calendario. _____________________________________________________________ 2. Ingrese a Empresa » Calendarios. Elija Global» calendario Standard 5 Days Workweek, y clic en Modificar. Mencione el Total de horas/día laborable detalladas que se trabaja en el proyecto. _____________________________________________________________ 3. Ingrese a Calendarios. Elija Global, seleccione el nombre del calendario Germany, y haga clic en Modificar, luego seleccione el mes de Diciembre del año 2010 y mencione los días feriados de dicho mes. _____________________________________________________________ 4. Conservando el calendario Standard 5 Days Workweek, clic en Modificar, ingrese a horas/día laborable detalladas, y mencione la hora de ingreso y salida en que trabaja el personal del proyecto. _____________________________________________________________ 5. En Calendario » Recursos, seleccione el recurso Frank Lee, clic en Modificar y mencione el Total de horas/día laborable detalladas que se trabaja en el proyecto. ______________________________________________________
