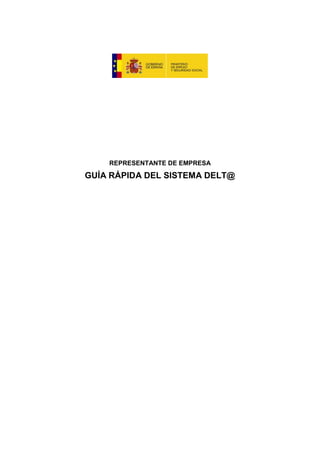
Guía rápida sistema Delt@ representante empresa
- 1. REPRESENTANTE DE EMPRESA GUÍA RÁPIDA DEL SISTEMA DELT@
- 2. INDICE 1 EMPRESAS.......................................................................................................................2 1.1 Representante de Empresa..........................................................................................2 1.1.1 Requisitos previos ...............................................................................................2 1.1.2 Registro como representante...............................................................................2 1.1.3 Acceso al sistema................................................................................................2 1.1.4 Modificar Datos Personales .................................................................................2 1.1.5 Renovar el Certificado .........................................................................................3 1.1.6 Darse de Baja del Sistema ..................................................................................3 1.1.7 Iniciar la creación de un Parte de Accidente de Trabajo ......................................3 1.1.7.1 Grabar Parte de Accidente de Trabajo.............................................................4 1.1.7.2 Enviar Parte de Accidente de Trabajo..............................................................4 1.1.8 Editar Parte de Accidente de Trabajo ..................................................................4 1.1.8.1 Borrar Parte de Accidente de Trabajo..............................................................5 1.1.9 Corregir Parte de Accidente de Trabajo...............................................................5 1.1.9.1 Anular Parte de Accidente de Trabajo..............................................................5 1.1.10 Consulta de Partes de Accidentes de Trabajo .....................................................6 1.1.10.1 Duplicar Parte de Accidente de Trabajo.......................................................6 1.1.10.2 Exportar documentos obtenidos en la consulta de Partes de Accidentes de Trabajo7 1.1.10.3 Consulta de originales de Partes de Accidentes de Trabajo.........................7 1.1.11 Importar Remesa de Partes de Accidentes de Trabajo........................................8 1.1.12 Consultar Remesa de Partes de Accidente de Trabajo........................................8 1.1.13 Iniciar Relación de Accidentes de Trabajo Sin Baja Médica.................................8 1.1.13.1 Grabar Relación de Accidentes de Trabajo Sin Baja Médica .......................9 1.1.13.2 Enviar Relación de Accidentes de Trabajo Sin Baja Médica ........................9 1.1.14 Editar Relación de Accidentes de Trabajo Sin Baja Médica.................................9 1.1.14.1 Borrar Relación de Accidentes de Trabajo Sin Baja Médica.......................10 1.1.15 Corregir Relación de Accidentes de Trabajo Sin Baja Médica ...........................10 1.1.15.1 Anular una tarea de corrección de Relaciones de Accidentes de Trabajo Sin Baja Médica .........................................................................................................10 1.1.16 Consulta de Relaciones de Accidentes de Trabajo Sin Baja Médica .................11 1.1.16.1 Exportar una relación de las obtenidas en la consulta de Relaciones de Accidentes de Trabajo Sin Baja Médica .....................................................................11 1.1.16.2 Consulta de originales de Relaciones de Accidentes de Trabajo Sin Baja Médica 12 1.1.17 Importar Remesa de Relación de Accidentes de Trabajo Sin Baja Médica........12 1.1.18 Consultar Remesa de Relación de Accidentes de Trabajo Sin Baja Médica......13 1.1.19 Emitir Comunicación Urgente ............................................................................13 1.1.20 Consultar Comunicaciones Urgentes.................................................................13 1.1.20.1 Consulta de originales de Comunicaciones Urgentes ................................13 1.1.21 Salir de la aplicación Delt@...............................................................................14
- 3. Guía rápida de Delt@ Página 2 1 EMPRESAS Delt@ es un sistema de declaración electrónica de documentos a través de una conexión segura que se emiten firmados y que generan históricos. 1.1 Representante de Empresa 1.1.1 Requisitos previos Tener instalado un navegador Web. Tener instalado un certificado digital expedido por alguna de las Autoridades de Certificación registradas en el. Tener conexión a Internet. 1.1.2 Registro como representante Pulsar sobre la opción ‘Nuevo Usuario’. Elegir el certificado que se quiere asociar al perfil ‘Representante de Empresa’ y aceptar. Introducir los datos personales (en el campo ‘Tipo de Representación’ se debe elegir ‘REPRESENTANTE DE EMPRESA (No Empresa Colaboradora)’) y los de la sede de trabajo (los referentes a los Representantes de Empresa). El Num. Doc. Identificación (que puede ser el NIF o el NIE) no debe estar previamente registrado en Delt@ para ningún otro usuario. Una vez cumplimentados los datos pulsar [ENVIAR]. Se mostrará una ventana de confirmación. En la página de confirmación comenzará la descarga de un componente que permitirá al usuario firmar los documentos. Cuando este termine de descargarse debe aceptar la instalación del mismo, momento en el cual se activará el botón de firma con el cual podrá completar el registro en el sistema. Pulsar [FIRMAR], elegir el certificado con el que se va a firmar el registro y aceptar (ver punto 7 de la Guía de seguridad del sistema Delt@). Aparece una ventana indicando el resultado de la operación. Pulsar [VOLVER] 1.1.3 Acceso al sistema Pulsar sobre la opción ‘Usuario Registrado’. Elegir el certificado asociado al perfil ‘Representante de Empresa’ y aceptar. 1.1.4 Modificar Datos Personales Atención: Sólo se podrá modificar el número de teléfono de contacto y configurar si se desea recibir todas las notificaciones de correo o no.
- 4. Guía rápida de Delt@ Página 3 Prerrequisito: Se tiene que haber accedido a la aplicación con el certificado asociado al perfil ‘Representante de Empresa’ (ver punto 1.1.3). Pulsar la opción de menú [GESTIÓN USUARIOS – Datos Personales]. Modificar los datos y pulsar [ACEPTAR]. Aparecerá una pantalla de confirmación de datos. Pulsar [ACEPTAR]. Aparecerá una pantalla informando del resultado de la operación. Pulsar [VOLVER]. 1.1.5 Renovar el Certificado Prerrequisito: Se tiene que haber accedido a la aplicación con el certificado asociado al perfil ‘Representante de Empresa’ (ver punto 1.1.3). Pulsar la opción de menú [GESTIÓN USUARIOS – Renovar Certificado]. Leer la ventana donde se informa de los prerrequisitos y el procedimiento para renovar el certificado. Pulsar [RENOVAR], elegir el nuevo certificado con el que se quiere renovar y aceptar (ver punto 7 de la Guía de seguridad del sistema Delt@). 1.1.6 Darse de Baja del Sistema Atención: Una vez que se haya dado de baja el usuario será necesario que vuelva a registrarse en el sistema para poder entrar de nuevo. En cualquier caso, una vez dado de baja, el representante no podrá volver a consultar la información generada mientras estuvo registrado. Prerrequisito: Se tiene que haber accedido a la aplicación con el certificado asociado al perfil ‘Representante de Empresa’ (ver punto 1.1.3). Pulsar la opción de menú [GESTIÓN USUARIOS – Baja de Usuario]. Aparecerá un cuadro de diálogo solicitando la confirmación del usuario para darse de baja del sistema. Pulsando la opción [ACEPTAR] el usuario será dado de baja del sistema y se le llevará a la página principal de la aplicación. 1.1.7 Iniciar la creación de un Parte de Accidente de Trabajo Prerrequisito: Se tiene que haber accedido a la aplicación con el certificado asociado al perfil ‘Representante de Empresa’ (ver punto 1.1.3). Pulsar la opción de menú [GEST. DOCUMENTOS – Parte de Accidente de Trabajo - Iniciar]. Completar los campos que componen un Parte de Accidente de Trabajo.
- 5. Guía rápida de Delt@ Página 4 Desde está pantalla tenemos dos posibilidades: Grabar los datos que se han completado del Parte de Accidente de Trabajo (ver punto 1.1.7.1) o Enviar el Parte de Accidente de Trabajo a la Entidad Gestora o Colaboradora una vez completado todos los campos obligatorios (ver punto 1.1.7.2). 1.1.7.1 Grabar Parte de Accidente de Trabajo Atención: Es necesario tener iniciado un Parte de Accidente de Trabajo y tener rellenados al menos los campos ‘Identificación de Persona Física’, ‘Fecha de la Baja Médica’, ‘NAF’, ‘Situación Profesional’ y ‘CCC de la Empresa Epígrafe 2 para Asalariados’. Para grabar el documento, pulsar [GRABAR]. Aparece una nueva ventana informándonos del resultado, pulsar Aceptar. 1.1.7.2 Enviar Parte de Accidente de Trabajo Atención: Es necesario tener un Parte de Accidente de Trabajo, o bien, iniciado, o bien, en edición y tener rellenados todos los campos obligatorios (los marcados con asterisco). Para enviar el documento pulsar [ENVIAR]. Se mostrará una ventana de confirmación. Pulsar [FIRMAR], elegir el certificado con el que se va a firmar el envío y aceptar (ver punto 7 de la Guía de seguridad del sistema Delt@). Aparece una ventana indicando el resultado de la operación. Pulsar [VOLVER]. 1.1.8 Editar Parte de Accidente de Trabajo Atención: Para poder editar un Parte de Accidente de Trabajo, previamente se tiene que haber grabado. Prerrequisito: Se tiene que haber accedido a la aplicación con el certificado asociado al perfil ‘Representante de Empresa’ (ver punto 1.1.3). Pulsar la opción de menú [GEST. DOCUMENTOS – Parte de Accidente de Trabajo - Editar]. Elegir de la lista el Parte de Accidente de Trabajo que se quiera editar pulsando en su campo ‘Número de Referencia Delt@’ ó ‘Nombre y Apellidos’. Continuar con la cumplimentación de campos. Volver a guardar el documento o proceder a su envío, según se explica en los puntos correspondientes. También se pude borrar el Parte de Accidente de Trabajo guardado según se explica en el siguiente punto.
- 6. Guía rápida de Delt@ Página 5 1.1.8.1 Borrar Parte de Accidente de Trabajo Prerrequisito: Se tiene que haber accedido a la aplicación con el certificado asociado al perfil ‘Representante de Empresa’ (ver punto 1.1.3). Pulsar la opción de menú [GEST. DOCUMENTOS – Parte de Accidente de Trabajo - Editar]. Marcar la casilla ’Borrar’ de los Partes de Accidente de Trabajo que se quieran eliminar. Pulsar el botón [BORRAR], en el menú inferior. Aparece una ventana solicitando confirmación del borrado de los Partes de Accidente de Trabajo. Pulsar Aceptar. 1.1.9 Corregir Parte de Accidente de Trabajo Prerrequisito: Se tiene que haber accedido a la aplicación con el certificado asociado al perfil ‘Representante de Empresa’ (ver punto 1.1.3). Pulsar la opción de menú [GEST. DOCUMENTOS – Parte de Accidente de Trabajo - Corregir]. Pulsamos el campo ‘CORREGIR PAT’ del Parte de Accidente de Trabajo que queramos corregir. También se pueden ver los documentos originales pulsando sobre el icono . Modificar los campos necesarios y pulsar [ENVIAR]. En la ventana de confirmación pulsar [FIRMAR], elegir el certificado con el que se va a firmar la validación y aceptar (ver punto 7 de la Guía de seguridad del sistema Delt@). En la que ventana que muestra el resultado de la operación pulsar [VOLVER]. 1.1.9.1 Anular Parte de Accidente de Trabajo Prerrequisito: Se tiene que haber accedido a la aplicación con el certificado asociado al perfil ‘Representante de Empresa’ (ver punto 1.1.3). Pulsar la opción de menú [GEST. DOCUMENTOS – Parte de Accidente de Trabajo - Corregir]. Pulsamos el campo ‘CORREGIR PAT’ del Parte de Accidente de Trabajo que queramos anular. Pulsar el botón [ANULAR], en el menú inferior. Aparece una ventana solicitando el motivo de la Anulación del borrado de los Partes de Accidente de Trabajo. Pulsar Aceptar.
- 7. Guía rápida de Delt@ Página 6 En la ventana de anulación pulsar [FIRMAR], elegir el certificado con el que se va a firmar la validación y aceptar (ver punto 7 de la Guía de seguridad del sistema Delt@). En la que ventana que muestra el resultado de la operación pulsar [VOLVER]. 1.1.10 Consulta de Partes de Accidentes de Trabajo Prerrequisito: Se tiene que haber accedido a la aplicación con el certificado asociado al perfil ‘Representante de Empresa’ (ver punto 1.1.3). Pulsar la opción de menú [GEST. DOCUMENTOS – Parte de Accidente de Trabajo – Consultar]. Introducir los parámetros de búsqueda que se deseen y pulsar [BUSCAR]. El sistema mostrará un listado de aquellos documentos que cumplan con los criterios de búsqueda establecidos. Desde éste listado tenemos varías posibilidades: ver en detalle los datos del documento pinchando sobre el campo ‘Nombre y Apellidos’; exportar el documento a un fichero (ver punto 1.1.10.2); o consultar los originales del documento (ver punto 1.1.10.3). También permite imprimir la lista de documentos que cumplen los criterios de búsqueda. 1.1.10.1 Duplicar Parte de Accidente de Trabajo Prerrequisito: Se tiene que haber accedido a la aplicación con el certificado asociado al perfil ‘Representante de Empresa’ (ver punto 1.1.3). Pulsar la opción de menú [GEST. DOCUMENTOS – Parte de Accidente de Trabajo – Consultar]. Introducir los parámetros de búsqueda que se deseen y pulsar [BUSCAR]. El sistema mostrará un listado de aquellos documentos que cumplan con los criterios de búsqueda establecidos. Seleccionar un documento y pulsar el botón [DUPLICAR]. El sistema presenta un nuevo documento con toda la información duplicada a excepción de los siguientes campos: Número de Referencia N.A.F. I.P.F Fecha de Accidente Fecha de Baja Epígrafe 7: Número de Expediente
- 8. Guía rápida de Delt@ Página 7 Autoridad Laboral Fecha Presenta Fecha Aceptación Fecha Recepcion Estado Motivo Rechazo 1.1.10.2 Exportar documentos obtenidos en la consulta de Partes de Accidentes de Trabajo Prerrequisito: Se tiene que haber accedido a la aplicación con el certificado asociado al perfil ‘Representante de Empresa’ (ver punto 1.1.3). Pulsar la opción de menú [GEST. DOCUMENTOS – Parte de Accidente de Trabajo – Consultar]. Introducir los parámetros de búsqueda que se deseen y pulsar [BUSCAR]. El sistema mostrará un listado de aquellos documentos que cumplan con los criterios de búsqueda establecidos. Seleccionar el campo ‘EXPORTAR’ de los documentos que se quieran exportar y pulsar la opción [EXPORTAR] del menú inferior. El sistema avisa que este documento generado no es válido para ser importado posteriormente. Y a continuación permite seleccionar el formato de fichero de la exportación: Texto o XML. Seleccionar la ubicación en el disco local donde descargar el archivo y pulsar ‘Guardar’ o simplemente visualizar el fichero con la opción ‘Abrir’. 1.1.10.3 Consulta de originales de Partes de Accidentes de Trabajo Prerrequisito: Se tiene que haber accedido a la aplicación con el certificado asociado al perfil ‘Representante de Empresa (ver punto 1.1.3). Pulsar la opción de menú [GEST. DOCUMENTOS – Parte de Accidente de Trabajo – Consultar]. Introducir los parámetros de búsqueda que se deseen y pulsar [BUSCAR]. El sistema mostrará un listado de aquellos documentos que cumplan con los criterios de búsqueda establecidos. Pinchar en el campo del documento sobre el que se quiera consultar el listado de originales. Nota: No podrá acceder a aquellos documentos a los que no esté autorizado (remesas generadas por las Entidades Gestoras y Colaboradoras o remesas generadas por las Autoridades Laborales).
- 9. Guía rápida de Delt@ Página 8 Pinchar en el campo ‘Fecha de Entrada’ del original que se quiera consultar. Si se desea imprimir el original: Pulsar [IMPRIMIR]. Aparece una vista previa de la impresión. Pulsar [IMPRIMIR]. Si se desea extraer el original a fichero: Pulsar [Extraer Original]. Seleccionar ‘Abrir’ o ‘Guardar’ Si se desea guardar, seleccionar la ubicación en el disco local donde descargar el archivo y pulsar ‘Guardar’. 1.1.11 Importar Remesa de Partes de Accidentes de Trabajo Prerrequisito: Se tiene que haber accedido a la aplicación con el certificado asociado al perfil ‘Representante de Empresa’ (ver punto 1.1.3). Pulsar la opción de menú [GEST. DOCUMENTOS – Parte de Accidente de Trabajo – Importar Remesa]. Elegir el formato del fichero de remesa, e indicar su situación pulsando el botón ‘Examinar’. Pulsando [ACEPTAR] aparece un resumen de los partes que componen la remesa. Pulsar [FIRMAR Y ENVIAR]. En la ventana de confirmación que aparece pulsar [ACEPTAR]. Elegir el certificado que se va a usar para firmar la importación y aceptar (ver punto 7 de la Guía de seguridad del sistema Delt@). En el mensaje de respuesta pulsar [VOLVER]. 1.1.12 Consultar Remesa de Partes de Accidente de Trabajo Prerrequisito: Se tiene que haber accedido a la aplicación con el certificado asociado al perfil ‘Representante de Empresa’ (ver punto 1.1.3). Pulsar la opción de menú [GEST. DOCUMENTOS – Parte de Accidente de Trabajo – Consulta Remesa]. Filtrar la búsqueda de remesas importadas por alguno de los campos que se presentan y pulsar [ACEPTAR]. En la lista que se presenta, seleccionar la remesa importada que se desee consultar pulsando cualquiera de sus campos. También permite ver el contenido de la Remesa tras pulsar el icono . 1.1.13 Iniciar Relación de Accidentes de Trabajo Sin Baja Médica Prerrequisito: Se tiene que haber accedido a la aplicación con el certificado asociado al perfil ‘Representante de Empresa’ (ver punto 1.1.3).
- 10. Guía rápida de Delt@ Página 9 Pulsar la opción de menú [GEST. DOCUMENTOS - Relación de Accidentes de Trabajo sin Baja Médica - Iniciar]. Completar los campos que componen una Relación de Accidentes de Trabajo sin Baja Médica. Desde está pantalla tenemos dos posibilidades: Grabar los datos que se han completado de la Relación de Accidentes de Trabajo sin Baja Médica (ver punto 1.1.13.1) o Enviar la Relación de Accidentes de Trabajo sin Baja Médica a la Entidad Gestora o Colaboradora una vez completados todos los campos obligatorios (ver punto 1.1.13.2). 1.1.13.1 Grabar Relación de Accidentes de Trabajo Sin Baja Médica Atención: Es necesario tener iniciada una Relación de Accidentes de Trabajo Sin Baja y tener rellenados al menos los campos ‘Mes’, ‘Año’, ‘EGC’ y ‘Cód. Cuenta Cotización’ o ‘Núm. Afiliación a la SS’. Para grabar el documento, pulsar [GUARDAR DATOS]. Aparece una ventana informándonos del resultado. Pulsar Aceptar. 1.1.13.2 Enviar Relación de Accidentes de Trabajo Sin Baja Médica Atención: Es necesario tener una Relación de Accidentes de Trabajo Sin Baja Médica o bien iniciada o bien en edición y tener rellenados todos los campos obligatorios (marcados con asterisco) y al menos haber introducido un accidentado. Para enviar el documento, pulsar [ENVIAR], Se mostrará una ventana de confirmación. Pulsar [FIRMAR], elegir el certificado con el que se va a firmar el envío y aceptar (ver punto 7 de la Guía de seguridad del sistema Delt@). Aparece una ventana indicando el resultado de la operación. Pulsar [VOLVER]. 1.1.14 Editar Relación de Accidentes de Trabajo Sin Baja Médica Atención: Para poder editar una Relación de Accidentes de Trabajo Sin Baja Médica previamente se tiene que haber grabado. Prerrequisito: Se tiene que haber accedido a la aplicación con el certificado asociado al perfil ‘Representante de Empresa’ (ver punto 1.1.3). Pulsar la opción de menú [GEST. DOCUMENTOS – Relación de Accidentes de Trabajo Sin Baja Médica - Editar]. Elegir de la lista la Relación de Accidentes de Trabajo Sin Baja Médica que se quiera editar pulsando en su campo ‘CCC/NAF’. Continuar con la cumplimentación de campos.
- 11. Guía rápida de Delt@ Página 10 Volver a guardar el documento o proceder a su envío, según se explica en los puntos correspondientes. También se pueden borrar las Relaciones de Accidentes de Trabajo Sin Baja Médica guardadas según se explica en el punto siguiente. 1.1.14.1 Borrar Relación de Accidentes de Trabajo Sin Baja Médica Prerrequisito: Se tiene que haber accedido a la aplicación con el certificado asociado al perfil ‘Representante de Empresa’ (ver punto 1.1.3). Pulsar la opción de menú [GEST. DOCUMENTOS – Relación de Accidentes de Trabajo Sin Baja Médica - Editar]. Marcar la casilla ’Borrar’ de las Relación de Accidentes de Trabajo Sin Baja Médica que se quieran eliminar. Pulsar el botón [BORRAR], en el menú inferior. 1.1.15 Corregir Relación de Accidentes de Trabajo Sin Baja Médica Prerrequisito: Se tiene que haber accedido a la aplicación con el certificado asociado al perfil ‘Representante de Empresa (ver punto 1.1.3). Pulsar la opción de menú [GEST. DOCUMENTOS – Relación de Accidentes de Trabajo Sin Baja médica – Corregir]. Pulsamos el campo ‘CORREGIR RATSB’ de la Relación de Accidentes de Trabajo Sin Baja médica que queramos validar. También se pueden ver los documentos originales pulsando sobre el icono . Modificar los campos necesarios y pulsar [ACEPTAR]. En la ventana de confirmación pulsar [FIRMAR], elegir el certificado con el que se va a firmar la validación y aceptar (ver punto 7 de la Guía de seguridad del sistema Delt@). En la que ventana que muestra el resultado de la operación pulsar [VOLVER]. 1.1.15.1 Anular una tarea de corrección de Relaciones de Accidentes de Trabajo Sin Baja Médica Prerrequisito: Se tiene que haber accedido a la aplicación con el certificado asociado al perfil ‘Representante de Empresa’ (ver punto 1.1.3). Pulsar la opción de menú [GEST. DOCUMENTOS – Relación de Accidentes de Trabajo Sin Baja médica – Corregir]. Pulsar la opción ‘CORREGIR RATSB’ del la Relación de Accidentes de Trabajo sin Baja Médica que queramos anular. Pulsar el botón [ANULAR], en el menú inferior. Aparece una ventana solicitando el motivo de la Anulación del borrado Relación de Accidentes de Trabajo sin Baja Médica. Pulsar Aceptar.
- 12. Guía rápida de Delt@ Página 11 En la ventana de anulación pulsar [FIRMAR], elegir el certificado con el que se va a firmar la validación y aceptar (ver punto 7 de la Guía de seguridad del sistema Delt@). En la que ventana que muestra el resultado de la operación pulsar [VOLVER]. 1.1.16 Consulta de Relaciones de Accidentes de Trabajo Sin Baja Médica Prerrequisito: Se tiene que haber accedido a la aplicación con el certificado asociado al perfil ‘Representante de Empresa’ (ver punto 1.1.3). Pulsar la opción de menú [GEST. DOCUMENTOS – Relación de Accidentes de Trabajo Sin Baja médica – Consultar]. Introducir los parámetros de búsqueda que se deseen y pulsar [BUSCAR]. El sistema mostrará un listado de aquellos documentos que cumplan con los criterios de búsqueda establecidos. Desde éste listado tenemos varías posibilidades: ver en detalle los datos del documento pinchando sobre el campo ‘Cod. Cta. Cotización /Núm. Afiliación SS’; exportar el documento a un fichero (ver punto 1.1.16.1); o consultar los originales del documento (ver punto 1.1.16.2). También permite imprimir la lista de documentos que cumplen los criterios de búsqueda. 1.1.16.1 Exportar una relación de las obtenidas en la consulta de Relaciones de Accidentes de Trabajo Sin Baja Médica Prerrequisito: Se tiene que haber accedido a la aplicación con el certificado asociado al perfil ‘Representante de Empresa’ (ver punto 1.1.3). Pulsar la opción de menú [GESTIÓN DOCUMENTOS – Relación de Accidentes de Trabajo Sin Baja médica – Consultar]. Introducir los parámetros de búsqueda que se deseen y pulsar [BUSCAR]. El sistema mostrará un listado de aquellos documentos que cumplan con los criterios de búsqueda establecidos. Seleccionar el campo ‘EXPORTAR’ de la relación que se quiera exportar, elegir el formato de fichero que se va generar con la exportación y pulsar la opción [ACEPTAR] del menú inferior. El sistema avisa que este documento generado no es válido para ser importado posteriormente. Y a continuación permite seleccionar el formato de fichero de la exportación: Texto o XML. Seleccionar la ubicación en el disco local donde descargar el archivo y pulsar ‘Guardar’ o simplemente visualizar el fichero con la opción ‘Abrir’
- 13. Guía rápida de Delt@ Página 12 1.1.16.2 Consulta de originales de Relaciones de Accidentes de Trabajo Sin Baja Médica Prerrequisito: Se tiene que haber accedido a la aplicación con el certificado asociado al perfil ‘Representante de Empresa‘ (ver punto 1.1.3). Pulsar la opción de menú [GEST. DOCUMENTOS – Relación de Accidentes de Trabajo Sin Baja médica – Consultar]. Introducir los parámetros de búsqueda que se deseen y pulsar [BUSCAR]. El sistema mostrará un listado de aquellos documentos que cumplan con los criterios de búsqueda establecidos. Pinchar en el campo del documento del que se quiera consultar el listado de originales. Nota: No podrá acceder a aquellos documentos a los que no esté autorizado (remesas generadas por las Entidades Gestoras y Colaboradoras o remesas generadas por las Autoridades Laborales). Pinchar en el campo ‘Fecha de Entrada’ del original que se quiera consultar. Si se desea imprimir el original: Pulsar [IMPRIMIR]. Aparece una vista previa de la impresión. Pulsar [IMPRIMIR]. Si se desea extraer el original a fichero: Pulsar [Extraer Original]. Seleccionar ‘Abrir’ o ‘Guardar’ Si se desea guardar, seleccionar la ubicación en el disco local donde descargar el archivo y pulsar ‘Guardar’. 1.1.17 Importar Remesa de Relación de Accidentes de Trabajo Sin Baja Médica Prerrequisito: Se tiene que haber accedido a la aplicación con el certificado asociado al perfil ‘Representante de Empresa’ (ver punto 1.1.3). Pulsar la opción de menú [GEST. DOCUMENTOS – Relación de Accidentes de Trabajo Sin Baja médica – Importar Remesa]. Elegir el formato del fichero de remesa, e indicar su situación pulsando el botón ‘Examinar’. Pulsando [ACEPTAR] aparece un resumen de los partes que componen la remesa. Pulsar [FIRMAR Y ENVIAR]. En la ventana de confirmación que aparece pulsar [ACEPTAR]. Elegir el certificado que se va a usar para firmar la importación y aceptar (ver punto 7 de la Guía de seguridad del sistema Delt@). En el mensaje de respuesta pulsar [VOLVER].
- 14. Guía rápida de Delt@ Página 13 1.1.18 Consultar Remesa de Relación de Accidentes de Trabajo Sin Baja Médica Prerrequisito: Se tiene que haber accedido a la aplicación con el certificado asociado al perfil ‘Representante de Empresa’ (ver punto 1.1.3). Pulsar la opción de menú [GEST. DOCUMENTOS – Relación de Accidentes de Trabajo Sin Baja médica – Consulta Remesa]. Filtrar la búsqueda de remesas importadas por alguno de los campos que se presentan y pulsar [ACEPTAR]. En la lista que se presenta, seleccionar la remesa importada que se desee consultar pulsando cualquiera de sus campos. También permite ver el contenido de la Remesa tras pulsar el icono . 1.1.19 Emitir Comunicación Urgente Prerrequisito: Se tiene que haber accedido a la aplicación con el certificado asociado al perfil ‘Representante de Empresa’ (ver punto 1.1.3). Pulsar la opción de menú [GEST. DOCUMENTOS – Comunicaciones Urgentes - Emitir]. Completar los campos obligatorios que componen la Comunicación Urgente. Para enviar el documento pulsar [ENVIAR]. Se mostrará una ventana de confirmación. Pulsar [FIRMAR], elegir el certificado con el que se va a firmar el envío y aceptar (ver punto 7 de la Guía de seguridad del sistema Delt@). Aparece una ventana indicando el resultado de la operación. Pulsar [VOLVER]. 1.1.20 Consultar Comunicaciones Urgentes Prerrequisito: Se tiene que haber accedido a la aplicación con el certificado asociado al perfil ‘Representante de Empresa’ (ver punto 1.1.3). Pulsar la opción de menú [GEST. DOCUMENTOS – Comunicaciones Urgentes - Consultar]. Introducir los parámetros de búsqueda que se deseen y pulsar [BUSCAR]. El sistema mostrará un listado de aquellos documentos que cumplan con los criterios de búsqueda establecidos. Desde éste listado tenemos varías posibilidades: ver en detalle los datos del documento pinchando sobre el campo ‘CIF O NIF/NIE’; o consultar los originales del documento (ver punto 1.1.20.1). 1.1.20.1 Consulta de originales de Comunicaciones Urgentes Prerrequisito: Se tiene que haber accedido a la aplicación con el certificado asociado al perfil ‘Representante de Empresa (ver punto 1.1.3).
- 15. Guía rápida de Delt@ Página 14 Pulsar la opción de menú [GEST. DOCUMENTOS – Comunicaciones Urgentes - Consultar]. Introducir los parámetros de búsqueda que se deseen y pulsar [BUSCAR]. Pinchar en el campo del documento del que se quiera consultar el listado de originales. No todos los Comunicados Urgentes disponen de este campo, ya que si el mismo fue creado por un usuario no registrado en Delt@, este paso no generó original. Pinchar en el campo ‘Fecha de Entrada’ del original que se quiera consultar. Si se desea imprimir el original: Pulsar [IMPRIMIR]. Aparece una vista previa de la impresión. Pulsar [IMPRIMIR]. Si se desea imprimir el original: Pulsar [IMPRIMIR]. Aparece una vista previa de la impresión. Pulsar [IMPRIMIR]. Si se desea extraer el original a fichero: Pulsar [Extraer Original]. Seleccionar ‘Abrir’ o ‘Guardar’ Si se desea guardar, seleccionar la ubicación en el disco local donde descargar el archivo y pulsar ‘Guardar’. 1.1.21 Salir de la aplicación Delt@ Prerrequisito: Se tiene que haber accedido a la aplicación con el certificado asociado al perfil ‘Representante de Empresa (ver punto 1.1.3). Pulsar la opción de menú [SALIR]. El sistema mostrará una ventana de diálogo preguntando si está seguro de querer salir de la aplicación. Pulsar Aceptar. El sistema saldrá de la aplicación y cerrará el navegador.
