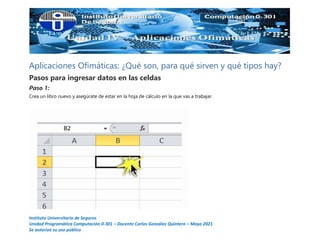
Cómo ingresar y formatear datos en Excel
- 1. Instituto Universitario de Seguros Unidad Programática Computación 0-301 – Docente Carlos González Quintero – Mayo 2021 Se autoriza su uso público Aplicaciones Ofimáticas: ¿Qué son, para qué sirven y qué tipos hay? Pasos para ingresar datos en las celdas Paso 1: Crea un libro nuevo y asegúrate de estar en la hoja de cálculo en la que vas a trabajar.
- 2. Instituto Universitario de Seguros Unidad Programática Computación 0-301 – Docente Carlos González Quintero – Mayo 2021 Se autoriza su uso público Paso 2: Una vez te encuentres en la hoja de cálculo, selecciona la celda B2. Para ello, haz clic en el rectángulo donde se unen la columna B y la fila 2. Notarás que la celda seleccionada tiene el borde más grueso y que su nombre aparece en la esquina superior izquierda. Además, la letra de la columna y el número de la fila que se unen se resaltan. Paso 3: Escribe la palabra Concepto en la celda B2. Para ello, puedes hacer dos cosas: Opción 1: Seleccionar la celda y escribir la palabra allí mismo. Verás que en la Barra de fórmulas aparecerá lo que vas escribiendo. Opción 2: Seleccionar la celda y escribir la palabra en la Barra de fórmulas. Verás que en la celda que tienes seleccionada irá apareciendo lo que escribes.
- 3. Instituto Universitario de Seguros Unidad Programática Computación 0-301 – Docente Carlos González Quintero – Mayo 2021 Se autoriza su uso público Ten en cuenta que... Eso es todo lo que debes hacer para ingresar datos en las celdas. Prueba con las dos opciones, cualquiera de ellas es válida. Una vez ingreses datos en una hoja de cálculo, puedes cambiar su formato. Por ejemplo, puedes cambiar el color de las letras, ponerle cifras decimales a los números o elegir la apariencia de la fecha. ¿Cómo cambiar el formato de las celdas? Puedes ingresar letras, números y fechas en cualquier celda de tu libro de cálculo. También, modificar la forma como luce este contenido. Haz clic aquí para descargar el archivo guía de esta lección, ábrelo y sigue las instrucciones que verás a continuación.
- 4. Instituto Universitario de Seguros Unidad Programática Computación 0-301 – Docente Carlos González Quintero – Mayo 2021 Se autoriza su uso público Cambia el formato de letras: Para ello, selecciona las celdas B2, C2 y D2. Luego, fíjate en la parte superior, donde dice Fuente y Alineación. Haz clic en los botones resaltados en la imagen para dar negrilla, color rojo, fondo gris y alineación central a las palabras Concepto, Valor y Fecha pagos. Ten en cuenta que... Para seleccionar varias celdas, haz clic sobre una celda y manteniendo presionado el botón del mouse arrástralo hacia otro lado.
- 5. Instituto Universitario de Seguros Unidad Programática Computación 0-301 – Docente Carlos González Quintero – Mayo 2021 Se autoriza su uso público Cambia el formato de números: Paso 1: Para ello, haz clic con el botón derecho del mouse sobre la celda C4. Paso 2: Luego, selecciona la opción Formato de celdas del menú desplegable. Se abrirá un cuadro de diálogo. Paso 3: Allí, pulsa el botón Moneda. Paso 4: Escribe el número cero (0) en la casilla ubicada al lado de Posiciones decimales y haz clic en Aceptar.
- 6. Instituto Universitario de Seguros Unidad Programática Computación 0-301 – Docente Carlos González Quintero – Mayo 2021 Se autoriza su uso público Cambia el formato de fechas: Paso 1: Haz clic con el botón derecho del mouse. Paso 2: Se abrirá una ventana. Allí selecciona la opción Formato de celdas en el menú desplegable. Paso 3: Pulsa el botón Fecha. Paso 4: Explora las opciones que aparecen en el ítem Tipo. Haz clic sobre alguna de ellas y pulsa el botón Aceptar.
- 7. Instituto Universitario de Seguros Unidad Programática Computación 0-301 – Docente Carlos González Quintero – Mayo 2021 Se autoriza su uso público ¿Cómo hacer una suma en Excel 2010? En Excel 2010 vas a usar algo llamado fórmulas. Éstas sirven para hacer operaciones matemáticas con los números que ingresas en las celdas. A continuación, vamos a sumar los gastos que tuviste este mes para que aprendas cómo hacerlo fácil y rápidamente. Pasos para hacer una suma
- 8. Instituto Universitario de Seguros Unidad Programática Computación 0-301 – Docente Carlos González Quintero – Mayo 2021 Se autoriza su uso público Para empezar, escribe los datos que ves en la imagen de abajo en tu propio libro de cálculo. Si no tienes uno, crea uno y asegúrate de tener los datos listos. Si no sabes crear un libro, visita el tema ¿Cómo crear y guardar un nuevo libro? Para conocer el paso a paso detalladamente. Paso 1: Selecciona las celdas que contienen los valores que vas a sumar. Deja en blanco una celda por debajo de ellas porque allí es donde aparecerá el resultado. Paso 2: Una vez las celdas estén resaltadas, haz clic en el botón Autosuma ubicado en la parte superior derecha.
- 9. Instituto Universitario de Seguros Unidad Programática Computación 0-301 – Docente Carlos González Quintero – Mayo 2021 Se autoriza su uso público Paso 3: Verás que automáticamente, la celda que estaba vacía te muestra el resultado de la suma de los valores que aparecían en las otras celdas. Ahora, haz clic sobre la celda que contiene y mira el cálculo que se utilizó para hacer la suma en la barra de fórmulas.
- 10. Instituto Universitario de Seguros Unidad Programática Computación 0-301 – Docente Carlos González Quintero – Mayo 2021 Se autoriza su uso público Borrar y eliminar una celda Puedes borrar el contenido de una celda en cualquier momento. Solo debes tener en cuenta que borrar el contenido de una celda es diferente a eliminarla. A continuación aprenderás cuál es la diferencia y cómo hacer en los dos casos. Borrar el contenido de una celda Supongamos que vamos a borrar el contenido de la celda C7 porque lo que gastaste en transporte supera esa cifra. Para ello: Paso 1: Selecciona la celda que contiene el dato que quieres borrar. En este caso, la C7. Paso 2: Ubica y haz clic en el botón Borrar. Lo verás en la cinta de opciones, al lado derecho. Paso 3: Verás que se abre un menú desplegable. Allí, ubica y haz clic en la opción Borrar contenido. Si necesitas más información sobre tu espacio de trabajo, visita nuestro tema Interfaz de Excel 2010.
- 11. Instituto Universitario de Seguros Unidad Programática Computación 0-301 – Docente Carlos González Quintero – Mayo 2021 Se autoriza su uso público También puedes utilizar la tecla Backspace para borrar el contenido de una sola celda o la tecla Delete para borrar el contenido de varias celdas. Pasos para eliminar una celda Paso 1: Selecciona las celdas que quieres eliminar. En este caso la B7, C7 y D7. Paso 2: Ubica y haz clic en el botón Eliminar. Lo verás en la cinta de opciones al lado derecho. Notarás que la celda C8 se desplaza hacia arriba.
- 12. Instituto Universitario de Seguros Unidad Programática Computación 0-301 – Docente Carlos González Quintero – Mayo 2021 Se autoriza su uso público Copiar y pegar el contenido de una celda Los comandos Copiar y Pegar te serán útiles para duplicar el contenido de una celda conservando su formato. A continuación, te mostraremos cómo hacerlo. Paso 1: Selecciona las celdas que deseas copiar. En este caso, B2, C2 y D2. Paso 2: Haz clic en el comando Copiar. Lo verás al lado izquierdo de la Cinta de opciones. Notarás que el borde las celdas seleccionadas cambia de apariencia.
- 13. Instituto Universitario de Seguros Unidad Programática Computación 0-301 – Docente Carlos González Quintero – Mayo 2021 Se autoriza su uso público Copiar y pegar el contenido de una celda Los comandos Copiar y Pegar te serán útiles para duplicar el contenido de una celda conservando su formato. A continuación, te mostraremos cómo hacerlo. Paso 1: Selecciona las celdas que deseas copiar. En este caso, B2, C2 y D2. Paso 2: Haz clic en el comando Copiar. Lo verás al lado izquierdo de la Cinta de opciones. Notarás que el borde las celdas seleccionadas cambia de apariencia.
- 14. Instituto Universitario de Seguros Unidad Programática Computación 0-301 – Docente Carlos González Quintero – Mayo 2021 Se autoriza su uso público Cortar y pegar celdas Cuando usas el comando Cortar, eliminas el contenido de una celda para ingresarlo en otra. Paso 1: Selecciona las celdas que deseas cortar. Paso 2: Haz clic en el comando Cortar ubicado en la Cinta de opciones. El borde de las celdas seleccionadas cambiará la apariencia. Paso 3: Selecciona las celdas dónde vas pegar el contenido. En este caso, B2, C2 y D2.
- 15. Instituto Universitario de Seguros Unidad Programática Computación 0-301 – Docente Carlos González Quintero – Mayo 2021 Se autoriza su uso público Paso 4: Para terminar, haz clic en el comando Pegar. ¿Cómo arrastrar y soltar celdas? Si quieres reorganizar los datos que tienes en una hoja de cálculo, debes aprender a arrastrar y soltar las celdas. Reorganiza tus datos mediante el arrastre Paso 1: Selecciona las celdas que quieres mover de lugar y ubica el cursor sobre los bordes. Verás que su forma cambia de ser una cruz blanca a una cruz de color negro con 4 flechas. Paso 2: Una vez el cursor cambie de forma, haz clic y, con el botón del mouse presionado, arrastra las celdas a su nuevo lugar de ubicación. Paso 3: Suelta el botón cuando hayas encontrado un nuevo lugar para las celdas.
- 16. Instituto Universitario de Seguros Unidad Programática Computación 0-301 – Docente Carlos González Quintero – Mayo 2021 Se autoriza su uso público El controlador de relleno El controlador de relleno es una herramienta que está muy relacionada con el arrastre de celdas. Aprenderla a usar te ahorrará tiempo y esfuerzo. Supongamos que vas a llevar el control de lo que gastas día a día. Para ello, necesitas escribir en la columna A los 30 días del mes y en la B, tus gastos por día. Te mostraré cómo puedes rellenar la columna A sin escribir uno a uno todos los números. Paso 1: Selecciona las celdas A2, A3 y A4. Paso 2: Ubica el cursor sobre el controlador de relleno para que la cruz blanca se convierta en una cruz de color negro. Lo identificarás porque es el cuadro pequeño ubicado justo en la esquina inferior derecha de las celdas seleccionadas. Paso 3: Una vez el cursor cambie de forma, haz clic y con el botón del mouse presionado arrastra el controlador de relleno hasta la celda A15. Paso 4: Para terminar, suelta el ratón y las celdas se llenarán automáticamente.
- 17. Instituto Universitario de Seguros Unidad Programática Computación 0-301 – Docente Carlos González Quintero – Mayo 2021 Se autoriza su uso público Modificar el ancho de las celdas Puedes cambiar el ancho de las columnas y el alto de las filas. También, insertarlas o eliminarlas si lo consideras necesario. Modificar el ancho de una columna Paso 1: Ubica el mouse sobre las líneas laterales que separan el encabezado de las columnas. Notarás que la cruz blanca se convierte en una flecha doble.
- 18. Instituto Universitario de Seguros Unidad Programática Computación 0-301 – Docente Carlos González Quintero – Mayo 2021 Se autoriza su uso público Paso 2: Cuando veas la flecha doble, haz clic y, con el botón del mouse presionado, arrastra la columna hacia la derecha para aumentar su ancho o hacia la izquierda para disminuirlo. Paso 3: Cuando consigas el ancho que estabas buscando, suelta el botón del ratón. Notarás que el ancho de la columna ha cambiado.
- 19. Instituto Universitario de Seguros Unidad Programática Computación 0-301 – Docente Carlos González Quintero – Mayo 2021 Se autoriza su uso público Modificar el ancho de una columna con una medida exacta: Si quieres ser más exacto con la medida del ancho que llevará la columna, puedes cambiarlo mediante el comando Ancho de columna. Paso 1: Selecciona las columnas cuyo ancho deseas modificar y haz clic en el comando Formato de pestaña Inicio. Paso 2: Ahora, selecciona la opción Ancho de columna del menú desplegable. Paso 3: Se abrirá el cuadro de diálogo Ancho de columna. Allí, ingresa un número específico y termina pulsando el botón Aceptar.
- 20. Instituto Universitario de Seguros Unidad Programática Computación 0-301 – Docente Carlos González Quintero – Mayo 2021 Se autoriza su uso público Otra forma de ajustar columnas es: Seleccionar la opción Autoajustar ancho de columna del mismo menú desplegable. De esta forma, la columna seleccionada quedará automáticamente ajustada al texto que se encuentra en ella. Modificar el alto de las celdas Si quieres modificar el alto de las filas, debes realizar un procedimiento muy sencillo. Veamos cuáles son los pasos que tendrás que seguir: ¿Cómo modificar el alto de fila? Paso 1: Ubica el cursor sobre las líneas que separan los encabezados de las filas. Verás que la cruz blanca se convierte en una flecha doble. Paso 2: Haz clic y, con el botón del mouse presionado, arrastra la fila hacia abajo o arriba para aumentar o disminuir su altura. Paso 3: Suelta el ratón cuando alcances la altura deseada. Verás que el ancho de la columna se ha modificado.
- 21. Instituto Universitario de Seguros Unidad Programática Computación 0-301 – Docente Carlos González Quintero – Mayo 2021 Se autoriza su uso público Modificar el alto de una fila con una medición exacta: Puedes utilizar el comando Alto de fila para ser más exacto con la medida que del alto de una fila. Paso 1: Selecciona las filas cuya altura deseas modificar y haz clic en el comando Formato de la pestaña Inicio. Paso 2: Ahora, selecciona la opción Alto de fila del menú desplegable. Paso 3: Se abrirá el cuadro de diálogo Alto de fila. Allí, ingresa un número específico y haz clic en el botón Aceptar.
- 22. Instituto Universitario de Seguros Unidad Programática Computación 0-301 – Docente Carlos González Quintero – Mayo 2021 Se autoriza su uso público Otra forma de Ajustar filas es: Seleccionar la opción Autoajustar alto de fila del mismo menú desplegable. Automáticamente cada fila seleccionada quedará ajustada al texto que hay en ella. Insertar filas y columnas Insertar filas y columnas en una hoja de cálculo es muy sencillo. Podrás hacerlo fácil y rápidamente. ¿Cómo insertar una fila? Supongamos que vas ingresar un nuevo gasto a tu presupuesto mensual. Para ello, vas a insertar una fila entre Arriendo y Comida. Paso 1: Haz clic en el número que encabeza la fila que quedará debajo de la que vas a insertar. Paso 2: Haz clic en el botón Insertar que pertenece a la pestaña Inicio.
- 23. Instituto Universitario de Seguros Unidad Programática Computación 0-301 – Docente Carlos González Quintero – Mayo 2021 Se autoriza su uso público Paso 3: Verás la nueva fila insertada justo en el lugar que habías seleccionado. Pasos para insertar columnas Supongamos que vas ingresar la columna Fecha límite de pago. Para ello, insertarás una columna entre los ítems Valor y Fecha pago así: Paso 1: Selecciona la letra de la columna que quedará a la derecha de la que vas a insertar. Por ejemplo, si deseas insertar una columna entre C y D, selecciona la columna D. Paso 2: Haz clic en el comando Insertar que pertenece a la pestaña Inicio.
- 24. Instituto Universitario de Seguros Unidad Programática Computación 0-301 – Docente Carlos González Quintero – Mayo 2021 Se autoriza su uso público Paso 3: Verás la nueva columna insertada justo a la izquierda de la que habías seleccionado. Debes asegurarte de... Seleccionar toda la fila o columna haciendo clic en los números o letras del encabezado. Si seleccionas una celda, sólo se agregará una nueva celda.
- 25. Instituto Universitario de Seguros Unidad Programática Computación 0-301 – Docente Carlos González Quintero – Mayo 2021 Se autoriza su uso público Utiliza las opciones de inserción Al insertar nuevas filas o columnas, verás el botón Opciones de inserción. Este te permite definir el formato de las celdas que insertaste, así: Paso 1: Pulsa el botón Opciones de inserción que aparece cuando insertas una fila, columna o celda. Paso 2: Luego, haz clic en alguna de las opciones del menú desplegable. Eliminar, ajustar texto y combinar Sigue estos pasos para eliminar filas o columnas en Excel 2010. Paso 1: Selecciona la fila o columna que deseas eliminar. Para ello, pulsa la letra o número de encabezado. Paso 2: Haz clic en el comando Eliminar ubicado en la pestaña Inicio.
- 26. Instituto Universitario de Seguros Unidad Programática Computación 0-301 – Docente Carlos González Quintero – Mayo 2021 Se autoriza su uso público ¿Qué significa ajustar texto y cómo hacerlo? Esto significa que vas a ajustar el tamaño de la celda para que todo su contenido sea visible dentro de ella, y lo muestre en varias líneas. Paso 1: Selecciona la celdas que deseas ajustar. Paso 2: Haz clic en el comando Ajustar texto ubicado en la pestaña Inicio. Si cambias de opinión, vuelve a hacer clic en el comando Ajustar texto.
- 27. Instituto Universitario de Seguros Unidad Programática Computación 0-301 – Docente Carlos González Quintero – Mayo 2021 Se autoriza su uso público Combinar celdas Esto significa que vas a unir dos o más celdas para tener una de más tamaño. Generalmente se usa para crear títulos que abarcan varias columnas. Paso 1: Selecciona las celdas que deseas combinar. Paso 2: Haz clic en el comando Combinar y centrar ubicado en la ficha Inicio.
- 28. Instituto Universitario de Seguros Unidad Programática Computación 0-301 – Docente Carlos González Quintero – Mayo 2021 Se autoriza su uso público Opciones de combinación Haz clic en la flecha hacia abajo situada junto al comando Combinar y centrar. Se desplegará un menú que contiene las opciones de combinación.
- 29. Instituto Universitario de Seguros Unidad Programática Computación 0-301 – Docente Carlos González Quintero – Mayo 2021 Se autoriza su uso público
