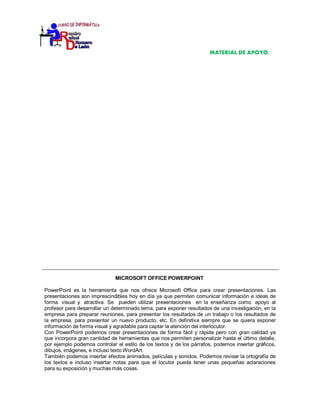
microsoft office powerpoint
- 1. MATERIAL DE APOYO. MICROSOFT OFFICE POWERPOINT PowerPoint es la herramienta que nos ofrece Microsoft Office para crear presentaciones. Las presentaciones son imprescindibles hoy en día ya que permiten comunicar información e ideas de forma visual y atractiva. Se pueden utilizar presentaciones en la enseñanza como apoyo al profesor para desarrollar un determinado tema, para exponer resultados de una investigación, en la empresa para preparar reuniones, para presentar los resultados de un trabajo o los resultados de la empresa, para presentar un nuevo producto, etc. En definitiva siempre que se quiera exponer información de forma visual y agradable para captar la atención del interlocutor. Con PowerPoint podemos crear presentaciones de forma fácil y rápida pero con gran calidad ya que incorpora gran cantidad de herramientas que nos permiten personalizar hasta el último detalle, por ejemplo podemos controlar el estilo de los textos y de los párrafos, podemos insertar gráficos, dibujos, imágenes, e incluso texto WordArt. También podemos insertar efectos animados, películas y sonidos. Podemos revisar la ortografía de los textos e incluso insertar notas para que el locutor pueda tener unas pequeñas aclaraciones para su exposición y muchas más cosas.
- 2. MATERIAL DE APOYO. En la documentación hablaremos sobre los componentes presentes en la suite de Microsoft Office 2010 sin embargo la gran mayoría de conceptos son aplicables a las versiones anteriores y posteriores, no en su totalidad, pero si en una gran medida. Centro INCA Educación para el Trabajo y el Desarrollo Humano Módulo de Formación: Ofimática MATERIAL DE APOYO Código DEVM-MA02 ING. DANIEL EDUARDO VALIENTE MORENO Versión 2 julio de 2013 Página 2 de 42 ¿QQuuéé es uunna Presenttaaciónn?? Ess una secuencia oorrddenada de diiaapposiittiivas que le ppeerrmmiitteenn eexxppooner de maanneerraa sinnttééttiicca y estrruucctturada, llooss puntos eseenncciiaalleess o propósittooss de un deteerrmmiinnaaddoo proyecttoo.. Una PPrreessentación es un conjuntoo de diiaapositiivvas, ordenadas y ccllasifiiccadas en su respectivvoo oorrdden. ¿QQuuéé es uunna DDiiaappoossiittiivva? Son iimmágenes que se deesspplliiegan corrreellaattiivvameennttee en llaa panttaallllaa y son el elemeennttoo básiicco de una Prresentaciióónn. Cada diaposittiivvaa puede contener ttextoss,, ggrráfiiccos, dibujooss,, imágenes preddiisseeññadas, animmaciones, sonniiddos y ggrrááfiiccos que pueden ser ccrreados por oottrros programas. Unn aarrcchivvoo de PowerPPooiinntt por defiinniicciióónn principal y ccoonncceeppttuual ssee denomiinnaa Preseennttaacciión y esttee a ssuu vez se encuennttrra compuesto de Diaposiittiivvas, ssoobbrre las cualles se pllaassma llaa idea a desarrroollllaarr en el documeenntto. Exxttensiones apliiccadas a lloos aarrcchivos de PowwerPooiinnt e iiccoonnooss repprresentaattiivvos. Tenga pprreessente que los iiccoonnos y llaa vviissualizzaacciióón de los miissmmos puede vvaarriiar eennttrree maquinas, pero por esttáánnddar los preseennttaados en esttee documeennttoo son llooss más comúnmeennttee apliiccaaddooss: 1. Prresentaciión con diiaaposiittiivvas pptxx 2. PPrresentaciión con diiaaposiittiivvas de PPoowerPoint ppsx PPara ingresar a la apliiccación podrá sseguuirr ccuallqquuiieerra de los siguiieennttes pasooss:: 1. Inicio Todos llos proggrraammas MMiiccrrosoft Offffiicce Microsoft PoweerrPPoint 2010 En la documentación hablaremos sobre los componentes presentes en la suite de Microsoft Office 2010 sin embargo la gran mayoría de conceptos son aplicables a las versiones anteriores y posteriores, no en su totalidad, pero si en una gran medida. 2. 1.
- 4. MATERIAL DE APOYO. 2. Inicio Ejecutar (recuerde que puede omitirlo con la combinación Win + R) powerpnt 3. En el escritorio o en las barras de acceso rápido dispuestas por Windows busque el siguiente icono: 4. Si utiliza la versión de Windows Vista, 7 o superior puede hacer uso del componente de búsqueda rápida dispuesta en el botón Inicio, para lo cual solo deberá escribir una descripción relacionada con el nombre del programa:
- 5. MATERIAL DE APOYO. VENTANA PRINCIPAL DE POWERPOINT 1. Barra de Titulo 2. Barra de Acceso rápido 3. Botón de Archivo 4. Barras de Herramientas organizadas por pestañas o cinta de opciones 5. Clasificador de contenido 6. Área de trabajo (Diapositiva) 7. Área de Notas 8. Barra de Estado 3 6 5 7 2 1 4 8
- 6. MATERIAL DE APOYO. CLASIFICADOR DE CONTENIDO Permite obtener una visión parcial de la presentación o el contenido desarrollado en el archivo. Aparece en el lado izquierdo de la ventana y muestra 2 fichas o pestañas llamadas “Diapositivas” y “Esquema” respectivamente. En la primera se pueden observar las diapositivas en miniatura o en reducción. En la segunda se muestran los títulos de las diapositivas, los subtítulos y su contenido. En esta área se puede seleccionar diapositivas, organizarlas (moverlas), eliminarlas, copiarlas, cambiarles el diseño y el fondo, ocultarlas y volverlas a mostrar. Si voluntariamente o por error cierra este componente deberá ir a la pestaña vista y escoger la opción Normal (No importa que se encuentre activo de clic sobre esta herramienta y la vista activara nuevamente este componente).
- 7. MATERIAL DE APOYO. BARRA DE ESTADO Este componente cumple como labor informativa detallar datos técnicos del documento así como de proveer de ciertas funciones adicionales, descritas a continuación: Los Botones de Vistas: Se emplean para seleccionar el tipo de Vista o “Modo de Trabajo” más conveniente para nosotros en determinado momento. Las Vistas que PowerPoint ofrece son: La Vista Normal (recomendada para trabajar), La Vista Clasificador de Diapositivas (útil para la reorganización de la presentación, ya que muestra todas las diapositivas en tamaño reducido), La vista de lectura y La Vista Presentación (en pantalla completa desde la diapositiva actual hasta la última, para observar cómo queda la presentación). Estas vistas también se pueden seleccionar a través de la pestaña Vistas, de las cinta de opciones, en ella encontramos las diferentes opciones de las vistas. Para observar la presentación en pantalla completa también podemos emplear la tecla de función o programable F5 pero ésta se ejecuta siempre desde la diapositiva número 1 Zoom: El Zoom permite acercar o alejar las diapositivas en la vista en la que nos encontremos. Al desplazar el marcador establecemos el zoom que quieres aplicar. Además el componente de ajuste aplicara el tamaño requerido para que se vea el contenido en la mejor resolución.
- 8. MATERIAL DE APOYO. BOTON ARCHIVO Contiene todos los componentes de administración básicos para toda presentación diseñada en PowerPoint. En la primera parte de este componente observara las herramientas de manipulación de archivos, entre estas herramientas encontrara las opciones de Guardar, Guardar como, Abrir y Cerrar. El resto de la herramienta está diseñada para mostrar opciones y elementos de configuración más especializados. A continuación realizaremos una breve reseña de cada uno. INFORMACION: En este bloque encontrara información detallada sobre el origen del documento, detalles del mismo (tamaño, ubicación, Autor, etc..) y rutinas de seguridad que le permitirán al usuario especificar al usuario cualidades especiales para la presentación (Contraseñas, versiones, permisos, etc.)
- 9. MATERIAL DE APOYO. RECIENTE: Archivos abiertos o guardados ultimamente. Tenga presente un archivo que no ha sido o se haya guaradado no aparece en el listado, ademas tenga presente que el sistema no verifica las rutas abiertas, por lo cual archivos que hayan sido renombrados, movidos o eliminados seguiran en el listado aun cuando fisicamente hayan sido modificados. El selector clasifica tanto por archivos recientes como por lugares recientes. NUEVO: Le mostrara el asistente para contenido, donde le facilitara esquemas de diseño basico propuesto donde podra elegir alguno de los esquemas requeridos para su archivo en caso de necesitar algo mas especifico.
- 10. MATERIAL DE APOYO. IMPRIMIR: Le indicara como se percibe el documento, ademas de ofrecerle de todas las diversas herramientas necesarias para el proceso de impresión. Las opciones de impresión pueden variar según el programa. GUARDAR Y ENVIAR: Como su nombre indica le ayudara en 2 procesos, el primero que es Guardar, le ofrece opciones diversas de entrega para una presentacion y no dejarla simplemente como un documento, por ejemplo si requiere de que su presentacion sea funcional desde un CD esta herramienta lo probee de los recursos necesarios para guardar su presentacion para CD; y Enviar, si posee algun programa preconfigurado para el manejo de correo como Outlook, este le permitira enviarlo por Correo electronico, via Web o recursos Inalambricos como BlueTooth.
- 11. MATERIAL DE APOYO. AYUDA: Componentes de asesoria, uselos en caso de no conocer el funcionamiento de alguna herramienta o en caso de querer profundizar en el uso de las herramientas. El asistente propio de busqueda no suele ser muy amable o sencillo de usar por lo que en sus primeros usos se vuelve una herramienta de ultima alternativa. OPCIONES: Le proporciona las herramientas de configuracion de todo el programa. COMANDO COMBINACION Las combinaciones presentes aplican a toda la Suite de ofimática 2010 Abrir CTRL + A Ayuda F1 Cerrar CTRL + F4 Guardar CTRL + G Guardar como F12 Imprimir CTRL + P Nuevo CTRL + U Salir del programa ALT + F4
- 12. MATERIAL DE APOYO. HERRAMIENTAS Y METODOS DE ACCESO En la Suite de ofimática usted podrá observar una gran variedad de herramientas dispuestas de cierta forma y clasificadas dependiendo de su funcionalidad, a continuación haremos una sinopsis básica de cómo están organizados estos componentes. PESTAÑAS Son los contenedores principales de la aplicación y presentan un texto que representa la principal función de las herramientas presentes en cada una de ellas. BLOQUES Habiendo ingresado a la pestaña observara que las herramientas están organizadas en Bloques pues esto facilita la labor al momento de determinar su labor especifica dentro de la función principal que era la pestaña. Durante su proceso de formación podrá darse cuenta que la denominación del bloque no es un simple adorno, observara que las herramientas contenidas en cada uno no presentan funciones distintas a las establecidas por la denominación del bloque. Por ejemplo un bloque de Fuente (Letra) solo presenta herramientas asociadas al texto. BOTONES Conjunto de herramientas que desarrollan las diversas funciones. Estos a su vez se clasifican en algunos tipos específicos según la forma como realizan su labor. SELECCIÓN UNICA: Son herramientas que solo hacen una sola función o activan un proceso con solo seleccionarlos una vez. Ejemplo: Alineaciones de Texto. (Ruta: Pestaña Inicio Bloque Párrafo) SELECCIÓN MULTIPLE: Son herramientas que al seleccionar desplegaran un listado de opciones. Ejemplo: Cambiar mayúsculas y minúsculas. (Ruta: Pestaña Inicio Bloque Fuente)
- 13. MATERIAL DE APOYO. SELECCIÓN MULTIPLE CON FUNCION POR DEFECTO: Son herramientas que presentan una operación por defecto pero igualmente presentaran un listado de opciones, como configuración o alternativas. Ejemplo: Color de Fuente. (Ruta: Pestaña Inicio Bloque Fuente) LISTADO O CLASIFICADOR DE OPCIONES: Son cuadros de lista fija que suelen tener disponible un conjunto desplegable de opciones. Ejemplo. Selector de Temas. (Ruta: Pestaña Diseño Bloque Temas) BOTON DE CONFIGURACION: Es la herramienta de configuración general de cada bloque, y presentara por lo general las opciones presentes en el bloque, opciones ocultas u opciones adicionales. La herramienta toma en el mismo nombre del bloque a configurar. Ejemplo: Fuente. (Ruta: Pestaña Inicio Bloque Fuente) Tenga presente que de esta forma se será más sencillo clasificar e identificar las herramientas, siempre especificando la pestaña, luego el bloque y por último la herramienta a utilizar.
- 14. MATERIAL DE APOYO. CONTROL DE CINTA DE OPCIONES Herramienta para minimizar o contraer todas las pestañas, esto le permitirá manejar de forma más sencilla el contenido en caso de que requiera una visión más ampliada de lo que está diseñando. Puede buscar el componente señalado a continuación o puede usar la combinación de teclas CTRL + F1.
- 15. MATERIAL DE APOYO. UBICAR Y SELECCIONAR HERRAMIENTAS POR MEDIO DEL TECLADO A continuación daremos la forma como se identifican y aplican las herramientas y posterior uso por medio del teclado. Como ejemplo explicaremos el proceso para cambiar el tipo de letra de un texto cualquiera. 1. Primero escribir el texto 2. Seleccionar el texto. Presione la tecla Shift (suele llamarse Mayús en algunos contextos, no confundir con Bloq. Mayús) de forma sostenida y luego las direccionales de forma continua hasta tener el texto seleccionado, finalmente suelte la tecla Shift. Igualmente podría hacerlo con el clic izquierdo de forma sostenida, pero recuerde que el proceso está basado en el uso exclusivo del teclado. 3. Presione la tecla Alt, de esta forma observara que a las pestañas les aparecerá a cada una de las pestañas una o varias letras que podrían estar combinadas con números. Para acceder a la pestaña bastara con teclear la combinación deseada. En este caso debería teclear “O”
- 16. MATERIAL DE APOYO. 4. Ahora las herramientas de la pestaña igualmente se señalaran para lo cual seleccione la opción deseada. En este caso la opción a teclear seria FF 5. Seleccione el tipo de letra deseada y presione Enter. Cada vez que requiera el uso de una herramienta especifica bastara con seguir el mismo proceso tenga presente que las combinaciones no serán las mismas para toda la suite de Office. Puede reemplazar la tecla Alt por F6 sin embargo a diferencia de la tecla Alt que es de uso exclusivo de los menús, la tecla F6 se usa para navegar entre los diversos paneles de una ventana, por lo que utilizarla podría hacer más lento el proceso de llegar a la opción. El proceso de uso del teclado se explicó con herramientas de PowerPoint, pero tenga presente que el método funcionara en toda la Suite.
- 17. MATERIAL DE APOYO. IDENTIFICAR HERRAMIENTAS Y USO DE LAS AYUDAS A pesar de que el manual está dirigido al aprendizaje y comprensión parcial o total del programa, usted debe saber cómo usuario de que la Suite está dotada de un sin número de ayudas que deberán servirle de guía incluso en momentos de duda sobre la correcta elección de la herramienta a usar. Tal y como se mencionó anteriormente la primera alternativa seria la Ayuda del programa, la cual podrá hallar de varias formas: 1. Botón Archivo El detalle a considerar de esta ayuda es que debe tener claro la ayuda que necesita, pues esta herramienta le proveerá de diversos métodos de ayuda que podrían no ser la solución más eficiente y adecuada para su inquietud. Además de que varias de las alternativas requieren de conexión a internet, por lo cual un equipo sin recursos Web no podría utilizarlos completos. 2. Presionar la tecla F1 El método de ayuda más común. Ofrece el grupo de temas más usados y la explicación de las herramientas y su debido uso. No requiere grandes conocimientos, sin embargo algunos términos usados si precisan del usuario conocimientos técnicos de la aplicación pues pueden tornarse complejos en la medida que el usuario no sepa de que le están hablando. 3. Control de Ayuda Este componente le permitirá acceder a la ayuda explicada en el ítem #2 antes expuesto.
- 18. MATERIAL DE APOYO. 4. Asistente guiado del mouse La alternativa más común, y sencilla a la cual el usuario puede acceder. Bastara simplemente que el usuario desplace el mouse por encima de las herramientas de la Suite y esta de forma automática mostrara definiciones, ayuda y combinaciones de la herramienta. Tenga presente que muchas herramientas solo disponen de definición, otras de definición y ayuda, otras de definición y combinaciones, y las más completas le proveerán tanto de la definición, como ayuda y combinaciones. Tenga presente que no necesariamente todas las herramientas le proveerán de alguna ayuda gráfica.
- 19. MATERIAL DE APOYO. 5. Asistente de texto seleccionado Al escribir un texto cualquiera y seleccionarlo notara que un asistente se tornara de un panel transparente a un panel sólido, desde el cual podrá acceder a las funciones de texto más comunes. De querer ser utilizado, el usuario deberá tener una relativa destreza con el mouse, pues mover muy rápido el puntero, señalar o dar clic en otra parte hará que la herramienta pudiera perderse.
- 20. MATERIAL DE APOYO. PESTAÑA INICIO Controla todas las herramientas básicas para la presentación (diapositivas, textos y formas). La pestaña Inicio suele agrupar las funciones más comunes dentro del programa de la Suite. Bloque de Portapapeles: Manipula todos los diversos contenidos que el usuario ha copiado, cortado y pegado durante la ejecución del programa. Office usa el portapapeles como una herramienta compartida no solo por su uso sino también por la disponibilidad del contenido, por eso en la medida de colocar mucho contenido (el proceso es automático) este le preguntara si desea usarlo en alguna otra aplicación. Bloque de Diapositivas: Permite manipular el aspecto de las diversas diapositivas dispuestas en la presentación. Bloque de Fuente: Controla los diversos parámetros dados en la diapositiva y/o presentación para la letra. (Tenga presente en sistemas la denominación de letra y todas sus diversas cualidades se denomina Fuente) Bloque de Párrafo: Especifica la estructura organizativa del texto, conteniendo las alineaciones, sangrías, listas, etc. Bloque de Dibujo: Componentes de presentación rápidos de gran utilidad en las presentaciones. Bloque de Edición: Permite la búsqueda, clasificación y selección de elementos en la presentación. Figura 1. Figura 3. Figura 2.
- 21. MATERIAL DE APOYO. Figura 4. Figura 6. Figura 1.: Herramientas de Pegado disponible. Figura 2.: Alternativas de diseño para las nuevas diapositivas necesitadas en la presentación. Figura 3.: Herramientas de Diseño de diapositivas, requeridas en caso de querer modificar el área de trabajo de la diapositiva. Figura 4.: Conjunto de Formas básicas. Figura 5.: Herramientas para la distribución de los componentes u objetos de una presentación. Figura 6.: Configuraciones de diseño rápido para objetos básicos de una presentación. A continuación explicaremos el bloque de Fuente y Párrafo que contienen el conjunto de herramientas más comunes y de uso más general. 1. 2. 3. 4. 5. 15. 16. 17. 18. 19. 20. 21. 6. 7. 8. 9. 10. 11. 12. 13. 22. 23. 24. 14. 25. 26. 27. 28. Figura 5.
- 22. MATERIAL DE APOYO. No. Nombre Herramienta No. Nombre Herramienta No. Nombre Herramienta 1 Fuente (Tipo) 11 Espaciado entre caracteres 21 Alinear texto 2 Tamaño de fuente 12 Cambiar mayúsculas y minúsculas 22 Alinear texto a la izquierda 3 Aumentar fuente 13 Color de fuente 23 Centrar 4 Disminuir fuente 14 Fuente (Configuración) 24 Alineación texto a la derecha 5 Borrar todo el formato 15 Viñetas 25 Justificar 6 Negrita 16 Numeración 26 Columnas 7 Cursiva 17 Disminuir sangría 27 Convertir a SmartArt 8 Subrayado 18 Aumentar sangría 28 Párrafo 9 Sombra de texto 19 Interlineado 10 Tachado 20 Dirección del texto COMANDO COMBINACION Alinear a la derecha CTRL + D Alinear a la izquierda CTRL + Q Alinear al centro CTRL + T Aumentar fuente CTRL + ¡ (apertura de admiración) Buscar CTRL + B Copiar CTRL + C Cortar CTRL + X Cursiva CTRL + K Disminuir fuente CTRL + ‘ (comilla sencilla) Duplicar CTRL + ALT + D Negrita CTRL + N Nueva diapositiva CTRL + M Pegado especial CTRL + ALT + V Pegar CTRL + V Reemplazar CTRL + L Subrayado CTRL + S
- 23. MATERIAL DE APOYO. PESTAÑAINSERTAR Contiene todas las herramientas de diseño, tanto internas como externas para la presentación (imágenes, mapas conceptuales, tablas, etc …) Bloque de Tablas: Herramientas para el diseño e implementación de tablas. Bloque de Imágenes: Herramientas con el manejador de contenido grafico que va desde imágenes del usuarios hasta imágenes del sistema. Bloque de Ilustraciones: Componentes gráficos de diseño. Bloque de Vínculos: Herramientas para insertar vínculos entre los objetos de la presentación y elementos externos (un vínculo es un elemento que permite la interacción con otro objeto, son como los enlaces que se usan en las pagina de internet donde dando clic a una palabra te lleva a otro lugar). Bloque de Texto: Herramientas para el manejo e implementación de objetos tipo texto en una presentación. Bloque de Símbolos: Herramientas para el ingreso de simbología especializada o especifica Bloque de Multimedia: Herramientas para la aplicación de elementos multimedia (música y video). Figura 9. Figura 7. Figura 8. Figura 10.
- 24. MATERIAL DE APOYO. Figura 7.: Herramientas para el diseño de tablas, los asistentes van desde los gráficos hasta los asistentes por diseño. Figura 8.: Asistente para la búsqueda de las imágenes prediseñadas de la Suite. Figura 9.: Herramientas de Arte Inteligente, conjunto de objetos pre configurados, como cuadros sinópticos, mapas mentales, etc. Figura 10.: Configuraciones de WordArt diseñadas para una presentación más decorada de los textos. COMANDO COMBINACION EFECTOS SOBRE LAS IMÁGENES Gran parte de los efectos que se explicaran a continuación aplican para las imágenes, gráficas y demás objetos de diseños en Word, PowerPoint y demás programas del paquete de Office. Sin embargo se realiza la aclaración de que no necesariamente deberán aplicar todos, y además aun cuando se presenten las herramientas no necesariamente lo harán en el mismo orden, usted deberá desarrollar habilidades cognoscitivas que le permitan identificar la herramienta en cualquiera de sus estados. Note que cuando coloca la imagen y se halla seleccionada, aparece en la parte superior una nueva pestaña, esta no siempre aparecerá activa, por lo cual la debe seleccionar de ser necesario: Dentro de esta pestaña encontraremos todos los efectos basicos necesarios para modificar a este objeto, nuevamente recuerde que no necesariamente se mostrara en el mismo orden y dependiendo del objeto podran tener mas de una adicional, sin embargo el proceso y manejo basico de las herramientas es el mismo, en este documento se trataran de dar a conocer las diversas formas en que pudieran presentarse estas herramientas. Hipervínculo ALT + CTRL + K
- 25. MATERIAL DE APOYO. A continuación se hará la especificación detallada de cada una de las herramientas. Recuerde para aquellos botones que no poseen su descripción, usted simplemente deberá pasar el mouse sobre la herramienta y esta le mostrara su descripción, adicional no todas las herramientas están disponibles para todos los objetos, algunas solo aplican a objetos específicos (imágenes de archivo, prediseñadas, formas, etc.). BLOQUE AJUSTAR QUITAR FONDO: Permite quitar las partes no deseadas de una imagen. No aplica para todos los tipo. CORRECIONES (BRILLO Y CONTRASTE): Aumenta o disminuye el brillo de la imagen, y de igual forma Aumenta o Disminuye el contraste de la imagen. COLOR (VOLVER A COLOREAR): vuelve a colorear a la imagen y permite introducirle efectos estilizados.
- 26. MATERIAL DE APOYO. EFECTOS ARTISTICOS: Añade a la imagen efectos para que parezca bocetos o pinturas. COMPRIMIR IMÁGENES: Permite reducir físicamente el tamaño de las imágenes en archivo. Aplicar esto puede causar pérdida de calidad en algunas imágenes, pero permitirá que el documento sea más liviano en tamaño para facilitar su transporte en memoria o enviar por correo. CAMBIAR IMAGEN: Permite tomar otra imagen y remplazarla por la seleccionada, esta mantendrá todas las cualidades aplicadas a la imagen anterior. RESTABLECER IMAGEN: descarta todos los cambios aplicados a la imagen, regresándola a su forma original. BLOQUE ESTILOS DE IMAGEN El bloque “Efectos de sombra”, aplica dentro de las herramientas “Efectos de la imagen”, y el bloque “Borde”, aplica dentro de las herramientas de “Contorno de imagen”, esto será explicado con mayor detalle a continuación. Además podrá observar que los efectos disponibles de una están mucho mejor detallados que en el otro esquema. La razón por la cual observara esta situación en la que se presentan dos esquemas básicos de herramientas, radica en la naturaleza y origen de las imágenes y ha esto agregue el manejo de los estándares de desarrollo de los documentos, más exactamente los estándares aplicados e instaurados por las mismas versiones 2003 y XP de la Suite de Microsoft Office que tuvieron tanto éxito y hoy en día se siguen conservando como una guía de desarrollo.
- 27. MATERIAL DE APOYO. ESTILO VISUAL GLOBAL: Permite de forma rapida establecer diseños predefinidos por el sistema para una imagen. CONTORNO DE IMAGEN (BLOQUE BORDE): Permite especificar al usuario el borde, el color y el ancho del contorno de la imagen seleccionada. De no activarse estas opciones podra dar clic derecho a la imagen y buscar la opcion “Bordes y Sombreado…” y aparecera la siguiente ventana:
- 28. MATERIAL DE APOYO. O podra buscar la opcion “Formato de Imagen…” y aparecera la siguiente ventana: Aun cuando hay que hacer una aclaracion, esta ventana permitira manipular al usuario todos los efectos de los que hablaremos en esta seccion del documento. En este caso los efectos para la linea y sus propiedades las encontraremos en los componentes de “Color de linea” y “Estilo de linea”.
- 29. MATERIAL DE APOYO. EFECTOS DE LA IMAGEN (BLOQUE EFECTOS DE SOMBRA): Aplica todos los efectos necesarios para mejorar la percepcion de la imagen como son la sombra, efectos 3D, etc. Para los efectos de sombra, usted debera dirijirse a la opcion sombra, y escoger el efecto deseado. Antes Despues
- 30. MATERIAL DE APOYO. De querer personalizar la sombra (posición, distancia y ángulo), usted deberá seguir el siguiente procedimiento. Esto generara el siguiente efecto: EMPUJAR SOMBRA: Especifica hacia donde debe moverse la sombra antes colocada. Para la siguiente demostración a la imagen antes colocada se le desplazo la sombra a la derecha, para lo cual deberá presionar varias veces el siguiente botón:
- 31. MATERIAL DE APOYO. BLOQUE ORGANIZAR POCISION: Coloca el objeto en una posición especifica de la página. Ajusta el texto de forma automática al objeto.
- 32. MATERIAL DE APOYO. AJUSTAR TEXTO: Modifica el modo en que el texto se ajusta a el objeto. TRAER ADELANTE: Trae al objeto hacia delante de tal forma que quede menos oculto. ENVIAR ATRÁS: Lleva al objeto hacia atrás de tal forma que quede más oculto. PANEL DE SELECCIÓN: Muestra un panel especial que te mostrara todos los objetos incluidos dentro del diseño, para que puedas seleccionarlo, es una herramienta muy útil cuando ha perdido de la vista objetos colocados dentro del diseño, u objetos ocultos debajo de otros, fuera del alcance normal del mouse. ALINEAR: Alinea los bordes de los objetos seleccionados. AGRUPAR: Permite agrupar objetos para poder tratarlos como un solo objeto. GIRAR: Gira o voltea objetos seleccionados. BLOQUE TAMAÑO
- 33. MATERIAL DE APOYO. RECORTAR: Recorta la imagen para quitar secciones no deseadas. Antes Despues ALTO Y ANCHO DE FORMA: Permite cambiar de forma manual el ancho y el alto de un objeto. Tenga presente que muchas de las opciones de las que se hablaron y detallaron también están disponibles dando clic derecho sobre la imagen.
- 34. MATERIAL DE APOYO. PESTAÑA DISEÑO Herramienta encargada de la percepción visual de la diapositiva (fondos y contrastes) Bloque Configurar Pagina: Herramientas que permiten la configuración de la diapositiva donde se puede especificar tamaño de hoja, tipo de papel, márgenes, orientación, etc. Bloque Temas: Diseños pre configurados para las diapositivas. Bloque Fondo: Herramientas para el diseño y configuración de los fondos de las diapositivas. Figura 11.: Con este componente usted podrá acceder a todos los temas disponibles para las presentaciones (los temas en PowerPoint no son más que diseños pre configurados para las presentaciones, que proveen la presentación de fondos, configuración de fuente, etc.) Figura 12. Figura 11. Figura 13.
- 35. MATERIAL DE APOYO. Figura 12.: Diseños de fondos que van desde colores planos hasta degradados. Figura 13.: Herramienta para configurar los fondos obteniendo efectos y detalles para el fondo de carácter personal.
- 36. MATERIAL DE APOYO. PESTAÑATRANSICIONES Herramientas para la configuración de los tiempos de la presentación, así como animaciones para el paso de las diapositivas y la especificación de los tiempos de las mismas. Bloque Vista Previa: Herramientas para la visualización de la transición implementada. Bloque Transición a esta diapositiva: Diseños para los efectos de transición de las diapositivas. Bloque Intervalos: Herramientas para la configuración de tiempos de una dispositivas y efectos que se aplicaran en el cambio de una dispositiva a otra. Figura 14.: Diseños disponibles para las transiciones de cada diapositiva Figura 14.
- 37. MATERIAL DE APOYO. PESTAÑAANIMACIONES Todas las herramientas para aplicar animación o movilidad a los objetos de la presentación. Bloque Vista Previa: Herramientas para la visualización de la animación implementada. Bloque Animación: Herramientas con el conjunto de animaciones pre configuradas por el sistema como recomendación para el usuario. Bloque Animación Avanzada: Herramientas que permiten el diseño y modificación de las animaciones aplicadas a los objetos en una presentación. Bloque Intervalos: Herramientas para la configuración de los tiempos de duración y aplicación de una animación. Figura 15.: Conjunto de Animaciones pre configuradas para los distintos objetos de una diapositiva. Figura 16.: Panel de herramientas con el conjunto de componentes necesarios para la personalización de las animaciones. Figura 15. Figura 16.
- 38. PESTAÑA PRESENTACION CON DIAPOSITIVAS Posee las herramientas para que el usuario pueda ejecutar la presentación a su gusto. Bloque Iniciar presentación con diapositivas: Conjunto herramientas que permiten la personalización de la presentación especificando detalles como desde la diapositiva desde la que se generar la presentación, hasta el orden de configuración de la presentación. Bloque Configurar: Herramientas para la configuración de reproducción de la presentación. Bloque Monitores: Herramienta que permite la configuración de la pantalla donde se visualizara la presentación. Figura 17.: Herramienta para establecer el monitor en el cual trabajar. La vista de moderador permite la aplicación de una presentación guiada, sin embargo requiere del uso de más de un monitor compatible para la presentación. COMANDO COMBINACION Desde el principio F5 Desde la diapositiva actual SHIFT + F5 Figura 17.
- 39. PESTAÑAREVISAR Herramientas de corrección y verificación. Bloque Revisión: Conjunto de herramientas de tipo léxico que permite la verificación del contenido según el idioma configurado. Bloque Idioma: Configuración de la herramienta idiomática que aplica para la presentación. Bloque Comentarios: Herramientas para aplicar comentarios a la diapositiva y objetos. Bloque Comparar: Herramientas para verificar el contenido basado en el proceso de comparación de la presentación contra otra por medio de una combinación. COMANDO COMBINACION Ortografía F7 Referencia ALT + CLICK Sinónimos SHIFT + F7
- 40. PESTAÑA VISTA Manipula el entorno y la configuración de este para un trabajo más adecuado por parte del usuario. Bloque Vistas de presentación: Herramientas para especificar el modo de visualización de la presentación en el modo de diseño. Bloque Vistas Patrón: Herramienta que permite visualizar el patrón de diseño para cada una de las presentaciones. Bloque Mostrar: Componentes guías para el diseño de las presentaciones. Bloque Zoom: Herramienta para mejorar la visualización de la diapositiva. Bloque Color o escala de grises: Permite la configuración del color aplicado en la diapositiva. Bloque Ventana: Manejador de las ventanas de la diversas presentaciones abiertas en PowerPoint. Bloque Macros: Herramienta para la aplicación de procesos automáticos. Figura 18.: La vista Normal le permitirá establecer el entorno de trabajo estándar dado al principio del presente documento. Si realiza alguna modificación en el entorno como quitar algún Figura 21.Figura 20. Figura 18. Figura 19.
- 41. componente o configurarlo, cualquiera de las opciones de vista de presentación regresar el entorno a su configuración estándar. Figura 19.: El clasificador le presentara un mosaico de todas las diapositivas que componen la presentación. Figura 20.: La vista de página de notas le mostrara en una sola área de trabajo el contenido de la diapositiva y las anotaciones hechas para la misma. Figura 21.: La vista de lectura le permitirá colocar en pantalla completa la diapositiva para detallar de forma más exacta los elementos de la diapositiva.
- 42. PESTAÑAS COMPLEMENTARIAS O DE DISEÑO Al aplicar, colocar o seleccionar componentes u objetos en una diapositiva observara que en la parte de las pestañas se incluirán una o varias que estarán asociadas al funcionamiento de estos. Las herramientas contenidas en estas pestañas igualmente estarán clasificadas en bloques y permitirán una configuración más especializada del objeto. Recuerde que solo estarán activas en la medida que el objeto se mantenga seleccionado de lo contrario se ocultaran. Además habrán presente otras pestañas que estarán incluidas debido a las aplicaciones que pudiera tener instalados en el computador.
- 43. GLOSARIO Configuración: Conjunto de reglas y/o parámetros (características) que establecen los niveles de funcionalidad de una herramienta. Estas características determinan la forma como el usuario percibe y utiliza una determinada herramienta. Estilo: Un estilo es un conjunto de formatos identificados por un nombre. La principal ventaja de utilizar estilos es que con un solo clic aplicamos varias características de formato a la vez. Existen muchos estilos ya definidos (o predefinidos) en Word2003, por ejemplo, el estilo "Titulo 1" está compuesto por tamaño de letra de 16 puntos, fuente "Arial", negrita y párrafo alineado a la izquierda. Pero, además, se pueden crear estilos personales, con las características de formato que deseemos. Por ejemplo, podemos definir un estilo para aplicar a los títulos de nuestros documentos, otro estilo para escribir las direcciones de correo, otro estilo para cuando queremos resaltar algo importante del texto, etc. Definir estilos personales ayuda a que nuestros documentos tengan un diseño propio y nos permite trabajar más eficientemente. Formato: Cuando hablamos del formato de un texto nos estamos refiriendo a las cuestiones que tienen que ver con el aspecto del texto, con la forma de presentar el texto. Fuente: En sistemas se denomina fuente a todo el conjunto de características que determinan las diversas cualidades de los textos tanto en los programas y/o documentos. Las fuentes deben ser de dominio interno del Sistema Operativo esto le permitirá transmitirlo a las aplicaciones contenidas y/o instaladas en un equipo de cómputo. Las fuentes también podrán variar según el idioma o las características de escritura. Interlocutor: En un proceso básico de comunicación el interlocutor es la o las personas que reciben una comunicación, esta información puede ser percibida de varias formas, pero se debe partir de la base que un interlocutor solo puede ser considerado un miembro activo en el proceso comunicativo si al recibir la información, también es capaz de interpretarla. Portapapeles: Repositorio o espacio en memoria (volátil o no volátil) que almacena información. Pre configurado: Conjunto de características de una herramienta que provienen o se hallan establecidas de forma previa. Muchas de estas características son editables, pero por definición no son necesariamente editables por motivos de compatibilidad y/o funcionalidad. Resolución: Es el número de píxeles que pueden ser vistos en una pantalla y son representados en sentido horizontal y vertical. Existen gran cantidad de resoluciones como por ejemplo: 320 x 480, 640 x 480, 800 x 600, 1280 x 800, etc. La multiplicación de ambos números da como resultado el total de píxeles que se representan en la pantalla. Suite: Conjunto de aplicaciones contenidas dentro de un formato de negocio especifico, cumpliendo con las necesidades técnicas del negocio antes descrito. Suelen ser de tipos diversos y en ocasiones se complementan con paquetes de otras aplicaciones con la finalidad de ofrecer diversidad de servicios, pero con la característica de mantener el lineamiento del negocio. Transición: Acción y efecto de pasar de un modo de ser o estar a otro distinto. Vínculos: Conexión entre dos equipos o nodos. Conexión de una página web con otra mediante una palabra que representa una dirección de Internet (url). Generalmente un enlace está subrayado y es azul. También sirve para descarga de ficheros, abrir ventanas, etc.