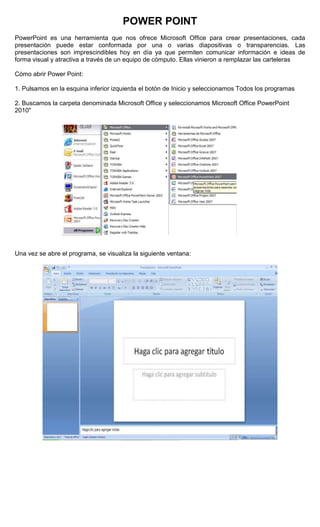
Material teorico de Power Point
- 1. POWER POINT PowerPoint es una herramienta que nos ofrece Microsoft Office para crear presentaciones, cada presentación puede estar conformada por una o varias diapositivas o transparencias. Las presentaciones son imprescindibles hoy en día ya que permiten comunicar información e ideas de forma visual y atractiva a través de un equipo de cómputo. Ellas vinieron a remplazar las carteleras Cómo abrir Power Point: 1. Pulsamos en la esquina inferior izquierda el botón de Inicio y seleccionamos Todos los programas 2. Buscamos la carpeta denominada Microsoft Office y seleccionamos Microsoft Office PowerPoint 2010" Una vez se abre el programa, se visualiza la siguiente ventana:
- 2. BARRA DE HERRAMIENTAS La barra de Herramientas de Power Point esta conformada por las siguientes pestañas. 1. Inicio.Aquí encontrarás las funciones asociadas con las acciones de: copiar, pegar, cortar y copiar formato; agregar o eliminar diapositiva y su diseño; aplicar formato de la fuente y de párrafos; dibujar formas y organizarlas; buscar, reemplazar y seleccionar texto u objetos. 2.Insertar.En esta pestaña se encuentran las funciones que te permiten: insertar o dibujar tablas; insertar imágenes, formas y gráficos prediseñados; vínculos con páginas web, imágenes, direcciones de correo electrónico o programas; insertar cuadros de texto, encabezado y pie de página, fecha y hora, numeración de diapositiva, símbolo u objetos; funciones multimedia con las que se pueden insertar imágenes prediseñadas con animación y sonido o música. 3.Diseño.Aquí podrás encontrar las herramientas que te permitirán: configuración de páginas y orientación de diapositivas; diseño de temas con el que se puede cambiar formato, colores, fuente y efectos; y, selección de estilos de fondo de diapositiva. 4. Animaciones.Aquí encontrarás las funciones con las que se crean y personalizan las animaciones de las diapositivas, y los efectos con los que se da la transición a una determinada diapositiva. 5. Presentación de Diapositivas. Acá se encuentran las funciones asociadas con la configuración y personalización de las presentaciones. 6. Revisar. Con las funciones de esta barra se puedes revisar ortografía, incluir referencias, traducir, sugerir sinónimos, insertar comentarios y proteger la presentación restringiendo su modo de acceso. 7. Vista. A través de esta pestaña podrás manejar los diferentes tipos de vista de la presentación o diapositiva, la regla o cuadrícula, se controla el zoom para acercar o alejar el documento, se puede mostrar a color o escala de grises la presentación, organizar y moverse entre las ventanas utilizadas, y manejo de los macros. CREAR UNA PRESENTACIÓN NUEVA Para crear una nueva presentación con PowerPoint, te posicionas en el Botón de Office y se debes hacer clic en la opción Nuevo. Inmediatamente se abrirá el menú correspondiente, el cual muestra las diferentes alternativas de plantilla en las cuales se puede basar una presentación nueva, entre las cuales se encuentra: Plantilla en presentación en blanco, que es la más básica; Una serie de plantillas que se encuentran creadas e instaladas en PowerPoint; Plantillas existentes y de acceso a través de Office Online, que comprenden diseños predeterminados Si por ejemplo se selecciona una plantilla en blanco y reciente, se creará un documento con estas características, y ya se podrá comenzar a trabajar en el documento. DIAPOSITIVA SENCILLA CON TEXTO La primera diapositiva que se visualiza una vez creado el documento contiene dos rectángulos de texto que son utilizados para escribir en ellos el tema de la presentación.
- 3. Como se observa, puede agregarse el título y subtítulo de la presentación posicionando el botón del muose sobre el que requieras. Siempre y cuando se quiera utilizar una diapositiva como tema de la presentación.Sin embargo si quiere escribirse un texto cualquiera en una diapositiva, la forma más sencilla de realizarlo es la siguiente: 1. Ubicar la pestaña Insertar 2. se busca la sección denominada Texto 3. se da clic en la función Cuadro de texto 4. se da clic dentro de la transparencia o diapositiva, e inmediatamente aparecerá el cuadro de texto que se ha creado para comenzar a escribir. 5. Finalmente, si escribe el texto que se quiera introducir. GUARDAR LA DIAPOSITIVA Para archivar la diapositiva: 1. Busca en el botón de Office la opción Archivo y Clic en Guardar, si es la primera vez, o "Guardar como" si se le quiere cambiar el nombre 2. Asigna nombre al archivo y clic en guardar. EDICIÓN DE TEXTO Y PÁRRAFOS El texto que se introduce en las diapositivas que se trabajan, puede ser editado en su formato conforme a lo que se requiera.En primer lugar se posiciona en el cuadro de texto, el texto o párrafo al que se desea cambiar su formato: Damos clic en la pestaña de "Inicio" y se busca el cuadro de funciones correspondiente a "Fuente". Una vez en esta sección, se posiciona en el tipo y se selecciona, por ejemplo "Arial Black"
- 4. Si también se quiere cambiar tamaño, color o estilo de la fuente del cuadro de texto, habiendo seleccionado en texto a cambiar se procede como comúnmente se realizaría en Word Hay otras elementos importantes que saber para la edición y formato de los cuadros de texto en Power Point. En el caso de la lección anterior, el formato se le cambiaba a todo el cuadro de texto. Sin embargo, se puede editar solo una palabra o frase del cuadro, seleccionando la porción de texto a editar(cambiar) y seguidamente se le realizan los cambios según nuestra necesidad. En el casodel tamaño de un cuadro de texto, se puede cambiar así:Se posiciona el botón del mouse en la esquina o en la señal del medio del cuadro del párrafo que se desea ampliar, y sin soltar el botón izquierdo del "ratón" o controlador se barre uno de los puntos indicados hacia la derecha. FUNCIONES DE COPIAR, PEGAR, CORTAR EN POWERPOINT En PowerPoint como en el resto de aplicaciones de Microsoft Office, pueden ser realizadas las funciones de cortar, copiar, pegar y copiar formato de la misma manera. BARRA DE DIBUJO En La pestaña de Inicio, se encuentra la sección de Dibujo, con la cual se podrán insertar formas pre- establecidas o crear otras a partir de plantillas básicas. Esta barra se puede ver en la parte superior de la pantalla. En ella se pueden observar las diferentes opciones que ofrece y entre las que se encuentra el cuadro de texto con el que se ha trabajado, una sección donde se encuentran gran cantidad de figuras (flechas en varias direcciones, líneas, rectángulos, corchetes, llaves, etc.), ellas te harán posible crear diferentes esquemas, flujos o dibujos. Para insertar una forma sencilla en la diapositiva, como por ejemplo una elipse. 1. Da clic en la figurita dentro del recuadro que representa esta forma y se le da clic. 2. luego se ubica en la diapositiva, se marca y comienza a dibujarla figura(arrastrando el muose). La figura queda del tamaño que se le ha querido dar, pero luego también se puede ampliar o disminuir. Para ello se posiciona en una de las esquinas, se da clic con el botón izquierdo del ratón y sin soltarlo se realiza el desplazamiento con el mismo ratón. INSERTAR TEXTO EN FIGURAS O FORMAS Las figuras como los rectángulos, elipses u otros tipos de formas pueden ser utilizadas en esquemas o diagramas de flujo de información. Por tanto se puede insertar en ellos cuadros de texto. Hay dos formas de insertar texto, una más sencilla que otra, depende del usuario. Primera forma: 1. Se ubica en la forma donde quiere insertar el texto 2. Sobre ella se pulsa el botón derecho del ratón y aparecerá una serie de opciones. 3. para introducir el texto se ubica en Modificar Texto, aparecerá el curso dentro de la figura y ya se podrá escribir. Segunda Forma a) Una vez posicionado en la figura, se pulsa insertar cuadro de texto de la sección Dibujo de la barra de herramientas b) Se dibuja el cuadro de texto dentro del rectángulo morado c) Y se escribe la o las palabras INSERTAR IMÁGENES Y TABLAS
- 5. En PowerPoint se pueden insertarse y modificar imágenes como fotografías, esquemas y diagramas, que se hayan hecho anteriormente y se hayan guardado, y crear tablas; y el procedimiento es el mismo que se utilizar para Word FONDO DE LAS DIAPOSITIVAS Buscando la mejor presentación para nuestras diapositivas, se puede utilizar un fondo que destaque la transparencia.Se le aplica el fondo de la siguiente manera: 1. Se ubica en pestaña "Diseño", luego en la sección referente a "Fondo" 2. Se pulsa Estilos de fondo y se abrirá un menú con las opciones. 3. Si se observa el fondo que está señalado es el blanco, sin embargo se puede cambiar para darle mayor luminosidad a la diapositiva. Por ejemplo se puede seleccionar una de las azules y el fondo de la transparencia será de este color. Los primeros que se visualizan son los colores predeterminados, pero también puede seleccionarse entre una amplia gama. Para ello se entra en la parte de abajo del recuadro de opciones de fondo, donde dice Formato del fondo, aquí se abrirá un menú que permite cambiar a otro fondo. Por ejemplo, Relleno con imagen o textura y se selecciona una textura determinada y quedará la transparencia(diapositiva) con este fondo. DISEÑO DE LA DIAPOSITIVA Para dar el diseño a la diapositiva debe de buscarse la que más se adapta al trabajo que se quiere realizar. PASOS: a) Clic en Inicio, luego en la sección denominada Diapositivas y se busca el ícono Diseño. b) Se pulsa y aparecerá desplegado el menú de opciones para diseño c) Por ejemplo si se selecciona el diseño "Título y objetos", aparecerá esta estructura Y se podrá escribir la información deseada. Otra forma fácil y rápida de trabajar el diseño de una diapositiva es a través de losun temas pre- establecidos, así: 1. Se posiciona en el botón Diseño de la barra de herramientas, y se busca el segmento que presenta las opciones de Tema 2. Todas estas plantillas pueden servir para dar un nuevo diseño a la diapositiva. Seleccionamos una que tenga varios colorcitos para ver el cambio. CAMBIOS DESDE CLASIFICADOR DE DIAPOSITIVAS Si se quiere incluir una transparencia entre diapositivas se da clic en el espacio en la que se quiere crear, se pulsa el botón Nueva diapositiva que se encuentra en el menú de Inicio. El caso contrario, para eliminar una diapositiva nos ubicamos en la que se desea borrar y se pulsa la tecla "Borrar". VISUALIZACIÓN DE LA PRESENTACIÓN Para ello se va al botón de barra herramientas "Vista" y se busca el ícono denominado "Presentación con diapositivas" Inmediatamente la pantalla principal se amplía y comienza la presentación una por una las transparencias elaboradas. Otra forma de activar la presentación, es a través de un botón pequeñito que se encuentra en la parte inferior de la pantalla de PowerPoint, generalmente en alguno de los extremos. Esta es una forma muy rápida de hacerlo.
- 6. ANIMACIÓN DE UN ELEMENTO DE DIAPOSITIVA 1. Posicionarse sobre el objeto al que se quiere darle animación, e ir a Animaciones en la barra de herramientas. 2. Luego buscar dentro de las funciones que se presentan, Animaciones. 3. Se pulsa este submenú y se abren las opciones de animación, y luego que escoge la más indicada según nuestra necesidad o requerimiento. ANIMACIÓN DE DIAPOSITIVAS Se puede aplicar a una o todas, igual animación o diferente para cada una. 1. Para que se haga más fácil la visualización de todas las diapositivas, ubicarse en Clasificador de diapositivas dentro del botón Vista de la barra de herramientas. 2. Escogemos una diapositiva para aplicarle la animación. Por ejemplo, la primera, así que se posiciona en esta. Y se busca dentro del botón Animaciones, el ícono Transición a esta diapositiva. 3. Se selecciona el efecto que se desea de las alternativas. Por ejemplo, el efecto Disolver 4. Si se observa nuevamente el Clasificador de diapositivas, se verá en la parte inferior de la transparencia, el que se le ha aplicado una animación. Así se pueden aplicar animaciones a cada una de las diapositivas. Finalmente hacer funcionar la presentación y se verá el efecto de esta animación que se ha creado. CREAR ORGANIGRAMAS PowerPoint puede ser utilizado para realizar una presentación de la estructura de una empresa o entidad en general, a través de la creación de Organigramas. 1. Se busca en el botón Insertar de la barra de herramientas el ícono SmartArt, aparecerá un menú de opciones. 2. De todas las alternativas presentadas, escoger Jerarquía para nuestro ejemplo y aparecerá otro cuadrito con opciones. 3. Seleccionar Organigrama, que es la primera gráfica mostrada. 4. Al pulsar esta opción, aparecerá en la transparencia un organigrama pre-establecido. Nota: Se pueden eliminar los recuadros o rectángulos que nos sobren. Para ello ubicarse en el rectángulo que se quiere eliminar y pulsar la tecla borrar. 5. ahora sí, se podrá escribir en cada rectángulo, y si parece muy grande la letra puede disminuirse, ajustando el tamaño del texto como se ha aprendido antes. 6. Finalmente se tendrá un organigrama MODIFICACIÓN DE ORGANIGRAMAS Pueden modificarse los organigramas en cualquier momento que se desee, por ejemplo si se quiere agregar una posición en cualquiera de sus ramas. 1. Ubicarse en el recuadro después del que ira la modificación, pulsar el botón derecho del ratón, se abrirá un menú. 2. Identificar la opción Agregar forma, y escoger Agregar forma (debajo, superior, detrás, delante), según sea la necesidad. 3. Aparecerá el organigrama un nuevo elemento y ya se podrá escribir esta nueva posición, Compras. Y así sucesivamente según los cambios que necesitemos
- 7. PERSONALIZACIÓN DE LA PRESENTACIÓN ANIMACIÓN 1. Se pulsa el ícono Animaciones de la barra de herramientas. 2. Se selecciona el texto al que se le desea aplicar la animación, del grupo de herramientas Animación se selecciona la que deseemos ( Aparecer, desvanecer, desplazar, etc) 3. El control de efectos, mostrará los elementos que tienen animación.
