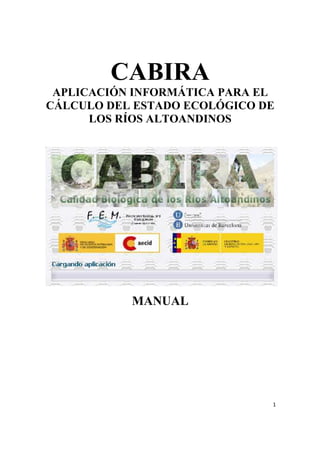
Manual cabira
- 1. 1 CABIRA APLICACIÓN INFORMÁTICA PARA EL CÁLCULO DEL ESTADO ECOLÓGICO DE LOS RÍOS ALTOANDINOS MANUAL
- 2. 2 Autores: Christian Villamarín (F.E.M.-UB) Narcís Prat (F.E.M.-UB) Maria Rieradevall (F.E.M.-UB) Programación: Antoni J. Hernández (Ing. Freelance) Apoyo técnico: Pau Fortuño (F.E.M.-UB) Núria Sánchez (F.E.M.-UB) Desarrollo del índice IMEERA: Christian Villamarín (F.E.M.-UB) Narcís Prat (F.E.M.-UB) Maria Rieradevall (F.E.M.-UB) Raúl Acosta (F.E.M.-UB) Blanca Ríos (F.E.M.-UB) Michael Barbour (Tetra Tech, Inc) Michael Paul (Tetra Tech, Inc) Otros colaboradores Andrea Encalada (LEA-USFQ, Ecuador) Clorinda Vergara (UNALM) Si no se indica lo contrario, todos los contenidos de la aplicación CABIRA y de esta guía están sujetos a una licencia. Reconocimiento-NoComercial-SinObraDerivada (by-nc-nd) de Creative Commons, el texto de la cual está disponible en: http://creativecommons.org/licenses/by-nc-nd/3.0/es/ Como citar la Aplicación: Prat, N.; Villamarín, C.; Rieradevall, M. 2013. Aplicación CABIRA (Calidad Biológica de los Ríos Altoandinos). Grup de recerca F.E.M. (Freshwater Ecology and Management). Universitat de Barcelona. Disponible a: http://hdl.handle.net/2445/36431 Como citar el Manual: Villamarín, C.; Prat, N.; Rieradevall, M. 2013. Manual de la Aplicación CABIRA (Calidad Biológica de los Ríos Altoandinos). Grup de recerca F.E.M. (Freshwater Ecology and Management). Universitat de Barcelona. 23 pp. Disponible a: http://hdl.handle.net/2445/36431
- 3. 3 Introducción y objetivos La aplicación CABIRA (Calidad Biológica de los Ríos Altoandinos) está diseñada para el cálculo de métricas representativas de la calidad biológica de la comunidad de los macroinvertebrados acuáticos que viven en los ríos altoandinos (por encima de los 2000 m.s.n.m.) y muy especialmente para el cálculo del índice multimétrico IMEERA (Índice Multimétrico de Estado Ecológico de Ríos Altoandinos) (Villamarín et al., 2013). Esta aplicación informática ha sido desarrollada por el grupo de investigación F.E.M. (Freshwater Ecology and Management) del Departamento de Ecología de la Universitat de Barcelona (España) bajo la dirección del profesor Narcís Prat. La aplicación se inicia con un doble clic sobre el icono del programa que estará situado en el menú inicio de su ordenador una vez se haya instalado correctamente. El icono representa una larva de un coleóptero acuático de la familia Elmidae. Lo primero que aparece es la carátula de bienvenida donde, además del grupo responsable de la creación del programa, se incluyen los organismos que financiaron los proyectos de investigación a través de los cuales se realizaron los trabajos que condujeron al desarrollo de la aplicación. Carátula de bienvenida de la aplicación CABIRA
- 4. 4 Si es la primera vez que utilizamos la aplicación CABIRA, después de la carátula de bienvenida aparecerá una ventana desde donde podemos acceder directamente al manual del usuario presionando en el botón “Abrir manual”. Si ya conocemos el funcionamiento del programa simplemente presionaremos en el botón “No volver a mostrar”. Se recomienda leer el manual de usuario para evitar equivocaciones y fallos en el cálculo de las métricas o pérdidas de información. Para cerrar la ventana de bienvenida, sin elegir ninguna de estas dos opciones, debe hacerse clic fuera de ella. Ventana de bienvenida
- 5. 5 Apariencia y funciones de la aplicación CABIRA La apariencia básica de la aplicación CABIRA es la que se muestra a continuación y se divide en 5 partes principales: barra de título, funciones, módulo, pestañas y mapa. Apariencia general y principales compartimentos de la página de inicio de la aplicación CABIRA En la barra de título se encuentra el nombre y el logo del programa, así como el logotipo del grupo de investigación F.E.M. (Freshwater Ecology and Management) de la Universitat de Barcelona. La parte principal de la aplicación está ocupada por el módulo, que es la parte donde se introducen los datos, y el mapa que muestra la situación de los puntos de estudio que se vayan guardando en la base de datos. En la parte inferior se sitúan las 4 pestañas de las que dispone la aplicación: Estaciones, Muestreos, Documentos y Enlaces. Cada una de ellas permite acceder a un módulo diferente: 1. ESTACIONES: Al clicar en esta pestaña accedemos al módulo que nos permite introducir los datos de localización y otras características de las estaciones de muestreo. 2. MUESTREOS: En esta pestaña podemos introducir los datos de macroinvertebrados de nuestro muestreo. Mientras lo hacemos, la aplicación irá calculando las diferentes métricas y el valor final del índice IMEERA. 3. DOCUMENTOS: En esta pestaña encontraremos documentos relacionados con la aplicación, incluyendo tanto los protocolos de muestreo como las publicaciones que han dado lugar al índice IMEERA. Barra de título Funciones Módulo Mapa Pestañas
- 6. 6 4. ENLACES: En esta pestaña se indican algunos enlaces a páginas web donde se encontrará información relevante a la investigación desarrollada en los ríos altoandinos por parte del grupo F.E.M. En la parte inferior de los módulos ESTACIONES y MUESTREOS aparece una barra de navegación desde donde se controla el alta, baja y modificación de registros, así como la navegación entre los registros de una tabla, las búsquedas y los mensajes de aviso. Barra de navegación que consta en los módulos de la aplicación Esta barra de navegación es muy importante y por defecto se encuentra bloqueada de forma que no se puedan borrar o modificar los registros, por ello cuando se quieran introducir datos o modificarlos primero hay que desbloquear la barra presionando sobre el botón “Editar registro” . Finalmente, en la parte superior derecha de la aplicación se encuentran las funciones u opciones de la aplicación. Ir al primer registro Ir al registro anterior/siguiente Ir al último registro Crear nuevo registro Eliminar registro Editar registro Guardar cambios (modo edición) Cancelar cambios (modo edición) Mostrar u ocultar lista de registros
- 7. 7 Iconos de la parte superior derecha de la pantalla • ELMIDO : En este icono se indican los autores de la aplicación y las entidades colaboradoras, así como la forma de citar bibliográficamente esta aplicación. • CONFIGURACIÓN : Permite bloquear o no las pestañas de introducción de datos. Si pulsamos sobre este icono aparecerá la siguiente ventana que nos permite modificar los siguientes parámetros: Ventana de configuración Editar automáticamente: desactive esta opción si desea un control extra sobre ediciones indeseadas. Con la opción desactivada, el usuario debe pulsar el botón “editar” ( ) para activar el modo edición. Compactar base de datos al salir: compacta la base de datos para reducir su tamaño en disco. Especialmente útil cuando se realizan múltiples operaciones de generación de mapas. Por motivos de seguridad, se deja una copia de la base original con el nombre CABIRA.orig.mdb. • AYUDA : Este icono despliega una pantalla donde se detalla el modo de uso de la aplicación, la cual también puede activarse presionando la tecla F1 del teclado. • MINIMIZACIÓN : Permite reducir la pantalla del mapa situado en la parte derecha de la aplicación.
- 8. 8 Creación o edición de estaciones de muestreo El módulo Estaciones sirve para introducir toda la información relativa a las estaciones de muestreo: tanto los datos generales como su geolocalización. Estos datos facilitan la identificación y localización de las estaciones, además permite incluir datos como observaciones y apuntes de cómo llegar, que pueden ayudar en futuros trabajos, en especial si se usa para biomonitoreo. Para crear una nueva estación se pulsa el botón “Crear nueva estación”, donde se procederá a llenar los datos generales y de geolocalización. Módulo ESTACIONES Datos generales A introducir en la parte superior de la pantalla. (Atención, hay que pulsar el botón “Editar Registro” para desbloquear la pantalla) Campos a rellenar: - ID: El ID es un código para la base de datos interna de la aplicación que crea el propio programa, por lo tanto este campo no debe rellenarse (el programa tampoco nos deja). - Código [campo obligatorio]: El código que identificará el punto de muestreo. Puede ser una letra, un número o una combinación de ambos (por ejemplo CO38). No es necesario poner la palabra “Estación” antes del código. Habitualmente los puntos se nombran con las iniciales de la cuenca o río (de 1 a 4 caracteres) y un número de al menos dos dígitos, por ejemplo MO38 (punto 38 del río Mosna). - Nombre de la estación: Habitualmente la toponimia del lugar donde se ha tomado la muestra, si es posible será un lugar que salga en algún mapa para poder tener una
- 9. 9 mejor referencia (núcleo de población cercano, punto de interés geográfico, punto kilométrico de una vía, etc.). - País: País donde se encuentra este lugar. - Provincia o Departamento: Si se conoce. - Localidad: Término municipal donde se encuentra el punto de muestreo. - Cuenca: A la que pertenece nuestro río. - Río: Nombre del río donde se ha tomado la muestra. - Tipo de formación vegetal (es muy importante rellenar este apartado, ya que de ello depende el cálculo del índice IMEERA en la pantalla de muestreo): Hay que escoger entre: PARAMO: Cuando el río circula en una zona de Páramo o Puna, es decir, en áreas sin bosque de ribera o sin vegetación arbórea en la cuenca de manera natural (habitualmente por encima de los 3500 m s.n.m. en los Andes, aunque dependiendo de la latitud este límite altitudinal puede variar, cuanto mas al sur se situará a menor altitud). (Ver fotografías adjuntas). BOSQUE: Cuando el río circula por una zona donde potencialmente podría haber un bosque de ribera bien formado y la cuenca debería también estar cubierta por bosques, aunque en la actualidad no lo esté por la acción del hombre (Ver fotografías adjuntas). Habitualmente por debajo de los 3000 m s.n.m., aunque dependiendo de la latitud este límite puede variar, cuanto mas al sur a menor altitud se va a encontrar. - Como llegar: Breve descripción de cómo se accede al punto (e.g.: primer camino a la derecha pasado el pueblo y después andar unos 10 minutos). - Observaciones: Observaciones que puedan ser útiles para interpretar los resultados (e.g.: hay una granja de pollos unos metros río arriba).
- 10. 10 Geolocalización Permite situar nuestro punto en un mapa usando Google Maps. En la pantalla se muestra la posición del punto de muestreo en tres escalas diferentes. Caso 1: Si conocemos las coordenadas geográficas de la estación En primer lugar, para que el icono de la estación creada se haga visible, se hace doble clic sobre el mapa de conexión a Google Maps (el mapa situado a la derecha de la pantalla). Para verificar si el icono que aparece pertenece a la estación creada, colocar el cursor del ratón sobre el icono, en ese momento se desplegará una ventana con el nombre de la estación. Para que el ícono se sitúe en la localización exacta de nuestra estación de muestreo que introducir los datos siguientes: - Latitud: por ejemplo, -1,18918467027004 - Longitud: por ejemplo, -78,7197875835938 - Altitud: en metros sobre el nivel del mar: 2780 Si la ubicación del icono es incorrecta, (caso frecuente en los ríos, pues muchas veces el icono no se sitúa en la senda del río) hay dos maneras de corregirla: - De forma automática: corrigiendo los valores geográficos de latitud y longitud, con los cuales el icono se desplazará a la ubicación geográfica deseada. - De forma manual: arrastrando el icono sobre el mapa hasta la ubicación geográfica exacta de la estación de muestreo (en este caso los valores de Latitud y Longitud se modificarán automáticamente). Posteriormente, se debe presionar sobre el botón “Generar mapas”, así obtendremos tres mapas, a diferentes escalas, de la situación geográfica de la estación, los cuales estarán disponibles tanto en la pantalla de ESTACIONES junto a la información de la estación como en el INFORME de la estación que podremos general más adelante (ver “Informe de datos”). Si el mapa de conexión a Google Maps apareciese desplazado, y si el ícono de la estación en la que deseamos trabajar está fuera de la pantalla, hacer un clic sobre el botón “Situar sobre el mapa” con el cual el mapa se desplazará automáticamente a la ubicación del icono correspondiente. Caso 2: Si no conocemos las coordenadas geográficas Si no conocemos las coordenadas geográficas, podemos activar la aplicación de Google Maps (pantalla de la derecha) y buscar en ella nuestro punto de muestreo. Una vez
- 11. 11 encontrado hacemos doble clic sobre el lugar y aparecerá un icono a la vez que las coordenadas geográficas quedaran registradas en el lugar correspondiente. Acceso a la información de las estaciones de muestreo Hay dos formas para acceder a la información de las estaciones de muestreo que ya han sido introducidas en la base de datos de la aplicación: - Ubicar la estación deseada sobre el mapa de conexión a Google Maps (mapa grande derecha) y presionar sobre el icono de la estación. Automáticamente los datos de la estación aparecerán en la pantalla principal. - Hacer un clic sobre el icono “Mostrar u ocultar lista de estaciones”, situado en la barra de navegación desde donde se puede acceder fácilmente a cualquiera de las estaciones creadas, así como a los registros de macroinvertebrados de dicha estación. Al presionar sobre el botón nos aparece la siguiente pantalla en la parte superior de la aplicación: Ventana desplegada de “lista de estaciones”, a la izquierda se observa la lista de estaciones creadas, mientras que a la derecha se pueden ver los registros de macroinvertebrados de la estación seleccionada.
- 12. 12 Entrada de datos de muestreos y cálculo de índices En el módulo MUESTREOS se realiza la entrada de datos de macroinvertebrados acuáticos y se muestran las métricas que calcula la aplicación CABIRA. Entre estas resalta el valor del IMEERA que se sitúa sobre un fondo de color representativo de la calidad final obtenida (a la izquierda se muestran los cinco colores que corresponden a las cinco clases de calidad que pueden obtenerse. Para dar de alta un muestreo en una estación, se accede a la pestaña MUESTREOS y se pulsa sobre el símbolo “Crear nuevo registro” de la barra de navegación. Atención: Recordar que por defecto los registros estarán bloqueados, hay que pulsar el botón “Editar Registro” para activar el modo edición y poder empezar a introducir los datos. A continuación se rellenan los siguientes campos: Estación: Se selecciona una estación de la tabla “Estaciones” (Seleccionar una de las estaciones anteriormente creadas). Fecha del muestreo: En formato DD/MM/AAAA. Observador: Nombre del operario (u operarios) que realizó el muestreo. Observaciones: Datos que puedan ser de interés para el día de muestreo (e.g.: estaba lloviendo). Módulo MUESTREOS
- 13. 13 Tipo de datos del muestreo Para poder calcular las diferentes métricas, el programa debe conocer que tipos de datos tenemos. Por lo tanto, se debe informar sobre la estructura de los datos que se van a introducir en “Tipo de datos”: Presencia/ausencia: Sabemos si un taxa está o no presente, pero no conocemos la abundancia de cada uno de ellos. Rangos de abundancia (0-5): Las muestras se han tomado siguiendo un protocolo cualitativo o semi-cuantitativo. Para indicar si hay más o menos individuos se recurre a un sistema de clasificación en rangos, 0 = Ausente 1 = Un solo individuo 2 = De 2 a 10 individuos 3 = De 11 a 100 individuos 4 = De 100 a 1000 individuos 5 = > 1000 individuos Porcentaje: Se ha tomado la muestra siguiendo un protocolo cuantitativo. Una vez se tienen contados todos los individuos se calcula el porcentaje de cada uno de ellos. Densidad (ind/m2 ): Se ha tomado la muestra siguiendo un protocolo cuantitativo (por ejemplo con red Surber) y podemos expresar el valor de la densidad como individuos por metro cuadrado. El programa nos calculará todas métricas posibles según el tipo de datos que hayamos entrado. En la tabla 1 se listan todas las métricas que se calculan con cada uno de los tipos de datos. Como se puede observar en la tabla, siempre es mejor disponer de datos cuantitativos, ya que estos permiten calcular todas las métricas. De todas formas, con datos de % ya se puede calcular el índice IMEERA de bosque, y para el IMEERA de Páramo basta con datos cualitativos.
- 14. 14 Tabla 1. Lista de las métricas que se pueden calcular con cada uno de los tipos de datos que admite la aplicación CABIRA. P/A= Presencia /Ausencia; Rangos, Porcentaje y Cantidad (Ind/m2 ) Nota. Es importante señalar que esta aplicación ha sido diseñada para obtener la evaluación ecológica de los ríos altoandinos mediante el índice IMEERA. Este índice ha sido desarrollado con datos de muestreos cuantitativos multihábitat con red Surber, por lo que se recomienda que los datos a ingresar sean usando valores de densidad (ind/m2 ) de macroinvertebrados acuáticos, aunque las métricas seleccionadas para formar parte del índice no lo sean. Pero el programa proporciona otras métricas para permitir la comparación de los datos obtenidos con medidas bien conocidas en el ámbito de la Ecología, como la diversidad de Shannon-Wiener o el índice de Margalef. Selección manual de taxones El ingreso de una lista de taxones de macroinvertebrados se realiza manualmente utilizando la lista del “Selector de taxones”. Dado que el nombre de la familia debe estar correctamente escrito para el cálculo correcto del índice, para evitar errores tipográficos, se ha incluido un filtro que consiste en que al escribir el nombre o parte del nombre de la familia se nos sugiere uno que nosotros podemos seleccionar. El taxón seleccionado aparecerá en la lista de “Taxones encontrados” donde se deberá ingresar el valor de abundancia correspondiente al tipo de datos utilizado (e.g.: P/A, Rango, Porcentaje, Cantidad). Métricas P/A Rango % Cantidad Abundancia X Riqueza (S) X X X X Colectores (% ind.) X X Depredadores (% ind.) X X Fijadores (% ind.) X X Filtradores (% ind.) X X Raspadores (% ind.) X X Trepadores (% ind.) X X Trituradores (% ind.) X X Taxa Tolerantes (% S) X X X X Taxa Intolerante X X X X Taxa EPT X X X X ABI X X X X Divers. Shannon-Wiener (H') X X Diversidadde Margalef X Equitatividad(J) X X IMEERA B X X IMEERA P X X X X Tipo de datos
- 15. 15 Lista de taxones que pueden ser seleccionados para los cálculos de las métricas biológicas y del índice IMEERA. Forma de ingresar los datos de los muestreos desde hojas de cálculo Para facilitar el ingreso de datos existentes en hojas de cálculo (e.g.: Excel), los datos se pueden entrar en la aplicación aplicando las siguientes indicaciones. ATENCIÓN. La programación del CABIRA acepta como separador decimal una coma, (e.g. 3,45) por lo que antes de ingresar los datos en versión “una sola muestra” o “varias muestras”, se deberá configurar la hoja de cálculo seleccionando la coma “,”como separador decimal. Para entrar una sola muestra - En una hoja de cálculo de Excel o programa similar, prepare los datos en columnas, según el siguiente esquema: Nombre completo Cantidad Por ejemplo: TURBELLARIA Planaridae 2,44 OLIGOCHAETA OLIGOCHAETA 19,73 GASTEROPODA Planorbidae 17,78 AMPHIPODA Hyalellidae 424,06 EPHEMEROPTERA Baetidae 61,77 PLECOPTERA Grypopterigidae 1,41
- 16. 16 - Seleccione los datos y cópielos en el portapapeles. - En la aplicación CABIRA vaya a la pestaña de muestras. En el caso de que sea una muestra nueva, primero hay que crear la estación, siga pues las instrucciones para crear la estación (ver “Creación o edición de estaciones de muestreo”). Una vez creada la estación, ya puede ingresar el muestreo. Para ello pulse el botón de la barra de navegación. En la pantalla de entrada de taxones pulse el botón PEGAR Situación del Botón Pegar en la ventana de entrada de taxones. - Aparecerá un cuadro de diálogo llamado “Asistente portapapeles” que servirá para confirmar/corregir datos. Este paso es especialmente importante ya que le permite corregir el nombre de su taxón si en la hoja de cálculo original estaba mal escrito: Ventana del asistente del portapapeles para la confirmación/corrección durante la entrada de datos de un solo muestreo
- 17. 17 Si algún TAXÓN no está escrito correctamente, puede corregirlo manualmente o seleccionarlo mediante la lista que aparece haciendo un doble clic sobre el nombre del TAXÓN (aparecen los más similares). En el caso que hubiera una familia no contemplada en el índice, esta no se usará para el cálculo de las métricas que requieran del nombre de la familia. Si quiere que esta familia cuente para el índice, deberá introducirla con un nombre que esté en la lista (que sea de tolerancia a la contaminación similar a la familia que usted quería introducir). - Revise los datos, y si considera que son correctos, pulse VALIDAR para continuar. Ahora se calcularan todas las métricas. Para entrar varias muestras (de una estación o de varias estaciones) Cuando tenga varias muestras de una o varias estaciones, siga los siguientes pasos: - En una hoja de cálculo o programa similar, prepare los datos en columnas, según el siguiente esquema, con las columnas y filas que sean necesarias: Código estación 1 Código estación 2 Tipo form. veg. 1 Tipo form. veg. 2 Fecha 1 Fecha 2 Nombre Cantidad Cantidad Por ejemplo: EST-1 EST-1 EST-2 P B P 02/03/2010 02/03/2010 02/03/2010 TURBELLARIA Planaridae 2,44 1,83 1,3725 OLIGOCHAETA OLIGOCHAETA 19,73 14,7975 GASTEROPODA Planorbidae 17,78 13,335 10,00125 AMPHIPODA Hyalellidae 424,06 318,045 238,53375 - Seleccione los datos y cópielos en el portapapeles. En la pestaña MUESTRAS del CABIRA hay que pegar los datos de forma similar a como se hacía con una muestra simple. - A diferencia del pegado de una muestra simple, en este caso cada muestra se pegará en un nuevo registro, por lo que no tiene importancia el registro donde nos encontramos. - Pulse el botón PEGAR:
- 18. 18 Situación del Botón Pegar en la ventana de entrada de taxones - Aparecerá el siguiente cuadro de diálogo para confirmar/corregir datos: Ventana del asistente del portapapeles para la confirmación/corrección durante la entrada de datos de muestreo múltiple. - Si los datos son correctos, pulse VALIDAR para continuar. NOTA: Para la asignación de la estación, se sigue el siguiente proceso: - Si el código de la estación ya existe, el programa asigna la muestra a la estación, ignorando el parámetro "tipo de formación vegetal". - Si se trata de una estación aún no catalogada, la muestra se asignará a una estación nueva en la que constará el tipo de formación vegetal, pero no las características descriptivas de la misma. Para poder introducir los datos de la estación, deberá ir al registro y en la pantalla ESTACIONES editarlo usando la barra de navegación que deberá desbloquear mediante el símbolo: Tanto si ingresamos los datos de una muestra o de varias muestras, en la pantalla “Asistente portapapeles” se muestran tres iconos los cuales se describen a continuación:
- 19. 19 1. “Comprobar nombres” : Este icono nos permite comprobar si los nombres ingresados se corresponden a los de la base de datos de CABIRA. 2. “Pegar datos” : Después de haber comprobado que los nombres de los taxones son correctos se procede a pegar los datos por medio de este icono. 3. “Cancelar operación” : Este icono nos permite salir de este proceso. Resultados de los índices En el módulo MUESTREO se dispone de un panel de “Métricas calculadas” donde aparecen los valores de las métricas e índices calculados por el programa. En la lista, algunas métricas aparecen en negrita y con un asterisco, esto nos indica que son las que conforman el índice IMEERA, con el que se calcula el valor final de calificación en “RESULTADO IMEERA”. El color del recuadro y la categoría de calidad se basa en el trabajo de Villamarín et al. (2013) que se incluye en el módulo DOCUMENTOS de esta aplicación. Situación del panel de resultados en el módulo MUESTREOS: “RESULTADOS IMEERA” y “MÉTRICAS CALCULADAS” Pulsando sobre el icono “Copiar tabla al portapapeles” se pueden transportar los resultados a una hoja de cálculo. Se recomienda que cuando se haya ingresado todos los valores de los macroinvertebrados se pulse el botón “Guardar cambios” de la barra de navegación para que los resultados sean confirmados y guardados por el programa.
- 20. 20 Informes de datos Pulsando sobre el icono “Previsualizar informe” se genera automáticamente un documento en formato PDF donde consta la información de la estación, los mapas de localización, la lista de familias de macroinvertebrados de la localidad, su presencia/ausencia o abundancia y los valores de las métricas calculadas y el valor final del IMEERA. Vista de un informe de resultados Si señalamos varios muestreos de una misma estación en la tabla de muestreos y pulsamos el icono “Previsualizar informe”, se generarán varios informes en PDF al mismo tiempo. Selección de varios muestreos de la tabla de registros. Vista de varios informes de resultados.
- 21. 21 Documentos En el módulo DOCUMENTOS se incluyen trabajos que podrían ser de interés para el usuario del programa CABIRA. Los más importantes son: El protocolo simplificado CERA-S (Encalada et al. 2011), el cual incluye guías de identificación fotográfica de macroinvertebrados acuáticos a nivel de familia. El trabajo de Acosta et al. (2009), el cual propone la aplicación de un protocolo para la evaluación de la calidad ecológica de los ríos altoandinos usando índices de calidad de hábitat (IHF), de calidad del bosque de ribera (QBR), así como de la calidad biológica (ABI). El trabajo de Villamarín et al. (2013) en el cual se desarrolla el índice IMEERA para una amplia zona geográfica de la zona altoandina. Módulo DOCUMENTOS En la parte izquierda aparecen las imágenes en miniatura de los trabajos existentes. Al pasar el cursor por encima de cada uno de ellos, el trabajo se abre en la pantalla principal.
- 22. 22 Enlaces En este módulo pueden visualizarse páginas web relacionadas con el tema, entre ellas: http://www4.ub.edu/riosandes/ Página web del grupo de investigación F.E.M. dedicada a los ríos altoandinos que incluye algunas claves taxonómicas y trabajos del grupo sobre este tema. http://www.ub.edu/fem/ Página web del grupo de investigación F.E.M. donde se puede encontrar información de todos sus trabajos y proyectos de investigación así como de sus miembros. http://macrolatinos.ramirezlab.net/ Página web de encuentro de todos los investigadores latinoamericanos que trabajan en taxonomía y ecología de macroinvertebrados. Módulo ENLACES