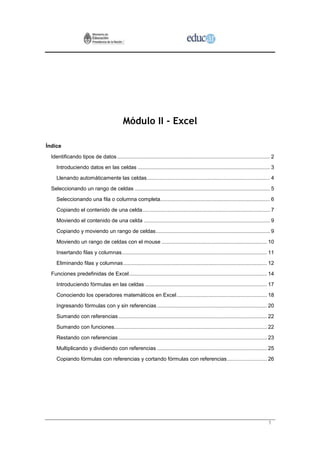
curso_excel2.pdf
- 1. 1 Módulo II - Excel Índice Identificando tipos de datos ....................................................................................................... 2 Introduciendo datos en las celdas ......................................................................................... 3 Llenando automáticamente las celdas................................................................................... 4 Seleccionando un rango de celdas ........................................................................................... 5 Seleccionando una fila o columna completa.......................................................................... 6 Copiando el contenido de una celda...................................................................................... 7 Moviendo el contenido de una celda ..................................................................................... 9 Copiando y moviendo un rango de celdas............................................................................. 9 Moviendo un rango de celdas con el mouse ....................................................................... 10 Insertando filas y columnas.................................................................................................. 11 Eliminando filas y columnas................................................................................................. 12 Funciones predefinidas de Excel............................................................................................. 14 Introduciendo fórmulas en las celdas .................................................................................. 17 Conociendo los operadores matemáticos en Excel............................................................. 18 Ingresando fórmulas con y sin referencias .......................................................................... 20 Sumando con referencias .................................................................................................... 22 Sumando con funciones....................................................................................................... 22 Restando con referencias .................................................................................................... 23 Multiplicando y dividiendo con referencias .......................................................................... 25 Copiando fórmulas con referencias y cortando fórmulas con referencias........................... 26
- 2. 2 Identificando tipos de datos Ahora comienza la base de todo nuestro trabajo, es decir, los datos. En Excel se reconocen básicamente dos tipos de datos fundamentales: los números, a los que Excel denomina Valores; y los textos, a los que se los denomina Rótulos. De ellos se derivan, por ejemplo, las fechas, las horas, los valores lógicos, etc. Esto es así porque para realizar cálculos con fechas y horas, Excel en realidad efectúa cálculos con números, que posteriormente son mostrados como fecha y hora. Esto hace posible, entre otras cosas, que Excel sea capaz de calcular la diferencia de días entre dos fechas diferentes, o que sea también capaz de calcular la diferencia entre dos horas diferentes. Por suerte, cuando se ingresan datos a las celdas no hay que decirle a Excel de qué tipo son, puesto que cuando son ingresadas letras del alfabeto al principio del dato el programa asume que se trata de textos, mientras que cuando se ingresan números Excel asume obviamente que se trata de datos numéricos. Por otro lado, como dijimos, las fechas y horas se almacenan en la celda como números, y su visualización es simplemente cuestión de formatos de presentación. Con respecto a esto último diremos que los textos por defecto son alineados a la izquierda de la celda, como se observa en la siguiente ilustración: Mientras que los números, por defecto, se alinean a la derecha de la celda, como lo vemos en esta imagen: A continuación podrás observar una serie de imágenes que te mostrarán en forma gráfica cómo introducir información en una celda.
- 3. 3 Introduciendo datos en las celdas En la página anterior mostramos cuántos tipos de datos identifica Excel; ahora veremos cómo introducirlos en una celda específica. Como recordarás, en el módulo anterior vimos cómo desplazarnos en una hoja de cálculo; pues bien, de esa forma se debe seleccionar la celda en la que se introducirá la información. Según vimos, puede ser con el teclado o con el mouse, entonces veamos cómo seleccionar la celda Activa y luego introducir un dato en ella. Seleccioná con el mouse la celda, luego escribí cualquier dato y para finalizar podés presionar la tecla Enter. Los datos son ingresados en la celda luego de presionar la tecla Enter. Aunque también es posible ingresar el dato en la celda directamente moviendo el cursor hacia cualquier dirección.
- 4. 4 Llenando automáticamente las celdas Una de las cualidades de Excel es que ofrece una herramienta que permite ahorrar mucho tiempo en el llenado de celdas. El llenado automático de celdas se entiende en la siguiente situación: por ejemplo, habrá oportunidades en que necesitarás colocar una serie de valores, como puede ser del 1 al 10, en celdas consecutivas hacia abajo o hacia la derecha, o llenar varias celdas con un mismo texto. Pues bien, podrías hacerlo celda por celda colocando cada uno de los valores, y no te demandaría mucho tiempo, pero si tuvieras que llenar uno a uno 30 o 40 valores... la cosa cambia. Para ello Excel rellena por nosotros los datos que faltan. En las siguientes imágenes podrás ver en forma más clara el tema.
- 5. 5 Entonces, mediante esta operación se puede rellenar un grupo de celdas con un mismo valor. Pero esto no es lo más interesante que se puede hacer en Excel. También es posible generar series de textos, como por ejemplo los días de la semana, los meses, etc. Excel facilita el trabajo de llenar celdas con valores: lo único que debemos hacer es colocar el primer valor de la serie en la primera celda y luego el segundo valor en la siguiente celda (la de abajo o la de la derecha); luego seleccioná ambas celdas y arrastrá desde el botón inferior derecho de la selección. Y además, como dijimos, se puede generar una serie con los meses del año y los días de la semana. Por ejemplo, en la celda A1 escribe el número 1. En la celda A2, escribe el número 2. Luego seleccioná las dos celdas juntas y hacé clic en el extremo derecho inferior de la selección (punto en forma de cruz). Arrastrá con el mouse ese punto teniendo presionado el botón izquierdo. Verás como se completa la serie hasta la celda dónde sueltes el botón izquierdo del mouse. Probá realizar la operación con otras series, por ejemplo los días de la semana, los meses del año o series numéricas con incremento en 2, 3 etcétera. Seleccionando un rango de celdas La selección de celdas es una práctica habitual que puede ayudarte a realizar un sin fin de tareas en Excel. Entre ellas, por ejemplo, es posible modificar los formatos, copiar, mover, eliminar, etc. La mínima selección que se puede realizar es la de una única celda; también es posible realizar la selección de varias en una sola operación. Es decir que al hacer clic sobre alguna celda en el área de trabajo, la estás seleccionando. Pero en muchas ocasiones será más conveniente la selección de varias celdas a la vez, con lo que ahorrarás mucho tiempo. En las siguientes imágenes podrás observar cómo seleccionar una celda y un rango de celdas.
- 6. 6 Aunque esta selección en algunos casos no es efectiva cuando tienes que afectar todos los datos de una columna o de una fila. Te mostraremos cómo hacer una selección de toda una fila o toda una columna, por lo que te proponemos continuar con el siguiente tema. Seleccionando una fila o columna completa Cuando es necesario afectar a un gran número de filas o columnas, el método que mostramos en el tema anterior no es muy recomendable. Para ello existe la posibilidad de seleccionar una columna desde la primera fila hasta la última, así como también toda una fila desde la primera columna hasta la última. Hay que ser cuidadoso en esta operación, principalmente cuando hay muchas celdas ocupadas con fórmulas, ya que puede demorarse el resultado. Pues bien, para seleccionar toda una fila o columna hay que pulsar en el rótulo de la fila, es decir el número de fila, o en el rótulo de la columna, es decir en la letra de la columna. Por lo tanto observarás que al pulsar en alguno de esos rótulos se "pintarán" todas las columnas o filas correspondientes.
- 7. 7 A continuación te mostramos un ejemplo de selección de Fila y uno de selección de Columna. Esta posibilidad de seleccionar celdas nos permite entre otras cosas, copiar su contenido. Copiando el contenido de una celda Una de las características de Excel es la posibilidad de copiar el contenido de una celda, ya sea un dato constante o una fórmula. Esta operación puede ahorrarnos muchísimo tiempo en la elaboración de una planilla. Unas de las posibilidades es utilizar el menú de Edición. Primero hay que seleccionar la celda que se quiere copiar, luego hay que ir al menú Edición y escoger la opción Copiar. Posteriormente hay que ubicar el cursor en la celda sobre la que se desea colocar el contenido copiado, y otra vez pulsar en el menú Edición y finalmente sobre la opción Pegar. Pero también hay otra alternativa para copiar una celda o rango de celdas utilizando los botones de la barra de herramientas de Copiar y Pegar. En la siguiente secuencia de imágenes te mostramos cómo hacer estas acciones paso a paso.
- 8. 8 Como habrás observado, el contenido de las celdas queda "duplicado". Pero ¿qué sucede cuando lo que se desea es mover el contenido de una celda a otra?
- 9. 9 Moviendo el contenido de una celda Habrá situaciones en que no se desee duplicar el contenido de una celda sino más bien mover la información de un rango de celdas a otro. En este sentido, toda la información se mueve de un rango a otro, incluso todas las fórmulas, se actualizan en la nueva posición. De la misma manera que en el caso anterior, primero hay que seleccionar la celda a mover y a continuación seleccionar el menú Edición para luego escoger la opción Cortar. Posteriormente, hay que dirigirse a la celda en donde se ubicará la celda cortada. Finalmente desde el menú Edición, tenés que escoger la opción Pegar. De la misma forma que vimos en el tema anterior, aquí también se puede utilizar la barra de herramientas con sus botones de Cortar y Pegar. Para ello se siguen los mismos pasos anteriores, pero pulsando en los botones. Pero claro, si tuvieras que hacer lo mismo para un grupo de celdas sería un poco engorroso. Por eso te mostraremos cómo hacer estas operaciones para un rango de celdas. Copiando y moviendo un rango de celdas Una manera de aprovechar al máximo las capacidades de Excel para copiar y mover es utilizar la selección de rangos de celdas, en vez de hacer el proceso una por una. Esto puede ahorrar mucho tiempo cuando se quieren copiar o mover muchas celdas simultáneamente. Las operaciones son similares a las anteriores, con la única diferencia de que primero hay que seleccionar el rango de celdas a copiar o mover. En este caso proponemos utilizar los botones de la barra de herramientas para mayor facilidad. En las siguientes imágenes podrás observar los pasos necesarios para seleccionar, cortar y pegar en otro lugar un rango de celdas.
- 10. 10 Moviendo un rango de celdas con el mouse Otra manera de mover el contenido de las celdas es utilizando el mouse. Esta es una forma muy rápida de realizarlo: sólo hay que seleccionar el grupo de celdas que se desea mover y luego, desde el borde de la selección, arrastrar y soltar en la posición deseada. Este método es útil cuando el rango de celdas a copiar o mover no es demasiado grande. El rango de selección de las celdas es una zona rectangular que posee unos bordes bien definidos; solamente hay que tener la precaución de no seleccionar el botón de llenado automático. A continuación te mostramos una serie de pantallas para que comprendas mejor cómo hacer esta operación.
- 11. 11 Insertando filas y columnas Seguramente te surgirán necesidades de colocar una fila vacía en el medio de la tabla que estabas confeccionando. Habría que correr todos los datos a celdas más abajo, pero esto no es ninguna complicación para Excel, que brinda la posibilidad de insertar toda una fila sin tener que preocuparnos por mover celda por celda. Hay que tener en cuenta que todas las celdas que se encuentren en dicha fila se desplazarán, por lo que es necesario tener la precaución de considerar aquellas tablas que están fuera del área visible, para que no sean "cortadas" por la inserción. Entonces, para realizar esta operación, primero debes pulsar en el rótulo de la fila a insertar y luego desde el menú Insertar debes escoger la opción Fila. En las siguientes capturas de pantallas podrás observar el procedimiento para insertar una fila.
- 12. 12 La inserción de columnas es similar a la anterior, con la diferencia de que en esta ocasión debes pulsar sobre la letra de la columna. De la misma manera que se pueden insertar filas o columnas, también pueden eliminarse. Eliminando filas y columnas Esta posibilidad nos será útil cuando tenemos filas o columnas que no son ya de utilidad para nuestra planilla, por lo que es recomendable eliminarlas en una sola acción, antes que realizarlo una a una. Debe tenerse mucho cuidado cuando se elimina una fila o una columna completa, puesto que sin darnos cuenta podemos eliminar tablas que están más allá del área visible. Por eso sugerimos revisar bien antes de realizar la operación. Bien, veamos cómo eliminar una fila. Como en todos los casos, hay que seleccionar primero la fila a eliminar; luego, una de las formas es utilizar el menú Edición para escoger a continuación la opción Eliminar.
- 13. 13 En las siguientes imágenes se ilustra el procedimiento para eliminar una fila de una hoja de cálculo. Aunque también puede utilizarse el menú contextual, pulsando el botón derecho del mouse sobre el rótulo de la fila y luego pulsando en la opción Eliminar. Para el caso de la columna, se procede de la misma manera, es decir, pulsando sobre el rótulo de la columna y posteriormente en el menú Edición, y seleccionando la opción Eliminar. En todos los casos, puede suceder que uno se equivoque en la eliminación: en ese caso se puede usar la opción Deshacer del menú Edición, y se solucionará el inconveniente.
- 14. 14 Funciones predefinidas de Excel Ahora que has visto los aspectos básicos de Excel, es el turno de ver una de las principales potencias de esta herramienta: las funciones. Excel tiene una enorme cantidad de funciones predefinidas que cubren casi todos los aspectos del cálculo y otras características. La cantidad de funciones que ofrece es tan grande que Microsoft ha querido facilitar su uso mediante una organización en 9 categorías, lo que da un total de más de ¡240 funciones! sin incluir los complementos, que son un agregado de funciones específicas de diversos aspectos. Veamos algunas de ellas, que tal vez sean las de mayor utilidad, en los siguientes cuadros.
- 15. 15
- 16. 16
- 17. 17 Como habrás observado la función tiene un nombre que Excel identifica, por lo que debes colocar exactamente dicho nombre para que Excel la reconozca como tal. Por un lado, existen funciones que contienen argumentos, es decir los valores de entrada que la función necesita para entregar un resultado. El número de argumento varía según la función de que se trate. Por otro lado se pueden encontrar funciones que no tienen argumento; sin embargo, luego del nombre de la función se escriben los paréntesis ( ) para indicar que no tienen argumentos. Finalmente, aclaramos que toda función debe ir precedida de un signo =, de lo contrario Excel interpretará que lo ingresado a la celda es un texto. Introduciendo fórmulas en las celdas No siempre será necesario utilizar funciones para realizar cálculos; en muchas circunstancias, con una fórmula resolverás tu problema. Pero ¿qué son las fórmulas? Nada más ni nada menos que operaciones matemáticas, como por ejemplo sumas, restas, cocientes, productos, etc. Excel tiene la capacidad de operar como una potente calculadora científica y mucho más. Pero comencemos por lo más sencillo, una simple operación matemática utilizando el concepto de fórmulas sería, por ejemplo, la suma de dos valores constantes. Como se observa en el gráfico anterior, para indicarle a Excel que se escribirá una fórmula se debe comenzar con un signo =, luego la fórmula propiamente dicha, que en este caso corresponde a una suma de los valores 3 y 7. Pero por supuesto, esto no termina aquí. En esencia es lo mismo, pero la ventaja que brinda Excel es la de utilizar los valores almacenados en las celdas, con los cuales podemos confeccionar una fórmula y realizar cualquier tipo de cálculo. Otra ventaja es que los datos de origen de la fórmula pueden cambiarse fácilmente, y este cambio se ve reflejado automáticamente en el resultado de la fórmula. Mientras que en la fórmula con valores constantes tendremos que modificarlos manualmente: es fácil imaginarse el tiempo que llevaría modificarlas si tenemos muchas celdas con una fórmula. Como sabemos, todas las celdas pueden ser identificadas con una letra y un número, por lo que podemos utilizar dicha identificación a la que denominamos REFERENCIA. A continuación te mostramos una secuencia de imágenes para ilustrar el tema.
- 18. 18 Conociendo los operadores matemáticos en Excel Excel tiene un conjunto de operadores matemáticos que nos permiten confeccionar las fórmulas. En el siguiente cuadro figuran los símbolos matemáticos y sus significados en Excel. Este símbolo es el que habíamos visto en la página previa; permite sumar dos o más operandos. Como vimos en el ejemplo anterior, la suma de dos valores constantes. Con este se puede realizar la sustracción en dos o más operandos. Aquí se puede ver la operación de resta entre dos valores.
- 19. 19 Este símbolo sirve para realizar el producto de dos o más operandos. Te aclaramos que no es necesario que se dejen espacios entre los valores y el símbolo, aquí solamente lo hacemos para que se vea más nítido. Con este símbolo se puede realizar el cociente entre dos o más valores. En el ejemplo de la derecha, vemos el cociente de dos valores. Con este símbolo se puede realizar el cálculo de potenciación, es decir un valor elevado a otro valor. En el ejemplo mostramos cómo elevar el número 5 al cuadrado. Cuando es necesario, se pueden agrupar los cálculos para que la operación se realice correctamente. Por ejemplo, para calcular el cociente entre 7+7 y 3+4, es necesario agrupar el dividendo y el divisor. Excel para ejecutar los cálculos tiene en cuenta el orden de precedencia de los símbolos matemáticos, es decir, que de acuerdo a cómo estén ubicados los símbolos matemáticos se irán resolviendo lo cálculos siguiendo una prioridad de símbolos. En el ejemplo que planteamos antes podrías haber intentado calcular = 7 + 7 / 3 + 4 , pero en ese caso el resultado habría sido diferente del esperado. Esto se debe a que en el cálculo tiene prioridad el símbolo de cociente, y luego el de suma, por lo que el cálculo sería el valor siete sumado al valor siete dividido por tres y luego sumado al valor 4, es decir, nada que ver con lo pretendido. A continuación mostramos otros operadores denominados de comparación, que pueden utilizarse en diferentes cálculos. El resultado de una comparación siempre dará Verdadero o Falso, y este puede ser aplicado para algún uso de una función. Con este símbolo pueden compararse dos operandos, y si el de la izquierda es mayor que el de la derecha entonces la comparación dará como resultado, Verdadero. Precisamente, ese será el resultado para el ejemplo que mostramos a la derecha. Este es similar al anterior pero el resultado será verdadero, si el operando de la izquierda es menor que el de la derecha, como sucede en el ejemplo planteado.
- 20. 20 Cuando se quiere verificar si dos operandos son distintos, hay que utilizar esta combinación de símbolos menor y mayor. Como verás, el ejemplo de la derecha dará como resultado Verdadero. Finalmente si quieres comparar si dos operandos son iguales, entonces debes utilizar el símbolo de igualdad. En todos los casos hemos realizado fórmulas con valores constantes, pero solo a los fines prácticos, puesto que en realidad estas comparaciones tiene sentido aplicarlas cuando se utilizan referencias de celdas; de esta manera se pueden inspeccionar diferentes tipos de condiciones entre las celdas. Ingresando fórmulas con y sin referencias El uso de fórmulas sin referencias únicamente es conveniente para cuando hay que hacer un cálculo simple que involucre pocos operandos, y cuando no haya posibilidad de que sus valores cambien. Por ello hemos venido comentando la importancia del uso de referencias para la elaboración de fórmulas. Aunque se obtenga exactamente el mismo resultado, la aplicación de referencias permite automatizar muchos cálculos en un libro de Excel. En la siguiente secuencia podrás observar el paso a paso para comenzar el trabajo con fórmulas.
- 21. 21
- 22. 22 Seguramente habrás notado que el resultado del cálculo es exactamente el mismo, en el siguiente tema te daremos las razones para hacerlo. Sumando con referencias Ahora queremos que veas en detalle cómo confeccionar la fórmula de suma con referencias utilizando el teclado y el mouse. Esto resulta muy práctico cuando las referencias se encuentran en el área visible de la planilla; además, se cometen menos errores en su elaboración. 1- Hacé clic en la celda donde querés el resultado. 2- Ingresá el signo = (igual) para indicarle a Excel que ingresarás una fórmula. 3- Hacé clic en una de las celdas donde se encuentra el operando. 4- Presioná la tecla + (más) del teclado numérico. 5- Hacé clic en la otra celda donde se encuentra el segundo operando. 6- Presioná la tecla Enter. Pero, por supuesto, se te puede haber ocurrido preguntarte qué pasa cuando son muchos los operandos para sumar; la tarea de escribir o hacer clic en las referencias se vuelve un poco complicada. En el siguiente tema te mostraremos cómo resolverlo. Sumando con funciones Entonces, cuando hay muchos operandos para sumar, el método que mostramos en el tema anterior no es el más recomendado. Comenzaremos a aprovechar las funciones que brinda Excel. En este caso utilizaremos la función Suma. Como vimos en el resumen de funciones, se puede hacer referencia a un rango de celdas, que es mucho más simple que estar colocando referencia a cada una de las celdas a sumar.
- 23. 23 En el ejemplo que estamos planteando en los siguientes cuadros hay sólo dos sumandos, pero queríamos mostrar cómo es la operatoria. Esto nos da la gran ventaja de especificar solamente las "esquinas" de un grupo de celdas, con lo que quedan incluidas todas las que están dentro de ese rango. Restando con referencias En este caso, lamentamos decirte que no hay una función que permita restar un rango de celdas, pero no es que se hayan olvidado de hacerlo, lo que sucede es que no es frecuente restar un rango de celdas, generalmente serán restadas pocas referencias. Observa, de acuerdo a lo que hemos visto en la tabla de operadores, cómo restar valores referenciados en nuestro ejemplo de ventas.
- 24. 24 En este ejemplo comenzaremos la fórmula utilizando el signo + (más). La secuencia de imágenes te servirán de guía para comprender más el tema.
- 25. 25 Multiplicando y dividiendo con referencias En este ejemplo intentamos comprar un juego de living. Nos dan los precios de cada mueble por separado y nos interesa calcular el total de la compra. Estas imágenes te mostraron el paso a paso para realizar una multiplicación utilizando el contenido de las celdas y el mouse: 1- Hacer clic en la celda donde querés el resultado de la operación. 2- Ingresá el signo = para indicar que se ingresará una operación a realizar. 3- Clic en la primera celda que querés que se utilice en la operación. 4- Pulsar el signo multiplicar del teclado (asterisco del teclado numérico). 5- Clic en la segunda celda que querés que esté en la operación. 6- Pulsar la tecla Enter, para finalizar la operación.
- 26. 26 Ahora, supongamos que querés comprar una computadora, y te ofrecieron una financiación en 6 y 12 cuotas. Querés saber el valor de las cuotas. La forma de hacer el cálculo utilizando Excel sería: 1- Hacé clic para activar la celda dónde querés introducir la fórmula. 2- Ingresá el signo = (igual) o + (más) para indicarle a Excel que vas a ingresar una fórmula. 3- Hacé clic sobre la celda que contiene el valor de la computadora. 4- Presioná el signo dividir del teclado numérico (/). 5- Hacé clic sobre la celda que contiene el número de cuotas. 6- Presioná Enter. Copiando fórmulas con referencias y cortando fórmulas con referencias La ventaja de las fórmulas con referencias es la de poder copiarlas a otras celdas con la correspondiente actualización de sus referencias; es decir, Excel tiene en cuenta la referencia de la celda a copiar y le suma tantas columnas como filas hay desde la celda a copiar hasta la celda destino. Por ejemplo, si tenemos que copiar una fórmula desde la celda A1 hasta la celda C1, hay una diferencia de 2 columnas, por lo que Excel actualizará la referencia de la columna en 2 unidades. Si en la celda A1 tuviéramos la fórmula = D5, entonces al copiar a la celda C1 la referencia se actualiza a =F5, mientras que la referencia de la fila no ha variado, ya que no hay diferencias de filas. En la siguiente secuencia de imágenes podrás observar el paso a paso para realizar estas acciones.
- 27. 27 Como habrás visto, las nuevas referencias se actualizan una columna más con respecto a la de origen. Con esto queremos mostrarte que no es necesario ingresar celda por celda la fórmula con referencias. Simplemente se confecciona la de la primera celda y luego con copiar y pegar tenemos la misma fórmula pero con las referencias actualizadas, sin necesidad de escribir en cada una de ellas. Pero también se puede mover una fórmula de un lado a otro; en este caso, las referencias no son actualizadas.
- 28. 28