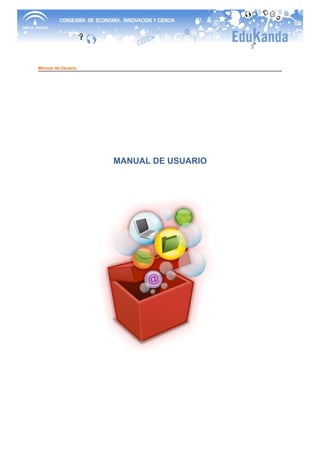
Manual
- 1. Manual de Usuario MANUAL DE USUARIO
- 2. Manual de Usuario Índice de contenido MANUAL DE USUARIO.........................................................................................................1 1. OBJETO Y ALCANCE..................................................................................................4 2. ACCESO A LA APLICACIÓN.......................................................................................5 3. INICIO DE SESIÓN......................................................................................................7 4. BÚSQUEDAS DE RECURSOS..................................................................................12 5. DETALLE DE RECURSOS.........................................................................................15 5.1 Enlaces de recurso...................................................................................................18 5.2 Códigos QR..............................................................................................................18 5.3 Panel de Acciones....................................................................................................19 5.4 Compartir recurso.....................................................................................................22 5.5 Panel de Descargas.................................................................................................22 6. GESTIÓN DE ELEMENTOS FAVORITOS.................................................................23 7. SUBIDA DE RECURSOS...........................................................................................24 8. GESTIÓN DE RECURSOS........................................................................................35 9. GESTIÓN DE MI PERFIL...........................................................................................36 10. ESTADO DE MIS RECURSOS.................................................................................37 11. DESCARGA..............................................................................................................38 12. RECURSO ALEATORIO..........................................................................................39 13. RANKING DE USUARIOS........................................................................................40 14. INFORMACIÓN........................................................................................................41 15. BUZÓN DE SUGERENCIAS....................................................................................42 16. ¿QUÉ ES EDUKANDA?...........................................................................................43 17. AYUDA.....................................................................................................................44 18. SINDICACIÓN A EDUKANDA..................................................................................45 2
- 4. Manual de Usuario 1. OBJETO Y ALCANCE El objeto de este documento consiste en detallar el funcionamiento de la aplicación Edukanda. El presente documento describirá las funcionalidades asociadas a los usuarios de la plataforma. 4
- 5. Manual de Usuario 2. ACCESO A LA APLICACIÓN El acceso a la aplicación se hace mediante la introducción de la URL de la aplicación en un navegador web. Se nos mostrará la ventana inicial de Edukanda. Fig._ 1: Ventana inicial de Edukanda 5
- 6. Manual de Usuario La pantalla principal se estructura en secciones que ofrecen las siguientes opciones de uso del sistema: • Menú Superior (Cabecera de Edukanda): • Acceso a secciones públicas de la aplicación: Inicio, Solicitar Acceso, Descarga, Recurso Aleatorio, Novedades, Ranking de Usuarios, Buzón de Sugerencias, ¿Qué es Edukanda? Y Ayuda. • Iniciar Sesión. • Búsqueda de recursos simple y avanzada. • Sección PARTICIPA: • Iniciar Sesión. • Registrarse (Solicitud de nuevo usuario). • Sección NOVEDADES: • Consulta de las novedades que se publican en la aplicación. • Sección de RECURSOS: • Consultar recursos recomendados. • Consultar recursos más vistos. • Consultar recursos más valorados. • Consultar las últimas incorporaciones de recursos. • Sección de CATEGORÍAS: • Filtrado de recursos por categorías. • Sección SÍGUENOS en: • Acceso a Twitter. • Acceso a Wordpress. • Sindicación RSS. • Sección nube de ETIQUETAS: • Filtrado de recursos mediante nube de etiquetas. 6
- 7. Manual de Usuario 3. INICIO DE SESIÓN Muchas de las funcionalidades de la aplicación se encuentran disponibles sólo para usuarios registrados en la aplicación, por lo que se recomienda darse de alta en el sistema para poder acceder a ellas. En caso de no tener cuenta de usuario en Edukanda, se puede solicitar el ingreso en la aplicación pulsando en el enlace Registrarse del menú superior o en el botón Registrarse de la sección PARTICIPA. Fig._ 2: Registro de usuario en Edukanda Se permiten dos opciones de alta en Edukanda en dos formularios distintos: Alta de usuario de AndaluciaJunta y Alta Resto de Usuarios. El alta de usuario AndaluciaJunta está dirigida a usuarios que ya dispongan de cuenta en alguno de los servicios de la Junta de Andalucía, de manera que pueden reutilizar su cuenta existente en Edukanda. La segunda opción es para el resto de usuarios que no disponen de cuenta en ningún servicio de la Junta de Andalucía. 7 Fig._ 3: Alta de usuario en Edukanda
- 9. Manual de Usuario Una vez cumplimentados todos los datos se pulsa el botón acceder del formulario correspondiente para dar de alta el usuario en el sistema. A continuación aparecerá otra pantalla en la que se le solicitarán al usuario datos adicionales. Aunque es opcional, es muy importante rellenar dichos datos para que Edukanda pueda adaptar su oferta de contenidos a las características personales de cada usuario. Es necesario tener en cuenta que al realizar el registro en la plataforma Edukanda, se está aceptando los términos y condiciones de la Política de Protección de Datos. Fig._ 4: Pantalla datos personales. 9
- 10. Manual de Usuario La sesión del usuario se inicia pulsando sobre el botón Iniciar Sesión del menú superior o de la sección PARTICIPA. Se muestra un formulario en el que se solicita el nombre de usuario y contraseña. Iniciamos sesión pulsando en el botón acceder. También es posible acceder al registro de nuevo usuario pulsando en el botón aquí. A continuación se muestra la ventana de inicio pero con la sesión del usuario y con un nuevo botón para el cierre de la sesión. También se incluyen en el menú superior nuevos accesos a secciones exclusivas de los usuarios registrados como, por ejemplo, la sección Mis Favoritos. 10 Fig._ 5: Acceso a Inicio de sesión Fig._ 6: Inicio de sesión en Edukanda
- 11. Manual de Usuario 11 Fig._ 7: Sesión de usuario iniciada
- 12. Manual de Usuario 4. BÚSQUEDAS DE RECURSOS La búsqueda de recursos se puede realizar mediante de dos formas: 5. Búsqueda Simple. 6. Búsqueda Avanzada. A la búsqueda simple se tiene acceso directamente desde la barra del menú superior, introduciendo la palabra a buscar y pulsando sobre el botón con una flecha situado a su derecha. También se puede acotar la búsqueda seleccionando el tipo de recurso que se está buscando. El enlace búsqueda avanzada se encuentra situado junto a la búsqueda simple y muestra un formulario con todos los posibles campos por los que se puede realizar la búsqueda. 12 Fig._ 8: Búsqueda Simple Fig._ 9: Acceso a búsqueda avanzada
- 13. Manual de Usuario Seleccionando una opción de la sección Mostrar resultados que cumplan es posible realizar la búsqueda de recursos que cumplan todos los requisitos cumplimentados en el formulario o obtener el listado de requisitos que cumplan alguno de los requisitos indicados. 13 Fig._ 10: Búsqueda Avanzada
- 14. Manual de Usuario La pantalla de resultados de la búsqueda muestra los doce primeros recursos obtenidos con los criterios que el usuario ha seleccionado y mediante los números que aparecen en el pie de pantalla se pueden ir recorriendo el resto de resultados. Fig._ 11: Resultado de búsquedas 14
- 15. Manual de Usuario 5. DETALLE DE RECURSOS Al detalle de un recurso se puede acceder tanto desde la pantalla del resultado de la búsqueda como desde la ventana inicial pulsando sobre la imagen o enlace de cada recurso. La pantalla de detalle de un recurso muestra la siguiente información: • Recurso. Dependiendo del tipo de recurso puede ser una imagen, un video o un documento. • Datos generales del recurso, valoración, enlaces y códigos QR. • Panel de acciones sobre el recurso. • Listado de recursos relacionados y otros recursos del autor. • Listado de comentarios del recurso. • Compartir recurso en Digg, delicious, Menéame y Facebook. • Información sobre georeferenciación del recurso. • Panel de descargas del usuario. 15
- 17. Manual de Usuario 17 Fig._ 12: Detalle de recurso
- 18. Manual de Usuario 5.1 Enlaces de recurso En la sección de datos del recurso encontramos la url del recurso para poder utilizarla como enlace para hacer referencia a dicho recurso en otros sitios web. Si el recurso es de tipo embebible (imagen, video o sonido) también encontramos el campo insertar, con el que es posible embeber y reproducir el recurso en otro sitio web. 5.2 Códigos QR Un código QR (Quick Response Barcode) es un sistema para almacenar información en una matriz de puntos o un código de barras bidimensional. Es posible obtener el código QR con la url de acceso al recurso y, si el recurso es de tipo video, la url para descarga del video. El sistema funciona de tal manera que cuando reconoce el código (como si fuera un código de barras) lee la información que contiene. En este caso, nos llevará a la url de descarga del vídeo o a la url del detalle del recurso. 18 Fig._ 13: Enlaces de recurso Fig._ 14: Códigos QR de recurso
- 19. Manual de Usuario 5.3 Panel de Acciones Bajo el recurso se encuentra el panel de acciones. Aquí se listan una serie de acciones que se pueden realizar sobre el recurso en función del tipo de recurso, el tipo de usuarios y los privilegios de dicho usuario. Estas acciones son las siguientes: Fig._ 15: Panel de Acciones • Descargar. • Descargar Scorm. • Descargar 3GP. • Añadir al panel de descargas. • ver online. • Imprimir. • Imprimir en PDF. • Añadir/Quitar de favoritos. 19
- 20. Manual de Usuario • Comentar. • Valorar. • Notificar contenido no válido. • Enviar. • Enviar mensaje. 1.1.1 Descargar Al pulsar sobre la opción de Descargar se abre una ventana de descarga que permite al usuario abrir o descargar el recurso. 1.1.2 Descargar Scorm Esta opción, al igual que la de opción Descargar, abre una ventana de descarga que permite al usuario abrir o descargar el recurso. En este caso, se descargará un fichero ZIP con formato SCORM apto para ser visualizado en cualquier plataforma compatible con este estándar de eLearning (Moodle, Dokeos, Edukanda, etc.) 1.1.3 Descargar 3GP Desde esta acción es posible descargar un video con formato para dispositivos móviles con extensión 3GP. 1.1.4 Añadir al panel de descargas Esta acción incluye el recurso actual en el panel de descargas del usuario. 1.1.5 Ver online La aplicación permite la visualización directa en una nueva ventana del navegador de los recursos ZIP, SCORM, SWF, DOC, PDF, XLS y PPT. 1.1.6 Imprimir Esta opción imprime el recurso seleccionado. 1.1.7 Imprimir en PDF Esta opción genera un fichero PDF con el contenido del recurso seleccionado. 20
- 21. Manual de Usuario 1.1.8 Añadir/Quitar de favoritos La opción de añadir a favoritos agrega el recurso al listado de recursos favoritos del usuario. La opción de quitar de favoritos elimina el recurso del listado de recursos favoritos del usuario. (Consultar punto 6 del manual: Gestión de elementos favoritos). 1.1.9 Comentar El usuario podrá añadir un comentario acerca del recurso en la ventana de alta de comentario que se muestra al pulsar sobre la opción comentar. Fig._ 16: Alta de comentario 1.1.10 Valorar Esta opción despliega una ventana emergente que permite realizar una valoración de 1 a 5 sobre el contenido del recurso por el usuario. 1.1.11 Denunciar contenido no apropiado Si un usuario detecta un contenido que no le parece adecuado, puede notificarlo mediante esta opción, indicando en el cuadro de texto el motivo por el que el contenido no le parece apropiado. El administrador del sistema comprobará el recurso y despublicará el mismo si lo considera oportuno. 1.1.12 Enviar Desde esta acción es posible enviar a una dirección de correo determinada la url de enlace al recurso actual. 21
- 22. Manual de Usuario 1.1.13 Enviar mensaje Desde esta acción el usuario puede enviar un mensaje con archivo adjunto al usuario creador del recurso actual. 5.4 Compartir recurso Es posible publicar recursos en redes sociales desde la sección compartir recurso. Están disponibles Digg, del.icio.us, Menéame y Facebook. 5.5 Panel de Descargas El panel de descargas muestra los recursos seleccionados para descargar por el usuario. Desde este panel se pueden descargar todos los recursos seleccionados en único archivo ZIP. El usuario dispone de una cuota de capacidad (indicada en megabytes) para descargar recursos. También es posible limpiar el buzón de descargas actual mediante el botón limpiar y acceder a la ayuda desde el botón 22 Fig._ 17: Compartir recurso Fig._ 18: Panel de descargas
- 23. Manual de Usuario 6. GESTIÓN DE ELEMENTOS FAVORITOS A esta sección se accede pulsando sobre la opción Mis favoritos en el menú superior. La gestión de favoritos muestra una lista de recursos favoritos propios que el usuario ha ido añadiendo a partir del detalle de un recurso mediante la opción Añadir a favoritos, así como un listado de favoritos de todos los usuarios. Fig._ 19: Ventana de elementos favoritos Se ofrece también la opción de ver todos los recursos favoritos (propios o de todos los usuarios) pulsando sobre el botón Ver todos del correspondiente listado. 23
- 24. Manual de Usuario 7. SUBIDA DE RECURSOS La subida de recursos se realiza desde la opción Gestión de recursos del menú superior. Al pulsar el enlace, se muestra la lista de recursos que el usuario ha subido con anterioridad. Para añadir uno nuevo, se debe pulsar sobre el enlace subir nuevo recurso. También es posible para un usuario con los privilegios adecuados, acceder a la pantalla de subida de recurso directamente desde la opción Añadir recurso del menú superior. El usuario puede subir uno o varios recursos y añadirles información de metadatos y posicionamiento georeferenciado. Una vez validados y catalogados por los administradores de Edukanda, los recursos pasan a formar parte del repositorio de Edukanda. La subida de recurso consta de 5 pasos: 1. Importación de recurso: Desde este paso se añade el archivo con el recurso o recursos a la plataforma. Se dispone de cuatro posibilidades de importación de recursos: • Subir archivo, curso ZIP o SCORM: Subida de un único archivo de recurso, Zip o Scorm. • Subir archivos en lote (ZIP): Subida de varios recursos comprimidos en un fichero Zip. • Enlace al recurso: Subida de un enlace a un recurso externo fuera de la web de Edukanda. • Recurso embebido: Subida del código HTML de un recurso externo para poder incluir referencias a contenidos de portales como Youtube, Slideshare, etcétera. 24 Fig._ 20: Acceso a la subida de recursos
- 25. Manual de Usuario Tras seleccionar el recurso deseado se debe pulsar en el botón aceptar y el sistema comprobará la validez del recurso y lo procesará para pasar al siguiente paso de subida de recurso. 25 Fig._ 21: Importación de recurso Fig._ 22: Subida de recurso
- 26. Manual de Usuario 2. Metadatos: En este paso se indica la información relativa al recurso o metadatos de recurso. Los campos que pueden introducir son los siguientes: • Título (Obligatorio). Título del recurso. Será el nombre identificativo que se muestre en las pantallas de búsqueda y en la ventana principal. • Descripción (Obligatorio). Texto descriptivo del recurso. • Idioma: Idioma del recurso (si aplica). • Categoría (Obligatorio). Categoría a la que pertenece el recurso. Sólo se puede seleccionar una. Hay que tener en cuenta que, en el caso de que el usuario no posea el privilegio Subida Directa, la categoría no es definitiva, ya que en el proceso de catalogación del recurso por un usuario con privilegios de catalogación, éste puede modificar la categoría a una más adecuada al recurso. • Es Recomendado. Checkbox que indica si el recurso está recomendado o no. • Nivel educativo: Curso o nivel al que aplica el recurso. • Fecha de alta: Fecha de toma del recurso. • Derechos de autor: Texto que especifica los derechos que ejerce el autor sobre el recurso. • Derechos de acceso: Especifica los derechos que se pueden ejercer sobre el recurso. • Palabras clave: Conjunto de palabras separadas por espacios que sirven de ayuda para asociar el recurso a conceptos. La nube de etiquetas que aparece en la ventana principal usa estas palabras clave para su formación. Si el recurso que se desea subir tiene extensión Zip, aparecen dos nuevos campos: • Forma de descompresión: Este campo indica la forma en que se realizará la descarga del recurso. Si no se selecciona ninguna opción, el recurso se descarga como un zip normal, para aquellos zip que contengan un archivo html que sirva como indice de un curso existe la opción “ZIP a descomprimir” y, por último, tenemos la posibilidad de añadirlo como Scorm. • Índice del curso: En este campo el usuario introduce la ruta del archivo html dentro del zip importado. 26
- 27. Manual de Usuario 27 Fig._ 23: Metadatos de recurso Fig._ 24: Metadatos de recurso tipo ZIP
- 28. Manual de Usuario En el caso de subir un ZIP para subida de recursos por lotes se llega al paso intermedio Importación de Multirecurso. En este paso se listan los ficheros contenidos en el Zip que van a subirse a Edukanda. Al pulsar sobre el botón completar detalles de los recursos, se accede a la sección de metadatos de cada uno de los recursos. Es un proceso secuencial en el que se van indicando los metadatos de cada uno de los recursos del multirecurso. En la parte superior izquierda del recurso se va indicando el nombre del recurso actual al que se le están añadiendo los metadatos y los recursos pendientes para completar el proceso. Al pulsar sobre el botón guardar se pasa al siguiente recurso de la lista. Es posible pausar el proceso de subida de multirecurso pulsando sobre el botón pausar. De esta forma, se registra en la aplicación que el usuario tiene un proceso de subida de multirecurso pendiente. Dicho proceso pendiente se indica cuando el usuario acceda a la sección de subida de recurso posteriormente. Un usuario sólo puede tener un proceso de subida de multirecurso pendiente en la aplicación. Para realizar una nueva subida, debe completar la existente. 28
- 32. Manual de Usuario 3. Georeferenciación: En este paso se muestra un mapa en el que se permite referenciar geográficamente el recurso. Se puede seleccionar el punto del mapa que se desee asociar al recurso. Si se desea, se puede omitir este paso pulsando en el botón saltar este paso. 32 Fig._ 25: Importación de multirecurso Fig._ 26: Metadatos de multirecurso Fig._ 27: Subida de multirecurso pendiente
- 33. Manual de Usuario 4. Aceptación de términos: Por último, es necesario aceptar los términos de licencia Creative Commons para poder realizar la subida del recurso. En caso de rechazarlas, el recurso no será incluído en el sistema. 33 Fig._ 28: Georeferenciación de recurso
- 34. Manual de Usuario 5. Confirmación de subida de recurso: una vez completado el proceso de subida del recurso, se muestra la ventana de confirmación. Para recursos que queden pendientes de validación o catalogación, se indica que el recurso será visible en la aplicación una vez que los usuarios con privilegios adecuados validen y cataloguen el recurso. 34 Fig._ 29: Aceptación de términos Fig._ 30: Confirmación de subida de recurso
- 35. Manual de Usuario 8. GESTIÓN DE RECURSOS Los recursos propios del usuario se pueden ver desde la opción Gestión de recursos del menú superior, donde se muestra un listado de los cuatro primeros recursos que añadió el usuario. El botón ver más conduce a un listado paginado en el que aparecen todos los recursos subidos por el usuario. Para ver el detalle de cada recurso basta con pulsar sobre el icono de la imagen o sobre el título de cada recurso. El botón subir nuevo recurso permite realizar la subida de un nuevo recurso (consultar apartado 7. Subida de recursos). 35 Fig._ 31: gestión de recursos
- 36. Manual de Usuario 9. GESTIÓN DE MI PERFIL Mediante la sección Gestión de mi Perfil el usuario puede modificar su contraseña de acceso y sus datos personales. 36 Fig._ 32: Gestión de perfil de usuario
- 37. Manual de Usuario 10. ESTADO DE MIS RECURSOS Esta sección muestra un listado de los recursos registrados en la aplicación donde se puede consultar la siguiente información sobre cada uno de los recursos del usuario: • Fecha de alta en Edukanda. • Título del recurso. • Autor del recurso. • Estado actual del recurso. • Descripción del recurso. • Valoración del recurso. • Número de visitas al recurso. Mediante el botón Acceder se puede consultar el detalle del recurso seleccionado. 37
- 38. Manual de Usuario 11. DESCARGA La sección de descargas muestra los recursos seleccionados para descargar por el usuario. Desde este panel se pueden descargar todos los recursos seleccionados en único archivo ZIP. El usuario dispone de una cuota de capacidad (indicada en megabytes) para descargar recursos. También es posible limpiar el buzón de descargas actual mediante el botón limpiar. 38 Fig._ 33: Sección de Descargas
- 39. Manual de Usuario 12. RECURSO ALEATORIO La sección de recurso aleatorio muestra de forma aleatoria el detalle de alguno de los recursos existentes en la aplicación. 39
- 40. Manual de Usuario 13. RANKING DE USUARIOS La sección de ranking de usuarios es accesible desde el botón Ranking de Usuarios del menú superior. En esta sección se muestra la posición y puntuación en el ranking de los usuarios ordenado descendentemente según su puntuación en Edukanda por la valoración de sus recursos subidos. El ranking está dividido en tres pestañas: • Ranking de Usuarios. • Ranking de Empresas. Este tipo de usuario identifica a una entidad o empresa que desee registrarse en Edukanda. Los administradores de la aplicación podrán dar de alta un logotipo en el usuario de tipo empresa que deseen. • Ranking de Fundaciones. Este tipo de usuario identifica a las Fundaciones que desee registrarse en Edukanda. Los administradores de la aplicación podrán dar de alta un logotipo en el usuario de tipo Fundación que deseen. 40 Fig._ 34: Ranking de usuarios
- 41. Manual de Usuario 14. INFORMACIÓN La sección de información muestra una serie de listados con los siguientes datos: • Novedades. • Últimos comentarios para los recursos del usuario. • Últimas votaciones para los recursos del usuario. • Últimos recursos. 41
- 42. Manual de Usuario 15. BUZÓN DE SUGERENCIAS En el buzón de sugerencias los usuarios y usuarias pueden enviar a los responsables de Edukanda sugerencias de carácter general sobre la aplicación. El usuario debe completar el formulario y, como método de seguridad, debe indicar en el campo Introduce el texto de la imagen el contenido de la imagen Captcha a su izquierda y pulsar en aceptar. 42 Fig._ 35: Buzón de Sugerencias
- 43. Manual de Usuario 16. ¿QUÉ ES EDUKANDA? En esta sección el usuario dispone de información sobre la plataforma Edukanda. Fig._ 36: ¿Qué es Edukanda? 43
- 44. Manual de Usuario 17. AYUDA En la sección de ayuda se proporciona al usuario documentación sobre el funcionamiento y utilización de Edukanda. 44 Fig._ 37: Ayuda
- 45. Manual de Usuario 18. SINDICACIÓN A EDUKANDA En la sección SÍGUENOS en de la pantalla principal encontramos enlaces a los siguientes sitios de sindicación disponibles en Edukanda: 5. Twitter. En el perfil de Edukanda en Twitter el usuario o usuario podrá estar al día de las últimas novedades, así como recomendaciones sobre los recursos más destacados y de interés general. 6. RSS. Aparecen los últimos recursos validados en el sistema. 7. Podcast. Aparecen los últimos recursos de sonido validados en el sistema. 8. Videocast. Aparecen los últimos recursos de video validados en el sistema. Para poder utilizar el RSS y recibir contenidos, el usuario debe disponer de una aplicación que interprete el contenido RSS. Existe una gran variedad de lectores RSS, pero todos ellos se pueden clasificar en tres categorías: 1. Agregadores de escritorio. Se instalan en el ordenador del usuario. 2. Agregadores en línea. No necesitan de instalación por parte del usuario. Suele bastar con darse de alta en el sitio del agregador para poder utilizarlo (por ejemplo, Google Reader). 3. Agregadores como plug-ins. Algunos navegadores y gestores de correo como Firefox, Nestcape, Opera, Thunderbird, etcétera, los incluyen en sus programas como servicio de valor añadido al usuario. Para sindicarnos a cualquiera de los tres RSS basta con pulsar el enlace y aceptar la sindicación (suscribirse ahora). 45 Fig._ 38: Sindicación en Edukanda
- 46. Manual de Usuario Por ejemplo, en el navegador Firefox, el RSS se agregará a nuestra lista de marcadores y podrán consultarse los recursos que se publiquen, accediendo al detalle de éstos si consultamos el RSS. 46 Fig._ 39: Suscripción RSS Fig._ 40: Suscripción RSS en Firefox