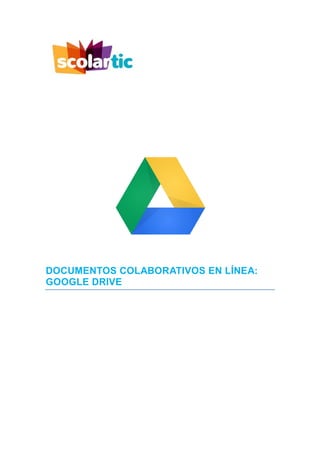
Google drivedocumentoscolaborativos
- 1. DOCUMENTOS COLABORATIVOS EN LÍNEA: GOOGLE DRIVE
- 2. DOCUMENTOS COLABORATIVOS EN LÍNEA: GDRIVE PÍLDORAS FORMATIVAS SCOLARTIC © Scolartic y Joaquín P. Martín Iglesias 2014 ÍNDICE DE CONTENIDOS 1. Ofimática en línea: Gdrive..................................................................................................... 3 2. Gdrive: acceso y entorno de trabajo..................................................................................... 4 3. Configuración de Gdrive........................................................................................................ 5 4. Crear y subir carpetas y documentos.................................................................................... 7 4.1 Crear un documento de texto............................................................................................. 8 4.2 Crear un formulario o encuesta en Gdrive........................................................................ 10 4.3 Compartir un documento.................................................................................................. 13 5. Revisar los cambios en un documento y restaurar a una versión anterior ........................ 15 6. Organizar documentos en la unidad Gdrive........................................................................ 16 7. Descargar y convertir documentos a distintos formatos.................................................... 17 8. Instalar APPS y plugins ........................................................................................................ 17
- 3. DOCUMENTOS COLABORATIVOS EN LÍNEA: GDRIVE PÍLDORAS FORMATIVAS SCOLARTIC © Scolartic y Joaquín P. Martín Iglesias 2014 1. Ofimática en línea: Gdrive No cabe duda que el rey de las suites ofimáticas (procesadores de texto, hojas de cálculo, presentaciones, bases de datos, etc.) sigue siendo Microsoft Office, aunque sus correspondientes gratuitas como Open Office están ganado terreno. Sin embargo, la aparición del servicio Google Drive, Google Docs en un principio, supuso una auténtica revolución ya que primero, se trata de un grupo de programas totalmente online sin necesidad de instalación en nuestro equipo. Segundo, es totalmente gratuito y además permite la actualización con nuestras carpetas, permitiendo descargar los archivos elaborados online para su utilización sin conexión a Internet. Tercero, Google nos ofrece para su utilización con esta plataforma 15 Gb, pudiendo funcionar como disco duro virtual, donde almacenar no solo documentos, sino presentaciones, imágenes, gráficos, etc. Cuarto y quizás más importante, la posibilidad de compartir archivos y la edición simultánea de documentos por varios usuarios supuso el avance definitivo. Este producto de Google supo responder de una forma inteligente a la necesidad actual del trabajo en grupo, el teletrabajo y la colaboración en red permitiendo, por un lado, compartir documentos creados siguiendo el formato de Word, Excel o PowerPoint y, por otro lado, editarlos en cualquier momento desde cualquier terminal sin necesidad de llevarlos en un soporte físico: cd, pendrive, etc. Aunque Microsoft ha querido hacer competencia adaptando su estándar con Office Live Workspace, GDrive es muy superior ya que este último es cien por cien en línea, mientras que la opción de Microsoft requiere la instalación previa de su software Microsoft Office.
- 4. DOCUMENTOS COLABORATIVOS EN LÍNEA: GDRIVE PÍLDORAS FORMATIVAS SCOLARTIC © Scolartic y Joaquín P. Martín Iglesias 2014 2. Gdrive: acceso y entorno de trabajo Como ya hemos mencionado, se trata de una suite ofimática online completamente gratuita, siendo el único requisito poseer una cuenta de correo electrónico Gmail. De hecho, tan solo debemos identificarnos con nuestro nombre de usuario y contraseña Google, la misma que Gmail, para acceder a los servicios GDrive. Para ello, debemos hacer clic en el icono compuesto de seis cuadrados que encontraremos en la esquina superior derecha de la pantalla y, a continuación, haremos clic en Drive . Una vez hecho esto, tendremos acceso a nuestro entorno de trabajo que, en cuanto a diseño como amigabilidad, no difiere mucho del resto de servicios de Google. En él, observaremos las siguientes secciones principales:
- 5. DOCUMENTOS COLABORATIVOS EN LÍNEA: GDRIVE PÍLDORAS FORMATIVAS SCOLARTIC © Scolartic y Joaquín P. Martín Iglesias 2014 A) BARRA DE SERVICIOS GOOGLE en la que encontraremos el buscador al que estamos acostumbrados, un acceso a nuestra cuenta de Google+ identificado por un signo + junto a nuestro nombre de usuario, el acceso a los distintos servicios Google a los que estamos suscritos, una campana con el número de notificaciones recibidas, un recuadro gris con un + para compartir directamente en Google+ y, finalmente, nuestro avatar de cuenta como acceso a la misma. B) Botones crear y subir archivos. C) Acceso a las carpetas y documentos de mi unidad Gdrive. D) Escritorio. E) Botones de organización del escritorio y compartición de documentos. 3. Configuración de Gdrive Para acceder a la configuración, debemos hacer clic en el botón engranaje que encontraremos en la sección E que mencionábamos anteriormente, y clic nuevamente en Configuración. * Una vez dentro, encontraremos dos secciones: a) GENERAL donde podemos seleccionar el Idioma a utilizar en la plataforma, la Zona horaria en la que nos encontremos, cómo destacar los cambios realizados,
- 6. DOCUMENTOS COLABORATIVOS EN LÍNEA: GDRIVE PÍLDORAS FORMATIVAS SCOLARTIC © Scolartic y Joaquín P. Martín Iglesias 2014 información sobre nuestro espacio de almacenamiento y acceso a la edición de nuestro perfil de Google (afectaría a todos los servicios de Google) b) EDICIÓN para seleccionar si mostrar los controles de derecha a izquierda o a la inversa. Esto es de especial relevancia para la utilización de idiomas como el árabe o el hebreo. Si en lugar de Configuración, pulsamos sobre Configuración de subida podremos indicar a GDrive qué debe hacer con los archivos que subamos a nuestra plataforma, creados previamente en un ordenador con Microsoft Office, Open Office u otro programa ofimático. Con esta herramienta, podemos Convertir los archivos al formato de GDrive, al formato PDF y/o imágenes o decidir qué hacer en cada ocasión que subamos archivos. Para configurar las opciones mencionadas, tan solo debemos tener un tic a la izquierda de la opción o desactivarlo en caso contrario.
- 7. DOCUMENTOS COLABORATIVOS EN LÍNEA: GDRIVE PÍLDORAS FORMATIVAS SCOLARTIC © Scolartic y Joaquín P. Martín Iglesias 2014 Por último, otra sección de la configuración es Administrar aplicaciones, tanto de GDrive como de terceros que, como veremos posteriormente, pueden ser utilizadas en la plataforma. Desde aquí, podremos revisar la página del producto para ver la versión, actualizar la aplicación, etc., ver los archivos a los que tiene acceso, así como los ya creados por la misma. 4. Crear y subir carpetas y documentos Como ya mencionamos en la descripción de la plataforma de trabajo, sendos botones los encontraremos en la sección B. Si pulsamos sobre el primero, se abrirá un pequeño cuadro de diálogo donde encontraremos tanto los programas propios de GDrive, como aquellas aplicaciones de terceros que tengamos instaladas en la plataforma. Entre los primeros, encontraremos los siguientes y, tan solo, tendremos que hacer clic sobre uno de ellos para comenzar a trabajar sobre el documento del servicio elegido:
- 8. DOCUMENTOS COLABORATIVOS EN LÍNEA: GDRIVE PÍLDORAS FORMATIVAS SCOLARTIC © Scolartic y Joaquín P. Martín Iglesias 2014 4.1 Crear un documento de texto Una vez que hemos entrado en el procesador de textos de GDrive, CREAR>Documento, dispondremos en pantalla todas las herramientas típicas de este tipo de programas. Por esta razón, no vamos a entrar en ellas en este curso, sería un curso completo por sí solo, sino que nos centraremos en aquellas características exclusivas de GDrive. Si nos fijamos en la imagen anterior, veremos Documento sin título y es ahí donde debemos hacer clic para asignar un nombre al archivo. En el extremo contrario, tenemos a nuestra disposición dos botones, Comentarios que abre el panel donde tanto nosotros, como los usuarios a los que demos acceso, podrán ir colocando anotaciones, así como el botón compartir que, como veremos más adelante, nos permite agregar usuarios de edición así como los privilegios que les asignemos. A) Crear una presentación
- 9. DOCUMENTOS COLABORATIVOS EN LÍNEA: GDRIVE PÍLDORAS FORMATIVAS SCOLARTIC © Scolartic y Joaquín P. Martín Iglesias 2014 El acceso a la aplicación va a ser CREAR>Presentación y lo primero que debemos hacer va a ser elegir una plantilla o una en blanco para, seguidamente, asignar un nombre al archivo como hacíamos en el caso anterior. B) Crear una hoja de cálculo (crear>hoja de cálculo) C) CREAR UN ESQUEMA, ORGANIGRAMA O DIBUJO (CREAR>Dibujo)
- 10. DOCUMENTOS COLABORATIVOS EN LÍNEA: GDRIVE PÍLDORAS FORMATIVAS SCOLARTIC © Scolartic y Joaquín P. Martín Iglesias 2014 Para subir un archivo previamente creado con otro programa informático, incluso con GDrive y descargado a nuestro equipo, debemos hacer clic sobre el botón identificado con una flecha ascendente para elegir qué subir: Archivos o Carpetas. 4.2 Crear un formulario o encuesta en Gdrive Hemos separado la creación de formularios de los anteriores porque no es tan habitual crearlos, aunque se puede, con las suites ofimáticas al uso. Lo interesante de la opción de GDrive, además de la edición colaborativa en tiempo real, es el volcado de resultados en una hoja de cálculo de forma automática desde donde tratarlos, editarlos, realizar gráficos, etc. Como en las aplicaciones mencionadas anteriormente, accedemos al servicio haciendo clic sobre el botón CREAR y seleccionando Formulario. Una vez hecho esto, eligiendo previamente la plantilla, veremos un entorno de trabajo como el que mostramos a continuación:
- 11. DOCUMENTOS COLABORATIVOS EN LÍNEA: GDRIVE PÍLDORAS FORMATIVAS SCOLARTIC © Scolartic y Joaquín P. Martín Iglesias 2014 Crear un formulario, test o encuesta es muy sencillo: introducimos la pregunta en Título de Pregunta, un Texto de ayuda o instrucciones si fuera necesario, seleccionamos el Tipo de pregunta y vamos colocando las posibles respuestas en Opción 1, Opción 2… pulsando en Añadir “Otro”. En cuanto a los tipos de preguntas, lo seleccionamos de las disponibles pulsando sobre el triángulo invertido que encontraremos en el menú desplegable Tipo de Pregunta. - Ya tenemos creada la primera pregunta pero deseamos seguir colocando más, tan solo tenemos que hacer clic en Añadir elemento o duplicar la ya creada con el botón identificado con dos hojas de papel, en la esquina superior derecha del cuadro de la pregunta. Esta última acción es muy interesante, porque podemos crear un modelo de pregunta que luego iremos modificando, cuestión, texto de ayuda, respuestas, etc., sin necesidad de introducir los datos una y otra vez.
- 12. DOCUMENTOS COLABORATIVOS EN LÍNEA: GDRIVE PÍLDORAS FORMATIVAS SCOLARTIC © Scolartic y Joaquín P. Martín Iglesias 2014 Una vez hayamos creado nuestro formulario y si revisamos nuestro escritorio de trabajo en GDrive, observaremos que se ha creado una hoja de cálculo que irá recogiendo las respuestas de los usuarios del mismo. Para que llegue a ellos debemos hacer clic en botón Enviar formulario (a) que encontraremos en la esquina superior derecha de la pantalla del cuestionario. Una vez hecho esto, se abrirá el siguiente cuadro de texto: La primera opción que tenemos en dicho cuadro (b) es el enlace que podemos Incrustar en un blog, página web, etc. o copiar/pegar dicho enlace para mandarlo por correo electrónico, chat, foro, etc. De todas formas, existe una forma automática de envío por email, opción d, donde introduciremos las direcciones a las que enviar y/o carpetas de contacto de Gmail. A continuación, opción c, encontraremos iconos de redes sociales y microblogs (Google+, Facebook, Twitter, etc.) donde compartir el formulario de forma automática, pero no las respuestas ya que son solo accesibles para el creador y colaboradores. Finalmente, el vínculo Añade colaboradores nos permite invitar a otros usuarios para la creación, diseño y/o edición colaborativa del formulario en cuestión. El resultado final, si abrimos la hoja de cálculo asociada al formulario en GDrive sería el siguiente y, como ya mencionamos, los datos pueden ser tratados como cualquier hoja de cálculo, crear diagramas y estadísticas, etc.
- 13. DOCUMENTOS COLABORATIVOS EN LÍNEA: GDRIVE PÍLDORAS FORMATIVAS SCOLARTIC © Scolartic y Joaquín P. Martín Iglesias 2014 4.3 Compartir un documento Directamente relacionado con el apartado anterior, debemos comentar como ya apuntábamos, que podemos compartir e invitar para editar de forma conjunta a otros usuarios. Para ello, disponemos del botón Compartir desde todos los documentos de GDrive, que abrirá el siguiente cuadro de diálogo:
- 14. DOCUMENTOS COLABORATIVOS EN LÍNEA: GDRIVE PÍLDORAS FORMATIVAS SCOLARTIC © Scolartic y Joaquín P. Martín Iglesias 2014 Como ya conocemos, podemos invitar y compartir de tres formas distintas: Enlace para compartir (copiar y pegar la URL), enviar por correo electrónico y redes sociales, e insertando las direcciones de correo electrónico de los usuarios en Invitar a personas. Sea cual sea el método que elijamos, debemos decidir los privilegios que vamos a asignar a los colaboradores haciendo clic en Cambiar… en el apartado Quién tiene acceso. Una vez hecho esto, decidiremos entre: a) Opciones de visibilidad si deseamos que sea completamente Público en la Web, solo para Cualquier usuario que reciba el enlace o Ciertos usuarios que especifiquemos. b) Los privilegios en cuanto a acciones en el documento propiamente dicho, es decir si un usuario Puede editar, Puede comentar o solo Puede ver el contenido. En el caso que decidamos que los usuarios invitados o colaboradores pueden editar, debemos decidir si permitir un último privilegio: la invitación a terceros. Para ello, hacemos clic en Cambiar en la parte inferior de la ventana de diálogo de Compartir (Configuración para compartir). La primera opción permite la invitación y cambiar los permisos de los invitados, mientras la segunda lo restringe al propietario o creador del documento
- 15. DOCUMENTOS COLABORATIVOS EN LÍNEA: GDRIVE PÍLDORAS FORMATIVAS SCOLARTIC © Scolartic y Joaquín P. Martín Iglesias 2014 5. Revisar los cambios en un documento y restaurar a una versión anterior Cuando trabajamos en documentos compartidos y editados de forma colaborativa, siempre en útil revisar los cambios que se van realizando. Para acceder a un histórico de los cambios realizados, por quién, en qué día y fecha, debemos hacer clic en “Herramientas” y seleccionamos “Ver historial de revisión” que abrirá un panel en la parte derecha de la pantalla con toda la información.
- 16. DOCUMENTOS COLABORATIVOS EN LÍNEA: GDRIVE PÍLDORAS FORMATIVAS SCOLARTIC © Scolartic y Joaquín P. Martín Iglesias 2014 Pulsando sobre cada uno de las revisiones podremos volver y Restaurar esta revisión pulsando en dicho botón. 6. Organizar documentos en la unidad Gdrive. Organizar elementos en GDrive no difiere mucho de otros sistemas de almacenamiento por carpetas. Para acceder a los botones de acciones correspondientes, sin embargo, debemos seleccionar el elemento, tic en el recuadro a la izquierda del nombre, y observaremos que aparecen en la parte superior del escritorio de GDrive. a) Compartir con otros usuarios (véase apartado correspondiente). b) Mover a carpeta.
- 17. DOCUMENTOS COLABORATIVOS EN LÍNEA: GDRIVE PÍLDORAS FORMATIVAS SCOLARTIC © Scolartic y Joaquín P. Martín Iglesias 2014 c) Eliminar. d) Vista previa e) Más opciones, incluyendo las anteriores. 7. Descargar y convertir documentos a distintos formatos GDrive permite descargar el documento que tengamos abierto y convertirlo a diferentes formatos: .Microsoft Office, Open Office, Texto enriquecido, sin formato, PDF o html (página web). Para ello, hacemos clic en el menú Archivo, seguidamente clic en Descargar como y, finalmente, seleccionamos el formato. 8. Instalar APPS y plugins Además de todo lo que hemos revisado aquí, GDrive tiene muchas más herramientas que merece la pena descubrir, entre ellas la posibilidad de instalar otras aplicaciones, tanto de Google como de terceros, para utilizar en nuestra plataforma. Para acceder al catálogo, debemos hacer clic en el botón Crear y seleccionamos Conectar más aplicaciones.
- 18. DOCUMENTOS COLABORATIVOS EN LÍNEA: GDRIVE PÍLDORAS FORMATIVAS SCOLARTIC © Scolartic y Joaquín P. Martín Iglesias 2014 La cantidad de aplicaciones es bastante amplia, por lo que el uso del menú desplegable temático, Todo, así como el buscador que encontraremos en el panel Conectar aplicaciones a Google Drive, es más que recomendable. Una vez localizada la que nos interesa, situamos el puntero del ratón sobre ella y hacemos clic en + Conectar. Si volvemos a pulsar sobre el botón Crear de GDrive, observaremos que junto a las aplicaciones propias aparece la que acabamos de instalar. Por último, una aplicación muy recomendable si deseamos utilizar GDrive sin conexión a Internet y así tener acceso a nuestros documentos, es el software propio de Google que encontraremos en la parte inferior de Mi unidad en GDrive. Tan solo tenemos que hacer clic sobre él y se iniciará el proceso de descarga de archivos, así como la instalación en nuestro ordenador, Tablet o Smartphone.