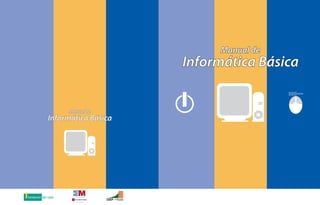
Informática Básica: Manual Completo
- 1. Informática Básica Manual de Informática Básica Manual de Informática Básica Manual de Informática Básica Manual de La Suma de Todos Comunidad de Madrid www.madrid.org fundación del valle
- 2. Manual de Informática Básica Manual de Informática Básica Créditos Director Ejecutivo: Ing. Mario Antonio Paniagua Realizado por: Equipo técnico de CIDEP en la Región Paracentral Thierry Pinoy Presentado por: Thierry Pinoy – Región Paracentral Agencia Financiadora: CIDEP, Fundación del Valle y Comunidad de Madrid Corrección de Estilo: Unidad de Comunicaciones y Prensa CIDEP Diseño y diagramación: Julio, 2012 Proyecto “Aumento de oportunidades educativas en la población juvenil de los municipios de Zacatecoluca, San Luis La Herradura y San Juan Nonualco en el Departamento de La Paz (El Salvador)”
- 3. Introducción y presentación del manual 4 ¿Qué es y qué hace CIDEP? 5 Objetivos de CIDEP en la formación para el trabajo 6 Metodología de los cursos de formación para el trabajo 6 El curso de informática básica 8 1. LA COMPUTADORA 11 Introducción 11 1.1 El sistema informático (hardware y software) 12 1.2 ¿Cómo conectar los distintos componentes de la computadora? 13 1.3 ¿Cómo encender y apagar la computadora correctamente? 17 1.4 El teclado 18 2. EL SISTEMA OPERATIVO 19 2.1 El escritorio. 19 2.2 ¿Cómo abrir una aplicación (programa)? 20 2.3 ¿Cómo administrar archivos? 22 2.4 La papelera de reciclaje 25 3. PROCESAR UN TEXTO (REDACTAR O DIGITAR Y DAR FORMATO) 26 3.1 La pantalla principal al abrir el procesador de texto (WORD 2007 u open office) 26 3.2 Los comandos de la barra de herramientas de acceso rápido y el botón office 28 3.3 Los comandos de la pestaña inicio (para dar formato al texto) 28 Cortar, copiar y pegar 29 Dar formato a un párrafo 29 3.4 Combinaciones de teclas más comunes 30 3.5 Ortografía y gramática 31 3.6 Guardar un documento 32 3.7 Imprimir un documento 34 3.8 Los comandos de la pestaña diseño de página 35 3.9 Insertar tablas en un documento 37 3.10 Ejercicios con tablas 41 3.11 Insertar imágenes y gráficos 42 3.12 Encabezado y pie de página 44 3.13 Numeración de página 45 3.14 Ejercicios 46 3.15 Modelo de hoja de vida 49 4. UTILIZAR UNA HOJA DE CÁLCULO 52 4.1 La pantalla principal al abrir EXCEL o LIBREOFFICE 52 4.2 Libro de trabajo 53 4.3 Hoja de cálculo 54 4.4 Para desplazarse en la hoja de cálculo 55 4.5 ¿Cómo trabajar con las celdas? 55 4.6 Guardar y abrir una hoja de cálculo 58 4.7 ¿Cómo trabajar con filas y/o columnas? 59 Índice Manual de Informática Básica Manual de Informática Básica
- 4. 4.8 Ejercicios prácticos 1 59 4.9 Formulas matemáticas 60 4.10 Bordes en celdas 61 4.11 Ejercicios prácticos 2 - ¿Cómo hacer una factura en Excel? 63 5. REALIZAR UNA PRESENTACIÓN SENCILLA CON MICROSOFT POWERPOINT 2007 65 5.1 La pantalla principal al abrir Powerpoint 65 5.2 Procedimiento para una presentación 66 5.3 Guardar una diapositiva o presentación 66 5.4 Abrir una presentación existente 68 5.5 Tipos de vitas 68 5.6 Trabajar con diapositiva 70 5.7 Formato de texto 70 5.8 Numeración y viñetas 71 6. NAVEGAR POR INTERNET Y MANDAR CORREOS ELECTRÓNICOS 72 6.1 ¿Qué es una dirección web? 72 6.2 Ejemplos de nombres de dominio 72 6.3 La pantalla principal al abrir Mozilla firefox 72 6.4 La barra de direcciones. Url 74 6.5 Pestañas 74 6.6 Ejercicio 74 6.7 Motores de búsqueda de información 74 6.8 Crear un correo electrónico 77 6.9 ¿Cómo abrir el correo electrónico? 77 6.10 Enviar un mensaje a otro correo electrónico 78 6.11 Enviar archivos adjuntos 78 6.12 Ejercicios prácticos 80 BIBLIOGRAFÍA 81 Índice Manual de Informática Básica Manual de Informática Básica
- 5. Manual de Informática Básica 4 Introducción En el marco del Programa de Formación para el Trabajo, la Asociación Intersectorial para el Desarrollo Económico y el Progreso Social, CIDEP, ha desarrollado amplia experiencia de trabajo con personas jóvenes y adultas en las áreas de formación para el trabajo, con la finalidad de estimular el desarrollo de actitudes, competencias, habilidades y valores en el campo del emprendimiento, el empleo y la vida, para que de esta manera tengan mejores oportunidades de desarrollo personal y familiar, se arraiguen en sus comunidades y contribuyan al desarrollo local. Producto de esa experiencia de trabajo se han elaborado una serie de manuales que se convierten en una herramienta indispensable para el desarrollo de cursos asistidos por un instructor o instructora, como guía de apoyo, así mismo serán útiles como herramienta de aprendizaje autónomo, en la medida que presenta instrucciones detalladas y procedimientos precisos que facilitan el aprendizaje. Presentación del manual Hoy en día es indispensable que las personas puedan hacer uso de una computadora, ya que por medio de ellas, se siguen desarrollando tecnologías que crecen cada día a pasos agigantados. El presente manual tiene como propósito principal convertirse en una guía práctica de apoyo para el aprendizaje del uso básico de una computadora, además de desarrollar la lógica computacional básica, queserádemuchautilidadparaelaprendizajeasistido o el auto aprendizaje de personas interesadas en este oficio. En una primera parte, se describe el enfoque metodológico del programa de formación para el trabajodelaAsociaciónIntersectorialparaelDesarrollo Económico y el Progreso Social (CIDEP), exponiendo el marco metodológico del aprendizaje y de la formación para el trabajo vigente en la asociación. En una segunda parte, les presentamos el curso de informática básica dividido en 6 capítulos, empezando por la descripción de la computadora y sus periféricos, así como del sistema operativo, en nuestro caso Windows. Luego abordamos como redactar y dar formatoauntextosencilloatravésdeprocesadoresde texto,antesdeaprenderautilizardemanerabásicauna hoja de cálculo y a realizar una presentación sencilla con diapositivas. Para terminar, les presentamos un último capítulo sobre la navegación por internet y el uso básico de correos electrónicos. Con la esperanza que este manual le sea de mucha utilidad, El equipo técnico de CIDEP
- 6. Manual de Informática Básica 5 ¿Qué es y qué hace CIDEP? Desdehacemásde10años,laAsociaciónIntersectorial para el Desarrollo Económico y el Progreso Social – CIDEP –, organiza talleres vocacionales en distintas regiones del país, dirigidos a jóvenes y adultos que se encuentranfueradelsistemaeducativoyquenotienen un trabajo estable. La idea es fortalecer capacidades, habilidades, destrezas y reforzar conocimientos para que las y los jóvenes tengan más oportunidades de encontrar un empleo digno en la zona donde viven. En CIDEP, creemos en que la educación técnica y la formación vocacional son elementos fundamentales para el impulso de otras iniciativas de desarrollo en el país en el área social y productiva, por lo que hemos dado los primeros pasos para mejorar los niveles educativos de la población con programas de alfabetización,apoyoalaampliacióndelacoberturaen educación parvularia, apoyo con becas a estudiantes de bachillerato, desarrollo de programas de actualización de profesores para mejorar las prácticas educativas, mejora de la infraestructura educativa, talleres de formación vocacional. Estos apoyos a la mejora de la educación se realizaron en coordinación con las autoridades locales y nacionales del Ministerio de Educación, porque estamos conscientes que esta es una tarea conjunta gobierno y sociedad civil. Nuestra propuesta metodológica en el ámbito de la formación vocacional, no solamente está enfocada en apropiarse de elementos técnicos que nos ayudan a obtener un producto específico; también enfoca el motivarnos desde nuestro interior. Nuestras referencias teóricas están relacionadas con varios enfoques: la educación popular y los aportes de Paulo Freire, el enfoque de desarrollo comunitario de Reflect-Action, el enfoque constructivista de la auto- socio-construcción de los saberes (Piaget y Vigotsky), el enfoque de los aprendizajes significativos y de las inteligencias múltiples. Estos enfoques de referencia influyen en el tipo de metodología y de herramientas didácticas que utilizamos. Misión Desarrollar programas y proyectos educativos y sociales dirigidos a formar y fortalecer las competencias de las personas desde la primera infancia,quelespermitanprepararseeintegrarse como ciudadanas y ciudadanos al ámbito socio- económico, político, tecnológico y cultural, para potenciar la capacidad organizativa y de autogestióndelascomunidadescondesventajas económicas y sociales, que las empodere para defender el derecho a la educación, a fomentar la salud integral, la equidad de género, la cultura de paz, la ciudadanía responsable y el medio ambiente sustentable en la perspectiva de transformar las condiciones socio-económicas del país. Visión Ser una institución líder en el ámbito educativo nacional que trabaja por el derecho a la educación, por el bienestar humano y la convivencia democrática, mediante opciones educativas, organizativas y participativas, dirigidas al desarrollo de las competencias y actitudes ciudadanas, la promoción y educación para la salud integral de la población, la equidad de género, la cultura de paz y la sustentabilidad del medio ambiente; con el fin de contribuir a transformar las condiciones socio-económicas de las personas y de las comunidades con desventajas económicas y sociales del país. La finalidad es contribuir al desarrollo del país, mediante la formación técnica, a través de un modelo flexible que permite mejores posibilidades de empleo y contribuya a la democratización de la formación vocacional.
- 7. Manual de Informática Básica 6 Objetivos y Metodología CIDEP Objetivos de CIDEP en la formación para el trabajo Desarrollarprocesoseducativosdecalidad,aplicando metodologías innovadoras, con la población joven rural y urbana del país, que vinculen los aprendizajes con el empleo y el emprendimiento y estimulen el desarrollo de actitudes, competencias, habilidades y valores para el trabajo y la vida, y fortalezcan el empoderamiento, la organización comunitaria, la equidad social y de género y el desarrollo local sostenible respetuoso del medio ambiente. Potenciar las capacidades técnicas de personas jóvenes y adultas con deseo de superación y de crecimiento profesional Aumentar la inclusión educativa de la población rural y urbana propiciando la incorporación de mujeres y hombres en áreas no tradicionales. Ampliar y diversificar la oferta de formación a partir de investigaciones de demanda, en función de las necesidades productivas y de desarrollo de la localidad. Metodología de los cursos de formación para el trabajo LametodologíadelProcesodeEnseñanza-Aprendizaje de la formación para el trabajo en CIDEP son modos, caminosyreglasquelainstructorayelinstructorutiliza para obtener un cambio de comportamiento de las y los participante y constituye el aspecto fundamental para desarrollar los contenidos y potenciar su nivel de calificación a fin de incorporarlos a la vida productiva, como ciudadanas y ciudadanos. Principios directores de nuestra metodología Para lograr captar el interés de las y los participantes utilizamosunametodologíaparticipativacuyoprincipio básico es “APRENDER HACIENDO”, aplicando los siguientes principios directores tanto en la preparación como en el desempeño de los cursos que impartimos: 1. La fase de trabajo personal: es imprescindible de aportar algo personal, decir y/o escribir unas palabras, antes de compartir con otra persona o en subgrupos y poder trabajar juntos. 2. Laauto-socio-construccióndelossaberes:expresar sus propias ideas, compartirlas, confrontarlas y distanciarse de ellas dentro de un grupo, aprender escuchando a las y los demás, comunicando con ellas y ellos, sentir placer en realizar algo con otras personas aportando algo de sí misma y sí mismo. 3. La valorización de las personas: sus habilidades, experiencias, conocimientos, su cultura, son elementos que permiten sentirse considerado como una persona valiosa. Hay que expresarlas, compartirlas, motivarlas. 4. Tomar en cuenta la persona en su globalidad: encontrar el tipo de aprendizaje que mejor conviene a cada persona, que más sentido tiene en su trayectoria,tomarencuentasusobjetivospersonales, cómo se siente como persona y en el grupo. 5. Contenidos y medios didácticos que tengan sentido en relación con la realidad y el cotidiano de los y las participantes. 6. La diversidad de los medios didácticos y de los productos realizados: lectura, escritura, el entorno de la comunidad, de la ciudad, fotografías, películas, juegos, gráficos, mapas, entrevistas.
- 8. Manual de Informática Básica 7 Objetivos y Metodología CIDEP 7. La convivencia: pasar un momento agradable con personas (participantes, facilitadoras, facilitadores). 8. Lograr un balance equilibrado entre el trabajo o aportaciones personales y el trabajo colectivo. 9. Vigilar la apropiación de conocimientos y habilidades técnicas: Las y los participantes vienen a aprender algo específico. Implica monitorear el tiempo y la manera de trabajar en grupos y subgrupos. Los cursos están distribuido en jornadas de 4 a 8 horas diarias, en horarios adecuados al interés de las y los participantes, siendo éstas de carácter teórico-práctico y participativo, en las cuales se utilizan variedad de recursos didácticos acordes con los enfoques teóricos y metodológicos presentados como: simulaciones, juego de rol, prácticas, equipos de sonido, video, separatas, utilización del material utilizado en el oficio, etc. Las jornadas teóricas son complementadas con visitas y prácticas para desarrollar habilidades comunicativas, sensibilizar en las responsabilidades que implica el oficio, comprobar la adquisición y el desarrollo de habilidades prácticas enfocadas en el curso, para comprobar el nivel de desarrollo de habilidades de cada persona. Objetivos General Consolidar destrezas y habilidades para la manipulación de una computadora, uso y manejo adecuado del sistema operativo. Proporcionar las herramientas y conceptos en el área de informática. Específicos Manejar los elementos básicos de un sistema operativo: características y funciones, manejo de carpetas, accesos directos, procesadores de texto, presentaciones digitales e Internet. Aprender a usar el teclado, el ratón y las herramientas de almacenamiento corrientes (llaves USB, discos externos,…) Familiarizar al usuario con los programas corrientes (Word, Excel, Internet Explorer, Outlook, Powerpoint). Promover el uso de los software libres como Open Office, Adobe reader, VLC...
- 9. Manual de Informática Básica 8 Objetivos y Metodología CIDEP El curso de informática básica Tener nociones de informática básica ya se ha convertido una necesidad igual que la alfabetización básica en la sociedad salvadoreña de hoy, y en el entorno rural también. Es una necesidad tanto para la ciudadana y el ciudadano como para la y el estudiante tener nociones básicas para utilizar esa tecnología ya sea para buscar informaciones, preparar cursos o realizar tareas. También en el ámbito laboral, se ha convertido en una herramienta indispensable en la gran mayoría de sectores económicos. Por lo tanto, si queremos reducir la brecha numérica creciente entre las personas más desfavorecidas y el resto de la sociedad, es imprescindible ofrecer un curso de informática básica a la población de los municipios del país. De hecho, muchas personas no cuentan con una computadora personal en su casa o en la escuela, pero sin embargo, están confrontadas cada día más en la necesidad de poder usarla, ya sea para mandar un correo electrónico, realizar una tarea escolar, investigar y buscar información, redactar una carta, etc. En este sentido el curso de Informática básica contribuye a reducir esa brecha numérica, a través de la formación de personas, para que puedan funcionar como un ciudadanas activas y ciudadanos activos, mejorar sus condiciones y herramientas para el estudio, aumentar sus posibilidades de obtener un empleo en una de las empresas existentes o trabajar por cuenta propia o en asociatividad con otras personas, potenciando así el desarrollo personal, de la comunidad y de los municipios en general. El curso desarrolla en el estudiante la habilidad para usar una computadora personal, desde el funcionamiento general hasta su mantenimiento básico, y para usar programas de uso corriente como programas de levantamiento de texto (Word, Excel), de correo electrónico y de búsqueda de información en internet. El curso completo tiene una duración de 200 horas organizado en 5 módulos. Se distribuye en jornadas de 4 a 7 horas diarias, de carácter teórico-práctico y participativo, en las cuales se utilizan variedad de recursos didácticos y una computadora personal.
- 10. Manual de Informática Básica 9 MÓDULO 1 La computadora - El sistema operative Windows Vista Home Basic MÓDULO 2 Procesar un texto - Microsoft Word y Open Office MÓDULO 3 Utilizar una hoja de cálculo Microsoft Excel y software libres El sistema informático (hardware y software) ¿Cómo conectar los distintos componentes de la computadora? ¿Cómo encender y apagar la computadora correctamente? El teclado El escritorio ¿Cómo abrir una aplicación? ¿Cómo administrar archivos? La Papelera de Reciclaje La pantalla principal al abrir el procesador de texto Los comandos de la barra de herramientas de acceso rápido y el botón office Los comandos de la pestaña inicio (para dar formato al texto) Ortografía y gramática Guardar e imprimir un documento Los comandos de la pestaña diseño de página Insertar tablas Ejercicios prácticos Insertar imágenes y gráficos Encabezado y pie de página Numeración de página La pantalla principal al abrir EXCEL Libro de trabajo Hoja de cálculo Desplazarse en la hoja de cálculo Trabajar con celdas Guardar y abrir una hoja de cálculo Trabajar con filas y columnas Ejercicios prácticos Fórmulas matemáticas Hacer una factura en Excel Objetivos y Metodología CIDEP Contenidos del curso de informática básica: El programa consta de cinco módulos principales los cuales son:
- 11. Manual de Informática Básica 10 Objetivos y Metodología CIDEP MÓDULO 4 Realizar una presentación sencilla con Powerpoint MÓDULO 5 Navegar por internet y mandar correos electrónicos La pantalla principal al abrir Powerpoint Procedimiento para una presentación Guardar y abrir diapositiva o presentación Tipos de vistas Trabajar con diapositiva Formato de texto Numeración y viñetas Dirección Web y nombres de dominio La pantalla principal al abrir Mozilla Firefox La barra de direcciones y pestañas Motores de búsqueda de información Crear un correo electrónico Enviar mensaje y adjuntar archivos Ejercicios prácticos
- 12. Manual de Informática Básica 11 La Computadora 1 Diccionario de la Real Academia Española, 2011. Una computadora electrónica, según el Diccionario de la Real Academia Española, es una “Máquina electrónica, analógica o digital, dotada de una memoria de gran capacidad y de métodos de tratamiento de la información, capaz de resolver problemas matemáticos y lógicos mediante la utilización automática de programas informáticos”1 . La computadora es un invento joven de no más de un siglo. Es el resultado de múltiples creaciones e ideas de diversas personas a lo largo de varios años: por un lado, el ábaco que fue uno de los primeros dispositivos mecánicos para contar; por otro lado, la Pascalina, inventada por Blaise Pascal, permitía realizar cálculos de manera mecánica por medio de engranajes, y también, la tarjeta perforada asumió un papel importante en la computación. En 1882 Charles Babbage inventa una “máquina diferencial”, que realiza cálculos de tablas simples. Diez años más tarde diseña la “máquina analítica”, que no fue construida hasta 1989. Esta máquina poseía elementos que influyeron en las siguientes computadoras: flujo de entrada, memoria, procesador eimpresoradedatos.Poresto,Babbageesconsiderado el Padre de las Computadoras Modernas. A partir de la mitad del siglo XX el desarrollo de la computadora es mayor y más rápido, sobre todo desde los años 1980, o sea hace apenas 30 años. Este desarrollosesueledividirengeneración.Hastalafecha se consideran cuatro generaciones de computadoras. PrimeraGeneración:secaracterizaporelusodebulbos (tubos de vacío); el uso de programas en lenguaje de máquina, en tarjetas perforadas, y finalmente, por ser enormes y costosas. Segunda Generación: se utilizan circuitos de transistores, en vez de bulbos; y programas en lenguajes de alto nivel, y por último, se utilizan para nuevas aplicaciones. Tercera Generación: ahora utiliza circuitos integrados y sistemas operativos. El más famoso es el OS de IBM. Aparecen minicomputadoras. CuartaGeneración:Sedicequeeslageneraciónactual. En esta generación aparecen los microprocesadores, los núcleos magnéticos son remplazados por chips de silicio (almacenamiento de memoria) y un sinfín de cambios que continúan apareciendo día con día. Hoy en día, el uso de la computadora se ha convertido en una necesidad en casi todas las áreas de la vida económica, social y cultural de la sociedad. También su precio ha bajado considerablemente, de tal manera que cada vez más personas la usan a diario. Se ha convertido en una herramienta de aprendizaje en las escuelas y en la casa que requiere un aprendizaje mínimo para sacarle provecho. 1. La Computadora Introducción
- 13. Manual de Informática Básica 12 La Computadora 1.1 El Sistema Informático (Hardware y Software) Para hacer buen uso de una computadora, primero tenemos que familiarizarnos con su hardware, en este caso conoceremos las partes que conforman una computadora de escritorio. CPU: Siglas que en ingles significa Central Processing Unit (Unidad Central del Procesamiento). Este es el cerebro de toda la computadora, todos los dispositivos que conforman la computadora los lleva directamente conectados al CPU. Es importante familiarizarse con el CPU ya que no en todos se encuentra el botón de encendido en el mismo lugar, cambia según su modelo. MONITOR: El monitor es el que se encarga de mostrar lo que el CPU está procesando en tiempo real. Entre los tipos de monitores comunes tenemos: LCD, que significa Liquid Crystal Display, (Pantalla de Cristal Líquido) con su pantalla delgada y plana, mientras que el monitor CRT, que significa Cathodic Ray Tube (Tubo de Rayos Catódicos) se identifica por el tubo que resalta en su parte trasera. TECLADO: Es el dispositivos de entrada que se encarga de introducir datos a la computadora. Los tipos de conexión más utilizados hoy en día son: USB y PS2. Está conformado por partes como: Teclado numérico, Alfanumérico, teclas de control y teclas funcionales. Algunos diseños de teclado también contienen teclas adicionales como un control multimedia, navegación, etc. Tiene incorporado un panel de indicadores, llamado así por su función de mostrar al usuario cuales teclas partes del teclado están activadas y/o desactivadas. MOUSE:Esundispositivodeentradaquenospermitedarleórdenesanuestro CPU para que este realice los procesos que el usuario le esté solicitando. Los tipos de conexión más utilizados hoy en día son: USB y PS2. Los tipos de mouse que existen en la actualidad son: Mouse mecánico y óptico. Ambos constan de: botón primario izquierdo, que nos sirve para seleccionar y entrar. Botón secundario o derecho, que nos sirve para buscar más opciones. Scroll, que nos sirve para desplazarnos en un documento o página web que lo requiera, funciona únicamente girando el scroll hacia adelante o hacia atrás.
- 14. Manual de Informática Básica 13 1.2 ¿Cómo Conectar los Distintos Componentes de la Computadora? Ahora vamos a conectar la computadora. Si piensas que es difícil, en esta guía te darás cuenta de que no es así, y que en realidad te tomará menos tiempo del que te imaginas. Las imágenes presentadas corresponden a una PC, ya que son las más comunes en el mercado, pero básicamente cuentan con las mismas conexiones y cables que otras. Antes de armarla, debes elegir un buen lugar... El lugar adecuado para instalar tu computadora es aquel que te permita trabajar cómodamente y que resguarde la seguridad física de tu equipo, para ello debes tener presente los siguientes puntos: Para que el equipo tenga una larga vida útil, no debe guardarse dentro de un mueble que impida su buena ventilación, ya que algunos de sus componentes podrían sobrecalentarse. Con finalidad de evitar el cansancio visual, verifica que la luz del cuarto donde se instalará la computadora sea suficiente (ni excesiva que deslumbre, ni demasiado poca). Se recomienda también que la luz natural no incida directamente en la pantalla. Para evitar accidentes, debes asegurarte de que existan contactos de energía eléctrica cercanos al lugar que hayas elegido. Importante: Nunca forzar la conexión de un cable, si una parte no acopla, seguramente la estás poniendo en una posición incorrecta o en un lugar equivocado. La Computadora SPEAKERS ó BOCINAS: Es un dispositivo de salida que nos permite escuchar cualquier sonido multimedia que en la computadora se esté reproduciendo, su volumen depende de la capacidad y calidad del fabricante. Se conecta directamente al CPU y la espiga se reconoce por su color verde. Algunas bocinas es necesario conectarlas directamente a corriente y otras que se alimentan desde un puerto USB del mismo CPU. UPS: Sus siglas significan Uninterruptible Power Supplies, Sistema de Alimentación Ininterrumpida. Su función es proteger a la computadora de altos voltajes. Cuando de repente hay ausencia de energía eléctrica, ella mantiene corriente almacenada para poder mantener la computadora encendida por un lapso de tiempo. Esto hace que la computadora no se apague de repente. IMPRESORA: Dispositivo de salida que nos sirve para imprimir documentos, fotografías, etc. Una impresora necesita un controlador para que la computadora pueda reconocerla, se conecta vía cable USB y se alimenta de corriente eléctrica. Tiene sus áreas como: bandeja de papel, área de tinta y botón de encendido.
- 15. Manual de Informática Básica 14 La Computadora Llegó el momento de armarla... Una vez que seleccionaste el lugar adecuado, procede a conectar cada uno de los elementos de tu equipo, tal y como se indica a continuación: El CPU es el receptor de los cables que provienen de los dispositivos externos de tu computadora tales como: el ratón, teclado, monitor, bocinas, impresora, escáner, módem externo y otros menos comunes como el micrófono y la webcam. 1. Conexión del TECLADO. Este dispositivo requiere un sólo cable de señal que debe insertarse en la entrada o puerto indicado. Frecuentemente se encuentra junto a la entrada del ratón y puedes diferenciarlos por sus símbolos y colores. Algunos teclados tienen un conector USB, si este es tu caso, insértalo en la entrada (2). Parte trasera del CPU
- 16. Manual de Informática Básica 15 La Computadora 2. Conexión del RATÓN Este dispositivo requiere de un cable de señal con un conector que debe ser insertado en la computadora en la entrada o puerto indicado. Al igual que el teclado, el conector del ratón también puede ser de tipo USB o serial. De ser así insértalo en la entrada (2), según corresponda. 3. Conexión de las BOCINAS EXTERNAS Las bocinas externas requieren conectar el cable de tipo plug macho a la parte posterior del chasis, en la entrada que se indica. Cabe aclarar que algunos equipos cuentan con bocinas internas, las cuales no requieren conexión. 4. Conexión del cable de RED Actualmente las computadoras modernas traen la tarjeta de red integrada y sólo requieren de un servicio de internet para poder navegar. Recuerda que este dispositivo te permitirá conectarte a Internet, pero deberás contratar los servicios de algún proveedor de este servicio. 5. Conexión de la IMPRESORA La impresora requiere de dos cables para su funcionamiento: el cable de señal, también llamado paralelo o RS232 que tiene un conector DB25, el cual debe ser insertado en la entrada indicada del chasis, y el cable de alimentación, que se conecta a una fuente de energía.
- 17. Manual de Informática Básica 16 La Computadora El cable de señal, en las impresoras actuales, también puede ser del tipo USB, en cuyo caso deberás insertarlo en la entrada (2). 6. Conexión del MONITOR Al igual que la impresora, el monitor requiere de dos cables: el cable de señal, que sale del monitor y termina en un conector tipo DB15, que se inserta en la entrada indicada del chasis. Es necesario asegurar los tornillos que tiene. El otro cable es de alimentación y va de la parte posterior del monitor a una fuente de energía. 7. Fuente de alimentación Como cualquier aparato electrónico, la computadora necesita energía eléctrica para su operación. Para tal efecto, tu equipo cuenta con un cable de corriente, con un extremo a conectar en la fuente de alimentación que está en la parte posterior del chasis, Y el otro directamente a la fuente de energía.
- 18. Manual de Informática Básica 17 La Computadora 1.3 ¿Cómo Encender y Apagar la Computadora Correctamente? Para encender la computadora correctamente debemos de tener en cuenta que: el equipo tiene todos sus periféricos conectados correctamente, luego se procede a encender la batería o UPS, después se presiona el botón de encendido del CPU y por último se presiona el botón de encendido del monitor para ver el proceso en que el sistema operativo está arrancando. Para apagar la computadora hay una serie de pasos a seguir y son los que se muestran a continuación. 1. Primeramente dar clic en el botón de inicio. 2. Luego dar clic en la opción Apagar equipo. 3. Y para finalizar aparece un cuadro al centro de la pantalla como el de la siguiente imagen, en el que darán clic en la opción Apagar. Esperas que el equipo deje de funcionar y por ultimo apagas la batería o UPS y la desconectas de la toma corriente. PARA MAYOR SEGURIDAD: Recuerda que es importante que los cables de alimentación sean conectados a un reguladordevoltajeoupsqueprotejatucomputadora,losprogramasylainformación que tengas en ella. Un regulador, únicamente protegerá el equipo de las variaciones de voltaje, además, permitirá que la computadora siga funcionando por 30, 60 o más minutos después de presentarse un apagón, dando el tiempo necesario para respaldar y guardar la información que en ese momento estés trabajando. Ahora ¡puedes usar tu computadora! NOTA: debes tomar en cuenta que, antes de que decidas apagar la computadora debes de cerrar absolutamente todos los programas y ventanas abiertas. Si has cerrado todo antes ya puedes apagarla.
- 19. Manual de Informática Básica 18 La Computadora 1.4 El Teclado El teclado es el periférico de entrada presente en todos los ordenadores portátiles, de sobremesa y máquinas de otros tipos. Existen muchos tipos de teclados. Sin embargo, nos centraremos en el clásico teclado como se ve en la imagen siguiente. Básicamente el teclado de un ordenador se comporta como una máquina de escribir. Son muchas las teclas cuya función es la misma que en las máquinas de escribir, como la tecla Shift o Mayúsculas. Sin embargo, hay un buen número de teclas que tienen funciones propias sólo de ordenadores. Por otro lado, ciertas teclas sólo funcionan cuando se presionan simultáneamente con otras (combinación de teclas). Por ejemplo, la tecla Shift o Mayúsculas se mantiene presionada para pulsar otra, como en la máquinas de escribir. Cada aplicación puede asociar determinadas combinaciones con funciones concretas de esa aplicación, aunque hay ciertas combinaciones de teclas que prácticamente son comunes a casi todas las aplicaciones cuyo uso es muy frecuente y conocido. También hay que tener en cuenta que se pueden combinar ciertas teclas con acciones de ratón para realizar acciones muy concretas. Por ejemplo, si se mantiene presionada la tecla Ctrl y se realiza doble clic sobre una palabra, ésta queda seleccionada. Otras teclas funcionan como conmutadores, es decir, cuando se pulsa se activa y si se vuelve a pulsar se desactiva. Por ejemplo, la tecla Bloq Mayús se activa para obtener todas mayúsculas y se desactiva para obtener minúsculas. Otras son propias del idioma como la Ñ y los acentos. La mejor manera de familiarizarse con un teclado es de usarlo al digitalizar un texto por ejemplo o de averiguar en los menús de las aplicaciones cuales son las combinaciones de teclas para activar un comando y ordenar a la aplicación de realizar una acción concreta.
- 20. Manual de Informática Básica 19 El Sistema Operativo 2. El Sistema Operativo El sistema operativo es un conjunto de programas cuya misión es ofrecer al usuario de la computadora la imagen de que ésta es una máquina sencilla de manejar, por muy difícil y complicado que sea el hardware con el que se haya construido. Un sistema operativo es el software encargado de ejercer el control y coordinar el uso del hardware entre diferentes programas de aplicación y los diferentes usuarios. Es un administrador de los recursos de hardware del sistema. Sin Sistema Operativo una computadora es un objeto inútil. Existen distintos sistemas operativos, entre los más famosos se pueden mencionar el Windows XP, Windows Vista, Windows 7, MacOs X Tiger y Lion, Linux,… Todos los Sistemas Operativos deben proporcionar programas auxiliares que permitan realizar las tareas de ordenamiento y mantenimiento de la computadora, como por ejemplo: formatear discos, manejar archivos (copiar, borrar, mover, renombrar, etc.) Las principales características de los sistemas operativos son: Compartir el hardware entre usuarios. Permitir a los usuarios compartir los datos entre ellos. Planificar recursos entre usuarios. Facilitar la entrada/salida. Recuperarse de errores. 2.1 El Escritorio El Escritorio es la primera pantalla que nos aparecerá una vez se haya cargado el Sistema Operativo con el cual vamos a trabajar, en nuestro caso será el escritorio de Windows XP o de Windows Vista. Este escritorio es muy similar al de otros sistemas operativos de Windows,comopuedeserWindowsXP,WindowsVista, Windows 7, Ubuntu Linux… Si no conoces ningún sistema operativo de los que te hemos nombrado no te preocupes porque a continuación explicamos las partes que lo componen y qué función realiza cada una de ellas.
- 21. Manual de Informática Básica 20 El Sistema Operativo Una vez se ha cargado Windows XP nos aparece la siguiente pantalla, puede suceder que varíe con respecto a la que tienes en tu computadora ya que Windows nos permite personalizarla, pero esto lo aprenderemos más adelante. En el escritorio tenemos iconos que permiten abrir el programa correspondiente. Por ejemplo dando doble clic en el icono se abre Mi PC. El botón inicio: El botón inicio está ubicado en la esquina inferior izquierda de nuestra pantalla, con excepción de Ubuntu, este se encuentra en la esquina superior izquierda. En la siguiente tabla se muestra los diferentes botones de inicio de sistemas operativos. La barra de tareas: La barra de tareas es la que aparece en la parte inferior de la pantalla. En el extremo derecho del botón Inicio, excepto Ubuntu que está ubicado en la parte superior, siempre a la derecha del botón de inicio. 2.2 ¿Cómo Abrir una Aplicación (Programa)? Una aplicación o programa es un conjunto de instrucciones que una vez ejecutadas realizarán una o varias tareas en una computadora. Ahora vamos a abrir una aplicación que el sistema operativo trae por defecto y que nos sirve para dibujar, esta aplicación es llamada PAINT. 1. Damos clic en el botón inicio y nos ubicamos con el puntero donde diceTodos los programas. Veras una menú desplegable. 2. Damos clic en accesorios 3. Buscamos en el menú desplegable en programa PAINT y darás clic sobre él. WINDOWS XP WINDOWS VISTA WINDOWS 7 UBUNTU WINDOWS XP WINDOWS VISTA WINDOWS 7 UBUNTU
- 22. Manual de Informática Básica 21 El Sistema Operativo Luego que des clic en el programa PAINT, se abrirá, igual que en la siguiente imagen. En el programa PAINT, al igual que en otros, nos damos cuenta que en la parte superior derecha existen tres botones con diferentes funciones cada una, y son las que vamos a definir a continuación. Botón minimizar: Oculta el programa en la barra de tareas. Botón maximizar: Hace que la ventana del programa se extienda en toda la pantalla. Botón de restaurar: Sustituyealbotóndemaximizarcuando la ventana está maximizada, permitiendo restaurar la ventana a su tamaño original. Botón cerrar: Cierra el programa. La barra de título: Muestra el nombre del programa y el nombre del archivo con el que se está trabajando. La barra de estado: Es la que te va mostrando, para qué funciona cada opción en la que estés ubicado con el puntero.
- 23. Manual de Informática Básica 22 El Sistema Operativo 2.3 ¿Cómo Administrar Archivos (Crear, Cambiar, Eliminar, Copiar, Cortar, Pegar Carpeta O Archivo)? ¿Cómo guardar un archivo (Ejemplo: una imagen hecha en PAINT)? Vamos a guardar un archivo, en este caso, una imagen hecha con el programa PAINT en el escritorio, con el nombre de ejercicio mouse.bmp. El procedimiento es el siguiente: 1- Damos clic en archivo. 2- Seleccionamos con un clic en guardar como. Luego aparecerá la ventana donde tendrás que elegir donde guardarla y con la opción de escribir el nombre ejercicio mouse.bmp como la imagen que se muestra a continuación. 3- Para finalizar el proceso das clic en Guardar. Cierras el programa PAINT y buscas la imagen que guardaste en el escritorio con el nombre ejercicio mouse.bmp El procedimiento para guardar un archivo es idéntico en casi todos los programas.
- 24. Manual de Informática Básica 23 El Sistema Operativo Diferentes rutas y ubicaciones para almacenar. No solo en el escritorio podrás guardar imágenes, documentos, videos, etc. Existen varias rutas o direcciones o carpetas en las que puedes guardar, como lo son: Mis documentos Mis imágenes Mis videos Mi música Memoria Flash USB Si la imagen hecha en PAINT la guardaste en Mis documentos, para buscarla, el procedimiento es el siguiente: Clic en inicio y luego buscas la opción Mis documentos. Se busca de la misma manera cuando una imagen ha sido guardada en mis imágenes y mi música. Como puedes observar, en la misma lista del menú inicio, se encuentran más rutas de almacenamiento. Ahora solo falta identificar la imagen y abrirla para poderla observar. Una vez has identificado la imagen que guardaste, para abrirla basta con presionar doble y rápidamente clic sobre el icono. La imagen se abrirá con el visualizador de imágenes, que es otro programa que el sistema operativo trae en sus paquetes. ¿Cómo crear una carpeta? Para crear una carpeta, únicamente debes ubicarte en el área donde quieres crearla y presionas clic derecho. Luego mueves el puntero hasta la opción nuevo. Automáticamente se desplegara otro menú, en el que darás clic sobre la primera opción Carpeta. Quedará lista la carpeta para escribirle un nombre, por último presionas en tu teclado la opción ENTER. ¿Cómo eliminar una carpeta o archivo? Para eliminar una carpeta, presiona clic derecho sobre la carpetas que deseas eliminar, se desplegara un menú, en el que darás clic sobre la opción Eliminar, automáticamente el sistema enviara un mensaje como el que se muestra a continuación. Eliges la opción Sí, y la carpeta será enviada a la papelera de reciclaje, de lo contrario debes elegir No.
- 25. Manual de Informática Básica 24 El Sistema Operativo ¿Cómo cambiarle nombre a un archivo o carpeta? Para cambiarle nombre a un archivo o carpeta tienes que seleccionarlo dando un clic sobre el archivo o documento, presionas la tecla F2 del teclado de tu computadora, escribes el nuevo nombre que deseas ubicar y presionas la tecla ENTER. ¿Cómo copiar, cortar y pegar carpeta o archivo? Como habrás notado, el clic derecho lo utilizas para buscar opciones, este caso no es la excepción, para copiar, cortar una carpeta/archivo y pegar en otra ruta o destino deberás hacer lo siguiente. Das un clic sobre el archivo que deseas copiar o cortar y sin mover el puntero presionas clic derecho para desplegar el menú. Luego eliges la opción que deseas ejecutar. (Copiar o cortar). Una vez has seleccionado con un clic la acción que deseas ejecutar, entras a la siguiente ruta para poder pegar el archivo o carpeta que has elegido. Para pegarla únicamente presionas clic derecho en el área donde quieres que te aparezca lo que has copiado/cortado.
- 26. Manual de Informática Básica 25 El Sistema Operativo 2.4 La Papelera de Reciclaje La papelera no es más que un espacio en el disco duro reservado para almacenar la información que eliminamos para que en caso de eliminar algún archivo o carpeta por equivocación tengamos la posibilidad de recuperarlo, por defecto la papelera restaura los archivos o carpetas en el lugar del cual se eliminaron, es decir si yo elimino un archivo situado en C:Backup cuando lo restaure lo volverá a guardar en esa carpeta. La papelera mantendrá los documentos eliminados hasta el momento siempre y cuando no la vaciemos. Para abrir la papelera de reciclaje busca en el Escritorio sobre el siguiente icono. La ventana de papelera de reciclaje es la que se muestra en la siguiente imagen. Si puedes observar, en la parte lateral izquierda existen las siguientes opciones. 1. Vaciar la papelera de reciclaje: esta nos elimina por completo los archivos de la papelera de reciclaje. 2. Restaurar todos los elementos: esta opción nos restaura todos los archivos que existen en la papelera de reciclaje y nos envía los archivos y carpetas al lugar desde donde fueron eliminados.
- 27. Manual de Informática Básica 26 Procesar un Texto (Redactar o Digitar y Dar Formato) 3. Procesar un texto (redactar o digitar y dar formato) Para procesar un texto, existen aplicaciones o programas informáticos llamadosprocesadoresdetextoquesirvenparaescribir,ilustrar,componer, dar formato, modificar o imprimir documentos. Es el actual sustituto de las máquinas de escribir. Existen numerosos programas de procesadores de texto. Quizás el más conocido es Microsoft Word , poderoso procesador de texto que contiene una gran cantidad de funciones principales, de las cuales abordaremos las más básicas en este manual. Microsoft Word no es el único procesador de texto en el mundo, también existe el software libre para la elaboración de documentos como: OPENOFFICE y su actualización LIBREOFFICE, que son casi idénticos a Microsoft Word. Por esta razón, les presentemos a continuación unos comandos básicos de Word 2007 que valen para OpenOffice. Con el software libre no se necesita comprar una licencia, por lo tanto es GRATIS y se puede descargar libremente en la siguiente dirección: http://www.openoffice.org. Entre los documentos que puede crear en un procesador de texto están: cartas, fax, currículum, inventarios, calendarios, tesis, manuales, informes y más… 3.1 La Pantalla Principal al Abrir el Procesador de Texto (Word 2007 u Openoffice) Para abrir el procesador de texto: Al menú Inicio Todos los programas Microsoft Office o OpenOffice Word 2007. Escribir texto: Al escribir un texto observarás que hay una pequeña barra vertical parpadeante que va avanzando según vas escribiendo. Se llama punto de inserción, y nos sirve para saber dónde se va a escribir la siguiente letra que tecleemos. No confundas el punto de inserción con el puntero del ratón que tiene esta forma cuando está dentro del área de texto y esta otra cuando está encima de los menús.
- 28. Manual de Informática Básica 27 Procesar un Texto (Redactar o Digitar y Dar Formato) Al arrancar Word 2007 aparece la siguiente pantalla inicial: Las flechas indican el nombre de cada área de la pantalla inicial. Navegando Por El Texto: Para movernos a través de un texto podemos hacerlo de varias formas: • Dando clic con el botón izquierdo del mouse. • Usando las barras de desplazamiento vertical para movilizarnos hacia arriba o hacia abajo, y la barra de desplazamiento horizontal para movernos a la izquierda y a la derecha. • Podemos movernos a través del texto utilizando las teclas de flecha cursoras del teclado. • También podemos navegar a través del texto utilizando el teclado o combinaciones de teclas. Estas se presentan en forma resumida a continuación.
- 29. Manual de Informática Básica 28 Procesar un Texto (Redactar o Digitar y Dar Formato) 3.2 Los Comandos de la Barra de Herramientas de Acceso Rápido Contiene iconos para ejecutar de forma inmediata algunos de los comandos más habituales, como Guardar, Deshacer. Para agregar más comando a la barra de acceso rápido se debe hacer clic en la flecha y en la lista hacer clic en las opciones a utilizar. En esta lista podemos cambiar la ubicación de la barra de acceso rápido. Si deseamos agregar más comandos, hacer Clic en la opción más comandos, esto activa una ventana en la cual elegimos los comandos a utilizar. El botón Office En el botón office encontramos comandos para ejecutar acciones como guardar, abrir, imprimir, y más. 3.3 Los Comandos de la Pestaña Inicio (para dar formato al texto) La pestaña Inicio contiene las operaciones más comunes. Formato carácter y fuentes: cuando hablamos del formato de un texto nos estamos refiriendo a las cuestiones quetienenqueverconelaspectodeltexto.Los caracteres son todas las letras, números, signos de puntuación
- 30. Manual de Informática Básica 29 Procesar un Texto (Redactar o Digitar y Dar Formato) y símbolos que se escriben como texto. Para cambiar el formato de un texto este debe estar seleccionado. Vamos a ver las posibilidades más comunes para variar el aspecto de los caracteres que están disponibles en la pestaña Inicio dentro del grupo de herramientas Fuente. También aparecen las herramientas de formato automáticamente al seleccionar una palabra o frase para poder modificar, fuente, tamaño y estilo de fuente, etc. Cortar, Copiar y Pegar A veces nos sucede que tenemos un nombre ya digitado, pero tenemos que repetirlo muchas veces más. Copiar y pegar nos facilita el proceso. Por ejemplo, quiero el nombre de una organización escrito muchas veces como se muestra a continuación. Para repetir el mismo texto debes de hacer el siguiente procedimiento. 1- Seleccionar el texto que deseas repetir, es decir copiar. 2- Sobre el texto seleccionado debes dar clic derecho, se desplegará un menú en donde debes dar clic en la opción, ya sea copiar o cortar. - Copiar: solamente copia el texto seleccionado y deja intacta la selección. - Cortar: corta el texto seleccionado, es decir, cuando des clic en la opción cortar, el texto seleccionado desaparece y aparece cuando realizas el siguiente procedimiento. 3- Debes dar clic derecho nuevamente, pero en el área que deseas pegar el texto. 4- Eliges la opción pegar. El texto aparecerá, cuantas veces realices este tercer punto. Dar formato a un párrafo Las características más importantes de formato de párrafo son la alineación y la sangría, ambas están disponibles en la pestaña Inicio. Estos son los botones para fijar la alineación.
- 31. Manual de Informática Básica 30 Procesar un Texto (Redactar o Digitar y Dar Formato) Cuando hablamos de alinear un párrafo nos referimos, normalmente, a su alineación respecto de los márgenes de la página, pero también podemos alinear el texto respecto de los bordes de las celdas, si es que estamos dentro de una tabla. Sangría Aplicar una sangría a un párrafo es desplazar un poco el párrafo hacia la derecha o izquierda. Se realiza seleccionando el párrafo y haciendo clic en uno de estos botones de la pestaña Inicio en el grupo de herramientas Párrafo, según queramos desplazar hacia la izquierda o hacia la derecha. Orden: Permite ordenar los datos de mayor a menor o viceversa Interlineado: El interlineado permite regular el espacio entre cada línea de texto. Sombreado: A través de este comando podemos aplicar un color de sombreado a un párrafo o línea de texto. Borde: Aplica un borde al párrafo seleccionado. 3.4 Combinaciones de Teclas más Comunes
- 32. Manual de Informática Básica 31 Procesar un Texto (Redactar o Digitar y Dar Formato) 3.5 Ortografía y Gramática La revisión ortográfica y gramatical es otra de las grandes aportaciones de los procesadores de texto. La revisión ortográfica consiste en comprobar que las palabras de nuestro texto no son erróneas y la revisión gramatical trata de que las frases no contengan errores gramaticales como por ejemplo Los libros son buenas; donde no concuerdan el género del sujeto y del adjetivo. Revisión ortográfica Una vez hemos introducido todo o parte de nuestro documento y queremos revisar la ortografía podemos hacerlo de esta forma: 1. Haciendo clic en la pestaña Revisar y luego sobre el icono de la barra de herramientas de acceso rápido. 2. Pulsando F7. Word efectuará la revisión ortográfica y cuando encuentre un posible error se detendrá y nos mostrará una ventana informándonos de ello. En la zona titulada No se encontró: aparece en color rojo la palabra no encontrada y la frase del texto en la que se encuentra esa palabra. Debajo tenemos una zona titulada Sugerencias: que contiene una lista con las palabras más parecidas que ha encontrado Word en sus diccionarios. Omitir una vez. No realiza ninguna acción sobre la palabra no encontrada y continua revisando el documento. Omitir todas. Cada vez que vuelva a encontrar la misma palabra la pasará por alto sin realizar ninguna acción sobre ella. Continúa revisando el documento. Agregar al diccionario. Añade la palabra no encontrada al diccionario personalizado. Podemos usar esta acción cuando consideremos que la palabra no encontrada es correcta y por lo tanto no queremos que la vuelva a detectar como no encontrada. Por ejemplo, si no queremos que detecte como error el nombre de nuestro apellido VanBem.
- 33. Manual de Informática Básica 32 Procesar un Texto (Redactar o Digitar y Dar Formato) Cambiar. La palabra seleccionada de la lista de sugerencias sustituirá a la palabra no encontrada. Si no hay ninguna sugerencia que consideremos acertada podemos escribir directamente sobre la palabra no encontrada la corrección que creamos oportuna y pulsar este botón. Cambiar todas. Cambia automáticamente todas las veces que aparezca la palabra seleccionada de la lista de sugerencias por la palabra no encontrada. Autocorrección. Agrega la palabra no encontrada y la palabra seleccionada de la lista de sugerencias a la lista de Autocorrección. Más adelante se explica en qué consiste la autocorrección. 3.6 Guardar un Documento Clic sobre el botón office. Clic en la opción guardar como (CTRL + G). Ventana guardar En la parte central de este cuadro se muestran los archivos y carpetas que hay dentro de la carpeta que tiene en el campo Guardar en, en este caso Mis documentos. Para guardar un archivo debes tener en cuenta estos tres campos del cuadro: Guardar en Nombre del archivo Guardar como tipo Guardar en, aquí debes indicar la carpeta dentro de la cual vas a guardar el documento. Si la carpeta que buscas no es una de las que se muestran en el cuadro de diálogo puedes buscarla mediante el icono que te lleva a la carpeta de nivel inmediatamente superior. Para bajar al nivel inferior basta con hacer doble clic en una carpeta. Pinchando en el botón con el triángulo (o dentro del campo Guardar en) puedes visualizar la estructura de carpetas, como se ve en esta imagen, desde el nivel en que nos encontramos hacia arriba. Para ir a una carpeta de esta estructura, o a otra unidad, basta con hacer clic sobre ella. Mediante el icono volvemos a la carpeta anterior.
- 34. Manual de Informática Básica 33 Procesar un Texto (Redactar o Digitar y Dar Formato) También puedes crear una nueva carpeta con este icono , la carpeta se creará dentro de la carpeta que figure en el campo Nombre del archivo: escribe el nombre que quieres darle a tu archivo o documento. Guardar como tipo, el tipo de documento normalmente será Documento de Word, pero tenemos un menú despegable (haciendo clic en el triángulo de la derecha) con otros tipos, por ejemplo, guardar el documento como una página Web o en formato PDF, como ya veremos en el punto correspondiente. Herramientas para archivar. Se abre una ventana como la que ves aquí para que elijas una de las opciones disponibles que permiten eliminar, cambiar de nombre y agregar a Favoritos el archivo seleccionado. Si queremos establecer una contraseña al documento selecciona opciones generales y en la ventana que aparezca introduce las claves que desees. Haciendo clic en el icono se abre este menú en el que puedes seleccionar el formato con el que verás la lista de documentos. Hay ocho posibilidades: 1) Vistas en miniatura. Veremos una miniatura del archivo (si es de un tipo gráfico) o un icono que indica el tipo de archivo en otro caso. 2) Mosaicos. Veremos el nombre del archivo y un icono grande que indica el tipo de archivo. 3) Iconos. Veremos el nombre del archivo y un icono pequeño que indica el tipo de archivo. 4) Lista. Solo vemos el nombre del archivo, es la opción por defecto. 5) Detalles. Se muestra el nombre, el tamaño, el tipo de documento y la fecha de la última modificación. Se puede ordenar la lista por estas características haciendo clic en la cabecera de una de ellas. 6) Propiedades. Se divide la ventana en dos partes, en la izquierda se ve una lista con los nombres de los archivos y en la parte derecha toda la información con las propiedades del archivo seleccionado, título, autor, plantilla, número de palabras, número de líneas, etc. 7) Vista Previa. También se divide la pantalla en dos partes, pero en este caso, en la parte derecha se muestran las primeras líneas del contenido del archivo. 8) Vista Web. Veremos una miniatura de la página web.
- 35. Manual de Informática Básica 34 Procesar un Texto (Redactar o Digitar y Dar Formato) Nota: no se puede guardar dos documentos con un mismo nombre. Los nombres deben ser diferentes, de lo contrario el sistema mostrará un aviso como el que se muestra a continuación. 3.7 Imprimir un Documento Luego de haber elaborado el documento, damos clic sobre imprimir. Hacer clic en el botón Office y en la lista elegir imprimir, muestra una ventana de la siguiente forma. 1. Impresora. Presenta información de la impresora que se encuentra en línea y si se encuentra lista para imprimir. 2. Intervalo de páginas. Presenta cuatro opciones: 2.1 Todo: Imprime todo el documento (todas las páginas). 2.2 Página actual: Imprime solamente la página donde se encuentra el cursor. 2.3 Páginas: podemos especificar cuáles páginas deseamos imprimir. Ejemplo: 1 – 5 desde la uno hasta la cinco. 1,5 la uno y la cinco 3. Selección. Imprime solamente lo que se encuentra seleccionado. Permite imprimir solamente las páginas pares, impares o todo el documento.
- 36. Manual de Informática Básica 35 Procesar un Texto (Redactar o Digitar y Dar Formato) 4. Zoom. Si se desea imprimir en una escala de porcentaje más pequeña, y cuantas páginas dentro de una hoja. 5. Copias. Permite seleccionar el número de copias que se imprimirá de lo deseado. Y también intercalar las hojas, si se desea imprimir hoja por hoja, o un número determinado de hojas primero (copias). 6. Propiedades. Presenta una ventana desde la cual podemos personalizar la hoja, o algunas características de la impresora (cambiar el tipo, tamaño de papel, etc.) 3.8 Los Comandos de la Pestaña Diseño de Página La ficha diseño de página tiene las opciones para la configuración del documento. A continuación veremos algunas opciones importantes. Configurar márgenes, tamaño y orientación de la página. Antes de iniciar la creación de un documento se debe especificar el tamaño de papel orientación y los márgenes de la página. Para elegir los márgenes haga clic en el botón márgenes, en la lista elegir el margen a utilizar. Al hacer clic sobre el botón Márgenes, aparecen unos márgenes predeterminados que se pueden utilizar para agilizar la tarea. Si ninguno de esos márgenes es correcto para el documento que está realizando, entonces se puede personalizar haciendo clic en la opción Márgenes Personalizados.
- 37. Manual de Informática Básica 36 Procesar un Texto (Redactar o Digitar y Dar Formato) Tamaño Para cambiar el tamaño de la página haga clic en el botón tamaño y en la lista elija el tipo de papel a utilizar. Al hacer clic en el botón Tamaño, se abre una lista de Tamaños predeterminados. Pero, al igual que en los márgenes, aquí también se puede personalizar el tamaño de la hoja, haciendo clic en la opción Más tamaños de papel. Orientación Es aquí donde giramos la página para elaborar un documento en diferente orientación. Dividir un párrafo en columnas. En esta ventana podemos configurar los márgenes, orientación y otras funciones. Cuando se divide un párrafo en columnas se le aplica un formato estilo periodístico, también para aprovechar el espacio en la página. Procedimiento: - Se selecciona el texto a dividir. - Hacer clic en la pestaña diseño de página y otro clic en la opción columnas. - En la lista elegir el formato de columnas a utilizar. - Al hacer clic en más columnas se activa la siguiente ventana Para personalizar las columnas.
- 38. Manual de Informática Básica 37 Procesar un Texto (Redactar o Digitar y Dar Formato) Borde de página. Los bordes son muy útiles e importantes a la hora de elaborar un documento porque le dan una mejor apariencia a la página. Pasos: 1. En la banda de opciones damos clic en“Diseño de página” y buscamos la opción “Borde de página”, aparece la siguiente pantalla. 2. Seleccionamos la opción“Cuadro”para que se le agregue el borde a la página. Luegopodemospersonalizarlaconlassiguientesopciones que nos muestra la pantalla como lo son: Estilo, Color, Ancho, Arte. Por último damos clic en“aceptar”, para que el borde quede configurado en nuestro documento. 3.9 Insertar Tablas en un Documento. La tabla es una cuadricula estructura por filas y columnas. Las tablas permiten organizar la información en filas y columnas, de forma que se pueden realizar operaciones y tratamientos sobre las filas y columnas. Por ejemplo, obtener el valor medio de los datos de una columna u ordenar una lista de nombres. Otra utilidad de las tablas es su uso para mejorar el diseño de los documentos ya que facilitan la distribución de los textos y gráficos contenidos en sus casillas. Creación de tablas: Se puede crear una tabla de tres formas equivalentes, a través de la pestaña Insertar, seleccionar dentro de una cuadrícula las filas o columnas, definirla usando números para especificar cuantas filas y columnas se necesitan o dibujándola con el ratón, según el tipo de tabla será más útil un método u otro. Para insertar una tabla debemos hacer clic en la pestaña Insertar y seleccionar el botón Tabla, allí se muestra una lista en la cual nos ubicamos para determinar el número de filas y columnas. La segunda opción es haciendo clic en Insertar Tabla, este vínculo abre una ventana que permite determinar la cantidad de filas y columnas para la tabla.
- 39. Manual de Informática Básica 38 Procesar un Texto (Redactar o Digitar y Dar Formato) La tercera opción es usar el vínculo Dibujar Tabla, aquí se dimensiona la tabla dibujándola con el mouse. Estilos de tablas: Cuando creas una tabla, Word 2007 permite aplicarle directamente un estilo con un sólo clic: seleccionar la tabla y mostrar el contenido de la pestaña Diseño, allí podrás seleccionar uno entre un amplio listado en la sección. Desplazarse, seleccionar y borrar en las tablas: Una vez creada la tabla vamos a introducir contenido en ella. En términos generales, no hay diferencia entre introducir texto dentro o fuera de una tabla. La mayor parte de las funciones de formato están disponibles en el texto de las tablas, se puede poner texto en negrita, cambiar el tamaño. Para colocarse en una celda, basta hacer clic en ella con el cursor. Al pulsar la tecla TAB en la última celda de la tabla se crea una nueva fila. Para borrar una celda, columna o una fila basta con seleccionarla y pulsar la tecla Retroceso (Backspace), si sólo queremos borrar su contenido pulsar la tecla Suprimir. Al borrar una celda Word nos preguntará sobre la forma de desplazar el resto de las columnas. También se pueden realizar todas estas funciones desde el menú Tabla. Herramientas de Tabla: hacer clic sobre una celda de la tabla y debajo de Herramientas de Tabla, Mediante esta opción podemos elegir entre varios formatos ya establecidos, como, por ejemplo, Tabla con cuadrícula que es el que está marcado con un cuadro naranja en la imagen.Word aplicará las características del formato elegido a nuestra tabla. El programa también te permite dibujar, y por lo tanto añadir, nuevos bordes a la tabla. Para ello hacer un clic en la pestaña Diseño, seleccionar el icono del lápiz que está a la izquierda, el cursor tomará la forma de un lápiz. Hacer clic y arrastrar el cursor para dibujar el rectángulo con el tamaño total de la tabla. A continuación dibujar las filas y columnas, como si lo hiciéramos con un lápiz. Este método es más flexible a la hora de diseñar tablas irregulares, como la que se muestra en la imagen.
- 40. Manual de Informática Básica 39 Procesar un Texto (Redactar o Digitar y Dar Formato) aparecen dos pestañas nuevas Diseño y Presentación . La pestaña Diseño muestra las herramientas que se observan a continuación. Sombreado y Bordes. Si no deseas aplicar exactamente el formato del estilo visual que aparece predeterminado, se puede modificar, ya sea aplicando un sombreado distinto o cambiando los bordes, con los botones de Sombreado y Bordes. Dibujar Bordes Lápiz. Con este lápiz se pueden crear tablas dibujándolas con el ratón. Borrador. Es el complemento del lápiz en la creación de tablas, ya que permite borrar las líneas de la tabla. Basta colocarse en la línea a borrar y hacer clic. Estilo de línea y grosor de línea. Con estas dos funciones podemos cambiar el estilo y el grosor de las líneas que forman la tabla. Contiene los grupos de herramientas de acceso directo: Opciones de estilo de tabla
- 41. Manual de Informática Básica 40 Procesar un Texto (Redactar o Digitar y Dar Formato) Pestaña Presentación La pestaña Presentación muestra un conjunto de herramientas de acceso directo, como el de la siguiente imagen. Contiene los grupos de herramientas de acceso directo: Tabla, Filas y columnas, Combinar,Tamaño de celda, Alineación, Datos. Filas y columnas Combinar y dividir celdas El primer icono permite crear una única celda combinando el contenido de las celdas seleccionadas. El segundo icono separa una celda en varias utilizando las marcas de párrafo como elemento separador, se abre una ventana para preguntarnos en cuántas filas y columnas queremos dividir la celda seleccionada. Dividir tabla. Al seleccionar una celda y luego hacer clic en el botón Dividir tabla, se puede lograr que la fila donde se encuentra esa celda y las filas de abajo, se transformen en una tabla nueva. Alinear. Permite alinear el texto dentro de las celdas de una de las nueve formas que se muestran en esta imagen. Previamente hay que seleccionar las celdas a las que se quiere aplicar la alineación. Cambiar dirección del texto. El texto de las celdas seleccionadas se escribirá en la orientación que marca el icono, en este caso se escribirá hacia la derecha, es decir de forma normal. Haciendo clic en el botón, la orientación va cambiando de tres formas distintas, normal, hacia arriba y hacia abajo. A través de esto botones podemos insertar o eliminar filas o columnas de la tabla.
- 42. Manual de Informática Básica 41 Procesar un Texto (Redactar o Digitar y Dar Formato) Tamaño Distribuir uniformemente. Permiten distribuir el ancho de las filas y columnas uniformemente, de forma que todas las filas/columnas tengan el mismo ancho. Establecer alto y ancho de celdas. El primer botón permite establecer el alto para las filas seleccionadas (igual para todas). El segundo botón permite establecer el ancho para las columnas seleccionadas (igual para todas). Autoajustar. Cambia el tamaño del ancho de columna automáticamente basado en el tamaño del texto. Puede establecer el ancho de tabla basado en el tamaño de ventana o convertirlo para utilizar anchos de columna fijos. Datos. Permite ordenar las celdas de la tabla en orden descendente o ascendente según su contenido. Si las celdas contienen fechas o números lo tendrá en cuenta al ordenar. Menú contextual de Tablas Haciendo clic derecho, sobre una tabla se abre el menú contextual deTablas. Desde aquí podemos ejecutar algunas de las funciones que acabamos de ver en la barra de herramientas. 3.10 Ejercicios con Tablas Elaborar una calendario y/o una tabla usando el procedimiento Insertar tabla, a continuación se muestran ejemplos. CALENDARIO
- 43. Manual de Informática Básica 42 Procesar un Texto (Redactar o Digitar y Dar Formato) ALFA S.A. DE C.V. GASTOS TRIMESTRALES. 3.11 Insertar Imágenes y Gráficos. Hoy en día un documento para que sea considerado como un buen documento debe incluir, (siempre que sea necesario), gráficos o imágenes, sobre todo si se va a distribuir por Internet. SepuedeninsertarimágenesvectorialesoprediseñadasprocedentesdelaslibreríasqueWordtieneorganizadas por temas. También imágenes no vectoriales o de mapa de bits. Imágenes fotográficas procedentes de cámaras digitales, de Internet, de programas como PHOTOSHOP, FIREWORKS, PAINTSHOPPRO, etc. Los gráficos pueden ser dibujos creados con Word, mediante autoformas, líneas, rectángulos, elipses, etc. También a través de WordArt (rótulos disponibles de una galería que se pueden personalizar con diversas opciones) y SmartArt que representa datos en forma de organigramas, o sencillamente gráficos. Al hacer clic en la pestaña Insertar aparecerá una sección con estas opciones. Imágenes prediseñadas: Para insertar una imagen prediseñada haga clic en la pestaña insertar opción imagen prediseñada. Aparece el panel lateral de Imágenes prediseñadas. En el cuadro Buscar introduciremos lo que buscamos, si lo dejamos en blanco, aparecerán todas la imágenes disponibles. Haga clic sobre la imagen para insertar en la página. Insertar imagen de archivo: Clic en la pestaña insertar, opción imagen, se activa una ventana en la cual se seleccionamos una imagen a utilizar. Una vez seleccionado el archivo que queremos pulsaremos el botón Insertar y la imagen se copiará en nuestro documento.
- 44. Manual de Informática Básica 43 Procesar un Texto (Redactar o Digitar y Dar Formato) Manipular imágenes Paramodificarunaimagenprimerohayqueseleccionarlahaciendoclicsobreella,laimagenquedaráenmarcada. Una vez seleccionada la imagen hacemos clic en la pestaña Formato Para modificar el tamaño, hacer clic sostenido en los nodos que están en las esquinas de la imagen. Ajustar una imagen: Usando las opciones de ajustar podemos modificar la apariencia a la imagen Brillo. Sirve para aumentar o disminuir el brillo de la imagen. Contraste. Permite aumentar o disminuir el contraste de la imagen. Volver a colorear. Permite aplicar un filtro de color sobre la imagen. En este desplegable también encontrarás la opción Color transparente para hacer transparente un color a escoger en imágenes con determinados formatos de imagen (como por ejemplo JPG). Comprimir imágenes. Permite reducir el peso de las imágenes del archivocompleto(osololasseleccionadas) para que ocupen menos espacio en disco. Restablecer imagen. Después de aplicar varios tratamientos a la imagen, como cambios de color y brillo, podemos volver a la imagen original mediante este botón. Estilos de imagen: Desde estas opciones podrás aplicar diversos estilos a tu imagen, además de poder añadirle un contorno o enmarcarla en determinada forma. • Posición: Ajusta la imagen respecto a la página de varias formas. • Ajuste del texto: Ajusta la imagen respecto del texto que la rodea de varias formas. • Delante del texto: Muestra la imagen seleccionada sobre los objetos que se encuentren en el documento. • Detrás del texto: Muestra la imagen seleccionada detrás de los objetos que se encuentren en el documento.
- 45. Manual de Informática Básica 44 Procesar un Texto (Redactar o Digitar y Dar Formato) Insertar formas: Las formas son imágenes hechas con base a líneas y se utiliza para brindar señales no verbales. Para insertar formas en el documento seleccione la pestaña insertar y haga clic en el botón forma para activar la siguiente lista. Hacer clic sobre la forma a utilizar y dibujar con clic sostenido en la página. 3.12 Encabezado y Pie de Página. Son títulos superiores e inferiores que una vez establecidos se repiten en todo documento. Un encabezado es un texto que se insertará automáticamente al principio de cada página. Esto es útil para escribir textos como, por ejemplo, el título del trabajo que se está escribiendo, el autor, la fecha, etc. El pie de página tiene la misma funcionalidad, pero se imprime al final de la página, y suele contener los números de página. Para insertar un encabezado o pie de página hay que hacer clic en la pestaña insertar y presionar clic en el botón encabezado, en la lista elegir el formato del encabezado. Para modificarlos vamos a la pestaña Insertar y hacemos clic en alguno de los dos botones (Pie de página o Encabezado) y seleccionamos la opción Editar.
- 46. Manual de Informática Básica 45 Procesar un Texto (Redactar o Digitar y Dar Formato) Se mostrará una nueva pestaña: Ha aparecido una línea punteada con el rótulo Encabezado, el cursor se ha situado dentro, y también se ha abierto la pestaña Herramientas para encabezado y pie de página, que contiene los iconos con todas las opciones disponibles. Ahora podemos teclear el encabezado arriba del cuadro punteado y, si lo creemos conveniente, insertar números de página, fecha, etc. Una vez hayamos acabado de editar el encabezado o pie de página finalizaremos haciendo clic en el botón Cerrar encabezado y pie de página, a la derecha de la ventana. 3.13 Numeración de Página Para insertar los números de página en nuestro documento, ir desde la pestaña Insertar, desplegando la opción Número de página y eligiendo dónde queremos que aparezca el número. Al seleccionar una ubicación se despliega una lista de formatos prediseñados para que elijamos el que más nos guste. Al hacer clic sobre el triángulo del campo Formato de número se despliega una lista con posibles formatos predeterminados para que seleccionemos entre romanos y otros. Tenemos dos alternativas para indicar en qué número empezará la numeración de las páginas:
- 47. Manual de Informática Básica 46 1. Continuar desde la sección anterior (o empezar desde uno, si ésta es la primera sección). 2. Iniciar en el número que especifiquemos en la opción Iniciar en: Si tenemos estructurado nuestro documento en capítulos, también podemos incluir el número del capítulo junto con el de la página, marcando la casilla Incluir número de capítulo y seleccionando un formato. 3.14 Ejercicios Ejercicio 1: elaborar una convocatoria, haciendo uso de los conocimientos adquiridos, dándole el mismo formato de texto y de párrafo. Procesar un Texto (Redactar o Digitar y Dar Formato)
- 48. Manual de Informática Básica 47 Ejercicio 2: Digitalizar la siguiente carta, dándole el mismo formato de texto y de párrafo. Procesar un Texto (Redactar o Digitar y Dar Formato)
- 49. Manual de Informática Básica 48 Procesar un Texto (Redactar o Digitar y Dar Formato) Ejercicio 3: Digitalizar la siguiente carta, dándole el mismo formato de texto y de párrafo.
- 50. Manual de Informática Básica 49 Procesar un Texto (Redactar o Digitar y Dar Formato) Ejercicio 4: Elaborar su hoja de vida inspirándose del modelo siguiente
- 51. Manual de Informática Básica 50 Procesar un Texto (Redactar o Digitar y Dar Formato)
- 52. Manual de Informática Básica 51 Procesar un Texto (Redactar o Digitar y Dar Formato)
- 53. Manual de Informática Básica 52 Utilizar una Hoja de Cálculo 4. Utilizar una Hoja de Cálculo Unahojadecálculoesunprogramaconestiloquepermitealusuariorealizarformulas/operacionesmatemáticas básicas con números que estén en cualquiera de sus celdas como: suma, resta, multiplicación y división. Es un programa que permite manipular datos numéricos y alfanuméricos dispuestos en forma de tablas (la cual es la unión de filas y columnas). Habitualmente es posible realizar cálculos complejos con fórmulas y funciones y dibujar distintos tipos de gráficas. Las hojas de cálculo se utilizan a veces para hacer pequeñas base de datos, informes y otros usos. Tiene muchas ventajas: permite realizar operaciones aritméticas con fórmulas, tablas dinámicas, ordenar datos, separar tablas de texto en columnas, filtrar datos, crear listas, elaborar gráficos. 4.1 La pantalla principal al abrir Excel o Libreoffice. • Primero dar clic en el menú inicio. • Luego buscar la opción todos los programas. • Situarte con el puntero en la opción Microsoft Office. • Para abrir el programa dar clic en Excel 2007 Al dar clic en el nombre del programa, abrirá la pantalla inicial con sus áreas y herramientas como la que muestra la siguiente imagen.
- 54. Manual de Informática Básica 53 En una hoja de cálculo, se le denomina CELDA a un lugar donde se pueden introducir datos. Es un espacio rectangular que se forma en la intersección de una fila y una columna, se les identifica por la unión de letras y números. Por ejemplo:“A1”es la celda seleccionada en la imagen anterior. 4.2 Libro de Trabajo Un libro de trabajo es el archivo que creamos con Excel, es decir, todo lo que hacemos en este programa se almacenará formando el libro de trabajo.Los libros de trabajo de Excel tienen la extensión .XLS para que el ordenador los reconozca como tal. Cuando se inicia una sesión de Excel automáticamente se abre un nuevo libro de trabajo con el nombre provisional de Libro1. Esto lo puedes comprobar en la pantalla de Excel, en la Barra de título en la parte superior de la ventana verás cómo pone Microsoft Excel - Libro1. En el caso de LIBREOFFICE CALC, el nombre provisional es “sin título1”. A continuación se muestra una imagen de la pantalla inicial de LIBREOFFICE CALC. Utilizar una Hoja de Cálculo
- 55. Manual de Informática Básica 54 Utilizar una Hoja de Cálculo 4.3 Hoja de Cálculo La hoja de cálculo es uno de los distintos tipos de hojas que puede contener un libro de trabajo. Es una herramienta muy útil para todas aquellas personas que trabajen con gran cantidad de números y necesiten realizar cálculos u operaciones con ellos. Es como una gran hoja cuadriculada formada por columnas y filas. Una columna es el conjunto de celdas seleccionadas verticalmente. Cada columna se nombra por letras, por ejemplo A, B, C,.......AA, AB,........IV. Cada fila se numera desde 1 hasta 1.048.576.
- 56. Manual de Informática Básica 55 Utilizar una Hoja de Cálculo 4.5 ¿Cómo Trabajar con las Celdas? Ingresar datos a las celdas. Para ingresar datos a las celdas, situarse con el puntero sobre una celda y presionar clic. Una vez la celda es seleccionada ya puedes ingresar datos, tal y como se muestra en la siguiente imagen. Una vez has terminado de introducir datos, presionas la tecla ENTER para que los datos ingresados queden guardados en la celda. Se puede modificar el contenido de una celda al mismo tiempo que se esté escribiendo o más tarde, después de la introducción. Si aún no se ha validado la introducción de datos y se comete algún error, se puede modificar utilizando la tecla Retroceso del teclado para borrar el carácter situado a la izquierda del cursor, haciendo retroceder éste una posición. No se puede utilizar la tecla FLECHA IZQUIERDA porque equivale a validar la entrada de datos. Modificar una celda. Si ya se ha validado la entrada de datos y se desea modificar, seleccionaremos la celda adecuada, después activaremos la Barra de Fórmulas pulsando la tecla F2 o iremos directamente a la barra de fórmulas haciendo clic en la parte del dato a modificar. La Barra de Estado cambiará de Listo a Modificar. En la Barra de Fórmulas aparecerá el punto de inserción o cursor al final de la misma, ahora es cuando podemos modificar la información. 4.4 Para Desplazarse en las Celdas de la Hoja de Cálculo
- 57. Manual de Informática Básica 56 Utilizar una Hoja de Cálculo Después de teclear la modificación pulsaremos INTRO o haremos clic sobre el botón Aceptar. Si después de haber modificado la información se cambia de opinión y se desea restaurar el contenido de la celda a su valor inicial, sólo hay que pulsar la tecla Esc del teclado o hacer clic sobre el botón Cancelar de la barra de fórmulas. Así no se introducen los datos y la celda muestra la información que ya tenía. Si se desea reemplazar el contenido de una celda por otro distinto, se selecciona la celda y se escribe el nuevo valor directamente sobre ésta. Ejemplo: vamos a modificar la celda “B4”. Cuando pasas con el puntero sobre la celda B4 notarás que el puntero cambia. Cada cambio que hace es para diferente función. Vamos a iniciar haciendo la fila más alta, ubicándonos en el área donde se encuentra el número de la fila. En este caso es el número 4. Nos vamos a situar sobre la línea que divide el número 4 y 3 y notaras que el puntero cambia a este símbolo . Si el puntero cambia, presiona clic y sin soltarlo debes moverlo hacia arriba o hacia abajo, según es la necesidad y el trabajo que necesites elaborar en la hoja de cálculo. Luego vamos a continuar con la misma celda, con la diferencia que esta vez se hará la celda más ancha. Se aplica el mismo procedimiento pero en las LETRAS de las columnas. El símbolo cambiara a este otro. . La celda se hará más ancha o más pequeña, según el usuario necesite modificarla. Como en la siguiente imagen.
- 58. Manual de Informática Básica 57 Utilizar una Hoja de Cálculo Formato de texto. Cuando necesitamos cambiar la apariencia de las letras, estamos hablando de un formato diferente. Ahora vamos a cambiar la apariencia al texto que vamos a ingresar en la celda B4. Los botones a utilizar están en la banda de opciones. Esta área modifica el tipo, tamaño, color del texto. Y únicamente con esta área podemos aplicarle formato al texto ingresado en la celda B4, como lo muestra la siguiente imagen. Este formato aplicado al texto de la celda B4 es el siguiente: Tamaño: 36 Tipo de letra: Algerian. Color: Azul. Alinear el texto El texto alineado a la izquierda es recomendable para textos largos. Crea una letra y un espacio entre palabras, muy equilibrado y uniforme. Esta clase de alineación de textos es probablemente la más legible. Alineación a la derecha se encuentra en sentido contrario del lector porque resulta difícil encontrar la nueva línea. Este método puede ser adecuado para un texto que no sea muy extenso. Las alineaciones centradas proporcionan al texto una apariencia muy formal y son ideales cuando se usan mínimamente. Se debe evitar configurar textos demasiado largos con esta alineación Errores comunes después de ingresar datos en las celdas.
- 59. Manual de Informática Básica 58 Combinar celdas. La combinación de celdas no es nada más que la unión de una o varias celdas vecinas. No puedes combinar celdas que estén separadas. La combinación de celdas es muy utilizada en planillas de pago, para escribir títulos o temáticas. Miremos como la combinación de celdas funciona en la siguiente imagen que esta combinada entre filas y columnas vecinas. Entre las celdas: A1, A2, A3, A4, B1, B2, B3 y B4. 4.6 Guardar y Abrir una Hoja de Cálculo. Para guardar una hoja de cálculo: 1. Clic en el botón office y buscas la opción “guardar como” 2. Das clic en la opción guardar como e inmediatamente abrirá una ventana en donde elegirás donde guardarla, como lo muestra la siguiente imagen. En este caso, la hoja de cálculo se guardará en Documentos. Puedes cambiar el nombre seguidamente del letrero “Nombre de archivo” borrar el nombre que tiene por defecto “libro1” y escribir el nuevo nombre de la hoja de cálculo. 3. Cuando este procedimiento esté desarrollado, busca la opción aceptar y das clic. Para abrir una hoja de cálculo. Abrir una hoja de cálculo es más fácil de lo que puedas imaginar, simplemente ubicas la hoja de cálculo y presionas dos veces clic rápidamente, aunque puedes buscarla directamente desde la hoja de cálculo usando el siguiente proceso. 1. Das clic en el botón inicio. 2. Das clic en la opción “abrir”. 3. Aparecerá una ventana y en la que podrás explorar en los documentos almacenados en tu computadora como la imagen que se muestra a continuación. 4. Cuando aparezca esta imagen, seleccionas la hoja de cálculo que deseas abrir, la seleccionas dando un clic sobre ella. 5. Das clic en la opción “abrir”ubicada en la parte inferior derecha de la ventana. Utilizar una Hoja de Cálculo
- 60. Manual de Informática Básica 59 4.7 ¿Cómo Trabajar con Filas y/o Columnas? La inserción y eliminación de filas y columnas es un proceso muy fácil de hacer, basta con seguir los siguientes pasos. 1. Debes dar clic un número después de la fila que desees. Por ejemplo. En este caso vamos a insertar una fila en medio de la fila 4 y 5. 2. Cuando la tengamos seleccionada como en la imagen anterior, te posicionas sobre el número 5 y das clic derecho. 3. Buscas la opción insertar y das clic. Y podrás observar la hoja de cálculo como en la siguiente imagen. ¿Cómo eliminar filas y columnas? El proceso para eliminar filas y columnas es un procedimiento básico como el que se muestra a continuación. 1. Debes dar clic en la fila que desees eliminar. Por ejemplo. En este caso vamos a eliminar la fila 5. 2. Cuandolatengamosseleccionadacomoenlaimagenanterior,teposicionas sobre el número 5 y das clic derecho. 3. Buscaslaopcióneliminarydasclic.Ypodrásobservarlahojadecálculocomo en la siguiente imagen. Notaras que el texto editado en el número de fila se eliminara. 4.8 Ejercicios Prácticos 1 1. Selecciona el rango de celdas A1:J4. Deselecciónalo después. 2. Selecciona estos elementos en una hoja de cálculo en blanco: la celda A5, la celda H10, el rango B4:F), el rango A7:B13, todos los elementos a la vez. 3. Con la función Autorelleno escribe una línea de facturas numeradas del 100 al 107. En la celda D3 escribe ´Factura n° 100´ y utiliza Autorelleno hasta completar el rango D3:D10 4. Abre un libro nuevo de Excel y guárdalo en la carpeta que lleva tu nombre con el nombre Libro de caja y como tipo de archivo Libro de Microsoft Excel. Utilizar una Hoja de Cálculo
- 61. Manual de Informática Básica 60 5. Cierra el libro que has guardado anteriormente. 6. Utiliza la función Autorelleno para escribir en el rango de las celdas C5:C15 todos los múltiplos de 5, de 0 al 50. Centra los números en las celdas y coloca bordes a todas las celdas, de grosor 1, ½ punto. 4.9 Formulas Matemáticas. Una función es una fórmula predefinida por Excel 2007 (o por el usuario) que opera con uno o más valores y devuelve un resultado que aparecerá directamente en la celda o será utilizado para calcular la fórmula que la contiene. A continuación se muestran las formulas básicas como suma, resta, multiplicación, división y condición. Utilizando los nombres de las celdas. B4 y C4. Y los resultados en la celda D4. Imagen representativa para ejemplificar suma Imagen representativa para ejemplificar una resta Utilizar una Hoja de Cálculo
- 62. Manual de Informática Básica 61 Imagen representativa para ejemplificar multiplicación. Imagen representativa para ejemplificar división/promedio. Imagen representativa para ejemplificar las condiciones. Utilizar una Hoja de Cálculo 4.10 Bordes en Celdas. Al mirar el área de trabajo de Excel 2007 y LIBREOFFICE CALC, nos damos cuenta que está conformada por celdas, pero algo muy importante es saber que a la hora de imprimir, no se imprimen las líneas que se dividen entre celdas, por eso es importante que tomemos en cuenta los bordes de las celdas, para ello, el siguiente procedimiento nos enseña cómo aplicarle bordes a las celdas. • Seleccionar las celdas a la que queremos aplicarle borde. • Seleccionar la pestaña Inicio. • Hacer clic sobre la flecha que se encuentra bajo la sección Fuente. • En el cuadro de diálogo que se abrirá hacer clic sobre la pestaña Bordes.
- 63. Manual de Informática Básica 62 Utilizar una Hoja de Cálculo • Aparecerá el cuadro de diálogo de la derecha. • Elegir las opciones deseadas del recuadro. • Una vez elegidos todos los aspectos deseados, hacer clic sobre el botón Aceptar. • Al elegir cualquier opción, aparecerá en el recuadro Borde un modelo de cómo quedará nuestra selección en la celda. A continuación se muestra las distintas opciones del recuadro preestablecidos. Se elegirá una de estas opciones: • Ninguno: Para quitar cualquier borde de las celdas seleccionadas. • Contorno: Para crear un borde únicamente alrededor de las celdas seleccionadas. • Interior:Paracrearunbordealrededordetodaslasceldasseleccionadas excepto alrededor de la selección. • Borde: Este recuadro se suele utilizar cuando no nos sirve ninguno de los botones preestablecidos. Dependiendo del borde a poner o quitar (superior, inferior, izquierdo,...) hacer clic sobre los botones correspondientes. ¡CUIDADO! Al utilizar los botones preestablecidos, el borde será del estilo y color seleccionados, en caso de elegir otro aspecto para el borde, primero habrá que elegir Estilo y Color y a continuación hacer clic sobre el borde a colocar. • Estilo: Se elegirá de la lista un estilo de línea. • Color: Por defecto el color activo es Automático, pero haciendo clic sobre la flecha de la derecha podrá elegir un color para los bordes. En la Banda de opciones disponemos de un botón que nos permitirá modificar los bordes de forma más rápida. Si se hace clic sobre el botón se dibujará un borde tal como viene representado en éste. En caso de querer otro tipo de borde, elegirlo desde la flecha derecha del botón. Aquí no encontrarás todas las opciones vistas desde el recuadro del menú. Como la imagen que muestra a continuación
- 64. Manual de Informática Básica 63 4.11 Ejercicios Prácticos 2 1. Abre de nuevo el libro de caja y, en la celda B6, introduce la fórmula siguiente:=B3+B4-B5. Cierra el libro de cajas. 2. Introduce en el rango de celdas A1:D1 las siguientes cantidades: 1514,5; 2000; 175,35; 1200. Dales formato para que aparezca el símbolo del dólar $ a la derecha de la cantidad. 3. Escribe en el rango B3:F3 los días de la semana, de lunes a viernes, en mayúsculas, tipo de fuente Arial, tamaño 10, estilo negrita cursiva. ¿Cómo hacer una factura en Excel? 1. Abre un libro de Excel. 2. Elige Nuevo, se abre una ventana en la que nos indica en la parte derecha categorías de plantillas que existen. 3. Pulsamos en Facturas, aparecerá una vista previa de todas aquellas que puedes descargar, si hacemos clic sobre ella dos veces, automáticamente se abre un libro de Excel en cuya hoja se ha trasladado la factura elegida. 4. Solo tenemos que situarnos en cada una de las celdas que reflejan los datos iníciales de la factura de ejemplo, como nombre, dirección, código fiscal, (tanto del emisor como del receptor), cantidades, importes, impuestos y concepto e introducir los datos de tu factura. 5. Debes poner atención ya que en muchas ocasiones las celdas tienen insertadas fórmulas que conviene no borrar y así automáticamente tienes los cálculos realizados. 6. No está de más hacer comprobaciones calculadora en mano. Una vez repasados los cálculos, ya tienes lista tu primera factura en Excel. Eso sí, ten cuidado cuando vayas haciendo facturas sucesivas, ya sabes que las facturas han de ser correlativas en número y fecha. Ver ejemplo en la página siguiente Utilizar una Hoja de Cálculo
- 65. Manual de Informática Básica 64 Utilizar una Hoja de Cálculo
- 66. Manual de Informática Básica 65 Realizar una Presentación Sencilla con Powerpoint 2007 5. Realizar una Presentación Sencilla con Powerpoint 2007 A veces, es necesario presentar un trabajo de manera visual, resumida y atractiva. PowerPoint es un programa que nos permite presentar información e ideas de forma visual y atractiva por sus efectos. 5.1 La Pantalla Principal al abrir Powerpoint. 1. Clic en el botón inicio. 2. Clic en la opción, todos los programas. 3. Clic en Microsoft Office 4. Clic en Microsoft PowerPoint 2007. Este último clic hace que la pantalla inicial del software se apertura.
- 67. Manual de Informática Básica 66 Realizar una Presentación Sencilla con Powerpoint 2007 A continuación haremos una presentación usando las plantillas que este software nos proporciona para facilitarnos el proceso. 5.2 Procedimiento para una Presentación 1. Clic en el botón office. 2. Clic en la opción nuevo que aparece al dar clic en el botón office. Luego te aparecerá un cuadro de dialogo como lo muestra la siguiente imagen. 3. Dar clic en la segunda opción del área Plantillas. 4. Con ayuda de la barra de desplazamiento vertical, buscarlasdiferentesplantillasyelegiruna,presionando clic sobre ella. 5. Seleccionar la plantilla que deseas utilizar, presiona clic en el botón crear, ubicado en la parte inferior izquierda. Notarás que ya existen las diapositivas creadas y solo debes adaptarlas a tus necesidades. ¿Cómo modificarlas? Presionar clic sobre el texto, seleccionar el texto y presionar la tecla Backspace para borrar, luego escribir el texto. En el caso de las imágenes, las puedes modificar siguiendo los siguientes pasos: 1. Presionando clic derecho sobre la imagen que deseas modificar (una a la vez) y eliges la opción cambiar imagen.Te aparecerá el mismo cuadro de dialogo que utilizas para insertar una imagen. 2. Buscas la nueva imagen usando el cuadro de diálogo. Cuando ya la tengas lista selecciónala dando un clic sobre esa imagen y luego en la opción Insertar. 5.3 Guardar una Diapositiva o Presentación Para guardar una presentación ir al Botón Office y seleccionar la opción Guardar o también se puede hacer con el botón. Si es la primera vez que guardamos la presentación nos aparecerá una ventana similar a la que mostramos a continuación.
- 68. Manual de Informática Básica 67 Realizar una Presentación Sencilla con Powerpoint 2007 De la lista desplegable Guardar en seleccionar la carpeta en la cual guardar la presentación. Después en la casilla Nombre de archivo introduciremos el nombre con el cual queremos guardar la presentación y por último pulsaremos en el botón Guardar. Si queremos guardar la presentación con otro formato para que pueda ser abierta por otra aplicación, como por ejemplo PowerPoint 97-2003, desplegaremos la lista de Guardar como tipo: y seleccionaremos el formato adecuado de la lista desplegable. Si el tipo de formato que seleccionamos es Presentación se guardará la presentación con la extensión pptx. Si no es la primera vez que guardamos la presentación y pulsamos en el botón de guardar de la barra de acceso rápido o seleccionamos la opción Guardar del Botón Office no nos aparecerá la ventana que hemos mostrado anteriormente, guardará los cambios sin preguntar.
- 69. Manual de Informática Básica 68 5.4 Abrir una Presentación Existente El proceso más fácil es: presionado rápidamente doble clic sobre la presentación guardada. Existe también otro proceso que es el siguiente. Ir al Botón Office y seleccionar la opción Abrir. En esa misma sección aparecen los nombres de las últimas presentacionesabiertas(enestecaso,PresentacióntallerCambio Climático y muchos más). Si la presentación que queremos abrir se encuentra entre esas hacemos bastará con hacer clic en su nombre. 5.5 Tipos de Vistas Vista normal Realizar una Presentación Sencilla con Powerpoint 2007
- 70. Manual de Informática Básica 69 Vista Clasificador de Diapositivas Vista Presentación con Diapositivas Esta última vista, utiliza la pantalla completa, al igual que cuando presionas la tecla“F5” Realizar una Presentación Sencilla con Powerpoint 2007
- 71. Manual de Informática Básica 70 Realizar una Presentación Sencilla con Powerpoint 2007 5.6 Trabajar con Diapositiva Duplicado de diapositiva. Otra forma de copiar una diapositiva es duplicándola, la diferencia es que duplicar sirve para copiar una diapositiva en la misma presentación mientras que con copiar puedes copiar la diapositiva en otra presentación. Para duplicar primero selecciona las diapositivas a duplicar. Una vez seleccionadas puedes duplicarlas de varias formas, elige la que más cómoda te resulte. Puedes duplicarla desde la banda de opciones desplegando el menú Nueva Diapositiva y seleccionando la opción Duplicar Diapositivas seleccionadas. Eliminar una diapositiva. Muchas veces sucede que hacemos una diapositiva repetida, en este caso podemos eliminar una de ellas de la siguiente manera. Presionando un clic sobre la diapositiva que deseas eliminar y luego presionando la tecla Supr o Del de nuestro teclado. Agregar texto a una diapositiva. 1. Clic en el botón Insertar. 2. Luego dar clic en la opción Cuadro de texto. 3. Luego dibujar el cuadro de texto sobre la diapositiva, presionando clic sin soltarlo, hasta tener creado el cuadro. 4. Presionar clic sobre el cuadro de texto dibujado, eliminar el texto que agrega por defecto y escribir el texto personalizado. 5.7 Formato de Texto El formato de texto no es más que modificar el tamaño, el color y tipo de fuente (letras). 1. Para darle formato al texto, seleccionar primeramente el texto al que quieres aplicarle formato. 2. Luego clic en la banda de opciones en la opción inicio Ejemplo:
- 72. Manual de Informática Básica 71 Realizar una Presentación Sencilla con Powerpoint 2007 5.8 Numeración y Viñetas. Vamos a crear una diapositiva utilizando numeración o viñetas como se muestra en la siguiente imagen. Para aplicarle la numeración a un texto ya escrito, primeramente se debe seleccionar el texto al que se le desea aplicar. Luego en la pestaña de la banda de opciones llamada INICIO, seleccionar en área de numeración y viñetas, en el área párrafo. Seleccionas el tipo de números o viñetas que deseas aplicar y automáticamente se agrega a la diapositiva. Alineaciones: Alinear un párrafo es distribuir las líneas que lo componen respecto a los márgenes del cuadro del texto. Para aplicar una alineación puedes utilizar los iconos de la barra de formato. Existen 4 tipos de alineación: Izquierda: Ubica al texto al margen izquierdo. Derecha: Ubica al texto lo más cerca del margen derecho. Centrado: Centra el texto. Justificado: Acopla el texto al ancho del cuadro de texto. Texto con formato.
- 73. Manual de Informática Básica 72 6. Navegar por Internet y Mandar Correos Electrónicos Un navegador web es un programa para navegar por el ancho mundo de la web. Trabajaremos con Mozilla Firefox ya que es gratuito y muy fácil de usar. No es el único navegador, pero si el mejor. Entre los diferentes navegadores que existen podemos mencionar los siguientes: Mozilla Firefox, Internet Explorer, Opera, Safari y Chrome. 6.1 ¿Qué es una dirección web? Una dirección web o URL es como los números de teléfono, cada uno es diferente y sin excepción todos están registrados en una base de datos, a nombre de una persona natural. Una dirección web generalmente empieza con www. Que significa WorldWideWeb, y en español, Navegar por el ancho mundo de la web. Las direcciones web están compuestas por partes como lo muestra el siguiente ejemplo. Navegar por Internet y Mandar Correos Electrónicos 6.2 Ejemplos de nombres de dominio com son los dominios más extendidos en el mundo. Sirven para cualquier tipo de página .edu para servicios de Educación .gov para gobierno y entidades públicas en inglés .gob para gobierno y entidades públicas en español .info para información .net para infraestructura de red .org para organizaciones 6.3 La pantalla principal al abrir mozilla firefox. 1. Dar clic en inicio. 2. Dar clic en todos los programas y buscar la opción Mozilla Firefox. 3. Encontraras Mozilla Firefox, dar clic sobre él. Ahora vamos a conocer la pantalla inicial de un navegador, en este caso usaremos Mozilla Firefox.
- 74. Manual de Informática Básica 73 Navegar por Internet y Mandar Correos Electrónicos Con esta barra es mucho más sencillo navegar por Internet ya que los botones que la componen permiten realizar con mayor rapidez y facilidad las operaciones principales. Pulsando este botón se vuelve a la página inmediatamente anterior. Si se sigue pulsando este botón se puede volver a cada una de las páginas visitadas. Cuando se ha pulsado el botón anterior y se quiere volver a la página siguiente, basta con pulsar este botón. Vuelve a cargar la página que en esos momentos se está viendo. Esto es útil cuando la conexión se corta y la página no se carga bien, o cuando se quiere asegurar que la página está actualizada. Este botón lleva directamente a la página que esté definida como Página Principal. Pulsando sobre este botón se podrá interrumpir una conexión que no responde o que ya no se desea. Este dibujo está ubicado al inicio de la pestaña y significa que la página web esta en cargando.
