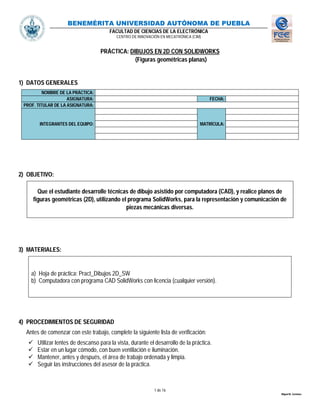
Pract dibujos 2D_SW
- 1. BENEMÉRITA UNIVERSIDAD AUTÓNOMA DE PUEBLA FACULTAD DE CIENCIAS DE LA ELECTRÓNICA CENTRO DE INNOVACIÓN EN MECATRÓNICA (CIM) 1 de 16 Miguel M. Carmona PRÁCTICA: DIBUJOS EN 2D CON SOLIDWORKS (Figuras geométricas planas) 1) DATOS GENERALES NOMBRE DE LA PRÁCTICA: ASIGNATURA: FECHA: PROF. TITULAR DE LA ASIGNATURA: INTEGRANTES DEL EQUIPO: MATRÍCULA: 2) OBJETIVO: Que el estudiante desarrolle técnicas de dibujo asistido por computadora (CAD), y realice planos de figuras geométricas (2D), utilizando el programa SolidWorks, para la representación y comunicación de piezas mecánicas diversas. 3) MATERIALES: a) Hoja de práctica: Pract_Dibujos 2D_SW b) Computadora con programa CAD SolidWorks con licencia (cualquier versión). 4) PROCEDIMIENTOS DE SEGURIDAD Antes de comenzar con este trabajo, complete la siguiente lista de verificación: Utilizar lentes de descanso para la vista, durante el desarrollo de la práctica. Estar en un lugar cómodo, con buen ventilación e iluminación. Mantener, antes y después, el área de trabajo ordenada y limpia. Seguir las instrucciones del asesor de la práctica.
- 2. BENEMÉRITA UNIVERSIDAD AUTÓNOMA DE PUEBLA FACULTAD DE CIENCIAS DE LA ELECTRÓNICA CENTRO DE INNOVACIÓN EN MECATRÓNICA (CIM) 2 de 16 Miguel M. Carmona 5) INTRODUCCIÓN El programa SolidWorks es una herramienta de Diseño Asistido por Computadora (CAD). La versión con la que se explicarán varias practicas será la 2015. Es conveniente que el equipo tenga ciertas características técnicas: 2 MB de memora en RAM como mínimo. Velocidad de procesamiento: 1.7 GHz o superior. Sistema operativo:64 Bits 6) DESARROLLO: a) Después de instalar el software en su computadora iniciarlo. b) Al abrir el programa, la ventana que aparece es la siguiente: Ventana de inicio del programa SolidWorks 2015 Barra de menús Área de trabajo Barra de recursos Barra de comandos
- 3. BENEMÉRITA UNIVERSIDAD AUTÓNOMA DE PUEBLA FACULTAD DE CIENCIAS DE LA ELECTRÓNICA CENTRO DE INNOVACIÓN EN MECATRÓNICA (CIM) 3 de 16 Miguel M. Carmona c) Para crear dibujos 2D, abrir un archivo tipo DIBUJO nuevo, esto se consigue en 3 formas diferentes: 1) Dar click izquierdo (con el mouse) en barra de menús, seleccionar: ARCHIVO NUEVO DIBUJO Aceptar 2) Dar click izquierdo en barra de comandos, sobre el primer icono (que parece hoja) y seleccionar: DIBUJO Aceptar 3) Con la combinación de teclas CTRL+N y seleccionar: DIBUJO Aceptar Formas de crear un dibujo 2D en SolidWorks d) Aparecerá una nueva ventana para crear un formato de hoja personalizado o estándar, una hoja tamaño carta mide 215.9 cm x 279.4 cm, por lo que se creará un archivo personalizado con ese tamaño. Ventana de inicio de Dibujos 2D en el programa SolidWorks Hoja creada
- 4. BENEMÉRITA UNIVERSIDAD AUTÓNOMA DE PUEBLA FACULTAD DE CIENCIAS DE LA ELECTRÓNICA CENTRO DE INNOVACIÓN EN MECATRÓNICA (CIM) 4 de 16 Miguel M. Carmona e) Después del paso previo, dado que el programa puede extraer proyecciones de piezas 3D realizadas en su función 3D, abrirá las opciones de extracción, por lo que hay que dar click en alguna cruz roja que coloca en su interfaz: Opción de apertura de proyecciones 2D f) El programa está organizado en: Barra de menús. Barra de comandos. Árbol de operaciones o propiedades. Hoja de trabajo. Zona de trabajo. Barra de recursos. Opciones de trabajo 2D 1-Dar click aquí 2-O dar click aquí Barra de menús Barra de comandos Árbol de operaciones o propiedades Barra de recursos Hoja de trabajo Ventana de trabajo lo del cuadro rojo
- 5. BENEMÉRITA UNIVERSIDAD AUTÓNOMA DE PUEBLA FACULTAD DE CIENCIAS DE LA ELECTRÓNICA CENTRO DE INNOVACIÓN EN MECATRÓNICA (CIM) 5 de 16 Miguel M. Carmona g) Los dibujos deben realizarse sobre la hoja de trabajo (espacio en color crema), para que se puedan imprimir. Para realizar LÍNEAS, buscar en la barra de comandos la pestaña: CROQUIS y dar click en el ícono que tiene el dibujo de una línea inclinada o presionando la tecla L del teclado, lo que permite dibujar líneas. OPCIONES DEL ÍCONO EXPLICACIÓN TIPO Traza líneas rectas de extremo a extremo. Al dar el primer click se crea el inicio de la línea, Con un segundo click del mouse traza el otro extremo, El comando se desactiva al dar 2 clicks rápidos o presionando tecla ESCAPE o ENTER. Traza lineas guías o de apoyo, de extremo a extremo. Al dar el primer click se crea el inicio de la línea, Con un segundo click del mouse traza el otro extremo. Traza líneas rectas de extremo a extremo, partiendo de un punto medio Al dar el primer click se crea el inicio de la línea, Con un segundo click del mouse traza el otro extremo. Cuando se inicia cualquier comando, en este caso LÍNEA, este continúa activo (se dibujan más líneas), hasta desactivarlo, ya sea dando click en el ícono, dando click en la palomita verde o usando tecla ESCAPE del teclado. Mientras se dibuja la línea, el programa brinda apoyos gráficos como la longitud, ángulo o si estará restringida a algún otro elemento o en su inclinación, por ello se ven pequeños iconos o líneas punteadas al momento de dibujarla. Trabajo en la ventana de comandos 1-Comando LÍNEA activo, se debe ver el fondo en color gris Propiedades de la línea a crear: Horizontal. Vertical. Con ángulo. Para construcción (o de apoyo). De longitud infinita (para ejes). Propiedades y restricciones Apoyos gráficosRestricciones Medida de la línea Confirmación de la línea creada 2-Confirmación de la línea creada
- 6. BENEMÉRITA UNIVERSIDAD AUTÓNOMA DE PUEBLA FACULTAD DE CIENCIAS DE LA ELECTRÓNICA CENTRO DE INNOVACIÓN EN MECATRÓNICA (CIM) 6 de 16 Miguel M. Carmona h) Cuando se activa el comando RECTÁNGULO, el programa muestra varias formas para realizarlos: OPCIONES DEL ÍCONO EXPLICACIÓN Dar un primer click donde será un extremo del rectángulo, Y dar otro click en donde será el otro extremo. dar un primer click donde será el centro del rectángulo, Y dar otro click en donde será un extremo. Dar un primer click donde será un extremo, Dar otro click donde será otro extremo Y dar un último click en el extremo donde terminará. Esto permite dibujar rectángulos inclinados. Dar un primer click donde será el centro, Dar otro click donde será una orilla Y dar un último click en el extremo donde terminará. Esto permite dibujar rectángulos inclinados. Dar un primer click donde será un extremo, Dar otro click donde será otro extremo Y dar un último click en el extremo donde terminará. Esto permite dibujar rombos. Recuerde que cada que se activa cualquier comando, éste continúa activo, hasta que se desactive: dando click sobre el ícono, dando click en la palomita verde o usando la tecla ESCAPE del teclado. Los rectángulos también pueden ser restringidos geométrica o dimensionalmente. Si uno da click sobre la cruz roja, junto a la palomita verde, el rectángulo no se dibujará i) Cuando se activa el comando RANURAS, el programa muestra varias formas para realizarlas: OPCIONES DEL ÍCONO EXPLICACIÓN Dar un primer click donde será un centro de la ranura, Dar un segundo click donde será el otro centro de la ranura Y dar un último click en el extremo que define su anchura. Crea ranuras rectas. Dar un primer click donde será el centro geométrico de la ranura, Dar un segundo click donde será un centro de la ranura Y dar un último click en el extremo que define su anchura. Crea ranuras rectas. Dar un primer click donde será un centro de la ranura, Dar un segundo click donde será otro centro de la ranura, Dar un tercer click donde será el centro geométrico de la ranura, pudiendo ser la ranura curva Y dar un último click en el extremo que define su anchura. Dar un primer click donde será un centro del radio de la ranura curva, Dar un segundo click donde será un centro de la ranura, Dar un tercer click donde será otro centro de la ranura Y dar un último click en el extremo que define su anchura. En la ventana de propiedades se muestra una opción para dibujar la ranura acotada, lo que permitirá modificar su tamaño de una manera más ágil
- 7. BENEMÉRITA UNIVERSIDAD AUTÓNOMA DE PUEBLA FACULTAD DE CIENCIAS DE LA ELECTRÓNICA CENTRO DE INNOVACIÓN EN MECATRÓNICA (CIM) 7 de 16 Miguel M. Carmona j) Cuando se activa el comando CÍRCULO, el programa muestra varias formas para realizarlas: OPCIONES DEL ÍCONO EXPLICACIÓN Dar un primer click en lo que será el centro del círculo Y dar otro click en el extremo del círculo. Dar un primer click en un extremo del círculo, Dar un segundo click en otro extremo del círculo Y dar un último click en el último extremo del círculo. Este comando es útil para crear círculos con relación de tangencia con algunas figuras geométricas. k) Cuando se activa el comando ARCO, el programa muestra varias formas para realizarlas: OPCIONES DEL ÍCONO EXPLICACIÓN Dar un primer click en el centro del arco, Dar un segundo click en el extremo opuesto del arco Y dar un último click en el extremo opuesto del arco. Dar un primer click al final de un segmento o una arista para dibujar el arco Y dar otro click para el punto final del arco. Dar un primer click en el punto inicial del arco, Dar un segundo click en el extremo opuesto del arco Y dar un último click en un punto de la circunferencia del arco. l) Cuando se activa el comando POLÍGONO, se puede configurar lo siguiente en la ventana de propiedades: OPCIONES DEL ÍCONO EXPLICACIÓN Opción para confirmar el polígono a construir Activar la opción “PARA CONSTRUCCIÓN genera líneas del polígono en forma punteada y solo podrán ser usadas como apoyo visual o para generar otras figuras geométricas. Dando click en las flechas aumenta o disminuye el número de lados del polígono a crear. Otra forma es dando click sobre el número y escribir el número de lados directamente. Propiedades del polígono
- 8. BENEMÉRITA UNIVERSIDAD AUTÓNOMA DE PUEBLA FACULTAD DE CIENCIAS DE LA ELECTRÓNICA CENTRO DE INNOVACIÓN EN MECATRÓNICA (CIM) 8 de 16 Miguel M. Carmona m) Cuando se activa el comando SPLINE, se dibujan líneas con diferentes curvaturas. Este comando tiene una flecha para desplegar los distintos modos para realizarlas: OPCIONES DEL ÍCONO EXPLICACIÓN TIPO Al dar el primer click se crea el inicio del spline, Cada que se da un click con el mouse, la línea del spline va creando tangencias automáticas al movimiento del puntero. El spline se termina al dar 2 clicks rápidos o al presionar tecla ESCAPE. Al dar el primer click se crea el inicio del spline, Cada que se da un click con el mouse, la línea del spline va creando tangencias automáticas al movimiento del puntero, pero también crea una línea de construcción tangente a la curva generada. El spline se termina al dar 2 clicks rápidos o al presionar tecla ESCAPE. n) El comando RECORTAR ENTIDADES, corta líneas completas, o por tramos, de entidades creadas. Siempre recorta hasta algún limite o intersección. Lo primero es seleccionarlo seleccionar el comando en la barra: Después elegir cualquier opción de recorte: OPCIONES DEL ÍCONO EXPLICACIÓN Al seleccionar esta opción, se cortará el tramo de líneas por donde se arrastre el puntero, manteniendo presionado el click principal. Se cortarán las líneas hasta donde lleguen sus intersecciones. Con esta opción se selecciona una esquina que se quiere mantener, pertenecientes a 2 entidades o figuras diferentes. Aquí se seleccionan, mediante 2 clicks, 2 líneas o entidades límites, y con un tercer click se selecciona la entidad a recortar o desaparecer, dentro de los límites marcados. Aquí se seleccionan, mediante 2 clicks, 2 líneas o entidades límites, y con un tercer click se selecciona la entidad a recortar o desaparecer, fuera de los límites marcados. Con esta opción se selecciona el tramo de línea a cortar, dando un click principal, y se cortarán las líneas hasta encontrar alguna intersección. Otros comandos útiles para facilitar la elaboración o corrección de dibujos son:
- 9. BENEMÉRITA UNIVERSIDAD AUTÓNOMA DE PUEBLA FACULTAD DE CIENCIAS DE LA ELECTRÓNICA CENTRO DE INNOVACIÓN EN MECATRÓNICA (CIM) 9 de 16 Miguel M. Carmona o) Comando COTA INTELIGENTE, coloca medidas a los elementos de un dibujo, ajustando su tamaño. Las formas son: i. De un punto a otro punto (seleccionando con click principal uno por uno). ii. Una línea completa (seleccionando con click principal la línea a acotar o medir). iii. De una línea a otra línea (seleccionando con click principal una por una). iv. De una línea a un punto (seleccionando con click principal uno por uno). DESARROLLO DEL COMANDO EXPLICACIÓN DE ACOTACIÓN DE PUNTO A PUNTO Seleccionar el primer punto a acotar con un click. Seleccionar el segundo punto, con otro click. Mover el puntero del mouse a donde se desea la cota. Dar un click en la zona deseada. Abrirá inmediatamente un cuadro de dialogo para corregir el valor de la cota. Escribir el nuevo valor. Dar ENTER para confirmar o click en la palomita verde del cuadro. El nuevo valor ajustará el tamaño del dibujo, tener cuidado de no deformar mucho su dibujo, pues con el cambio de cotas cambia el tamaño. p) Comando SIMETRÍA DE ENTIDADES: Realiza copias idénticas de un conjunto de líneas o entidades con respecto a una línea de referencia. Todos los comandos explicados se encuentran en la pestaña CROQUIS. DESARROLLO DEL COMANDO EXPLICACIÓN DE ACOTACIÓN DE PUNTO A PUNTO Primero activar el comando LÍNEA CONSTRUCTIVA. Trazar una línea constructiva, con respecto al eje que se desea trazar la simetría de las líneas a duplicar o copiar. Activar el comando SIMETRÍA DE ENTIDADES. Dar ENTER o click a palomita verde para que las entidades se dupliquen o roten 180° 1-Dar Click en recuadro: Entidades para Simetría. 2-Dar click a todas las entidades a realizar simetría . 1-Dar Click en recuadro: Con respecto a: 4-Dar click a todas las entidades a realizar simetría . 5-El programa muestra en amarillo las líneas seleccionadas. 6-Dar click a Recuadro COPIAR si lo que se desea es una copia, no seleccionar si lo que se desea es la rotación
- 10. BENEMÉRITA UNIVERSIDAD AUTÓNOMA DE PUEBLA FACULTAD DE CIENCIAS DE LA ELECTRÓNICA CENTRO DE INNOVACIÓN EN MECATRÓNICA (CIM) 10 de 16 Miguel M. Carmona q) Comando en pestaña CROQUIS: MATRIZ CIRCULAR DE CROQUIS: Dibuja un arreglo de elementos seleccionados, tomando como base para las copias, la arista de un circulo con línea de construcción. TRABAJO CON EL COMANDO 1-Dibujar el o los elementos a generar una matriz circular. No necesariamente deben ser círculos 4a-Confirmar también con tecla ENTER. Propiedades de la matriz circular. 1a-Dar click en 1er cuadro de parámetros. 1b-Seleccionar el centro de la matriz. 2-Dibujar un circulo grande, que será la guía de la matriz circular. Convertir la línea a constructiva. 3-Seleccionar comando de la pestaña CROQUIS. 2-Colocar el número de veces que se copiarán los elementos. 3a-Dar click en cuadro de Entidades. 3b-Seleccionar los elementos a duplicar. 4-Confirmar la matriz con la palomita.
- 11. BENEMÉRITA UNIVERSIDAD AUTÓNOMA DE PUEBLA FACULTAD DE CIENCIAS DE LA ELECTRÓNICA CENTRO DE INNOVACIÓN EN MECATRÓNICA (CIM) 11 de 16 Miguel M. Carmona r) Comando ÁREA RAYADA/RELLENAR. Este comando se encuentra en la pestaña: ANOTACIÓN, al seleccionarlo se utiliza para asignar rayados o rellenos en las áreas o partes cerradas de las proyecciones de un dibujo. La forma de uso es: TRABAJO CON EL COMANDO 2-Dar clicks a áreas cerradas de las proyecciones. 4a-Confirmar también con tecla ENTER. 1-Opcion para generar RAYADOS. 3-Confirmar el rayado. RAYADO RELLENO 1-Dar clicks a áreas rayada previamente. 2-Dar click a opción para generar RELLENOS. 3-Confirmar.
- 12. BENEMÉRITA UNIVERSIDAD AUTÓNOMA DE PUEBLA FACULTAD DE CIENCIAS DE LA ELECTRÓNICA CENTRO DE INNOVACIÓN EN MECATRÓNICA (CIM) 12 de 16 Miguel M. Carmona 7) PRÁCTICA: Ejercicios: De acuerdo con la explicación anterior, realizar los siguientes dibujos 2D en hojas tamaño carta.
- 13. BENEMÉRITA UNIVERSIDAD AUTÓNOMA DE PUEBLA FACULTAD DE CIENCIAS DE LA ELECTRÓNICA CENTRO DE INNOVACIÓN EN MECATRÓNICA (CIM) 13 de 16 Miguel M. Carmona
- 14. BENEMÉRITA UNIVERSIDAD AUTÓNOMA DE PUEBLA FACULTAD DE CIENCIAS DE LA ELECTRÓNICA CENTRO DE INNOVACIÓN EN MECATRÓNICA (CIM) 14 de 16 Miguel M. Carmona
- 15. BENEMÉRITA UNIVERSIDAD AUTÓNOMA DE PUEBLA FACULTAD DE CIENCIAS DE LA ELECTRÓNICA CENTRO DE INNOVACIÓN EN MECATRÓNICA (CIM) 15 de 16 Miguel M. Carmona
- 16. BENEMÉRITA UNIVERSIDAD AUTÓNOMA DE PUEBLA FACULTAD DE CIENCIAS DE LA ELECTRÓNICA CENTRO DE INNOVACIÓN EN MECATRÓNICA (CIM) 16 de 16 Miguel M. Carmona 8) RESULTADOS: 9) CONCLUSIONES:
