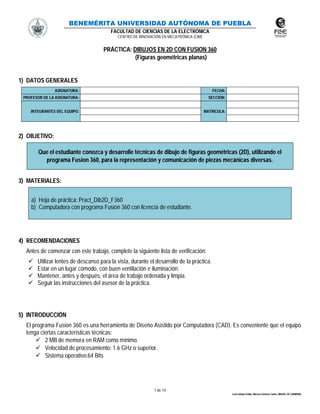
Pract dib 2 d_f360
- 1. BENEMÉRITA UNIVERSIDAD AUTÓNOMA DE PUEBLA FACULTAD DE CIENCIAS DE LA ELECTRÓNICA CENTRO DE INNOVACIÓN EN MECATRÓNICA (CIM) 1 de 14 León Vallejo Emilio, Moreno Zenteno Carlos, MIGUEL M. CARMONA PRÁCTICA: DIBUJOS EN 2D CON FUSION 360 (Figuras geométricas planas) 1) DATOS GENERALES ASIGNATURA: FECHA: PROFESOR DE LA ASIGNATURA: SECCIÓN: INTEGRANTES DEL EQUIPO: MATRÍCULA: 2) OBJETIVO: Que el estudiante conozca y desarrolle técnicas de dibujo de figuras geométricas (2D), utilizando el programa Fusion 360, para la representación y comunicación de piezas mecánicas diversas. 3) MATERIALES: a) Hoja de práctica: Pract_Dib2D_F360 b) Computadora con programa Fusion 360 con licencia de estudiante. 4) RECOMENDACIONES Antes de comenzar con este trabajo, complete la siguiente lista de verificación: Utilizar lentes de descanso para la vista, durante el desarrollo de la práctica. Estar en un lugar cómodo, con buen ventilación e iluminación. Mantener, antes y después, el área de trabajo ordenada y limpia. Seguir las instrucciones del asesor de la práctica. 5) INTRODUCCIÓN El programa Fusion 360 es una herramienta de Diseño Asistido por Computadora (CAD). Es conveniente que el equipo tenga ciertas características técnicas: 2 MB de memora en RAM como mínimo. Velocidad de procesamiento: 1.6 GHz o superior. Sistema operativo:64 Bits
- 2. BENEMÉRITA UNIVERSIDAD AUTÓNOMA DE PUEBLA FACULTAD DE CIENCIAS DE LA ELECTRÓNICA CENTRO DE INNOVACIÓN EN MECATRÓNICA (CIM) 2 de 14 León Vallejo Emilio, Moreno Zenteno Carlos, MIGUEL M. CARMONA 6) DESARROLLO: a) Después de instalar el software en su computadora, iniciarlo. b) Al abrir el programa, la ventana que aparece es la siguiente: VENTANA DE INICIO DEL PROGRAMA FUSION 360
- 3. BENEMÉRITA UNIVERSIDAD AUTÓNOMA DE PUEBLA FACULTAD DE CIENCIAS DE LA ELECTRÓNICA CENTRO DE INNOVACIÓN EN MECATRÓNICA (CIM) 3 de 14 León Vallejo Emilio, Moreno Zenteno Carlos, MIGUEL M. CARMONA CREACIÓN DE DIBUJOS NUEVOS a) Para crear dibujos 2D, dentro de un plano, existen 2 formas: FORMA 1 FORMA 2 1) Click izquierdo (con el mouse) en el árbol de operaciones / ORIGIN. 2) Seleccionar un plano de trabajo. 3) En la barra de comandos click izquierdo en CREATE SKETCH. 1) Click izquierdo (con el mouse) en el árbol de operaciones / ORIGIN. 2) Seleccionar un plano de trabajo. 3) En el plano elegido click derecho seleccionar CREATE SKETCH EMPEZAR A CREAR UN DIBUJO 2D EN FUSION 360 b) Abrirá el plano seleccionado donde se crearán los dibujos. VENTANA DE INICIO DE DIBUJOS 2D EN EL PROGRAMA FUSION 360
- 4. BENEMÉRITA UNIVERSIDAD AUTÓNOMA DE PUEBLA FACULTAD DE CIENCIAS DE LA ELECTRÓNICA CENTRO DE INNOVACIÓN EN MECATRÓNICA (CIM) 4 de 14 León Vallejo Emilio, Moreno Zenteno Carlos, MIGUEL M. CARMONA COMANDO: LÍNEA a) Los dibujos deben realizarse sobre el plano seleccionado (espacio cuadriculado). Para realizar LÍNEAS: 1) Buscar en la barra de comandos la pestaña: SKETCH. 2) Dar click en el ícono que dice “LINE”, lo que permite dibujar líneas. b) Cuando se inicia cualquier comando, en este caso LÍNEA, este continúa activo (se dibujan más líneas), hasta desactivarlo, ya sea dando click en el ícono o usando tecla ESCAPE del teclado. c) Mientras se dibuja la línea, el programa brinda apoyos gráficos como la longitud, ángulo o si estará restringida a algún otro elemento o en su inclinación, por ello se ven pequeños iconos o líneas punteadas al momento de dibujarla. OPCIONES DEL ÍCONO EXPLICACIÓN TIPO Traza líneas rectas de extremo a extremo. Al dar el primer click se crea el inicio de la línea, Con un segundo click del mouse traza el otro extremo, El comando se desactiva al dar 2 clicks rápidos o presionando tecla ESCAPE o ENTER. Traza lineas guías o de apoyo, de extremo a extremo. Repetir pasos anteriores. Dar click derecho en la línea creada. Seleccionar el ícono “NORMAL/CONSTRUCTION”.
- 5. BENEMÉRITA UNIVERSIDAD AUTÓNOMA DE PUEBLA FACULTAD DE CIENCIAS DE LA ELECTRÓNICA CENTRO DE INNOVACIÓN EN MECATRÓNICA (CIM) 5 de 14 León Vallejo Emilio, Moreno Zenteno Carlos, MIGUEL M. CARMONA COMANDO: RECTÁNGULO a) Cuando se activa el comando RECTÁNGULO, el programa muestra varias formas para realizarlos: CREATE RECTANGLE 2-POINT RECTANGLE CREATE RECTANGLE 3-POINT RECTANGLE CREATE RECTANGLE CENTER RECTANGLE OPCIONES DEL ÍCONO EXPLICACIÓN Dar un primer click donde será un extremo del rectángulo Y dar otro click en donde será el otro extremo Dar un primer click donde será un extremo Dar otro click donde será otro extremo Y dar un último click en el extremo donde terminará. Esto permite dibujar rectángulos inclinados. Dar un primer click donde será el centro Y dar un último click en el extremo donde terminará b) Cada que se activa cualquier comando, éste continúa activo, hasta que se desactive: dando click sobre el ícono o usando la tecla ESCAPE del teclado. c) Los rectángulos también pueden ser restringidos geométrica o dimensionalmente.
- 6. BENEMÉRITA UNIVERSIDAD AUTÓNOMA DE PUEBLA FACULTAD DE CIENCIAS DE LA ELECTRÓNICA CENTRO DE INNOVACIÓN EN MECATRÓNICA (CIM) 6 de 14 León Vallejo Emilio, Moreno Zenteno Carlos, MIGUEL M. CARMONA COMANDO: RANURAS a) Cuando se activa el comando RANURA (slot), el programa muestra varias formas para realizarlas: OPCIONES DEL ÍCONO EXPLICACIÓN Dar un primer click donde será un centro de la ranura. Dar un segundo click donde será el otro centro de la ranura. Y dar un último click en el extremo que define su anchura. Crea ranuras rectas. Dar un primer click donde será el centro geométrico de la ranura Dar un segundo click donde será un centro de la ranura. Y dar un último click en el extremo que define su anchura. Crea ranuras rectas. Dar un primer click donde será un centro de la ranura. Dar un segundo click donde será otro centro de la ranura. Dar un tercer click donde será el centro geométrico de la ranura, pudiendo ser la ranura curva. Y dar un último click en el extremo que define su anchura. Dar un primer click donde será un centro del radio de la ranura curva. Dar un segundo click donde será un centro de la ranura. Dar un tercer click donde será la curva de la ranura. Y dar un último click en el extremo que define su anchura. Dar un primer click donde será un extremo de la ranura. Dar un segundo click donde será el largo de la ranura. Dar un último click para el ancho de la ranura.
- 7. BENEMÉRITA UNIVERSIDAD AUTÓNOMA DE PUEBLA FACULTAD DE CIENCIAS DE LA ELECTRÓNICA CENTRO DE INNOVACIÓN EN MECATRÓNICA (CIM) 7 de 14 León Vallejo Emilio, Moreno Zenteno Carlos, MIGUEL M. CARMONA COMANDO: CÍRCULO a) Cuando se activa el comando CÍRCULO, el programa muestra varias formas para realizarlos: OPCIONES DEL ÍCONO EXPLICACIÓN Dar un primer click en lo que será el centro del círculo Y dar otro click en el extremo del círculo. Dar un primer click en un extremo del círculo Dar un segundo click en otro extremo del círculo. Dar un primer click en un extremo del círculo Dar un segundo click en otro extremo del círculo Dar un tercer click en un extremo del círculo para definir el tamaño del circulo. Debe de haber dos líneas para poder realizarlo Un click sobre la primer línea Segundo click sobre la segunda línea Sirve para hacer círculos tangenciales. Debe de haber tres líneas para poder realizarlo. Un click sobre la primer línea. Segundo click sobre la segunda línea. Último click sobre la tercer línea.
- 8. BENEMÉRITA UNIVERSIDAD AUTÓNOMA DE PUEBLA FACULTAD DE CIENCIAS DE LA ELECTRÓNICA CENTRO DE INNOVACIÓN EN MECATRÓNICA (CIM) 8 de 14 León Vallejo Emilio, Moreno Zenteno Carlos, MIGUEL M. CARMONA COMANDO: ARCO a) Cuando se activa el comando ARCO, el programa muestra varias formas para realizarlos: CREATE ARC 3-POINT ARC CREATE ARC CENTER POINT ARC CREATE ARC TANGENT ARC OPCIONES DEL ÍCONO EXPLICACIÓN Dar un primer click para un extremo del arco Dar un segundo click en el extremo opuesto del arco Y dar un último click para la abertura del arco Dar un primer click para el centro del arco Dar un segundo click en el extremo del arco Y dar un último click para el segundo extremo del arco Tiene que haber una línea para poder realizarlo Dar un primer click en la línea para iniciar el arco Y dar un último click en un punto para la circunferencia del arco
- 9. BENEMÉRITA UNIVERSIDAD AUTÓNOMA DE PUEBLA FACULTAD DE CIENCIAS DE LA ELECTRÓNICA CENTRO DE INNOVACIÓN EN MECATRÓNICA (CIM) 9 de 14 León Vallejo Emilio, Moreno Zenteno Carlos, MIGUEL M. CARMONA COMANDO: POLÍGONO a) Cuando se activa el comando POLÍGONO, se muestras tres formas de realizarlos: CREATE POLYGON CIRCUMSCRIBED POLYGON CREATE POLYGON INSCRIBED POLYGON CREATE POLYGON EDGE POLYGON OPCIONES DEL ÍCONO EXPLICACIÓN Dar un primer click para el centro del polígono Dar un segundo click en para el largo del polígono Cuando se da el primer click aparece un recuadro para cambiar el número de lados Se muestra una referencia desde afuera de una circunferencia Dar un primer click para el centro del polígono Dar un segundo click en para el largo del polígono Cuando se da el primer click aparece un recuadro para cambiar el número de lados Se muestra una referencia desde adentro de una circunferencia Dar un primer click para el inicio del polígono Dar un segundo click en para el largo de un lado, determinando el largo de todos los lados Cuando se da el primer click aparece un recuadro para cambiar el número de lados Se da un último click para terminar el polígono
- 10. BENEMÉRITA UNIVERSIDAD AUTÓNOMA DE PUEBLA FACULTAD DE CIENCIAS DE LA ELECTRÓNICA CENTRO DE INNOVACIÓN EN MECATRÓNICA (CIM) 10 de 14 León Vallejo Emilio, Moreno Zenteno Carlos, MIGUEL M. CARMONA COMANDO: SPLINE a) Cuando se activa el comando SPLINE, se dibujan líneas con diferentes curvaturas. Se muestras dos tipos: CREATE SPLINE FIT POINT SPLINE CREATE SPLINE CONTROL POINT SPLINE OPCIONES DEL ÍCONO EXPLICACIÓN Al dar el primer click se crea el inicio del spline. Cada que se da un click con el mouse, la línea del spline va creando puntos automáticos al movimiento del puntero. El spline se termina al dar 2 clicks rápidos o al presionar tecla ESCAPE. Al dar el primer click se crea el inicio del spline, Cada que se da click principal, la línea del spline crea tangencias automáticas al movimiento del puntero, pero también crea una línea de construcción tangente a la curva generada. El spline se termina al dar 2 clicks rápidos o al presionar tecla ESCAPE.
- 11. BENEMÉRITA UNIVERSIDAD AUTÓNOMA DE PUEBLA FACULTAD DE CIENCIAS DE LA ELECTRÓNICA CENTRO DE INNOVACIÓN EN MECATRÓNICA (CIM) 11 de 14 León Vallejo Emilio, Moreno Zenteno Carlos, MIGUEL M. CARMONA COMANDO: RECORTAR a) El comando TRIM (recortar), corta líneas completas, o por tramos de entidades creadas. Siempre recorta hasta algún limite o intersección. Se selecciona: MODIFY TRIM Después sobre un croquis y dibujo creado se selecciona la línea o sección que se quiere cortar, la parte que se va a eliminar se pone de color morado y al dar click sobre esta desaparece:
- 12. BENEMÉRITA UNIVERSIDAD AUTÓNOMA DE PUEBLA FACULTAD DE CIENCIAS DE LA ELECTRÓNICA CENTRO DE INNOVACIÓN EN MECATRÓNICA (CIM) 12 de 14 León Vallejo Emilio, Moreno Zenteno Carlos, MIGUEL M. CARMONA COMANDO: DIMENSIÓN DE SKETCH a) Comando SKETCH DIMENSION, coloca medidas a los elementos de un dibujo, ajustando su tamaño. Las formas son: 1) De un punto a otro punto (seleccionando con click principal uno por uno). 2) Una línea completa (seleccionando con click principal la línea a acotar o medir). 3) De una línea a otra línea (seleccionando con click principal una por una). 4) De una línea a un punto (seleccionando con click principal uno por uno). Se busca el icono dentro de la barra de comandos CREATE SKETCH DIMENSION: TIPOS DE COTAS DESCRIPCIÓN HORIZONTAL Seleccionar la línea horizontal o seleccionar dos puntos en posición horizontal. Seleccionar el recuadro que aparece con la dimensión. Cambiar la medida con el teclado y dar enter. Se puede mover la cota manteniendo presionado el click izquierdo del mouse. VERTICAL Seleccionar la línea vertical o seleccionar dos puntos en posición vertical. Seleccionar el recuadro que aparece con la dimensión. Cambiar la medida con el teclado y dar enter. Se puede mover la cota manteniendo presionado el click izquierdo del mouse. DE ÁNGULO Seleccionar dos líneas que se unen perpendicularmente. Seleccionar el recuadro que aparece con la dimensión. Cambiar la medida con el teclado y dar enter. Se puede mover la cota manteniendo presionado el click izquierdo del mouse
- 13. BENEMÉRITA UNIVERSIDAD AUTÓNOMA DE PUEBLA FACULTAD DE CIENCIAS DE LA ELECTRÓNICA CENTRO DE INNOVACIÓN EN MECATRÓNICA (CIM) 13 de 14 León Vallejo Emilio, Moreno Zenteno Carlos, MIGUEL M. CARMONA COMANDO: ESPEJO a) Comando MIRROR, realiza copias idénticas de un conjunto de líneas o entidades con respecto a una línea de referencia. Este icono se encuentra en la barra de comandos: b) Con un sketch previamente elaborado, el proceso para realizar la simetría de entidades es el siguiente: 1. Primero se realiza un eje de referencia para realizar el duplicado. 2. Se selecciona el comando de “espejo”en la barra de comandos y aparecerá un recuadro para configurar la acción. 3. En el recuadro se le da click izquierdo en la opción que dice “selección de objetos”. 4. En el sketch se encierran las entidades a duplicar manteniendo presionado el click izquierdo del mouse, en el recuadro aparecerá un conteo de los objetos totales seleccionados. 5. Después sobre el recuadro se le da click izquierdo en la opción “línea de espejo”. 6. Sobre el sketch se selecciona el eje de referencia previamente dibujado en el paso 1. 7. Inmediatamente aparecerá el sketch duplicado. 8. Por último, se da click en “ok” para terminar el comando. c) Se muestran las siguientes imágenes para entender de mejor manera el proceso anterior: d)
- 14. BENEMÉRITA UNIVERSIDAD AUTÓNOMA DE PUEBLA FACULTAD DE CIENCIAS DE LA ELECTRÓNICA CENTRO DE INNOVACIÓN EN MECATRÓNICA (CIM) 14 de 14 León Vallejo Emilio, Moreno Zenteno Carlos, MIGUEL M. CARMONA COMANDO: MATRIZ CIRCULAR a) Comando CIRCULAR PATTERN dibuja un arreglo circular de elementos seleccionados, tomando como base para las copias un objeto previamente dibujado. El comando se activa con CREATE CIRCULAR PATTERN b) Con un objeto en el sketch previamente elaborado, el proceso para realizar la matriz circular es el siguiente: 1. Seleccionar el comando: CIRCULAR PATTERN, abrirá un cuadro de dialogo para selección de variables y elementos. 2. En OBJECT seleccionar los objetos a copiar, puede ser línea por línea o encerrando todo con el mouse 3. En CENTER POINT se selecciona un punto creado previamente o el punto central del plano en el que se trabaja. 4. En TYPE permite 3 formas: FULL, ANGLE y SYMMETRIC. 5. SUPRESS permite suprimir las relaciones geométricas que se pudieran generar con el arreglo 6. TOTAL ANGLE define el ángulo del que constará nuestro patrón circular 7. QUANTITY recibe el número total de las entidades que se copiaran para formar el arreglo circular. 8. Al final hay 2 botones: OK o CANCEL, dependiendo de lo necesitado en el arreglo. c) Se muestran las siguientes imágenes para entender de mejor manera el proceso anterior: Un uso muy práctico de este comando es para la realización de engranes, dibujando solo un diente y luego hacer una matriz de este para tener el engrane completo.