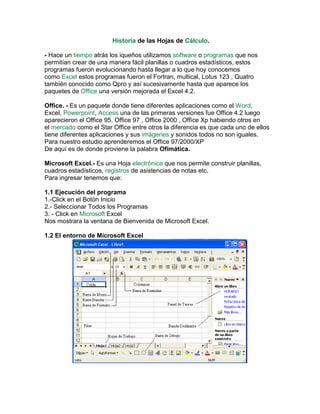
Practica 3
- 1. Historia de las Hojas de Cálculo. - Hace un tiempo atrás los iqueños utilizamos software o programas que nos permitían crear de una manera fácil planillas o cuadros estadísticos, estos programas fueron evolucionando hasta llegar a lo que hoy conocemos como Excel estos programas fueron el Fortran, multical, Lotus 123 , Quatro también conocido como Qpro y así sucesivamente hasta que aparece los paquetes de Office una versión mejorada el Excel 4.2. Office. - Es un paquete donde tiene diferentes aplicaciones como el Word, Excel, Powerpoint, Access una de las primeras versiones fue Office 4.2 luego aparecieron el Office 95, Office 97 , Office 2000 , Office Xp habiendo otros en el mercado como el Star Office entre otros la diferencia es que cada uno de ellos tiene diferentes aplicaciones y sus imágenes y sonidos todos no son iguales. Para nuestro estudio aprenderemos el Office 97/2000/XP De aquí es de donde proviene la palabra Ofimática. Microsoft Excel.- Es una Hoja electrónica que nos permite construir planillas, cuadros estadísticos, registros de asistencias de notas etc. Para ingresar tenemos que: 1.1 Ejecución del programa 1.-Click en el Botón Inicio 2.- Seleccionar Todos los Programas 3. - Click en Microsoft Excel Nos mostrara la ventana de Bienvenida de Microsoft Excel. 1.2 El entorno de Microsoft Excel
- 2. Reconocimiento de la hoja Electrónica Consta de 65536 Filas Y Las columnas están en forma de letras de A hasta IV Contiene Celdas cada una de ellas son separadas Puedes trabajar y grabar varias hojas de trabajo en un mismo archivo Una vez ingresado deberá reconocer las herramientas con las cuales podrá realizar sus hojas Recuerde: Clic en Ver Seleccionar Barra de Herramientas Tiene que estar activas las Barras Estándar, Barra de Formato, y la Barra de Dibujo. Una vez configurado Ver los diferentes modos normal, Vista previa de salto de pagina Nótese que no hay regla que activar. Aprendiendo el uso de la Barra Estándar. Una Vez Conocido la Barra Estándar Conoceremos la Barra de Formato con ella podremos utilizar rápidamente los modos para arreglar nuestros textos
- 3. Aprendiendo el uso de la Barra de Formato. Aprendiendo el uso de la Barra de Dibujo. Una vez aprendido el uso de las barras de herramientas. Comenzaremos a ingresar datos en nuestra hoja aprenderemos a sumar, restar ,multiplicar y dividir. Operaciones Matemáticas esta escrito en la celda B2 , Suma esta escrito en la celda B4 , Resta esta en la celda C4 y así sucesivamente cada dato deberá estar en una celda Unica. Aprendiendo a Ingresar Fórmulas Básicas Una vez ingresado los datos comenzaremos a utilizar las formulas Primero vamos a sumar para ello debes ponerte debajo o al lado de los números a sumar celda C7 Luego para que la maquina entienda que lo que vas ingresar es una formula se pone el símbolo = =B5+B6 Presionar Enter y observen que sucedió
- 4. Notaras que sale el resultado 30 y en la barra de formula aparecerá la formula utilizando un poco de sentido común realizar las demás operaciones recordando que el símbolo de multiplicación es el asterisco * y el de división es el Slahs /. Una vez sacado el resultado utilizaremos herramientas de formato para mejorar nuestra hoja Iluminar desde la celda B2 Hasta la celda E2 luego Click en el botón de combinar y centrar Luego Click en el botón para crear Bordes elija cuadrado Luego le daremos color de relleno y color de letra y así a toda la hoja Para Cambiar de Nombre HOJA1 por Práctica 1 1.- Click con el botón derecho en Hoja1 2.- Click en Cambiar Nombre 3.- Digite practica1 4.- Click fuera del cuadro o presione la tecla Enter Datos Datos Numéricos.- Son lo Números 1,2,3,4 etc. Datos Alfanuméricos .- Son las letras y números a,e,i,o,u, 1,2,3, Para Guardar un archivo en su disquete 1.- Click en Archivo 2.- Click en Guardar Como 3.- Seleccionamos la unidad donde queremos Guardar Disco 3 ½ A 4.- Ingresamos el nombre del archivo Practica1 5.- Click en Guardar Para abrir Un archivo de Excel en su disquete 1.- Click en Archivo 2.- Click en Abrir (También Usando la Barra Estándar Abrir) 3.- Seleccionamos la unidad en donde deseamos abrir el archivo disco 3 1/2 A 4.- Elegimos el archivo a Abrir Practica1 5.- Click en abrir Técnicas Básicas De Bloques Para dar ancho de columnas y Alto de filas Si queremos que sea para todas las Columnas debemos seleccionar primero si es para una Columna nos ponemos en la Columna que deseamos anchar ejemplo 1.- Posiciónese en la celda A1 2.- Click en Formato 3.- Click Columna 4.- Click en ancho por defecto el alto es 10,71 para todas las Columnas
- 5. 5.- Aumentamos a 25 el ancho de Columna Luego Click en Aceptar Note la diferencia Si queremos que sea para todas las filas debemos seleccionar primero si es para una fila nos ponemos en la fila que deseamos anchar ejemplo 1.-posiciónese en la celda A1 2.- Click en Formato 3.- Click Fila 4.- Click en alto por defecto el alto es 12,75 para todas las filas 5.- Aumentamos a 25 el alto de la fila Luego Click en Aceptar Note la diferencia Nota.- Puede ensanchar las filas y columnas poniendo el puntero del Mouse en uno de sus bordes Click sin soltar arrastre el Mouse y automáticamente Ud. podrá elegir el ancho o alto. Manejo de Fuentes Seleccionando en la barra de formato podemos dar formato a nuestras fuentes en la hoja electrónica ya sea para N , K, S o para alineación de Texto o color. Manejo de Bloques Para copiar un texto o Parte de la hoja 1.- Seleccione o Ilumine la parte a copiar 2.- Click en le botón de copiar en la Barra Estándar 3.- Click en la nueva posición a copiar 4.- Click en Pegar Para Mover un texto o Parte de la hoja 1.- Seleccione o Ilumine la parte a Mover 2.- Click en le botón de Cortar(Mover) en la Barra Estándar 3.- Click en la nueva posición a Mover 4.- Click en Pegar Para Borrar un texto o Parte de la hoja 1.- Seleccione o Ilumine la parte a Borrar 2.- Presione la tecla Supr y listo. Para Deshacer y Rehacer 1.- Click en el Botón Deshacer en la barra Estándar 2.- Click en el Botón Rehacer en la barra Estándar Recuerde que son sus botones amigos que le ayudaran mucho cuando tengas problemas
- 6. Para Buscar y Reemplazar 1.- Click en Edición 2.- Click en Reemplazar 3.- En donde dice Buscar se escribe la palabra que se desea buscar y reemplazar 4.- Debajo donde dice reemplazar con se pone el texto que reemplazara 5.- una vez encontrado Buscar siguiente hasta que termine la búsqueda. Apariencia de la Hoja Números Para los numero nosotros debemos darles una configuración si se trata de dinero configurarlo a moneda, si se trata de fecha o de decimales ejm. 1.- Seleccione los datos a la configuración de numero 2.- Click en Formato 3.- Click en celdas Aquí aparecerá los formatos para Numero elegir el indicado luego Click en aceptar. Alineación Para los Textos nosotros debemos darles una configuración si se trata de Textos con una alineación diferente del texto normal ejm. 1.- Seleccione los datos a la configuración de Texto alineación 2.- Click en Formato 3.- Click en celdas 4.- Click en Alineación Aquí aparecerá los formatos para Alineación elegir el indicado luego Click en aceptar. Fuente Para los Textos nosotros debemos darles una configuración Peculiar si se trata de texto configurarlo 1.- Seleccione los datos a la configuración de Fuente 2.- Click en Formato 3.- Click en celdas 4.- Click en Fuentes Aquí aparecerá los formatos para Fuentes elegir el indicado luego Click en aceptar.
- 7. Bordes Para los Bordes nosotros debemos darles una configuración si se trata de Bordes configurarlo de la siguiente manera ejm. 1.- Seleccione las Celdas a la configuración de Bordes 2.- Click en Formato 3.- Click en celdas 4.- Click en Bordes Aquí aparecerá los formatos para Bordes elegir el indicado luego Click en aceptar. Tramas Para el tramado nosotros debemos darles una configuración ejm. 1.- Seleccione los datos a la configuración de tramado 2.- Click en Formato 3.- Click en celdas 4.- Click en Tramas Aquí aparecerá los formatos para Tramas elegir el indicado luego Click en aceptar. Uso de Funciones En esta parte debe hacer uso de una herramienta en la cual utilizaremos funciones obviamente las mas usadas Utilizaremos también el uso del asistente de funciones y formulas en la hoja practica. N°1 5.-Gestión del Libro Manejo de Hoja Para seleccionar Hoja.- En la parte inferior de la hoja hay unas barras hoja1, hoja2,hoja3 Para seleccionar simplemente haga Click en una de ellas. Para insertar Hoja nueva 1.- Click en Insertar 2.- Click en hoja de calculo Para Eliminar Hoja 1.- Click con el botón Izquierdo del Mouse En la Hoja que desee eliminar aparecerá un menú emergente 2.- Click en Eliminar 3.- Confirmar la eliminación de la hoja Para ocultar y desocultar Hoja 1.- Seleccione la hoja a ocultar ejm(Hoja1)
- 8. 2.- Click en Formato 3.- Click en Hoja Aparecerá diferentes opciones Ocultar Mostrar 4.- Seleccionar la opción deseada Para Insertar Celdas , Filas y columnas 1.- Seleccione la celda ,fila o columna donde se desee Insertar 2.- Click en Insertar 3.- Elija la opción deseada. 6.- Ordenar Datos Para esto necesitamos ingresar datos Practica N°2 Para Ordenar Datos 1.- Seleccionar los Datos a Ordenar 2.- Click en Datos 3.- Click en Ordenar 4.- Seleccione el Orden 5.-Click en Aceptar Nota.- Puede Ordenar por nombres de campos en Forma Ascendente o Descendente puede activar la lista de encabezamiento Filtro y Auto filtro 1.- Seleccionar los Datos a Ordenar 2.- Click en Datos 3.- Click en Filtro 4.- Click en Auto filtro Aparecerán unas flechas con las cuales podrás Buscar datos con facilidad. 7.- Objetos en la hoja Utilizaremos para ello la barra de Dibujo Para Insertar Imágenes 1.- Click en Insertar 2.- Click en Imágenes 3.- Click en Imágenes prediseñadas 4.- Elija la imagen de su agrado 5.- Insertar Para insertar letras Wordart 1.- Click en la barra de dibujo en la A inclinada de color azul 2.- Elija el estilo de letra 3.- Ingrese el texto
- 9. 4.- Click en Aceptar Recuerde que con las Herramientas De Wordart Podrá Ud. darle el diseño deseado como por ejemplo El Utilizar ABC puede Ud. Cambiar en forma curva o cuadrada el texto. Así También cambiarle el color o modelo de Letra. Para insertar Diagramas (Organigramas) 1.- Click en Insertar 2.- Click en Objeto 3.- Seleccionar MS Organization Chart 2.0 4.- Click en Aceptar 5.- Una vez Creado el Organigrama 6.- Click en Archivo 7.- Click en Salir y regresar al documento Nota.- Los mas usados son el Subordinado y el asistente.- Recuerde que Para trabajar mejor 1.-Click en Ver 2.-Click en 50% Utilice las Herramientas de texto, Cuadros Líneas para mejorar la presentación de su Organigrama 8.-Manejo avanzado de datos Protección de la Hoja 1.- Seleccionar la hoja a proteger 2.- Click en Herramientas 3.- Click en Proteger 4.- Click en Proteger la hoja (aparecerá un mensaje indicando que ingreses una contraseña)
- 10. 5.- Ingresar la contraseña Click en aceptar , vuelva a escribir la contraseña Click en aceptar Desprotección de Hoja 1.- Seleccionar la hoja a proteger 2.- Click en Herramientas 3.- Click en Proteger 4.- Click en Desproteger la hoja (aparecerá un mensaje indicando que ingreses una contraseña) 5.- Ingresar Contraseña Click en Aceptar 9.- Manejo Avanzado de la hoja Ventana Ocultar / Mostrar 1.- Click en Ventana 2.- Click en Ocultar/ Mostrar Inmovilizar Paneles 1.- Posición de Celda 2.- Click en Ventana 3.- Click en Inmovilizar Paneles 10.- Representar datos en un gráfico 1.- Seleccionamos los datos Para crear un Grafico 2.- Click en botón para asistente de gráficos 3.- Aparecerá. Paso 1 de 4 Elija el tipo de 4.- Aparecerá. Paso 2 de 4 Elija Datos de Origen Grafico a usar Luego Siguiente - Luego Siguiente. 3.- Aparecerá. Paso 3 de 4 Elija Opción de 4.- Aparecerá. Paso 4 de 4 Ubicación del grafico Grafico Luego Siguiente Luego Click en Finalizar. Como Imprimir Para imprimir es recomendado indicarle a la maquina tu área de impresión 1.- Seleccionar toda el área que va imprimir 2.- Click en archivo 3.- Click en Área de Impresión 4.- Establecer Área de Impresión 5.- Guarde su trabajo y estará listo para configurar
- 11. Hay diferentes maneras de imprimir en Excel esta es una de ellas 1.- Click en Vista Previa 2.- Utilice márgenes para alinear los lados de su hoja 3.- Utilice configurar si sus datos no están completos 4.- En Escala dice ajustar al 100% del tamaño normal elija 80% Click en aceptar verifique si los datos estén bien alineados sino siga el mismo procedimiento hasta lograr mejoría. También podrás poner encabezado y pie de página Así como imprimir de forma vertical o Horizontal La calidad de impresión depende de la impresora recomendable de 600ppp o mas. Una vez configurada la paginaClick en imprimir De igual manera funciona para los gráficos.