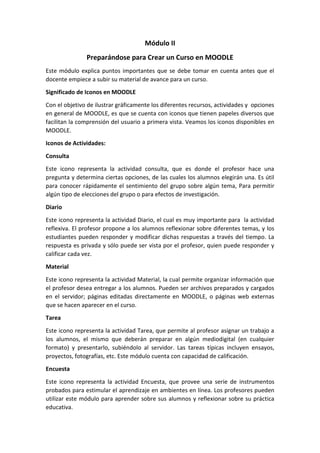
Módulo ii
- 1. Módulo II Preparándose para Crear un Curso en MOODLE Este módulo explica puntos importantes que se debe tomar en cuenta antes que el docente empiece a subir su material de avance para un curso. Significado de Iconos en MOODLE Con el objetivo de ilustrar gráficamente los diferentes recursos, actividades y opciones en general de MOODLE, es que se cuenta con iconos que tienen papeles diversos que facilitan la comprensión del usuario a primera vista. Veamos los iconos disponibles en MOODLE. Iconos de Actividades: Consulta Este icono representa la actividad consulta, que es donde el profesor hace una pregunta y determina ciertas opciones, de las cuales los alumnos elegirán una. Es útil para conocer rápidamente el sentimiento del grupo sobre algún tema, Para permitir algún tipo de elecciones del grupo o para efectos de investigación. Diario Este icono representa la actividad Diario, el cual es muy importante para la actividad reflexiva. El profesor propone a los alumnos reflexionar sobre diferentes temas, y los estudiantes pueden responder y modificar dichas respuestas a través del tiempo. La respuesta es privada y sólo puede ser vista por el profesor, quien puede responder y calificar cada vez. Material Este icono representa la actividad Material, la cual permite organizar información que el profesor desea entregar a los alumnos. Pueden ser archivos preparados y cargados en el servidor; páginas editadas directamente en MOODLE, o páginas web externas que se hacen aparecer en el curso. Tarea Este icono representa la actividad Tarea, que permite al profesor asignar un trabajo a los alumnos, el mismo que deberán preparar en algún mediodigital (en cualquier formato) y presentarlo, subiéndolo al servidor. Las tareas típicas incluyen ensayos, proyectos, fotografías, etc. Este módulo cuenta con capacidad de calificación. Encuesta Este icono representa la actividad Encuesta, que provee una serie de instrumentos probados para estimular el aprendizaje en ambientes en línea. Los profesores pueden utilizar este módulo para aprender sobre sus alumnos y reflexionar sobre su práctica educativa.
- 2. Cuestionario Este icono representa la actividad Cuestionario, el cual permite que el profesor diseñe y plantee cuestionarios. Estos cuestionarios pueden ser: opción múltiple, falso/verdadero y respuestas cortas. Estos cuestionarios se conservan en la base de datos, por lo que pueden ser reutilizados dentro del mismo curso o incluso entre diferentes cursos. Los cuestionarios pueden permitir múltiples intentos. Cada intento se marca automáticamente y el profesor puede decidir si mostrar la calificación y/o las respuestas correctas a los alumnos una vez concluido el cuestionario. Además posee calificación. Taller Este icono representa la actividad Taller, que permite el trabajo en grupo con un vasto número de opciones. Permite a los participantes diversas formas de evaluar los proyectos de los demás, así como proyectosprototipo. También coordina la recopilación y distribución de esas evaluaciones de varias formas. Foro Este icono representa la actividad Foro--es aquí donde se dan la mayor parte de los debates. Los foros pueden estructurarse de diferentes maneras, y pueden incluir evaluación de cada mensaje por los compañeros. Los mensajes también se pueden ver de varias maneras, incluir mensajesadjuntos e imágenes incrustadas. Al suscribirse a un foro los participantes recibirán copias de cada mensaje en su buzón de correo electrónico. El profesor puede imponer la suscripción a todos los integrantes del curso si así lo desea. Chat Este icono representa la actividad Chat, que permite a los participantes discutir en tiempo real a través de Internet un tema específico. Esta esuna útil manera de tener una compresión de los otros y del tema en debate --usar una sala de chat es bastante diferente a utilizar los foros. El módulo de chat contiene varias utilidades para administrar y revisar las conversaciones anteriores. Iconos de Administración de Actividades Borrar El hacer Clic sobre este icono, permite eliminar o borrar una actividad, de todas maneras, si ud. presionó accidentalmente dicho icono, le aparecerá un mensaje que le pida confirmación de eliminación de actividad. Si su respuesta es "Si" se procederá a eliminar dicha actividad (actividad ubicada sobre la misma altura en la parte izquierda del presente icono). Mover
- 3. Al hacer clic en este icono, se puede mover de lugar la actividad que se encuentra a su nivel en la parte izquierda. Dicha actividad puede ser movida verticalmente, es decir si ud. ha creado una actividad llamada "Conclusión", luego ha creado otra actividad llamada "Introducción", entonces el orden en que aparecerán será primero Conclusión y luego Introducción. Si ud. desea invertir el orden es decir que primero aparezca "Introducción" y luego "Conclusión", entonces tiene que hacer uso de este icono. Actualizar Este icono permite actualizar los datos de cualquier actividad, por ejemplocambiar el título de la actividad, el contenido y algunos parámetros que se habían definido con anterioridad. Ocultar Al hacer un clic sobre este icono, entonces dicha actividad se vuelve invisible, es decir no es visualizado por el alumno, y para el docente cambia a un color plomo. Al hacer clic en este icono, se vuelve visible una actividad, es decir si había una actividad inhabilitada, con este icono se lo visualiza nuevamente. Iconos de Manipulación de Tópicos (todo el grupo de actividades) Creadosdentro de un tópico, un bloque semanal) Recordemos que por ejemplo un curso está dividido en tópicos, dentro de cada tópico existe un conjunto de actividades y recursos, este conjunto puede ser manipulado para una mejor organización de un curso. Dicha manipulación es realizada con la ayuda de los iconos observados en la parte izquierda de la imagen que se observa. Mostrar solo un tema Al hacer clic en este icono, esconde todos los tópicos del curso y deja activo solamente el tópico dentro del cual se encuentra el icono mostrar en el que hizo clic. Es decir el docente, si quiere visualizar solamente un tópico en especial, entones ubica este icono, hace clic sobre el mismo e instantáneamente desaparecen los otros tópicos, dejando habilitado solamente el actual. Para volver a mostrar todos los tópicos simplemente se debe hacer clic sobre este mismo ícono (cuando hay tópicos escondidos, aparecen dos veces este mismo icono uno debajo del otro) Marcar este tema como tema actual El docente tiene la opción marcar todo un tópico con el fin de guiar a los alumnos, es decir al hacer clic sobre un tópico, este queda marcado con un color plomo lo cual indica al alumno el tópico actual en el que se encuentra el avance del curso.
- 4. Esconder este tema de estudiantes Al hacer clic sobre este icono, el docente oculta todo el tema o tópico de los alumnos, es decir aunque el docente lo ve opacamente, el alumno no lo podrá ver. Este icono permite al docente mostrar el tema o tópico escondido. Mover hacia abajo Al hacer un clic sobre este icono, entonces dicho tema baja un lugar en el orden de los temas. Mover hacia arriba Al hacer un clic sobre este icono, entonces dicho tema sube un lugar en el orden de los temas. ¿Falta Definir algún icono? Se ha tratado de describir el significado de cada icono, en caso de que falte alguno, no dude en comunicar a su tutor, con seguridad que dicha duda será aclarada. Novedades y Edición de un Curso ¿Cómo publicar Novedades en MOODLE? En la parte superior derecha de la pantalla principal de MOODLE, se observa la opción de NOVEDADES: Esta opción permite al docente publicar avisos considerados importantes o novedosos, para ello el docente simplemente debe hacer clic sobre "Agregar un nuevo tema..." luego de realizar esta acción se abrirá una ventana que presenta una interfaz que se muestra como la figura de abajo:
- 5. En este formulario Ud. en la etiqueta Asunto, debe ingresar el título que quiere que se muestre. Luego en Mensaje debe ingresar el contenido de la novedad. Ud. tiene la opción de elegir el formato en el que desea se publica, por último tiene la opción deAdjuntar opcionalmente algún archivo que contribuya al artículo de novedad que se está publicando. Activar y Desactivar edición de un Curso Para empezar a estructurar un curso e ir esquematizando los contenidos de cada módulo del curso, lo primero que se debe hacer es activar el sitio en modo de edición, a continuación se muestra como activar y desactivar la edición de un curso:
- 6. Como se observa en la anterior imagen la interfaz ahora tiene nuevos elementos gráficos que ayudará al docente a crear su curso, asimismo se observa que las opciones de "Activar edición" se ha modificado a "Desactivar edición", para tener más claro este esquema se muestra en la figura que sigue, que al hacer clic en activar edición automáticamente este estado cambia a Desactivar Edición, esta opción permite salir del modo de edición del curso. En otras palabras cuando el docente requiera realizar alguna modificación en el contenido del curso tiene que "activar edición" cuando haya terminado de modificar el contenido del curso tiene que "desactivar edición". Configuración de un Curso Antes de empezar a subir los materiales de un curso es muy importante configurar dicho curso, dicha configuración permite al docente elegir la interfaz del curso, permite definir la categoría a la que pertenece, la clave de acceso al curso, etc. MOODLE PARA PFROFESORES Desde el panel de administración del docente se debe hacer clic en la opción "Configuración" dicha acción mostrará la siguiente interfaz: Categoría: Esta
- 7. opción permite asignar el curso actual a cualquiera de las categorías disponibles. Nombre completo: En esta etiqueta se define el nombre del curso que se pretende construir. Nombre corto: Es un nombre corto que se le asigna a un curso, esto con el fin de reducir la longitud del nombre del curso, es prácticamente como la sigla de lamateria. Obviamente que este nombre corto tiene que estar relacionado con el nombre completo del curso. Resumen: En este campo se escribe una breve descripción del contenido del curso que se está desarrollando. Disponibilidad: Esta opción otorga al docente la posibilidad restringir el acceso a los alumnos al curso. Por lo general esta opción tiene que estar con la opción de permitir el acceso de alumnos al curso. Contraseña de acceso: En esta etiqueta el docente define la contraseña con la que los alumnos accederán la primera vez a este curso que se está desarrollando. Acceso de invitados: Esta opción permite al docente restringir el acceso de usuarios invitados al curso o permitir con o sin contraseña. Formato: Esta opción permite elegir el formato de la interfaz del curso. (abajo se muestra con mayor detalle la función de esta opción). Fecha de inicio del curso: Esta opción permite definir la fecha de inicio del curso. Número de semanas o temas: Esta opción permite al docente definir el número de semanas o tópicos del curso dependiendo del Formato del tema elegido con anterioridad. En este caso se ha elegido un formato de tema Mostrar actividad reciente: Esta opción permite al docente activar la sección de actividades recientes, en el cual se publican las últimas actividades realizadas en el curso. Por ejemplo, si el docente crea un foro, en la esta sección de actividades recientes se publica un mensaje de aviso de la creación de este foro. Mostrar calificaciones: Esta opción permite al docente habilitar la posibilidad de que los alumnos puedan ver las notas de evaluación de las diferentes actividades evaluadas. Su palabra de profesor: Permite al docente establecer la palabra que se usará al referirse al tutor de la clase. Su palabra de profesores: Permite al docente establecer la palabra que se usará al referirse a los tutores de la clase. Su palabra para estudiante: Permite al docente establecer la palabra que se usará al referirse a un alumno de la clase. Su palabra para estudiantes: Permite al docente establecer la palabra que se usará al referirse a los alumnos de la clase.
- 8. Formato de Temas de un Curso Este campo es de gran importancia. MOODLE otorga al docente la posibilidad de elegir tres formatos de curso o tres presentaciones del curso con significados diferentes. Los tres formatos del curso son: formato Semanal, Formato Temas, Formato Social: Este es el formato semanal, presenta una interfaz como la que se observa; organiza el curso en semanas, se podría decir que cada semana es un bloque dentro del cual se encuentra todos los recursos subidos por el docente y las actividades creadas por el docente para la interactividad de las clases. En otras palabras lo que caracteriza este formato de interfaz es que cada bloque tiene una duración de una semana, lo cual no puede ser modificada por el docente. Este formato es usado en cursos muy específicos, donde existe en cronograma de actividades con fechas de inicio y fin preestablecidos. El formato por temas tiene una interfaz como la que se muestra en el gráfico de abajo. Este formato está organizado en tópicos o unidades sin importar cuánto tiempo lleva,
- 9. esto a diferencia del formato semanal. Este formato de interfaz es más flexible que el formato semanal, puesto que no tiene fechas preestablecidas de conclusión del tópico o bloque, las fechas lo debe manejar el tutor del curso de acuerdo a su planificación personal. La figura de abajo muestra la interfaz que presenta el formato social, dicho formato se construye en base a un foro (tablón de anuncios), a través del cual se llevan a cabo los diferentes avisos y discusiones del curso. En resumen, los formatos semanal y por temas son muy similares en su estructura. La diferencia principal es que cada sección en el formato semanal cubre exactamente una semana, mientras que en el formato por temas cada sección cubre aquello que usted quiera. El formato social no usa mucho contenido y se basa o centra a en un sólo foro, que se muestra en la página principal del curso. Presentación y Estructura de un Curso Presentación del Curso IMPORTANTE: Para realizar la presentación del curso y para empezar a estructurar el mismo es muy importante saber que en el curso debe estar activada la edición del curso (Ver tema anterior). Asimismo las ilustraciones para este curso está basado en la interfaz del "Formato Temas". Antes de empezar un curso es recomendable preparar una pequeña presentación del curso que se mostrará en la parte superior de la pantalla principal del curso. Todo curso tiene un pequeño texto introductorio que describe a groso modo el contenido del curso. Recordemos que hasta este momento ya tenemos el curso creado pero sin ningún contenido.
- 10. La imagen mostrada anteriormente, es la que se muestra al ingresar a curso antes de subir cualquier contenido. Es así que el docente debe publicar la presentación del curso (ubicada en el bloque CERO) de la siguiente manera: Se debe hacer clic en el icono de la mano escribiendo que está marcado con un círculo rojo. Una vez realizada dicha acción, se mostrará una ventana como la que se muestra a continuación: En el recuadro en blanco tiene que introducir el texto que ha preparado como presentación del curso. Se observa en la imagen anterior que el recuadro es llenado con código html (concepto ya visto en el curso para alumnos). Luego de ingresar el texto de presentación haga clic en el botón "Guardar cambios" con lo que quedará guardado su texto de presentación del curso. Como empiezo a estructurar el Curso? Recordemos que para el presente curso se ha elegido el curso en "formato temas" Empecemos a editar los diferentes tópicos del curso, cada bloque tiene una pequeña presentación y un conjunto de actividades. Para ilustrar la edición de un tópico del curso empecemos con la presentación del tópico 2: Como se muestra en la figura de la izquierda, en el bloque 2 se muestra la opción de edición de informe, al hacer clic sobre este icono, se mostrará una ventana como se muestra en la figura de abajo a través del cual se procederá a publicar la presentación o el encabezado el bloque 2.
- 11. En la figura mostrada a la izquierda se introduce el texto que describe el tópico en forma general. Usualmente acá se pone el No. de Tópico, el título del tópico y su respectiva descripción. Una vez introducido dicho texto, entonces al presionar el botón "Guardar cambios" la presentación del tópico queda guardada. Los pasos vistos anteriormente son repetitivos para la creación de la presentación de cada tópico del curso. Listos!!! Hasta este momento tenemos armado el esqueleto del curso, tenemos la presentación del curso, tenemos la presentación correspondiente a cada tópico del curso, con esto estamos listas para empezar a adicionar actividades dentro de cada tópico. De aquí en adelante todas sus dudas se irán aclarando....animo!!!, ahora empieza lo mejor.
