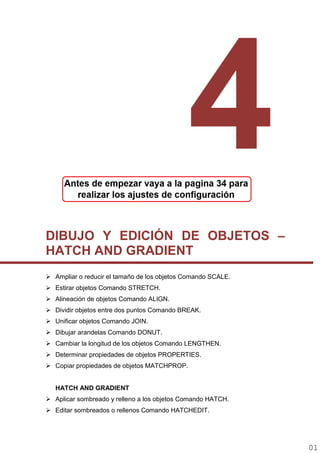
Editar y dibujar objetos en AutoCAD
- 1. DIBUJO Y EDICIÓN DE OBJETOS – HATCH AND GRADIENT Ampliar o reducir el tamaño de los objetos Comando SCALE. Estirar objetos Comando STRETCH. Alineación de objetos Comando ALIGN. Dividir objetos entre dos puntos Comando BREAK. Unificar objetos Comando JOIN. Dibujar arandelas Comando DONUT. Cambiar la longitud de los objetos Comando LENGTHEN. Determinar propiedades de objetos PROPERTIES. Copiar propiedades de objetos MATCHPROP. HATCH AND GRADIENT Aplicar sombreado y relleno a los objetos Comando HATCH. Editar sombreados o rellenos Comando HATCHEDIT. 0101
- 2. Ampliar o reducir el tamaño de los objetos Comando SCALE. SCALE modifica proporcionalmente el tamaño de un objeto (o varios) en función al factor de escala indicado. Si el factor es 1, la selección no sufre ningún cambio, un factor de 0.5 reduce los objetos a la mitad y uno de 2 lo aumenta al doble. En cualquiera de los casos se debe indicar un punto base a partir del cual se realiza el cambio. Además las opciones del comando permiten mantener el original y crear una copia escalada. EJEMPLO: Aplicar el comando SCALE en triángulos inscritos de radio 30; el factor de escala será de 0.5 y 1.5. Para empezar a utilizar el comando primero necesita dibujar 03 triángulos inscritos de radio 30. Primero activar el comando SCALE presionando sobre u ícono o escribir “SC” y presionar ENTER. Después de activar el comando, seleccionar el objeto a escalar y presionar ENTER 0202
- 3. Luego, indicar el punto base para escalar; el punto indicado se mantendrá en su ubicación y la figura se escalará en función a dicho punto. AutoCAD solicita indicar el factor de escala para reducir o ampliar la figura, escribimos el primer factor 0.5 y presionar ENTER. Como se observa la figura se ha reducido a la mitad. Ahora escalar la otra figura con el factor de escala 1.5 y activamos el comando SCALE 0303
- 4. Igual que en la figura anterior seleccionar el objeto, presionar ENTER y hacer CLIC sobre el punto base. Ahora indicar el factor de escala, 1.5 y presionar ENTER. La figura aumento en tamaño y con el comando MOVE, la desplazamos hacia la izquierda para que no se crucen los objetos. 0404
- 5. Estirar objetos Comando STRETCH. El comando STRETCH estira los objetos y está relacionada con el uso de las ventanas de captura (selección de objetos). De tal manera que aquellos objetos que quedan designados por la ventana de captura, pero que no hayan sido completamente contenidos en la misma, se estirarán a partir de un punto base; pero aquellos objetos que queden completamente contenidos en la ventana se desplazarán en lugar de estirarse. EJEMPLO: Estirar los objetos una distancia de 45. Con ayuda de los objetos escalados estirar las líneas inclinadas del triángulo. Primero activar el comando STRETCH haciendo CLIC sobre el ícono o escribir “S” y presionar ENTER. Luego de activar el comando, solicitan seleccionar el objeto a escalar; entonces generar una selección de captura (de derecha a izquierda), haciendo CLIC al inicio y al final de la selección; en donde la línea base se encuentre completamente comprendida en la captura y las líneas inclinadas sólo una parte, como se observa en el gráfico 0505
- 6. Una vez que se genera la selección de captura, indicar el punto base, haciendo CLIC, desde donde se generará el desplazamiento de las líneas. Desplazar el cursor en la dirección hacia donde se realizará el desplazamiento e indicar la distancia, para el ejemplo escribir 45 y presionar ENTER. También se puede indicar la distancia haciendo CLIC en el área gráfica y se puede observar que las figuras se han estirado. 0606
- 7. Alineación de objetos Comando ALIGN. Este comando permite alinear un objeto respecto a otro e incluso modificando su escala. Sólo bastan 2 puntos para realizar la alineación. EJEMPLO: Alinear un rectángulo de 25x10 al lado inclinado del triángulo. Con ayuda de los triángulos estirados, alinear un rectángulo de 25x10; ya que tenemos el triángulo, dibujar el rectángulo de 25x10. Teniendo ambas figuras, lo primero será activar el comando ALIGN, el cual se encuentra en la pestaña MODIFY, CLIC sobre la pestaña. Luego se visualizan más comandos y seleccionamos el comando ALIGN haciendo CLIC sobre el ícono o escribir “AL” y presionar ENTER. RECUERDE: No es posible estirar círculos, elipses, ni bloques; es por eso que el comando STRETCH no es aplicable en estos objetos. 0707
- 8. Después de activar el comando, indicar el objeto que se va a alinear y se selecciona el rectángulo y presionar ENTER Ahora solicitan indicar el primer punto de alineación; entonces seleccionar el punto de origen, CLIC en un vértice del rectángulo; y luego el punto destino, CLIC en un vértice del triángulo. 0808
- 9. Luego indicar el segundo punto de alineación, de la misma manera que se realizó con el primer punto de alineación; pero ahora son otros vértices Después de indicar los dos puntos de alineación presionar ENTER y se genera la pregunta, escalar el objeto base Primero indicar que si se escale el objeto base y selecciona “YES” Como se observa el rectángulo se ha alineado y escalado, tomando la medida del lado inclinado del triángulo. 0909
- 10. Ahora, si indico que no se escale el objeto base y selecciono “NO” Como se observa el rectángulo se ha alineado del lado inclinado del triángulo, pero no se ha escalado y mantiene sus medidas 1010
- 11. Dividir objetos entre dos puntos Comando BREAK. El comando BREAK puede eliminar un segmento de un objeto, indicando 2 puntos en el objeto. Si ambos puntos son iguales, entonces el comando crea 2 objetos independientes. El punto que selecciona el objeto se considera como el primer punto de ruptura, por lo que ya sólo es necesario señalar el segundo. Sin embargo, existe la opción de volver a señalar el primer punto, con el objeto ya seleccionado. Para utilizar el comando dibujar una línea horizontal de 50. Ahora activar el comando BREAK el cual se encuentra en la pestaña MODIFY, CLIC sobre la pestaña. Luego se visualizan más comandos y seleccionamos el comando BREAK haciendo CLIC sobre el ícono o escribir “BR” y presionar ENTER. Ahora seleccionar el objeto a cortar, recordar que al seleccionar el objeto también se está especificando el primer punto de ruptura y hacer CLIC sobre el objeto. 1111
- 12. Si desea cambiar el primer punto de ruptura, seleccionar la opción “FIRST POINT” y asignar u nuevo punto en el objeto seleccionado. Luego de asignar el primer punto, indicar el segundo punto de ruptura y el segmento que se encuentre entre esos dos puntos se borrará. Unificar objetos Comando JOIN. El comando JOIN permite unir segmentos individuales de líneas, arcos, arcos elípticos y splines, agrupándolos en un solo objeto. Cuando ejecutamos el comando, simplemente nos solicita que señalemos los distintos objetos a unir. Con ayuda del ejercicio anterior, utilizar el comando JOIN para unir las líneas recortadas. 1212
- 13. Primero activar el comando JOIN el cual se encuentra en la pestaña MODIFY, CLIC sobre la pestaña. Luego se visualizan los comandos y seleccionamos el comando JOIN haciendo CLIC sobre el ícono o escribir “J” y presionar ENTER. Después de activar el comando, seleccionar los objetos que ve van a unir, para el ejemplo seleccionar las dos líneas. Luego de seleccionar ambas líneas, presionar ENTER; debido a que las líneas son paralelas y están en el mismo eje horizontal se extienden y se unen, formando nuevamente la línea de 50. 1313
- 14. Dibujar arandelas Comando DONUT. El comando DONUT crea arandelas, que por definición son piezas metálicas circulares con una perforación en el centro. Es por eso que en AutoCAD se visualiza como un anillo grueso, aunque en realidad está compuesto de dos círculos concéntricos y su grosor está especificado por el valor de diámetro interno y el diámetro externo. Si el diámetro interno es igual a cero, entonces se visualizará un círculo relleno. EJEMPLO: Dibujar arandelas de diámetro interior 5 y diámetro exterior 7. Para crear arandelas primero activar el comando DONUT el cual se encuentra en la pestaña DRAW, CLIC sobre la pestaña. Luego se visualizan más comandos y seleccionamos el comando DONUT haciendo CLIC sobre el ícono o escribir “DO” y presionar ENTER. Después de activar el comando, indicar el diámetro interior (5) y presionar ENTER, luego indicar el diámetro exterior (7) y presionar ENTER 1414
- 15. Ahora aparecerá la arandela en el cursor y mediante un CLIC indicamos la ubicación del centro del objeto. El comando DONUT se mantendrá activo para dibujar todas las arandelas necesarias y si se desea salir del comando presionar escape “ESC” 1515
- 16. Cambiar la longitud de los objetos Comando LENGTHEN El comando LENGTHEN, permite modificar las longitudes de los objetos, pero no puede aplicarse a objetos cerrados. Al ejecutarlo y seleccionar un objeto, muestra la longitud de los segmentos de línea o el ángulo incluido de los arcos. Las diferentes opciones para aplicar el comando son DELTA, PERCENT, TOTAL y DYNAMIC que aparece en la cinta de comandos luego de activar el comando. Opción DELTA: Incrementa la longitud del objeto añadiéndole el valor indicado. En el caso de los arcos incrementa el valor del ángulo. Activar el comando LENGTHEN el cual se encuentra en la pestaña MODIFY, CLIC sobre la pestaña. Luego se visualizan más comandos y seleccionamos el comando LENGTHEN haciendo CLIC sobre el ícono o escribir “LEN” y presionar ENTER. Luego de activar el comando, indicar la opción DELTA para incrementar la línea una longitud de 20 Después de seleccionar la opción, escribir 20 y presionar ENTER. 1616
- 17. Ahora hacer CLIC sobre la línea para alargarla; el comando se mantendrá activado y podrá ser utilizado las veces que sea necesario, hasta que se presione “ESC” para salir del comando. El incremento de la línea será por el extremo cercano al punto seleccionado Opción PERCENT: Toma la longitud actual del objeto como 100%, si se escribe 120, incrementa la longitud en un 20% y si se ponen valores menores a 100, la longitud se reduce. Activar el comando LENGTHEN el cual se encuentra en la pestaña MODIFY, CLIC sobre la pestaña. 1717
- 18. Luego se visualizan más comandos y seleccionamos el comando LENGTHEN haciendo CLIC sobre el ícono o escribir “LEN” y presionar ENTER. Luego de activar el comando, indicar la opción PERCENT para disminuir la línea en un 50%. Después de seleccionar la opción, escribir 50 y presionar ENTER. Ahora hacer CLIC sobre la línea para reducirla en un 50% El comando se mantendrá activado y podrá ser utilizado las veces que sea necesario, hasta que se presione “ESC” para salir del comando. 1818
- 19. Opción TOTAL: Al indicar un valor, éste será la longitud absoluta del objeto a editar. Activar el comando LENGTHEN el cual se encuentra en la pestaña MODIFY, CLIC sobre la pestaña. Luego se visualizan más comandos y seleccionamos el comando LENGTHEN haciendo CLIC sobre el ícono o escribir “LEN” y presionar ENTER. Luego de activar el comando, indicar la opción TOTAL para indicar la longitud del objeto. Después de seleccionar la opción, escribir 50 y presionar ENTER. 1919
- 20. Ahora hacer CLIC sobre la línea para que modifique en función a la medida indicada, la cual es 50. Opción DYNAMIC: Activa la opción de arrastrar el punto final más cercano del objeto, cambiando su longitud. Activar el comando LENGTHEN el cual se encuentra en la pestaña MODIFY, CLIC sobre la pestaña. Luego se visualizan más comandos y seleccionamos el comando LENGTHEN haciendo CLIC sobre el ícono o escribir “LEN” y presionar ENTER. Luego de activar el comando para que la líneas se alargue o recorte en función al desplazamiento del cursor. 2020
- 21. Después de seleccionar la opción, hacer CLIC sobre la línea y desplazar el cursor para indicar la dirección hacia donde se va a incrementar o reducir y hacer CLIC para indicar su longitud. Determinar propiedades de objetos PROPERTIES. Cada objeto es un conjunto de parámetros que lo definen, tales como dimensión, coordenadas de ubicación, rotación, color, grosor de línea, etc. Todo este conjunto de propiedades de objetos individuales o en grupo puede verse en la paleta Propiedades, activada con el comando PROPERTIES, que muestra, todas las características de objetos seleccionados. La visualización de la paleta de propiedades no sólo sirve para consultar, sino también podemos modificarlas; y estos cambios se reflejan de inmediato en pantalla, con lo que esta ventana se convertiría en un método alternativo para editar los objetos. Para visualizar la paleta de propiedades, activar el comando PROPERTIES, el cual se encuentra en la sección VIEW, CLIC sobre la sección. Luego de seleccionar VIEW, aparecen nuevos comandos y activar el comando PROPERTIES, CLIC sobre el ícono, para visualizar la paleta de propiedades 2121
- 22. Ahora aparece la siguiente paleta de propiedades, la cual puede desplazarse y cambiar de tamaño. Las propiedades que se visualizan en las paleta de propiedades cambian dependiendo del objeto seleccionado. Por ejemplo, si selecciona un círculo, las propiedades serán las siguientes: Primero indica el tipo de objeto seleccionado, luego las generalidades del objeto, tales como el color, tipo de línea, grosor de línea, layer, entre otras. 2222
- 23. Asimismo la visualización 3D y por último la geometría del dibujo, indicando la coordenada de ubicación del punto central en “X”, “Y” y “Z”; valores del radio, diámetro, circunferencia, área, etc. Existen dos formas más para activar el comando PROPERTIES, la primera es escribiendo “PR” y presionar ENTER y la paleta de propiedades aparecerá La segunda forma es seleccionar el objeto y hacer CLIC DERECHO y activar la opción PROPERTIES que aparece en la siguiente ventana. 1 2 4 3 2323
- 24. Las propiedades de la línea seleccionada son similares a la del circulo; primero indica el tipo de objeto seleccionado, luego las generalidades, la visualización 3D y por último la geometría del dibujo, indicando la coordenada de ubicación del punto inicio y final del objeto en “X”, “Y” y “Z”; longitud, ángulo, etc. Copiar propiedades de objetos MATCHPROP. El comando MATCHPROP, permite copiar las propiedades de un objeto a otro; para utilizar este comando dibujar dos líneas y una de ellas tendrá una propiedad diferente (color). Luego de dibujar dos líneas, seleccionar una de ellas y cambiar el color como se indica en el gráfico. Para activar el comando MATCHPROP, hacer CLIC sobre el ícono o escribir “MA” y presionar ENTER. 2424
- 25. Después de activar el comando, seleccionar el objeto que posee las propiedades a copiar. El cursor cambia con la forma de un pincel, ahora seleccionar la línea que va a tener las propiedades y se observa que la segunda línea seleccionada ha cambiado sus propiedades. El comando MATCHPROP se mantendrá activo para seleccionar todos los objetos deseados, hasta que se presione escape (ESC) para salir del comando. 2525
- 26. HATCH AND GRADIENT. En el dibujo técnico es muy común que haya áreas de los planos que se distinguen de las demás por su sombreado. En un plano de fachada de una casa, en los muros pueden simularse los bloques de construcción. En un plano de ingeniería urbana, por citar otro ejemplo, las áreas verdes también pueden simularse con determinado patrón de sombreado, lo mismo que el agua de un lago u otros patrones para significar determinados tipos de terrenos o materiales. Es por ello que existe el comando HATCH y GRADIENT, los cuales generan diferentes patrones de sombreado en áreas cerradas. HATCH utiliza patrones de sombreado mediante líneas; y el comando GRADIENT, agrega degradación de colores en los objetos cerrados, como si fueran texturas. HATCH GRADIENT Aplicar sombreado y relleno a los objetos Comando HATCH. El comando HATCH se utiliza para aplicar sombreado a áreas cerradas. Es por ello que para aplicar el comando, primero dibujar un objeto cerrado (rectángulo de 50x25). 2626
- 27. Para activar el comando, hacer CLIC sobre el ícono y aparecen tres comandos, HATCH, GRADIENT y BOUNDARY; entonces seleccionar el comando HATCH Observe que al activarlo, la cinta de opciones aparece una ficha contextual con las distintas opciones que le podemos dar al sombreado, en donde tendríamos que comenzar por seleccionar el método que vamos a utilizar para indicar el área a sombrear. El botón "PICK POINTS" nos permite señalar algún punto dentro del área cerrada a rellenar; en esta opción AutoCAD determina automáticamente el contorno del área y si el área es abierta, entonces no es posible realizar el sombreado. 2727
- 28. A su vez, es posible señalar más de un punto con este comando, de modo que podamos sombrear simultáneamente varias áreas cerradas separadas, aunque de manera predetermina éstas tendrán las mismas características de sombreado, a menos que se desactive el botón ASSOCIATIVE, que sirve para crear sombreados independientes El botón “SELECT” es más práctico cuando vamos a rellenar objetos simples o polilíneas cerradas; y para este caso se selecciona el objeto cerrado, haciendo CLIC sobre la línea, o, líneas que forman el objeto cerrado El segundo paso es seleccionar el patrón de relleno a utilizar. AutoCAD incluye un conjunto de patrones de relleno ya predefinidos. La sección “PATERN”, presenta una vista preliminar de cada uno de ellos. 2828
- 29. Una vez elegido el patrón a utilizar (BRICK), debemos establecer sus propiedades; tales como su color, color de fondo, transparencia, inclinación y escala. La escala predeterminada del patrón de sombreado no necesariamente puede coincidir con la escala del dibujo que estemos elaborando y del área a sombrear. Una escala pequeña sobre un área grande puede crear un sombreado muy apretado que no se refleje correctamente en pantalla ni impreso, por lo que es muy probable que tenga que ajustar dicho valor. Luego de indicar todos estos datos y propiedades particulares del sombreado, seleccionar la opción “CLOSE HATCH CREATIONS” Si se desea aplicar sombreado en función a degradación de colores, entonces en la selección “PATERN”, asignar el patrón de degradación de colores. 1. Color de líneas 2. Color de fondo 3. Escala 4. Ángulo de inclinación 41 2 3 2929
- 30. Una vez elegido el patrón, debemos establecer sus propiedades; tales como sus colores, transparencia e inclinación, pero en este caso no se asigna la escala. También se debe tener en cuenta que se puede indicar la ubicación del segundo color, seleccionando la opción “CENTERED” y para salir del comando, la opción “CLOSE HATCH CREATIONS”. Editar sombreados o rellenos Comando HATCHEDIT. Para editar los objetos sombreados existen dos opciones. Uno de ellos es hacer clic en algún objeto sombreado y se activará la cinta de opciones, donde se podrá modificar las mismas propiedades estudiadas en el comando anterior. La segunda es usar el botón HATCHEDIT, esto abrirá un cuadro de diálogo que permitirá modificar los objetos de sombreado con opciones como la escala o el ángulo. El comando se encuentra en la pestaña MODIFY, CLIC sobre la pestaña. 3030
- 31. Luego se visualizan más comandos y seleccionamos el comando HATCHEDIT haciendo CLIC sobre el ícono. Observa que aparece una ventana, en la cual se realizarán las modificaciones necesarias. Para tener más opciones a modificar seleccionar el botón “MORE OPTIONS”, que se encuentra en la parte inferior derecha del cuadro de diálogos. 1. Patrón de sombreado 2. Angulo 3. Escala 4. Selección de objeto 2 4 1 3 3131
- 32. Para visualizar previamente todas las modificaciones, presionar “PREVIEW”; para regresar al cuadro de diálogos presionar “ENTER” y si está conforme con las modificaciones presionar “ENTER” Las modificaciones se pueden hacer para el comando HATCH y para GRADIENT en el mismo cuadro de diálogo. 3232
- 33. 3333
- 34. Primeros pasos de configuración para realizar la practica 1. Configuración de unidades. • Escriba el comando UNITS (Unidades) • Asigne precisión 0.00 • Asigne metros 2. Active la función Dynamic Input (Entrada dinámica) Si no encuentra esta función añádala desde el botón de personalización. 34
- 35. 3. Establezca un límite de trabajo. • Active el comando rectángulo • Primer punto de esquina: 0,0 Enter. • Esquina opuesta 50,40 Enter. • Visualice el rectángulo con Extensión 4. Active los capturadores OSNAP. 35
- 36. PROFESOR ARQ. CRISTHIAM SÁNCHEZ JÄEGER UNIDAD N° 1 Página 13 COMPUTACIÓN I 1. Dibuje un triángulo inscrito de radio 1.00, realice tres copias de dicho triangulo, Practica Calificada 04 escale cada una de las copias según el factor indicado (3p) factor de escala 1.5 factor de escala 0.5factor de escala 0.75 2. Dibuje un cuadrado de 1.80 x 1.80, realice dos copias de dicho cuadrado, aplique el comando STRECH (Estirar) a cada una de las copias según lo indicado (3p) Estirar a la derecha 1.50 m. Estirar hacia arriba 0.50 m. 3. Utilizando el triángulo inscrito de radio 1.00 y el cuadrado de 1.80 x 1.80, Aplique el comando ALING (alinear) al cuadrado respecto del triángulo con la opción escala (3p) 4. Crear arandelas con el comando DONUT, según los diámetros especificados (3p) D. int. 1.00 D. ext. 1.35 D. int. 0.55 D. ext. 0.65 36
- 37. PROFESOR ARQ. CRISTHIAM SÁNCHEZ JÄEGER UNIDAD N° 1 Página 14 COMPUTACIÓN I 5. Dibuje rectángulos de 2.60 X 2.60 y aplique el comando HATCH (Sombreado) según las especificaciones de cada uno (4p) 6. Dibuje rectángulos de 2.60 X 2.60 y aplique el comando GRADIENT (Degradado) según las especificaciones de cada uno (4p) BRICK Escala: 0.10 Ángulo: 0° CROSS Escala: 0.05 Ángulo: 30° EARTH Escala: 0.06 Ángul: 45° GRAVEL Escala: 0.08 Ángul: 0° GRASS Escala: 0.02 Ángul: 0° FLEX Escala: 0.04 Ángul: 0° GR_LINEAR Ángul: 60° Color 1: verde Color 2: blanco GR_CYLIN Ángul: 90° Color 1: rojo Color 2: amarillo GR_SPHER Ángul: 0° Color 1: blanco Color 2: azul 37