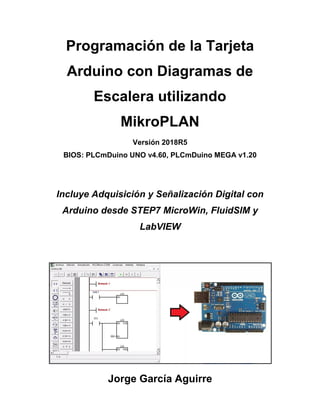
mikroplan para PLC Arduino
- 1. Programación de la Tarjeta Arduino con Diagramas de Escalera utilizando MikroPLAN Versión 2018R5 BIOS: PLCmDuino UNO v4.60, PLCmDuino MEGA v1.20 Incluye Adquisición y Señalización Digital con Arduino desde STEP7 MicroWin, FluidSIM y LabVIEW Jorge García Aguirre
- 2. 2 Versión 2018R6 Fecha de creación: 1/8/2016 Fecha de última revisión: 03/05/2018 ÍNDICE CAPÍTULO 1. INTRODUCCIÓN AL MANEJO DE MikroPLAN 6 1.1 DESCRIPCIÓN DEL SOFTWARE 6 1.2 LO QUE HAY DE NUEVO EN ESTA VERSIÓN 8 1.2.1 Historial 9 1.3 INSTALACIÓN DEL PROGRAMA 10 1.4 INSTALACIÓN DEL BIOS PLCmDuino EN LA TARJETA Arduino 12 1.5 DETECCIÓN DEL BIOS DESDE MikroPLAN 16 1.6 PLCmDuino EN MODO DE EVALUACIÓN 20 1.7 GENERACIÓN DE LA SOLICITUD DE LICENCIA DE ACTIVACIÓN DE PLCmDuino 20 1.7.1 Solicitud de licencia de activación de primera vez 21 1.7.2 Recepción e instalación del archivo de licencias 25 1.7.3 Solicitud de licencia portátil 28 1.7.4 Reprogramación de Arduino con su IDE original 33 1.8 PROGRAMACIÓN DE PLCmDuino 33 1.8.1 Captura de una red de arranque y paro 33 1.8.2 Asignación de entradas y salidas 37 1.8.3 Guardado del programa 41 1.8.4 Simulación del programa en código AWL 43 1.8.5 Simulación del programa en KOP 47 1.8.6 Circuito de prueba con la tarjeta Arduino para el programa de arranque y paro 49 1.8.7 Carga del programa en la tarjeta Arduino 50 1.8.8 Emulación de código AWL y de diagramas KOP 52 1.8.9 Paro del programa 52 1.8.10 Arranque del programa 53 1.8.11 Borrado del programa 54 1.8.12 Paro forzado al arranque 56 1.9 CONEXIÓN DE MikroPLAN Y PLCmDuino VÍA BLUETOOTH 58 1.9.1 Emparejamiento de dispositivos Bluetooth 61 CAPÍTULO 2. CARACTERÍSTICAS DE PLCmDuino 66 2.1 MARCAS ESPECIALES 66 2.1.1 Marca de ejecución continua 66
- 3. 3 Versión 2018R6 Fecha de creación: 1/8/2016 Fecha de última revisión: 03/05/2018 2.1.2 Marca de primer ciclo 66 2.1.3 Marca de reloj de 1 minuto 67 2.1.4 Marca de reloj de 1 segundo 67 2.1.5 Marca de conmutación de ciclo 67 2.2 REGISTROS IMAGEN DE LAS ENTRADAS 67 2.3 REGISTROS IMAGEN DE LAS SALIDAS 67 2.4 REGISTROS EN MEMORIA 68 2.5 CONTADORES 68 2.6 TEMPORIZADORES 68 2.7 PILA 68 2.8 JUEGO DE INSTRUCCIONES AWL 68 CAPÍTULO 3. PLCmDuino Y MobilePorts 71 3.1 INSTALACIÓN DE MobilePorts EN UN TELÉFONO MÓVIL 71 3.2 EMPAREJAMIENTO DEL MÓDULO BLUETOOTH CON EL MÓVIL 75 3.3 CONTROL DEL PROGRAMA EN PLCmDuino DESDE MobilePorts 76 3.3.1 Conexión de MobilePorts con PLCmDuino 76 3.3.2 Arranque, paro y estado de un programa desde MobilePorts 79 CAPÍTULO 4. EJEMPLOS DE APLICACIONES CON LÓGICA PROGRAMABLE 84 4.1 CONTROLADOR DE NIVEL DE AGUA 84 4.1.1 Descripción de la acción de control 84 4.1.2 Falla en el sensor de fondo 87 4.1.3 Falla por falta de paso de agua 89 4.1.4 Falla por exceso de tiempo en el llenado 91 4.2 SEMÁFORO 93 CAPÍTULO 5. CONTROL DE MOVIMIENTO 97 5.1 CARACTERÍSTICAS DE CONTROL DE MOVIMIENTO CON PLCmDuino 97 5.2 ACCIONAMIENTO DE MOTORES A PASOS 98 5.3 ACCIONAMIENTO DE SERVOMOTORES 101 5.4 ACCIONAMIENTO DE MOTORES A PASOS Y SERVOS 103
- 4. 4 Versión 2018R6 Fecha de creación: 1/8/2016 Fecha de última revisión: 03/05/2018 CAPÍTULO 6. PLCmDuino Y STEP7 MicroWin 106 6.1 EJEMPLO DE SIMULACIÓN/EMULACIÓN 106 CAPÍTULO 7. PLCmDuino Y FluidSIM 120 7.1 PREPARACIÓN DE FluidSIM PARA LA COMUNICACIÓN CON MikroPLAN 121 7.2 ADQUISICIÓN DE DATOS Y SEÑALIZACIÓN CON PLCmDuino DESDE FluidSIM 123 7.2.1 Preparación de FluidSIM como maestro 123 7.2.2 Preparación de PLCmDuino como esclavo 127 7.2.3 Activación de MikroPLAN como interfaz de comunicación 128 7.3 CONTROL DE PROTOTIPOS VIRTUALES EN FluidSIM DESDE PLCmDuino 134 7.3.1 Preparación de FluidSIM como esclavo 134 7.3.2 Preparación de PLCmDuino como maestro 135 7.3.3 Activación de MikroPLAN como interfaz de comunicación 138 7.4 CONTROL DE PROTOTIPOS VIRTUALES EN FluidSIM DESDE MikroPLAN 142 7.4.1 Preparación de FluidSIM como esclavo 142 7.4.2 Activación de MikroPLAN como maestro 142 CAPÍTULO 8. PLCmDuino y LabVIEW 147 8.1 INSTALACIÓN DE LA PALETA PLCmDuino DACQS 147 8.2 ACCESO A PLCmDuino DESDE LabVIEW 151 8.2.1 Corrida del instrumento virtual 158 8.3 ESCRITURA DE UN BIT A UN PUERTO DE SALIDA 159 8.4 ESCRITURA DE UN BYTE A UN PUERTO DE SALIDA 162 8.5 ESCRITURA DE UNA PALABRA A UN PUERTO DE SALIDA 164 8.6 LECTURA DE UN BIT DE UN PUERTO DE ENTRADA 165 8.7 LECTURA DE UN BYTE DE UN PUERTO DE ENTRADA 167 8.8 LECTURA DE UNA PALABRA DE UN PUERTO DE ENTRADA 168 8.9 LECTURA DE UN CANAL ANALÓGICO 170 CAPÍTULO 9. Control de un LCD 172 9.1 CONEXIÓN DEL LCD 172 9.2 BLOQUES DE CONTROL 173 9.3 EJEMPLOS DE APLICACIÓN 175 9.3.1 Activación del LCD y envío de mensajes 175 9.3.2 Escritura del valor de un registro en el LCD 177
- 5. 5 Versión 2018R6 Fecha de creación: 1/8/2016 Fecha de última revisión: 03/05/2018 CAPÍTULO 10. PLCmDuino sin Arduino 180 APÉNDICE 1. Hoja de datos del LCD 16x2 183
- 6. 6 Versión 2018R6 Fecha de creación: 1/8/2016 Fecha de última revisión: 03/05/2018 CAPÍTULO 1 INTRODUCCIÓN AL MANEJO DE MikroPLAN 1.1 DESCRIPCIÓN DEL SOFTWARE MikroPLAN es una aplicación de 32 bits para Windows™ que permite al usuario programar a la tarjeta Arduino UNO o MEGA 2560 en dos tipos de lenguajes: - KOP (kontaktplan – esquema de contactos) también conocido como lenguaje de escalera (ladder) - AWL (Anweisungsliste – Lista de Instrucciones) Una vez que el usuario ha terminado de capturar el esquema de su estrategia de control de su programa en KOP o AWL, el compilador de MikroPLAN lo traduce a códigos numéricos (ByteCode) y lo envía al área de memoria no volátil del micro de la tarjeta. Por el momento, MikroPLAN permite programar las tarjetas Arduino UNO con el micro ATMEGA328P-PU en su versión DIP y la tarjeta Arduino MEGA 2560 cuyas fotos se muestran en las figura 1.1 y 1.2 respectivamente.
- 7. 7 Versión 2018R6 Fecha de creación: 1/8/2016 Fecha de última revisión: 03/05/2018 Figura 1.1. Tarjeta Arduino UNO R3 Figura 1.2. Tarjeta Arduino MEGA 2560 Sin embargo, para que MikroPLAN pueda grabar algún programa creado por el usuario, es indispensable que en el microcontrolador de la tarjeta Arduino se encuentre cargado un firmware o software embebido denominado BIOS (Basic Input Output System – Sistema Básico de Entrada / Salida). Gracias a este programa alojado en la memoria FLASH del micro, es que MikroPLAN puede transferir los códigos generados por su compilador al micro destino. El BIOS se encarga entonces de recibir estos datos y grabarlos en la memoria no volátil disponible del micro. El nombre del BIOS para la tarjeta Arduino se denomina PLCmDuino. Tu mismo(a) puedes cargar el BIOS en cualquier tarjeta Arduino (UNO o MEGA 2560) y con MikroPLAN programarla mediante KOP en modo evaluación. Esto significa que tendrás acceso a todas las características que el firmware te ofrece pero el programa que cargues solamente se grabará en RAM. Por tanto, al
- 8. 8 Versión 2018R6 Fecha de creación: 1/8/2016 Fecha de última revisión: 03/05/2018 desenergizar la tarjeta, se perderá. Para eliminar esta restricción y hacer que un programa permanezca en su memoria no volátil, requieres de una licencia de activación. El procedimiento para solicitarla se describe más adelante en este manual. A partir de la versión 9.0 de MikroPLAN se incorpora, a la simulación AWL que ya estaba disponible originalmente, la simulación y emulación de KOP y AWL; herramientas cuyo propósito son facilitar la depuración de programas. Los modos de emulación tienen el propósito de interactuar con las entradas y salidas de PLCmDuino en tiempo real desde la corrida de la estrategia en KOP o AWL en la PC. Los modos de simulación se pueden utilizar sin restricción alguna, pero los modos de emulación requieren conectividad con PLCmDuino además de una licencia válida de activación. Junto con MikroPLAN y PLCmDuino se incluyen también el software STEPControl y la aplicación móvil MobilePorts. STEPControl es una aplicación de escritorio que permite acceder a la tarjeta Arduino (UNO o MEGA 2560) desde el programa STEP7 MicroWin 5.5 para utilizarlo como hardware de adquisición y señalización digitales. MobilePorts permite interactuar desde tu móvil con el programa que hayas cargado en tu Arduino con MikroPLAN mediante un enlace Bluetooth 1.2 LO QUE HAY DE NUEVO EN ESTA VERSIÓN 16/04/2018 Se simplificó la secuencia de carga y detección del BIOS 1.2.1 HISTORIAL 26/03/2018 - Se corrigieron omisiones de máscaras en MikroPLAN para la activación de puertos tanto en la simulación como en la grabación de los programas en modo
- 9. 9 Versión 2018R6 Fecha de creación: 1/8/2016 Fecha de última revisión: 03/05/2018 evaluación así como para el acceso de los mismos desde FluidSIM para el BIOS MEGA 2560 - El BIOS para cada una de sus dos versiones se adaptó para su acceso desde LabVIEW utilizando las bibliotecas PLGDCOM32 y PLGDCOM64 en sus versiones de 32 bit y 64 bit respectivamente. El acceso desde LabVIEW es más rápido en comparación con los bloques VISA de la versión anterior por lo cual los bloques con estos elementos ya no están soportados. En cambio se agregaron los SubVIs correspondientes para las bibliotecas mencionadas 18/02/2018 - Se incluye la primera versión del BIOS PLCmDuino para Arduino MEGA - La configuración de los pines de entrada y salida así como su asignación a los puertos correspondientes cambió respecto a la manera como se hacía en versiones anteriores. Ahora los bits del mismo peso en los registros asignados a los puertos de entrada y salida están asociados físicamente a un mismo pin de la tarjeta, por lo que al configurarlos como pines de entrada o salida los hace exclusivos de utilizarlos únicamente o en un registro de entrada (I) o un registro de salida (Q) - Se eliminaron los registros “S”, por lo que solamente hay cuatro tipos de registros: “I”, “Q”, “SM” y “M”. Además se incrementó la cantidad de registros “M” de 32 a 40 - Para la simulación de los programas se requiere la misma configuración de los pines como entradas y salidas que se utiliza para cargar los programas en la tarjeta - Los temporizadores ya admiten registros para los valores de comparación
- 10. 10 Versión 2018R6 Fecha de creación: 1/8/2016 Fecha de última revisión: 03/05/2018 - Para cuando MikroPLAN actúa como interfaz entre la comunicación con FluidSIM como maestro y PLCmDuino como esclavo, ahora el usuario puede seleccionar en FluidSIM únicamente los puertos que va a utilizar. Hasta 6 puertos de 8 bits para Arduino UNO y 20 puertos para Arduino MEGA 2560. Esto aumenta la velocidad de comunicación entre ambas aplicaciones al acceder de forma selectiva a los puertos deseados por el usuario. Esto también sucede cuando MikroPLAN actúa como interfaz entre PLCmDuino como maestro y FluidSIM como esclavo. En este caso, se pueden acceder hasta 4 puertos de 8 bits - La aplicación STEPDuino cambió el nombre a STEPControl debido a que este programa permitirá realizar también la interfaz entre Arduino y otras aplicaciones de control y simulación de sistemas automatizados. Por tanto, la utilización de STEPControl como interfaz entre PLCmDuino y STEP7 MicroWin es una de entre otras posibles opciones que se irán incluyendo en la aplicación. En particular, esa opción de interfaz se designa como “STEPDuino”. Si adquiriste una licencia para STEPDuino, ésta seguirá siendo funcional pero solamente te permitirá acceder a esa opción - Se simplificó el control de prototipos virtuales desde PLCmDuino o MikroPLAN y se reestructuraron los métodos de acceso a FluidSIM y desde PLCmDuino y MikroPLAN - Se incluyeron “SubVI’s” para acceso a PLCmDuino desde cualquier versión de LabVIEW 1.3 INSTALACIÓN DEL PROGRAMA MikroPLAN y todas las aplicaciones que se describen en este documento se encuentran en una carpeta comprimida que puedes descargar del blog:
- 11. 11 Versión 2018R6 Fecha de creación: 1/8/2016 Fecha de última revisión: 03/05/2018 programaciondearduinoconlenguajedeplc.blogspot.mx Para su instalación en tu PC sigue los siguientes pasos: 1. Copia el contenido de la carpeta comprimida ProyexDuino.ZIP a la unidad C: de tu computadora, de tal manera que en el directorio raíz quede la carpeta como: c:ProyexDuino OBSERVACIÓN El contenido de la carpeta ZIP debe descomprimirse en el directorio raíz de unidad c: de tal manera que quede como se muestra en la siguiente figura De lo contrario, MikroPLAN no funcionará adecuadamente o no se ejecutará 2. En la carpeta: c:ProyexDuinoProyectosPLCmDuinoProgramaciónLadder Ubica el programa MikroPLAN.exe
- 12. 12 Versión 2018R6 Fecha de creación: 1/8/2016 Fecha de última revisión: 03/05/2018 Y crea un acceso directo desde el escritorio OBSERVACIÓN El funcionamiento del programa MikroPLAN se ha probado para las versiones de Windows™ XP, Vista, 7, 8, 8.1 y 10 1.4 INSTALACIÓN DEL BIOS PLCmDuino EN LA TARJETA ARDUINO Una vez que hayas instalado los “drivers” para acceder a la tarjeta Arduino en tu computadora, necesitas cargar el BIOS PLCmDuino en tu tarjeta Arduino. Sigue los siguientes pasos: 1. En la carpeta c:ProyexDuino Ubica y ejecuta el programa JOGATECHProyex.exe 2. Aparecerá la ventana principal del programa. Después se mostrará una ventana emergente de presentación
- 13. 13 Versión 2018R6 Fecha de creación: 1/8/2016 Fecha de última revisión: 03/05/2018 A continuación aparecerá un cuadro de diálogo para que selecciones la versión de Windows en a que estás trabajando. Después oprime “Aceptar” 3. En el menú principal, selecciona la opción “Firmware”->”Carga …”
- 14. 14 Versión 2018R6 Fecha de creación: 1/8/2016 Fecha de última revisión: 03/05/2018 4. Aparecerá un cuadro de diálogo. Introduce el número de puerto COM que Windows haya asignado a tu tarjeta 5. Haz clic en “Firmware” y selecciona la versión a cargar en tu tarjeta. Para Arduino UNO R3 selecciona “PLCmDuino_UNO_R3”. Para la MEGA 2560 selecciona “PLCmDuino_MEGA_2560”
- 15. 15 Versión 2018R6 Fecha de creación: 1/8/2016 Fecha de última revisión: 03/05/2018 6. Oprime “Cargar”. Aparecerá otro cuadro de diálogo Oprime “Sí”. Aparecerá una ventana que te indicará que se está cargando el BIOS en tu tarjeta Después aparecerá otra ventana que te indicará que “JOGATECHProyex.exe” está intentando detectar el BIOS que se cargó
- 16. 16 Versión 2018R6 Fecha de creación: 1/8/2016 Fecha de última revisión: 03/05/2018 Si la detección tuvo éxito, aparecerá un cuadro de diálogo que te informará el nombre del BIOS que se grabó en la tarjeta 7. Oprime “Aceptar”. Los campos “Controlador” y “Versión BIOS” mostrarán la información que proporciona el BIOS PLCmDuino que cargaste en Arduino 1.5 DETECCIÓN DEL BIOS DESDE MikroPLAN Una vez cargado el BIOS, comprueba que MikroPLAN puede acceder a él. Para ello realiza un proceso de detección de la tarjeta
- 17. 17 Versión 2018R6 Fecha de creación: 1/8/2016 Fecha de última revisión: 03/05/2018 1. Haz doble clic sobre el icono de MikroPLAN 2. Aparecerá la ventana principal del programa y después un cuadro emergente de presentación 3. A continuación aparecerá un cuadro de diálogo solicitándote que elijas la versión de Windows™ bajo la cual está corriendo el programa:
- 18. 18 Versión 2018R6 Fecha de creación: 1/8/2016 Fecha de última revisión: 03/05/2018 Por defecto, está enfocada la versión 10 de Windows. Oprime “Aceptar” para continuar 4. Finalmente aparecerá un cuadro de diálogo semejante al que apareció en la aplicación “JOGATECHProyex” con el que podrás detectar el BIOS. 5. Introduce el valor del puerto COM. Si vas a utilizar la tarjeta Arduino UNO, asegúrate que la casilla “Esperar inicialización del BIOS antes de detectar” esté desactivada. Para el caso de la tarjeta Arduino MEGA, pudiera ser que requieras activar la casilla si observas que tu tarjeta tiene el chip de comunicación CH340G. La apariencia de este tipo de tarjeta se muestra a continuación
- 19. 19 Versión 2018R6 Fecha de creación: 1/8/2016 Fecha de última revisión: 03/05/2018 Esto es necesario ya que cuando MikroPLAN accede a este tipo de tarjeta, el BIOS podría reinicializarse y por ello la aplicación debe esperar a que termine este proceso. Oprime entonces “Detectar”. Si la detección tuvo éxito aparecerá el cuadro de diálogo Y PLCmDuino responderá con la información que se muestra abajo Oprime “Salir” para continuar OBSERVACIÓN Cada vez que vayas a cargar un programa en PLCmDuino o realizar cualquier otra acción que involucre acceder al BIOS, MikroPLAN realiza un procedimiento de detección. Por tanto, es indispensable que te asegures que el software puede detectar correctamente el BIOS de acuerdo a la configuración que proporciones en el cuadro de diálogo de arriba
- 20. 20 Versión 2018R6 Fecha de creación: 1/8/2016 Fecha de última revisión: 03/05/2018 1.6 PLCmDuino EN MODO DE EVALUACIÓN Una vez que hayas detectado con éxito PLCmDuino, puedes programarlo sin necesidad de utilizar una licencia de activación. En este caso, estarás utilizando PLCmDuino en modo de evaluación. Todas las funciones de PLCmDuino están habilitadas en este modo; sin embargo, los programas que cargues se almacenarán únicamente en la RAM disponible de Arduino. Esto significa que al desenergizar la tarjeta, el código del programa se perderá. Si deseas programar PLCmDuino en modo de evaluación ve al apartado “1.8 PROGRAMACIÓN DE PLCmDuino” ya que el procedimiento que se explica ahí se aplica tanto para cuando tienes una licencia o cuando trabajas en modo evaluación. 1.7 GENERACIÓN DE LA SOLICITUD DE LICENCIA DE ACTIVACIÓN DE PLCmDuino Como ya se había comentado anteriormente, necesitas una licencia de activación del BIOS PLCmDuino que te permitirá grabar un programa en la memoria no volátil de tu tarjeta Arduino mediante los lenguajes KOP y AWL desde la o las computadoras que desees. Para obtener la licencia, necesitas generar una solicitud de licencia de activación. Éste es un archivo que se crea desde la aplicación “JOGATECHProyex”. Una vez que hayas generado la solicitud, deberás enviarla a: jogatech@hotmail.com En respuesta, te proporcionaré el precio de la misma y después de confirmar el depósito de tu pago, te enviaré un archivo que corresponde a la licencia de activación que solicitaste. Dicho archivo contiene un código de referencia que está vinculado a un código de preactivación que se graba en la tarjeta Arduino que aloja el BIOS. Incluye también un sello digital del equipo de cómputo que se utiliza
- 21. 21 Versión 2018R6 Fecha de creación: 1/8/2016 Fecha de última revisión: 03/05/2018 para programarlo. Por tanto, la licencia que hayas solicitado te será útil para programar una sola tarjeta Arduino y únicamente desde el equipo de cómputo que utilizaste para generar la solicitud la cual tiene dos modalidades: 1. Solicitud de licencia de activación de primera vez. Se requiere cuando vas a utilizar por primera vez la nueva copia del BIOS PLCmDuino que cargaste en tu tarjeta Arduino y que vas a programar desde la computadora desde la cual donde generas la solicitud de licencia. En este proceso, MikroPLAN genera un código de preactivación y lo graba en la tarjeta Arduino que aloja el BIOS. Además genera un sello digital para el equipo desde el cual se realiza la solicitud 2. Solicitud de licencia portátil. Se requiere cuando deseas programar PLCmDuino en una computadora diferente a la que utilizaste para generar la solicitud de licencia de primera vez. En este tipo de solicitud, MikroPLAN genera solamente un sello digital único para el equipo desde el que se realiza la solicitud y no se graba ni se modifica el código de preactivación que esté presente en tu tarjeta Arduino 1.7.1 Solicitud de licencia de activación de primera vez Como ya se había mencionado, esta licencia te permite utilizar PLCmDuino en la tarjeta Arduino que aloja el BIOS y en la computadora desde la que vas a generar este tipo de licencia. Para generarla sigue los siguientes pasos: 1. Conecta tu tarjeta Arduino con el BIOS PLCmDuino 2. Corre la aplicación “JOGATECHProyex” y selecciona la opción “Firmware”- >”Detectar”. El proceso para detectar el BIOS en PLCmDuino desde esta aplicación es el mismo que hiciste para MikroPLAN. Sigue los pasos 4 y 5 del apartado 1.5
- 22. 22 Versión 2018R6 Fecha de creación: 1/8/2016 Fecha de última revisión: 03/05/2018 3. En el menú principal selecciona la opción “Licencias”->”Solicitar licencia de activación de primera vez” 4. Aparecerá un cuadro de diálogo que te permitirá seleccionar el producto para el cual deseas solicitar la licencia 5. Selecciona la opción “PLCmDuino UNO” para solicitar la licencia del BIOS PLCmDuino para la tarjeta Arduino UNO R3
- 23. 23 Versión 2018R6 Fecha de creación: 1/8/2016 Fecha de última revisión: 03/05/2018 OBSERVACIONES a. La opción “AlarmDuinoSMS MEGA” es una aplicación embebida que se utiliza para controlar una alarma vecinal vía SMS. Si este proyecto es de tu interés consulta el documento “Prueba y Activación de AlarmDuino.PDF” ubicado en la carpeta “c:ProyexDuinoProyectosAlarmDuinoDocumentación” b. La opción “PLCmDuino UNO XT” es la versión extendida de PLCmDuino que te permitirá realizar aplicaciones de control de movimiento, así como también acceder a FluidSIM desde Arduino o viceversa c. La opción “PLCmDuino MEGA” es la versión del BIOS para la tarjeta Arduino MEGA 2560. Tiene las mismas características que el BIOS “PLCmDuino UNO XT” d. Si deseas solicitar la licencia para STEPDuino selecciona la opción “Aplicaciones para PC”. Sin embargo, antes debes tener una licencia para PLCmDuino UNO XT o PLCmDuino MEGA
- 24. 24 Versión 2018R6 Fecha de creación: 1/8/2016 Fecha de última revisión: 03/05/2018 6. Oprime “Generar”. Aparecerá entonces el siguiente cuadro de diálogo. Puesto que es la primera vez que vas a generar la licencia, oprime “Si” 7. Aparecerá entonces el siguiente cuadro de diálogo 8. Oprime “Aceptar”. Aparecerá un cuadro de diálogo solicitando que cambies, si así lo deseas, el nombre del archivo de solicitud generado (extensión SOL). Te sugiero que no lo modifiques y únicamente ubiques la carpeta en donde guardarlo. Si lo deseas, puedes guardarlo en la carpeta “c:ProyexDuinoSolicitudes”. Después oprime “Guardar”
- 25. 25 Versión 2018R6 Fecha de creación: 1/8/2016 Fecha de última revisión: 03/05/2018 9. Aparecerá finalmente el cuadro 1.7.2 Recepción e instalación del archivo de licencias El archivo de licencias que recibirás del autor es una biblioteca DLL (Dynamic Link Library – Biblioteca de Enlace Dinámico) única para tu tarjeta y para el equipo que vas a utilizar para programar PLCmDuino. El nombre del archivo es: JOGATECHLicencias.DLL Sigue los siguientes pasos para instalar el archivo de licencias en tu equipo.
- 26. 26 Versión 2018R6 Fecha de creación: 1/8/2016 Fecha de última revisión: 03/05/2018 1. Una vez que hayas recibido este archivo por parte de un servidor, asegúrate de que ni “MikroPLAN” ni “JOGATECHProyex” estén corriendo y cópialo a la carpeta c:ProyexDuinoDLL Ahí ya estará un archivo con el mismo nombre que es el original que está en la carpeta ZIP y que no tiene licencia alguna, por tanto simplemente deja que Windows lo reemplace 2. Ejecuta MikroPLAN y después del proceso de detección, selecciona la opción “Licencias->Seleccionar …”. Aparecerá una lista con las licencias disponibles para ese equipo. En este caso, aparecerá la licencia de activación que solicitaste con un código de referencia OBSERVACIONES a. Puesto que no hay límite en el número de licencias que desees solicitar, se te sugiere encarecidamente que etiquetes la tarjeta Arduino que aloja al BIOS preactivado con el código de referencia que aparezca en tu caso en la tercera columna de la lista del cuadro de diálogo b. La indicación de la disponibilidad de la licencia en la columna de extrema derecha de la lista significa únicamente que el equipo que vas a utilizar para programar PLCmDuino está registrado en la licencia seleccionada, por lo que
- 27. 27 Versión 2018R6 Fecha de creación: 1/8/2016 Fecha de última revisión: 03/05/2018 puedes programar la tarjeta Arduino con él. Sin embargo, no significa que la clave de referencia que aparece ahí esté efectivamente ligada a la tarjeta Arduino que estés utilizando. Esto último lo podrás comprobar únicamente al momento de grabar cualquier programa en ella c. Como ya se mencionó anteriormente, al descargar por primera vez la carpeta ZIP, la biblioteca no tiene licencia alguna, por lo cual, al hacer clic en esta opción en el menú principal aparecerá el cuadro de diálogo d. Cuando solicites una nueva licencia, el archivo de licencia que recibirás contendrá las licencias que ya tengas más la nueva licencia solicitada. De esta forma las licencias que hayas solicitado anteriormente se conservan e. Del archivo de licencias, no se pueden eliminar referencias no válidas o que ya no utilices ADVERTENCIA Una vez que recibas el archivo de licencia, no intentes generar una nueva solicitud con la tarjeta ya activada pues esto destruirá el código de preactivación en tu tarjeta Arduino y ya no habrá forma de recuperarlo. Por tanto, si después deseas utilizar PLCmDuino en tu Arduino nuevamente, la licencia que recibiste ya no será válida y solamente podrás programarlo en modo evaluación
- 28. 28 Versión 2018R6 Fecha de creación: 1/8/2016 Fecha de última revisión: 03/05/2018 1.7.3 Solicitud de licencia portátil Como ya se había comentado anteriormente, necesitas realizar esta solicitud cuando deseas programar a PLCmDuino en una computadora distinta a la que utilizaste para generar la licencia de primera vez. Cuando se realiza esta solicitud, MikroPLAN genera un sello digital para el nuevo equipo desde el cual vas a programar a PLCmDuino. Este sello se incorporará en el archivo de licencias que recibirás de un servidor. Para ello sigue los siguientes pasos: 1. Descomprime el contenido de la carpeta “ProyexDuino.zip” en la computadora desde la cual también deseas programa PLCmDuino (computadora destino) 2. Ubica el archivo “JOGATECHLicencias.dll” de la computadora desde donde realizaste la solicitud de licencia de primera vez y cópialo a la computadora destino 3. Conecta tu tarjeta Arduino que aloja el BIOS PLCmDuino preactivado a la computadora destino 4. En la computadora destino, carga JOGATECHProyex.exe y después realiza el proceso de detección de la tarjeta OBSERVACIÓN Si la única licencia que tienes es la de primera vez, ve directamente al paso 7 5. Elije la opción “Licencias”->”Seleccionar ...”
- 29. 29 Versión 2018R6 Fecha de creación: 1/8/2016 Fecha de última revisión: 03/05/2018 6. Aparecerá la lista de licencias disponibles como anteriormente se mostró. Selecciona la licencia cuyo código de referencia coincide con el que marcaste en tu tarjeta y que conectaste a la computadora destino. Oprime “Aceptar” para cerrar la lista 7. En el menú principal haz clic en la opción “Licencias”->”Solicitar licencia de activación portátil”
- 30. 30 Versión 2018R6 Fecha de creación: 1/8/2016 Fecha de última revisión: 03/05/2018 8. Aparecerá el cuadro de diálogo 9. Oprime “Sí”. Si la referencia de la clave de preactivación está registrada en la licencia actual, aparecerá el mensaje 10. Oprime “Aceptar”. Aparecerá el cuadro de diálogo
- 31. 31 Versión 2018R6 Fecha de creación: 1/8/2016 Fecha de última revisión: 03/05/2018 OBSERVACIÓN Este cuadro de diálogo es meramente informativo de la licencia en la que se incluirá el sello digital del equipo por lo que no se te permitirá modificar o seleccionar alguno de los campos 11. Oprime “Generar”. Aparecerá un cuadro de diálogo similar al del paso 6 del apartado 1.7.1
- 32. 32 Versión 2018R6 Fecha de creación: 1/8/2016 Fecha de última revisión: 03/05/2018 12. Nuevamente te sugiero que no cambies el nombre y lo guardes en la carpeta de tu preferencia para que después lo envíes al autor. OBSERVACIONES a. Si intentas generar la licencia portátil desde la misma computadora que utilizaste para generar la licencia de primera vez, aparecerá el mensaje b. Si la clave de preactivación de PLCmDuino no coincide con la de su referencia en la licencia de activación seleccionada, aparecerá el mensaje Y después de hacer clic en “Aceptar”, aparecerá el mensaje
- 33. 33 Versión 2018R6 Fecha de creación: 1/8/2016 Fecha de última revisión: 03/05/2018 COMENTARIO Por cada nueva copia del BIOS PLCmDuino que cargues en alguna tarjeta Arduino, necesitarás realizar el proceso de solicitud de licencia de activación descrito arriba en cualquiera de sus dos modalidades 1.7.4 Reprogramación de Arduino con su IDE original Se ha comprobado que el código de preactivación de PLCmDuino prevalece en la tarjeta Arduino UNO tras programarla nuevamente con su IDE (Integrated Development Environment – Entorno de Desarrollo Integrado) original. Esto significaría entonces que puedes realizar aplicaciones a través de su IDE utilizando Processing, que es el lenguaje nativo de la tarjeta Arduino, o bien cuando desees utilizar KOP, puedes recargar el BIOS nuevamente en la tarjeta Arduino como se describió en la sección 1.4 y utilizar MikroPLAN sin necesidad de comprar una nueva licencia de activación. Sin embargo, no te garantizo que esta práctica no llegue a dañar alguna vez la integridad del código de preactivación o bien, que la ejecución del programa que cargues en Arduino con su IDE original llegue a alterarlo también. Por tanto, si esto llegara a suceder, tendrás que generar un nuevo código de preactivación y pagar por una nueva licencia. 1.8 PROGRAMACIÓN DE PLCmDuino 1.8.1 Captura de una red de arranque y paro Se realizará un esquema que representa una red de arranque y paro 1. Entra a MikroPLAN y después del procedimiento de detección, en la barra de botones de acceso rápido oprime el botón OBSERVACIÓN Para la captura del diagrama o para la simulación de su funcionamiento no se
- 34. 34 Versión 2018R6 Fecha de creación: 1/8/2016 Fecha de última revisión: 03/05/2018 requiere realizar una detección de la tarjeta, por lo cual puedes omitir esta acción 2. Aparecerá el editor de esquemas de contactos 3. En el extremo izquierdo de la barra de iconos aparecen botones que identifican los grupos en los que se encuentran agrupados los elementos disponibles en el editor KOP de MikroPLAN. A su derecha aparecen los elementos que conforman el grupo seleccionado. Observa en el área clara del editor que aparece el cursor resaltado mostrado como un rectángulo de color rojo Para insertar un símbolo, simplemente coloca el cursor en la posición deseada. Después selecciona el grupo y el elemento que desees agregar. Por ejemplo para la red de arranque y paro procedemos primero a agregar dos contactos
- 35. 35 Versión 2018R6 Fecha de creación: 1/8/2016 Fecha de última revisión: 03/05/2018 4. Agrega después una bobina. Para ello elije el grupo Después selecciona la bobina
- 36. 36 Versión 2018R6 Fecha de creación: 1/8/2016 Fecha de última revisión: 03/05/2018 5. Agrega otro contacto en la parte inferior
- 37. 37 Versión 2018R6 Fecha de creación: 1/8/2016 Fecha de última revisión: 03/05/2018 6. Coloca el cursor en el primer contacto que agregaste y luego oprime Se realizará la conexión hacia el contacto de abajo 1.8.2 Asignación de entradas y salidas Como ya se había comentado, a partir de esta nueva de MikroPLAN, los bits del mismo peso en los puertos de entrada y salida comparten un mismo pin en la tarjeta Arduino. Por ejemplo, el bit 0 del puerto I0 y el bit 0 del puerto Q0 comparten el pin 2. El bit 1 del puerto I0 y el bit 1 del puerto Q0 comparten el pin 3 y así sucesivamente. Por tanto, si en la tarjeta Arduino vas a utilizar el pin 2 como entrada, entonces tendrás que configurar ese pin de esa manera pero ya no lo podrás utilizar como salida. La designación de los pines como entradas o salidas se define a través de una cadena de caracteres de configuración que deberás introducir en el cuadro de diálogo que se activa oprimiendo el botón “ARDUINO” en el editor KOP
- 38. 38 Versión 2018R6 Fecha de creación: 1/8/2016 Fecha de última revisión: 03/05/2018 Al hacer clic en ese el botón, aparecerá el cuadro de diálogo Para el ejemplo, captura entonces la siguiente cadena de configuración en el campo “2 a 12 (IW0/QW0)”
- 39. 39 Versión 2018R6 Fecha de creación: 1/8/2016 Fecha de última revisión: 03/05/2018 El carácter ‘i’ se utiliza para designar una entrada y los caracteres ‘q’ u ‘o’ se utilizan para designar una salida. Si deseas que en la lectura del estado lógico de un pin se invierta, entonces escribe ‘I’. Si deseas que su estado lógico se invierta a la salida, escribe ‘Q’. Para los bits y puertos que no se utilizan, puedes escribir ‘x’ o ‘X’ Para la configuración mostrada en el cuadro de diálogo anterior, los pines 2 y 3 se asignarán a los bits I0.0 e I0.1 respectivamente y el pin 4 a Q0.2. Ninguno de ellos tendrá un estado lógico invertido. OBSERVACIONES a. Para PLCmDuino, los registros asociados a los puertos de entrada/salida digitales disponibles para la tarjeta Arduino son: I0/Q0 Registros imagen de 16 bits asignados a los pines 2 a 12 de la tarjeta Arduino UNO o MEGA I1/Q1 Registros imagen de 16 bits asignados a los pines 14 a 19 para la tarjeta Arduino UNO (terminales A0 a A5) y a los pines 54 a 69 (terminales A0 a A15) para la Arduino MEGA I3/Q3 Registros imagen de 16 bits asignados a los pines 14 a 29 de la tarjeta
- 40. 40 Versión 2018R6 Fecha de creación: 1/8/2016 Fecha de última revisión: 03/05/2018 Arduino MEGA únicamente I4/Q4 Registros imagen de 16 bits asignados a los pines 30 a 45 de la tarjeta Arduino MEGA únicamente I5/Q5 Registros imagen de 16 bits de los cuales sólo los primeros 8 bits están asignados a los pines 46 a 53 de la tarjeta Arduino MEGA únicamente b. I2/Q2 son puertos de entrada y salida respectivamente de 16 bits pero no tienen conexión física hacia el exterior y son independientes entre sí. Están soportados para las dos versiones del BIOS (UNO y MEGA 2560). Se utilizan en la aplicación del usuario para recibir o enviar datos vía Bluetooth desde o hacia MobilePorts. También se utilizan para que PLCmDuino controle prototipos virtuales en FluidSIM a través de MikroPLAN. En este caso, a través de I2, PLCmDuino puede monitorear el estado del prototipo virtual en FluidSIM y con los bits de Q2 puede accionarlo. En este caso, la tarjeta Arduino actúa como maestro; FluidSIM como esclavo y MikroPLAN como interfaz entre ellos c. A los puertos I0/Q0, I1/Q1, I3/Q3, I4/Q4 e I5/Q5 también se les puede acceder desde FluidSIM cuando esta aplicación funciona como maestro y PLCmDuino como esclavo. En este caso, Arduino funciona como tarjeta de adquisición y señalización digitales y MikroPLAN como interfaz en este enlace de comunicación d. Los pines 0 y 1 está reservados para la comunicación serial con la computadora cuando se programa PLCmDuino. También para cuando se conecta la tarjeta con otros Arduinos o bien para la comunicación Bluetooth de PLCmDuino con MobilePorts e. El pin 13 está reservado para mostrar el estado del programa. Si hay un
- 41. 41 Versión 2018R6 Fecha de creación: 1/8/2016 Fecha de última revisión: 03/05/2018 programa corriendo (RUN), el LED conectado a este pin estará encendido. Si está apagado, indicará que el programa está detenido (STOP) o no hay programa cargado 2. Para terminar con el diagrama en el editor KOP captura los identificadores para los pines. Haz clic sobre el signo de interrogación y escribe el que corresponda OBSERVACIÓN Puedes utilizar etiquetas para designar los bits para los pulsadores. En el editor KOP oprime el botón “ETIQUETAS”. En la primera columna anota el nombre de la etiqueta y en la segunda, el bit que desees asignarle
- 42. 42 Versión 2018R6 Fecha de creación: 1/8/2016 Fecha de última revisión: 03/05/2018 Una vez hecho esto, ya puedes utilizar esas etiquetas para la designación de los pines. El diagrama quedaría entonces como: 1.8.3 Guardado del programa 1. En la barra de botones de acceso rápido, oprime el botón
- 43. 43 Versión 2018R6 Fecha de creación: 1/8/2016 Fecha de última revisión: 03/05/2018 2. Aparecerá el cuadro de diálogo solicitándote que cambies el nombre del archivo 3. Ubica la carpeta y selecciona el nombre para el archivo. Después oprime “Guardar” 1.8.4 Simulación del programa en código AWL Esta es la simulación original de MikroPLAN. A partir de la versión 9, ésta se realiza utilizando una máquina virtual de PLCmDuino integrada en MikroPLAN. De esta manera, la forma en que se ejecute el código en la PC, es como se ejecutará en PLCmDuino. Por supuesto, debido a la arquitectura RISC (Reduced Instruction Set Computer – Computadora con Conjunto Reducido de Instrucciones) del micro de Arduino, el código se ejecutará más rápido en la tarjeta que en la PC. 1. Haz clic en la opción “Simulación”->”Tarjeta” y selecciona el tipo de tarjeta que se utilizará en la simulación
- 44. 44 Versión 2018R6 Fecha de creación: 1/8/2016 Fecha de última revisión: 03/05/2018 2. Se seleccionará el tipo de tarjeta que se utilizará para la simulación y aparecerá un cuadro de diálogo en el cual podrás habilitar los puertos que se mostrarán en el tablero de simulación OBSERVACIONES a. El tipo de tarjeta utilizado en la simulación es independiente del tipo de tarjeta que MikroPLAN detecta antes de cargar el programa
- 45. 45 Versión 2018R6 Fecha de creación: 1/8/2016 Fecha de última revisión: 03/05/2018 b. Para el caso de Arduino MEGA 2560 podrás seleccionar el byte alto del puerto Q1, así como los puertos I3/Q3 a I5L/Q5L 3. Oprime el icono 4. Se generará el código AWL equivalente del diagrama y se realizará la compilación del mismo. Si no hubo error, aparecerá la ventana 5. Oprime “Aceptar”. Aparecerá un tablero que tiene pulsadores para generar las entradas al autómata e indicadores para mostrar el estado lógico de las salidas del autómata durante la simulación 6. Oprime el pulsador que representa a la entrada I0.0. Se realizará el enclave
- 46. 46 Versión 2018R6 Fecha de creación: 1/8/2016 Fecha de última revisión: 03/05/2018 7. Regresa el pulsador a su posición de apagado. Oprime ahora el pulsador I0.1 para desenclavar la bobina 8. Para terminar la simulación, oprime el botón
- 47. 47 Versión 2018R6 Fecha de creación: 1/8/2016 Fecha de última revisión: 03/05/2018 1.8.5 Simulación del programa en KOP Es la simulación del funcionamiento del diagrama de escalera 1. Oprime el icono 2. Aparecerá el mismo tablero de control de la simulación en AWL pero ahora se mostrarán resaltados en fondo de color ciano los valores de las marcas y registros que estés utilizando en el diagrama de escalera. Cuando el estado lógico del contacto (no de la marca) es cierto, éste se mostrará en amarillo 3. Oprime el pulsador I0.0
- 48. 48 Versión 2018R6 Fecha de creación: 1/8/2016 Fecha de última revisión: 03/05/2018 4. Libera el pulsador I0.0. Checa que en color rojo se muestra resaltada la bobina así como también la trayectoria del diagrama que la está energizando (enclavamiento)
- 49. 49 Versión 2018R6 Fecha de creación: 1/8/2016 Fecha de última revisión: 03/05/2018 5. Oprime el pulsador I0.1. Checa cómo se realiza el desenclave 6. Para terminar la simulación, oprime el botón 1.8.6 Circuito de prueba con la tarjeta Arduino para el programa de arranque y paro Arma el circuito que se muestra en la figura 1.3 Figura 1.3. Circuito de prueba para el programa de arranque y paro
- 50. 50 Versión 2018R6 Fecha de creación: 1/8/2016 Fecha de última revisión: 03/05/2018 OBSERVACIONES a. En los pines 2 y 3 se han colocado dos pulsadores que corresponderán a los contactos I0.0 e I0.1 del diagrama en KOP b. En el pin 4 se ha colocado un LED que corresponderá a la bobina Q0.2 1.8.7 Carga del programa en la tarjeta Arduino Elige la opción del menú “PLCmDuino”->”Cargar programa”. También puedes cargar el programa oprimiendo Se generará el código AWL del diagrama en KOP
- 51. 51 Versión 2018R6 Fecha de creación: 1/8/2016 Fecha de última revisión: 03/05/2018 Oprime “Aceptar” para continuar. Se cargará el código del programa en la tarjeta 2. Una vez cargado el programa, PLCmDuino lo ejecutará. En el circuito de prueba de la figura 1.1 verifica el funcionamiento del programa. Al oprimir el pulsador
- 52. 52 Versión 2018R6 Fecha de creación: 1/8/2016 Fecha de última revisión: 03/05/2018 I0.0 deberá encenderse el LED colocado en Q0.2 y deberá permanecer así hasta que se oprima el pulsador I0.1, que es cuando el LED deberá apagarse OBSERVACIÓN Una vez que el compilador haya generado el código, intentará enviarlo a PLCmDuino para que se cargue en Arduino utilizando la licencia seleccionada actual. Sin embargo, si no se tiene una licencia o no es la correcta para la tarjeta Arduino que tengas conectada en la PC, aparecerá el mensaje 1.8.8 Emulación de código AWL y de diagramas KOP En este modo se efectúa la simulación del código AWL o del diagrama en KOP desde la computadora, pero realizando simultáneamente la adquisición de datos y señalización digital en tiempo real en PLCmDuino. Como ya se había comentado, necesitas tener conectada la tarjeta Arduino junto con una licencia de activación válida. Para la emulación AWL oprime y para la emulación KOP oprime . 1.8.9 Paro del programa Para detener el programa que se está ejecutando en PLCmDuino, desde tu equipo de cómputo, elige la opción “PLCmDuino”->”STOP”
- 53. 53 Versión 2018R6 Fecha de creación: 1/8/2016 Fecha de última revisión: 03/05/2018 Aparecerá el mensaje 1.8.10 Arranque del programa Para ejecutar el programa cargado en Arduino, elige la opción “PLCmDuino>”RUN”
- 54. 54 Versión 2018R6 Fecha de creación: 1/8/2016 Fecha de última revisión: 03/05/2018 Aparecerá el mensaje 1.8.11 Borrado del programa Cuando deseas utilizar PLCmDuino como interfaz para utilizar Arduino como tarjeta de adquisición de datos o señalización digital desde otros programas como LabVIEW, Visual Basic o FluidSIM, deberás borrar el programa previamente cargado ahí. Para ello elije la opción “PLCmDuino”->”Borrar programa”
- 55. 55 Versión 2018R6 Fecha de creación: 1/8/2016 Fecha de última revisión: 03/05/2018 Aparecerá un mensaje solicitándote la confirmación de la operación Si estás seguro, haz clic en “Sí”. Después de unos segundos aparecerá otro mensaje
- 56. 56 Versión 2018R6 Fecha de creación: 1/8/2016 Fecha de última revisión: 03/05/2018 OBSERVACIÓN La operación de borrado del programa no elimina ni modifica el código de preactivación 1.8.12 Paro forzado al arranque En el código AWL o en los esquemas KOP con PLCmDuino, es posible compartir el módulo de comunicación serial a través del cual se comunica con MikroPLAN. Así, el usuario puede utilizar los bloques de comunicación serial incluidos en este software tanto para transmitir datos o bien para recibirlos y procesarlos en sus propias aplicaciones. Sin embargo, en tu aplicación deberás evitar una transmisión permanente de datos ya que si esto llega a suceder se bloqueará la comunicación entre PLCmDuino y MikroPLAN. En la figura 1.4 se muestra un programa que después de cargarse en PLCmDuino, bloqueará la comunicación con MikroPLAN Figura 1.4. Programa que bloqueará la comunicación de PLCmDuino con MikroPLAN En el diagrama, SM0.0 es la marca de ejecución continua del autómata y tiene siempre un valor de 1. Esta marca es compatible con los PLC SIMATIC 21X. El bloque RS232.TX transmite la cadena de caracteres que aparece en su nodo de entrada cuando se activa su nodo de habilitación “EN”. Puesto que cuando la tarjeta Arduino se energiza, PLCmDuino ejecuta cualquier programa que se encuentre cargado en memoria, el contacto siempre permanecerá cerrado en la red, haciendo entonces que el bloque transmita continuamente el mensaje “ESTE
- 57. 57 Versión 2018R6 Fecha de creación: 1/8/2016 Fecha de última revisión: 03/05/2018 PROGRAMA ESTA INCORRECTO” desde PLCmDuino. Esto impedirá que PLCmDuino pueda comunicarse apropiadamente con MikroPLAN y por tanto, NO HABRÁ POSIBILIDAD de detenerlo desde MikroPLAN ni tampoco se podrá cargar otro programa. Una situación similar puede ocurrir cuando el código del programa del usuario se corrompe, por ejemplo, cuando sucede una inestabilidad del voltaje en el riel de alimentación de la tarjeta. Si bien PLCmDuino tiene un algoritmo interno para verificar la integridad del código del programa alojado en la memoria de tu tarjeta, pudiera suceder que aún así no se llegaran a reconocer adecuadamente los códigos de instrucción, haciendo entonces que la ejecución del programa sea incorrecta o errática. Si esto llegara a suceder, se deberá realizar un procedimiento de paro forzado al arranque o en frío del programa defectuoso como se describe a continuación: 1. Desconecta la tarjeta de cualquier fuente de alimentación y de cualquier conexión externa 2. Realiza un puente entre el pin 0 de la tarjeta y tierra de tal manera que después puedas removerlo manualmente de forma rápida y sin dificultad tal como se muestra en el diagrama de la figura 1.5 Figura 1.5. Conexión del puente para realizar el paro forzado del programa al arranque
- 58. 58 Versión 2018R6 Fecha de creación: 1/8/2016 Fecha de última revisión: 03/05/2018 3. Energiza la tarjeta. El LED indicador del pin 13 se encenderá momentáneamente y luego deberá apagarse. Esto significa que el programa se ha detenido (condición de STOP) y ya no se ejecutará 4. Con la tarjeta energizada, remueve rápidamente el puente que colocaste. En el primer instante en que PLCmDuino detecte que el pin 0 ya no está conectado a tierra, el LED se encenderá y realizará tres parpadeos en un tiempo aproximado de 1.5 s (0.5 s por parpadeo). Después de ese período, PLCmDuino habilitará el módulo de comunicación serial. El BIOS proporciona este intervalo de tiempo al usuario para remover el puente, pues pasado ese tiempo, si se detecta que el pin 0 aún sigue conectado a tierra, el módulo de comunicación serial pudiera no inicializarse correctamente, impidiéndose así que PLCmDuino pueda comunicarse posteriormente con MikroPLAN. Si esto llegara a suceder, repite el procedimiento mencionado aquí desde el paso 1 OBSERVACIONES a. El paro forzado al arranque únicamente detiene la ejecución del programa más no lo borra. Para borrarlo, tendrás que hacerlo desde el menú principal de MikroPLAN como se explicó en el apartado 1.8.10 b. Si realizaste el paro forzado y mantienes energizada la tarjeta, ya no podrás ordenar a PLCmDuino desde MikroPLAN que ejecute el programa almacenado a no ser que cargues otro programa o bien que apagues la tarjeta y la energices nuevamente 1.9 CONEXIÓN DE MikroPLAN Y PLCmDuino VÍA BLUETOOTH La carga de un programa en PLCmDuino incluyendo las acciones de paro, arranque, detección y estado del autómata pueden realizarse de forma inalámbrica desde MikroPLAN utilizando un enlace vía Bluetooth. De esta manera también se pueden realizar todas las acciones de adquisición de datos y señalización digital
- 59. 59 Versión 2018R6 Fecha de creación: 1/8/2016 Fecha de última revisión: 03/05/2018 desde FluidSIM, LabVIEW y VisualBasic hacia PLCmDuino. Para ello deberá utilizarse el módulo HC-05 o HC-06 de comunicación Bluetooth que se muestra en la figura 1.5. (a) (b) Figura 1.5. Módulo de comunicación Bluetooth HC-06: (a) Anverso y (b) reverso Este dispositivo es fabricado por la empresa HC Information Technology Co. Ltd y sus claves pueden ser HC-05 o HC-06. El módulo HC-05 puede programarse en modo maestro o esclavo. Generalmente, el modo esclavo es el que viene programado por defecto para este dispositivo. El HC-06 no es programable y viene configurado de fábrica en sólo uno de los dos modos posibles. Para este caso se debe conseguir el HC-06 en modo esclavo. En la figura 1.6 se muestra la conexión de este módulo a la tarjeta Arduino UNO R3.
- 60. 60 Versión 2018R6 Fecha de creación: 1/8/2016 Fecha de última revisión: 03/05/2018 Figura 1.6. Conexión del módulo HC-05 o HC-06 a la tarjeta Arduino OBSERVACIONES a. Cuando se conecta el módulo Bluetooth, el enlace de comunicación a través del cable USB ya no es posible, pues el puerto COM asignado a la comunicación alámbrica interferirá con el puerto COM asignado al módulo HC. Por tanto, el cable USB solamente te servirá para energizar la tarjeta. Sin embargo, desde MikroPLAN puedes seguir realizando todas las acciones que tienen que ver con PLCmDuino como la detección y carga de programas pero ahora lo realizarás de forma totalmente inalámbrica. De hecho, podrías colocar una fuente de alimentación exclusiva para tu tarjeta y de esa manera podrías acceder a ella de forma remota desde tu equipo de cómputo b. Las terminales 0 (RX) y 1 (TX) de Arduino se han conectado respectivamente a las terminales TX y RX del módulo
- 61. 61 Versión 2018R6 Fecha de creación: 1/8/2016 Fecha de última revisión: 03/05/2018 Debería ser claro que para realizar el enlace Bluetooth con PLCmDuino desde MikroPLAN, la PC deberá tener integrado un módulo para este tipo de conexión. Si embargo, si esto no es así, se puede utilizar un radio Bluetooth o “dongle” de bajo costo que se puede conectar a cualquier PC. Este dispositivo es básicamente “plug-and-play” por lo cual el proceso de instalación del software para acceder a este dispositivo desde Windows inicia al momento que tu equipo detecta su conexión. En la figura 1.7 se muestra una imagen de un radio genérico Bluetooth. Figura 1.7. Radio Bluetooth o “Bluetooth dongle” de uso genérico 1.9.1 Emparejamiento de dispositivos Bluetooth Una vez que la tarjeta y el módulo HC-06 estén debidamente interconectados y energizados, así como la conectividad Bluetooth de la PC esté funcionando correctamente, el paso siguiente es agregar el módulo a las conexiones Bluetooth disponibles en tu PC. Esto es, se tiene que “emparejar” o “vincular” el dispositivo Bluetooth con tu PC. Desde Windows Vista™, los pasos para el emparejamiento son los siguientes: 1. En la barra de tareas, haz clic en y luego en la opción “Agregar un dispositivo Bluetooth”. Aparecerá el siguiente cuadro de diálogo
- 62. 62 Versión 2018R6 Fecha de creación: 1/8/2016 Fecha de última revisión: 03/05/2018 Suponiendo que el HC-06 sea el único dispositivo activo, el cuadro de diálogo de emparejamiento de dispositivos tendrá la apariencia que se muestra arriba. El dispositivo HC-06 tiene el nombre “linvor”. 2. Selecciónalo y después oprime el botón “Siguiente”. Aparecerá el siguiente cuadro de diálogo
- 63. 63 Versión 2018R6 Fecha de creación: 1/8/2016 Fecha de última revisión: 03/05/2018 3. Haz clic en la opción “Escribir el código de emparejamiento del dispositivo”. Aparecerá el siguiente cuadro de diálogo 4. En el campo de captura de texto anota los números “1234”. Después oprime “Siguiente”. Una vez que Windows termine de instalar el software de emparejamiento, aparecerá el siguiente cuadro de diálogo.
- 64. 64 Versión 2018R6 Fecha de creación: 1/8/2016 Fecha de última revisión: 03/05/2018 5. A continuación, hay que asegurarse de que se haya instalado también un puerto de comunicación serie para el acceso al dispositivo. Haz clic nuevamente sobre el icono de Bluetooth y elige la opción “Mostrar dispositivos Bluetooth”. En el cuadro de diálogo deberá aparecer el nombre “linvor” como uno de los dispositivos que ya se han vinculado. 6. Haz clic con el botón derecho sobre el dispositivo “linvor”. Aparecerá un menú emergente. Selecciona la opción “Propiedades”. Aparecerá un cuadro de diálogo. Selecciona entonces la ficha “Servicios”
- 65. 65 Versión 2018R6 Fecha de creación: 1/8/2016 Fecha de última revisión: 03/05/2018 7. Deberá aparecer una casilla y la leyenda ‘Puerto serie (SPP) “Dev B”’, junto con el identificador del puerto serie a través del cual se puede acceder al módulo. Este valor es el que se deberá de utilizar desde MikroPLAN, LabVIEW o Visual Basic para acceder de forma inalámbrica a la tarjeta Arduino cargada con PLCmDuino 8. Finalmente, oprime “Aceptar”. OBSERVACIÓN Si no aparece el puerto, quita el dispositivo de la lista de equipos vinculados y vuelve a repetir el proceso de instalación para el módulo HC-06. Si el problema persiste, apaga o reinicia el equipo y repite el proceso
- 66. 66 Versión 2018R6 Fecha de creación: 1/8/2016 Fecha de última revisión: 03/05/2018 CAPÍTULO 2 CARACTERÍSTICAS DE PLCmDuino Lo que a continuación se describe es válido para las versiones del BIOS tanto para la tarjeta Arduino UNO R3 como para la MEGA 2560. 2.1 MARCAS ESPECIALES MikroPLAN soporta tres registros de marcas especiales: SM0 a SM2. Cada uno de ellos de 16 bits. Las marcas que están en el byte SM0.H (byte superior de SM0) y todas las marcas que están en los registro SM1 y SM2 están reservadas para uso de PLCmDuino. Se describirán más adelante en este manual. Por otra parte, cinco de las 8 marcas del registro SM0L (byte inferior de SM0) son compatibles con los PLC SIMATIC 21X y se describen a continuación. 2.1.1 Marca de ejecución continua Es la marca SM0.0 y siempre se encuentra en 1. Esta marca se utilizó en el diagrama de la figura 1.4. 2.1.2 Marca de primer ciclo Es la marca SM0.1. Se pone en 1 solamente en el primer ciclo del programa. Luego se pone en 0. Se utiliza comúnmente para inicializar algunos bloques de
- 67. 67 Versión 2018R6 Fecha de creación: 1/8/2016 Fecha de última revisión: 03/05/2018 función 2.1.3 Marca de reloj de 1minuto Es la marca SM0.4. Conmuta entre 1 y 0 cada 30 segundos por lo que a partir de esta marca se puede generar una señal de reloj de período de 1 minuto 2.1.4 Marca de reloj de 1 segundo Es la marca SM0.5. Conmuta entre 1 y 0 cada medio segundo por lo que a partir de esta marca se puede generar una señal de reloj de frecuencia de 1 Hz. 2.1.5 Marca de conmutación de ciclo Es la marca SM0.6. El estado inicial de este bit es de 1 en el primer ciclo. Después conmuta a 0 en el segundo ciclo. En los siguientes ciclos conmuta a 1 (número de ciclo impar) o 0 (número de ciclo par). Esto se repite de forma permanente mientras PLCmDuino ejecuta el programa del usuario. Las otras tres marcas: SM0.2, SM0.3 y SM0.7 están reservadas para PLCmDuino 2.2 REGISTROS IMAGEN DE LAS ENTRADAS Son cinco registros de 16 bits: I0, I1, I3, I4 e I5 cuya utilidad ya se describió en el capítulo 1. Como ya se comentó, el registro I2 es la imagen de los datos que PLCmDuino recibe de la aplicación para Android MobilePorts cuando PLCmDuino se enlaza con ella vía Bluetooth. Esto se comentará más ampliamente en el capítulo 3. Su función como interfaz para recepción de datos de prototipos virtuales se comentará en el capítulo 5. 2.3 REGISTROS IMAGEN DE LAS SALIDAS Son cinco registros de 16 bits: Q0, Q1, Q3, Q4 y Q5 cuya utilidad ya se describió en el capítulo 1.
- 68. 68 Versión 2018R6 Fecha de creación: 1/8/2016 Fecha de última revisión: 03/05/2018 2.4 REGISTROS EN MEMORIA PLCmDuino soporta 40 registros “M” cada uno de una longitud de 16 bits y se pueden utilizar cualquier tipo de dato. 2.5 CONTADORES Tiene 16 contadores de 16 bits cada uno: C0 a C15. Cualquiera de ellos puede ser programado para conteo hacia arriba, hacia abajo o con ambos modos. 2.6 TEMPORIZADORES Tiene 16 temporizadores de 16 bits cada uno y separados en dos grupos: 8 temporizadores de 10 ms (T33 a T36 y T97 a T100) y 8 temporizadores de 100 ms (T56 a T63). Cualquiera de ellos puede ser programado en modo TON, TOFF o TONR. 2.7 PILA La pila de PLCmDuino es de 16 bits. 2.8 JUEGO DE INSTRUCCIONES AWL PLCmDuino soporta 90 instrucciones en AWL. De éstas, 56 instrucciones, tienen una sintaxis en AWL y un funcionamiento que es similar al que tienen algunas de las instrucciones de los PLC SIMATIC 21X aunque sus mnemónicos pueden ser diferentes. Ellas se muestran en la tabla 2.1.
- 69. 69 Versión 2018R6 Fecha de creación: 1/8/2016 Fecha de última revisión: 03/05/2018 Tabla 2.1. Instrucciones AWL de PLCmDuino compatibles con algunas instrucciones de los PLC SIMATIC 21X Grupo Instrucciones AWL Total Contactos de comparación LDB>=, OB>=, AB>=, LDB=, OB=, AB=, LDB<=, OB<=, AB<=, LDW>=, OW>=, AW>=, LDW=, OW=, AW=, LDW<=, OW<=, AW<= 18 Contactos LD, O, A, LDN, ON, AN, NOT, EU, EP 9 Operaciones lógicas, de transferencia y de corrimiento con palabras de 8 bits MOVB, ANDB, ORB, XORB, INVB, SLB, SRB, RLB, RRB 9 Operaciones aritméticas con palabras de 16 bits ADDW, SUBW, INCW, DECW 4 Control de pila LPP, LPS, LRD, LSS, ALD, OLD 6 Operaciones aritméticas con palabras de 8 bits ADDB, SUBB, INCB, DECB, MOVB 5 Bobinas =, S, R, NOP 4 Temporizadores TON, TOFF, TONR 3 Control de programa MEND, STOP 2 Contadores CTU, CTUD 2 Total 62 Las otras 28 instrucciones son exclusivas para PLCmDuino y pueden o no tener correspondencia con instrucciones de otros autómatas. Ellas se muestran en la tabla 2.2.
- 70. 70 Versión 2018R6 Fecha de creación: 1/8/2016 Fecha de última revisión: 03/05/2018 Tabla 2.2. Instrucciones AWL particulares para PLCmDuino Grupo Instrucciones AWL Total Accionamiento de motores a pasos y servomotores SERVO_CFG, SERVO_SETVSM, SERVO_MOVETO, SERVO_INCAX, SERVO_DECAX, SERVO_MOVE0, SERVO_MOVEAX, SERVO_MOVE, SERVO_ENABLE 9 Manejo del LCD LCD_EN, LCD_MSG, LCD_CLR, LCD_CMD 4 Comunicación con MobilePorts vía Bluetooth utilizando los pines 0 y 1 de Arduino MPORTS_SMS_TX, MPORTS_SMS_RX, MPORTS_RX, MPORTS_TX 4 Contactos de comparación para cadenas de caracteres LDSTR=, OSTR=, ASTR= 3 Comunicación alámbrica o inalámbrica por RS232 utilizando los pines 0 y 1 de Arduino RS232_TX, RS232_RX 2 Infrarrojos utilizando los pines 2 o 3 de Arduino IR_RX 1 Conversión analógica a digital de 10 bits ADC 1 Contador rápido de eventos externos XCNT 1 Modulación de Ancho de Pulso PWM_CFG, PWM_WIDTH, PWM_ONOFF 3 Total 28 A excepción de las 6 instrucciones de control de pila, las demás instrucciones de las tablas 2.1 y 2.2 tienen su correspondiente representación en KOP.
- 71. 71 Versión 2018R6 Fecha de creación: 1/8/2016 Fecha de última revisión: 03/05/2018 CAPÍTULO 3 PLCmDuino Y MobilePorts MobilePorts es una aplicación móvil para Android desarrollada específicamente para interactuar con PLCmDuino. La aplicación te permitirá correr o detener el programa cargado en Arduino y además te permitirá interactuar con él. El paquete de instalación para tu móvil (archivo APK) está ubicado en la carpeta: c:/ProyexDuino/Proyectos/PLCmDuino/Señalización y adquisición/Android 3.1 INSTALACIÓN DE MobilePorts EN UN TELÉFONO MÓVIL 1. Transfiere al archivo MobilePorts.apk a tu teléfono 2. En tu móvil selecciona “Ajustes”->”Seguridad” y activa la casilla “Fuentes desconocidas”
- 72. 72 Versión 2018R6 Fecha de creación: 1/8/2016 Fecha de última revisión: 03/05/2018 3. Ubica la carpeta en donde se descargó MobilePorts. Haz clic sobre el nombre del archivo Aparecerá una pantalla con un mensaje preguntándote si deseas instalar la aplicación. Elige “Instalar”.
- 73. 73 Versión 2018R6 Fecha de creación: 1/8/2016 Fecha de última revisión: 03/05/2018 Comenzará entonces la instalación
- 74. 74 Versión 2018R6 Fecha de creación: 1/8/2016 Fecha de última revisión: 03/05/2018 4. Al terminar, oprime “Hecho” Cierra las ventanas. El acceso directo al programa aparecerá en la ventana de aplicaciones
- 75. 75 Versión 2018R6 Fecha de creación: 1/8/2016 Fecha de última revisión: 03/05/2018 3.2 EMPAREJAMIENTO DEL MÓDULO BLUETOOTH CON EL MÓVIL 1. Arma el circuito de prueba de la figura 1.6 2. En tu móvil entra a “Ajustes”->”Bluetooth” 3. Si el módulo Bluetooth que estás utilizando es el dispositivo HC-06, debería aparecer ese nombre o bien la dirección MAC (Media Access Control – Control de Acceso de Medios) del mismo. Este identificador es único para cada dispositivo y está conformado de 6 números hexadecimales separados entre sí por “:” OBSERVACIÓN Si estás utilizando el HC-05, deberás localizarlo con la aplicación “Bluetooth Class Zero”. Esta aplicación puedes descargarla desde Google Play 4. Haz clic sobre el nombre del dispositivo. Aparecerá una pantalla indicándote que introduzcas el PIN del dispositivo
- 76. 76 Versión 2018R6 Fecha de creación: 1/8/2016 Fecha de última revisión: 03/05/2018 5. Introduce los números 1234 y después oprime “Aceptar”. El dispositivo se habrá vinculado 3.3 CONTROL DEL PROGRAMA EN PLCmDuino DESDE MobilePorts 3.3.1 Conexión de MobilePorts con PLCmDuino 1. En tu móvil corre la aplicación MobilePorts. La pantalla principal de la aplicación tendrá la apariencia que se muestra
- 77. 77 Versión 2018R6 Fecha de creación: 1/8/2016 Fecha de última revisión: 03/05/2018 2. En el campo “Dirección” deberás introducir la dirección MAC del dispositivo. Esta información aparece en ocasiones en tu móvil, pero si no es así, la puedes conocer desde tu PC. Para ello, entra al grupo Bluetooth de tu PC y elige la opción “Mostrar dispositivos Bluetooth” y haz clic sobre el módulo HC que instalaste en el capítulo I. La dirección MAC aparece en la parte inferior de la ventana
- 78. 78 Versión 2018R6 Fecha de creación: 1/8/2016 Fecha de última revisión: 03/05/2018 3. Una vez que hayas introducido la dirección MAC, oprime el botón “PLCMicro”. MobilePorts se conectará con PLCmDuino, el cual a su vez le enviará el nombre del BIOS alojado en la tarjeta Arduino y que se mostrará brevemente en la franja verde OBSERVACIÓN El botón “RS232” se utiliza cuando deseas enviar datos por medio de un enlace Bluetooth a cualquier otro dispositivo que soporte este tipo de comunicación. El botón “PLCMicro” se utiliza para que MobilePorts se comunique exclusivamente con el BIOS PLCmDuino alojado en Arduino 4. Finalmente, la pantalla principal tendrá la siguiente apariencia
- 79. 79 Versión 2018R6 Fecha de creación: 1/8/2016 Fecha de última revisión: 03/05/2018 Para desconectar MobilePorts de Arduino, oprime simplemente “Desconectar” 3.3.2 Arranque, paro y estado de un programa desde MobilePorts 1. Arma el circuito de prueba de la figura 4.1 Figura 4.1. Circuito para probar la conexión de MobilePorts con Arduino
- 80. 80 Versión 2018R6 Fecha de creación: 1/8/2016 Fecha de última revisión: 03/05/2018 2. En MikroPLAN captura el programa que se muestra en la figura 4.2. Se trata de la red de arranque y paro que se mostró en el capítulo 1, sólo que ahora en lugar de utilizar pulsadores conectados en el exterior de la tarjeta, la acción de arranque y paro se realizará desde dos pulsadores en la pantalla de MobilePorts. Con I2.0 se activará el LED y con I2.1 se apagará Figura 4.2. Activación y desactivación de Q0.2 desde MobilePorts Para los pines puedes utilizar la misma configuración que se utilizó en el ejemplo del capítulo 1. Sin embargo, ya que no vas a utilizar los pines 2 y 3, la configuración podría quedar como: Por supuesto, puedes utilizar como salida cualquier otro bit distinto a Q0.2 OBSERVACIÓN Cada uno de los 16 bits del puerto I2 se identifica con un pulsador en MobilePorts
- 81. 81 Versión 2018R6 Fecha de creación: 1/8/2016 Fecha de última revisión: 03/05/2018 3. Antes de cargar el programa, modifica la dirección del puerto COM al que corresponda al módulo Bluetooth y activa o desactiva la casilla “Detectar BIOS en tarjeta MEGA 2560” en el cuadro de diálogo para detección del BIOS según sea la tarjeta que utilices 4. Conecta ahora MobilePorts a PLCmDuino. Oprime el pulsador I2.0 En el circuito deberá encenderse el LED. Oprime ahora el pulsador I2.1
- 82. 82 Versión 2018R6 Fecha de creación: 1/8/2016 Fecha de última revisión: 03/05/2018 En el circuito, el LED deberá apagarse. Oprime nuevamente el pulsador I2.0. El LED deberá encenderse nuevamente. 5. Oprime en MobilePorts el botón “Paro”. Aparecerá brevemente en el campo “P / R” (Petición / Respuesta”) el mensaje “STOP>OK”
- 83. 83 Versión 2018R6 Fecha de creación: 1/8/2016 Fecha de última revisión: 03/05/2018 El programa en PLCmDuino, se detendrá totalmente y bajo esta condición, todas las terminales de PLCmDuino se habilitarán como entradas, por lo que cualquier dispositivo conectado a las terminales que se hayan configurado como salidas se desactivará. Oprime ahora “Estado”. Aparecerá brevemente el mensaje “STATUS>STOP”. Esto te indica que PLCmDuino está en modo de alto. Oprime “RUN”. Aparecerá brevemente el mensaje “RUN>OK” reanudándose la ejecución del programa.
- 84. 84 Versión 2018R6 Fecha de creación: 1/8/2016 Fecha de última revisión: 03/05/2018 CAPÍTULO 4 EJEMPLOS DE APLICACIONES CON LÓGICA PROGRAMABLE 4.1 CONTROLADOR DE NIVEL DE AGUA 4.1.1 Descripción de la acción de control En la figura 4.1 se muestra el esquema simplificado de un sistema de control de nivel de agua para una casa habitación. Figura 4.1. Sistema doméstico de control de nivel de agua
- 85. 85 Versión 2018R6 Fecha de creación: 1/8/2016 Fecha de última revisión: 03/05/2018 El sistema está conformado de la cisterna, el tinaco, la bomba de agua, el controlador, un actuador y dos electroniveles que funcionan como sensores digitales de nivel de líquido: TOPE y FONDO. El controlador recibe estas señales y genera la señal digital BOMBA a través de la cual se acciona la bomba de agua vía un actuador electromecánico. Cuando el controlador detecta que el tinaco está vacío (TOPE = FONDO = 0), activará la bomba, haciendo que permanezca así hasta que el nivel del agua en el tinaco alcance el tope (TOPE = 1). En este caso, la bomba se apagará y permanece así hasta que el tinaco se vacía totalmente, reiniciando nuevamente operación del controlador. Para esta primera implementación, se considera que hay agua en la cisterna; que los sensores de nivel funcionan correctamente y que no habrá falla al drenar el agua cuando la bomba se active. A partir del ejercicio 4.1.2 se examinarán posibles perturbaciones que podrían llegar a afectar la acción de control y cómo el controlador deberá responder ante ellas. En la figura 4.2 se muestra el diagrama de escalera de la estrategia de control que realiza la acción de control descrita y que se grabará en la tarjeta Arduino Figura 4.2. Diagrama de escalera para la acción de control de nivel de agua En la figura 4.3 se muestra el diagrama del circuito que se utiliza para el sistema de control de nivel de líquido. Observa en esa figura que se ha añadido un LED para indicar al usuario que la bomba está activa. Los pines 6 y 7 de la tarjeta Arduino se utilizan para leer el estado de los sensores de nivel de fondo y de tope respectivamente. El pin 2 se utiliza para activar la bomba.
- 86. 86 Versión 2018R6 Fecha de creación: 1/8/2016 Fecha de última revisión: 03/05/2018 Figura 4.3. Diagrama electrónico del sistema de control de nivel de agua con Arduino La cadena de configuración de pines quedaría como OBSERVACIONES a. Si se utiliza una bomba sumergible basada en un motor de CD para probar el sistema de la figura 4.3, es posible que se necesiten capacitores en paralelo de 100 a 220 nF con los resistores de 100 k para eliminar o disminuir los picos de voltaje en las entradas a la tarjeta que pudieran originarse por el encendido del motor de la bomba b. También es posible que requiera un capacitor en paralelo con el motor para disminuir ese mismo efecto
- 87. 87 Versión 2018R6 Fecha de creación: 1/8/2016 Fecha de última revisión: 03/05/2018 4.1.2 Falla en el sensor de fondo Debido al contacto continuo con el agua, el sensor de nivel de fondo del tinaco (FONDO) puede llegar a cubrirse de suciedad. Si esto ocurre, éste proporcionará un 0 lógico al controlador aún cuando haya agua a ese nivel en el tinaco. En esta circunstancia, cada vez que el TOPE conmute a 0 cuando descienda el nivel del agua debido al consumo del líquido, entonces la bomba se activará de forma intermitente, lo que podría llegar a dañarla. En la figura 4.4 se muestra el programa de control con detección de falla en el sensor FONDO. La red 2 activa la bandera S_F_SUCIO (sensor de fondo sucio) cuando se detecta que FONDO = 0 y TOPE = 1. Esta misma bandera se utiliza también para activar un LED que indicará al usuario que se produjo la falla. La red 3 monitorea el estado de un botón de restauración (RESET) que permitirá al usuario restablecer la operación del controlador una vez que se haya reparado la falla que se haya detectado. También apagará el LED indicador de falla si estuviera encendido. La cadena de configuración de los pines es
- 88. 88 Versión 2018R6 Fecha de creación: 1/8/2016 Fecha de última revisión: 03/05/2018 Figura 4.4. Programa de control de nivel de agua con detección de falla en el sensor de fondo En la figura 4.5 se muestra el diagrama electrónico del controlador con detección de falla en el sensor de fondo.
- 89. 89 Versión 2018R6 Fecha de creación: 1/8/2016 Fecha de última revisión: 03/05/2018 Figura 4.5. Controlador de nivel de agua con indicador de detección de falla en el sensor de fondo 4.1.3 Falla por falta de paso de agua Si la válvula de retención (válvula check) que está inmersa en la cisterna está sucia o ya no funciona, la tubería de bombeo podría descargarse causando que la bomba no pueda impulsar el agua hasta el tinaco cuando ésta se active. Esto hará que la bomba trabaje en seco, lo que también podría originar un daño a la misma. Esto también sucederá si el agua en la cisterna llega a agotarse. Para tratar con esta posible condición de falla, se coloca un sensor de paso de agua el cual consiste de un par de electrodos: uno de ellos conectado al común y el otro conectado hacia el controlador. Este par se coloca en el extremo del tubo que abastece al tinaco, de tal manera que el chorro de agua que sale por el mismo ponga en contacto ambos electrodos, generando de esta forma la señal P_A (paso de agua) para el controlador. La ausencia de esta señal permitirá al controlador activar un temporizador con retardo a la desconexión (TON 56) siempre y cuando la bomba esté activa. Si esto es así, después de dos segundos el temporizador activará la bandera N_H_P_A (no hay paso de agua), la cual desactivará la bomba
- 90. 90 Versión 2018R6 Fecha de creación: 1/8/2016 Fecha de última revisión: 03/05/2018 y activará también un LED indicador. En la figura 4.6 se muestra el diagrama en KOP del controlador con esta nueva función. Figura 4.6. Programa de control de nivel con detección de fallas en el sensor de fondo y en el sensor de paso de agua En la figura 4.7 se muestra el diagrama del controlador con el indicador de falla en el sensor de paso.
- 91. 91 Versión 2018R6 Fecha de creación: 1/8/2016 Fecha de última revisión: 03/05/2018 Figura 4.7. Controlador de nivel de agua con indicadores de detección de fallas en el sensor de fondo y en el sensor de paso de agua 4.1.4 Falla por exceso de tiempo de llenado En caso de que ocurra alguna falla en el sensor de tope, el controlador no podrá determinar cuando el agua en el tinaco ya ha alcanzado su nivel máximo. Por tanto, si la bomba está energizada, el agua llegará eventualmente a desbordarse del tinaco. Para prevenir esto, se ha agregado al programa de control otro temporizador con retardo a la desconexión (TON 57) de tal manera que se active cuando la bomba entra en funcionamiento. Si después de transcurrido cierto tiempo para el cual se considera que el tinaco se ha llenado la bomba aún permanece encendida, el temporizador activará la bandera E_T_LL (exceso de tiempo de llenado) que le permitirá al controlador no sólo desactivar la bomba sino también encender un LED indicador de esta falla. En la figura 4.8 se muestra el diagrama en KOP del controlador con esta nueva función. La bandera del TON 57 se activará después de 10 s. En la figura 4.9 se muestra el diagrama del controlador con los tres indicadores de falla vistos. La cadena de configuración queda para este programa queda como ejercicio para el usuario.
- 92. 92 Versión 2018R6 Fecha de creación: 1/8/2016 Fecha de última revisión: 03/05/2018 Figura 4.8. Programa de control de nivel de agua con detección de fallas en el sensor de fondo; en el sensor de paso de agua y por exceso de tiempo de llenado
- 93. 93 Versión 2018R6 Fecha de creación: 1/8/2016 Fecha de última revisión: 03/05/2018 Figura 4.9. Diagrama electrónico del controlador de nivel de agua con indicadores de detección de fallas en el sensor de fondo; en el sensor de paso de agua y por exceso de tiempo de llenado 4.2 SEMÁFORO 4.2.1 Descripción de la acción de control El semáforo deberá encender secuencialmente tres lámparas de acuerdo a los diagramas de tiempo que se muestran en la figura 4.10. Observa en esa figura que la lámpara verde debe parpadear 3 veces antes de que se active la lámpara de color ámbar. Después de que ésta se apague, deberá reiniciarse la secuencia.
- 94. 94 Versión 2018R6 Fecha de creación: 1/8/2016 Fecha de última revisión: 03/05/2018 Figura 4.10. Diagramas de tiempo para encendido de las lámparas del semáforo En la figura 4.11 se muestra el diagrama en escalera de la estrategia de control. Las etiquetas L_ROJA, L_AMBAR y L_VERDE están asignadas a los pines 2 a 4 y a través de ellas se activan las lámparas de CA roja, ámbar y verde respectivamente. Además se está utilizando el temporizador T56 que cuenta eventos de 100 ms En la figura 4.12 se muestra el diagrama electrónico del circuito del semáforo. La cadena de configuración para este programa queda como ejercicio para el usuario.
- 95. 95 Versión 2018R6 Fecha de creación: 1/8/2016 Fecha de última revisión: 03/05/2018 Figura 4.11. Diagrama KOP para el controlador del semáforo
- 96. 96 Versión 2018R6 Fecha de creación: 1/8/2016 Fecha de última revisión: 03/05/2018 Figura 4.12. Diagrama electrónico del circuito del semáforo
- 97. 97 Versión 2018R6 Fecha de creación: 1/8/2016 Fecha de última revisión: 03/05/2018 CAPÍTULO 5 CONTROL DE MOVIMIENTO 5.1 CARACTERÍSTICAS DE CONTROL DE MOVIMIENTO CON PLCmDuino MikroPLAN permite realizar aplicaciones de control de movimiento con motores a pasos y servomotores. Las rutinas permiten la acción coordinada de hasta 11 ejes a los que se les puede asignar un servomotor o un motor a pasos. Para el caso de servomotores, se pueden accionar 11 servos simultáneamente (1 pin por servo), Para el caso de motores a pasos se pueden accionar hasta 3 motores simultáneamente (4 pines por motor). La secuencia de códigos de activación energiza dos fases para cada motor y es la siguiente: 01012 01102 10102 10012 Los ejes para los servos se asignan desde el eje 1 (pin 2) hasta el eje 11 (pin 12). Para el caso de motores a pasos, los ejes posibles son el eje 1 (pines 2 a 5); el eje 5 (pines 6 a 9) y el eje 9 (pines 10,11, 12 y A0 para Arduino UNO o MEGA). También se puede combinar el accionamiento de motores a pasos con servomotores pero debería ser claro que los servomotores tendrían que asignarse de tal manera que no haya traslape con los pines que energizarán las fases del o
- 98. 98 Versión 2018R6 Fecha de creación: 1/8/2016 Fecha de última revisión: 03/05/2018 de los motores a pasos. Las rutinas de control de movimiento se encuentran agrupadas en el conjunto definido por el icono en el editor KOP El acceso a las rutinas de control de movimiento desde el programa del usuario se puede realizar sin restricción utilizando PLCmDuino en modo evaluación. Sin embargo, una vez que se adquiere una licencia válida, únicamente se puede acceder a ellas si el usuario la adquirió en su modo extendido. No tendrá acceso a ellas si tiene una licencia en modo estándar. 5.2 ACCIONAMIENTO DE MOTORES A PASOS Se pueden accionar desde uno hasta tres motores a pasos de tipo unipolar o bipolar. Esto dependerá por supuesto del tipo de circuito “driver” (manejador) que el usuario utilice para energizar las fases del o de los motores. En el ejemplo que sigue se accionará un motor a pasos en el eje 1 y se utilizarán dos pulsadores conectados en los pines 6 y 7 para accionar el motor en uno u otro sentido. La velocidad rotacional del motor será de 30 r.p.m. Para este ejemplo, la cadena de configuración es
- 99. 99 Versión 2018R6 Fecha de creación: 1/8/2016 Fecha de última revisión: 03/05/2018 Para el pin 2 (eje 1) se utiliza el carácter ‘p’ para especificar que a partir de ese pin se energizará un motor a pasos. OBSERVACIÓN 1. Los pines que se configuran para accionar motores a pasos o servos se consideran como bits de salida por lo que estarán asociados tanto en Arduino UNO como en Arduino MEGA a los 11 bits menos significativos del registro Q0. El cuarto bit para accionar la fase del motor 3 (eje 9) estará asignado al bit Q1.0 (pin A0) para cualquier versión del BIOS (Arduino UNO o MEGA). Sin embargo, a la salida solamente se consideran los valores de bit generados por las rutinas de control de movimiento 2. Para prevenir cualquier traslape de valores lógicos de los bits que se utilicen para energizar las fases de los motores a pasos con cualquiera de los bits de los otros puertos (I0 o Q0), éstos se deberán marcan con ‘x’ como se muestra en la cadena de configuración En la figura 5.1 se muestra el diagrama en KOP del programa descrito.
- 100. 100 Versión 2018R6 Fecha de creación: 1/8/2016 Fecha de última revisión: 03/05/2018 Figura 5.1. Diagrama KOP del programa de control del sentido de giro del motor a pasos OBSERVACIONES a. El bloque “SetVSM” en la primera red pone la velocidad de rotación del motor en r.p.m. b. El bloque en la segunda red incrementa la posición angular del eje especificado mientras esté habilitada su terminal de entrada c. El bloque en la tercera red decrementa la posición angular del eje especificado mientras esté habilitada su terminal de entrada
- 101. 101 Versión 2018R6 Fecha de creación: 1/8/2016 Fecha de última revisión: 03/05/2018 En la figura 5.2 se muestra el diagrama del circuito con Arduino que activa el motor. En él se utiliza un ULN2803. Figura 5.2. Diagrama para el controlador de un motor a pasos 5.3 ACCIONAMIENTO DE SERVOMOTORES Cuando los servos se activan, el valor de posición angular que se envía a cada uno es de 90o , el cual se considera como la posición origen. Desde ahí, un valor positivo o negativo en el programa, se sumará a ese valor, dando el desplazamiento final. Por ejemplo, un valor de desplazamiento en el programa de +90, en realidad corresponderá a 180o en el servomotor. Un valor de -90, en realidad corresponderá a 0o en el servomotor. En el siguiente ejemplo se controlarán dos servomotores con 5 pulsadores: un pulsador en I0.0 hará que los dos servos regresen a la posición de 0 grados. Los pulsadores I0.1 e I0.2 controlarán el sentido giro de un servo y los pulsadores I0.3 e I0.4 controlarán el sentido de giro del otro servo. Los pulsadores se conectarán en los pines 2 a 6. Los servomotores se conectarán en el pin 7 (eje 6) y el pin 8 (eje 7) respectivamente. La cadena de configuración es en este caso:
- 102. 102 Versión 2018R6 Fecha de creación: 1/8/2016 Fecha de última revisión: 03/05/2018 Observa en la cadena de configuración que se ha utilizado el carácter ‘s’ para indicar que en ese pin se asignará un servo. En la figura 5.3 se muestra el diagrama KOP. Figura 5.3. Diagrama KOP para el control de dos servos
- 103. 103 Versión 2018R6 Fecha de creación: 1/8/2016 Fecha de última revisión: 03/05/2018 El bloque “MoveToOrigin” de la red 1 realiza el desplazamiento angular simultáneo hacia la posición 0 de todos los motores que estén activos (motores a pasos y/o servos). Figura 5.4. Diagrama para el controlador de dos servomotores 5.4 ACCIONAMIENTO DE MOTORES A PASOS Y SERVOS En el ejemplo que sigue se activarán 2 servomotores y dos motores a pasos a través de 2 pulsadores los cuales estarán asignados a las entradas I0.0 e I0.1. Cuando se pulse I0.1, los motores incrementarán simultáneamente su posición angular. Los dos servomotores incrementarán su posición en 1o a la vez; un motor a pasos incrementará su posición 10 pasos (+ 9o ) y el otro decrementará su posición 10 pasos (- 9o ). Cuando se pulse I0.0, todos los motores regresarán a su posición inicial. La cadena de configuración es, este caso: OBSERVACIÓN Cuando se activa el motor a pasos en el eje 9, no es necesario especificar que los pines que siguen son de salida (pines 11 y 12). Tampoco es necesario que el pin A0 en el grupo de pines analógicos se especifique como salida
- 104. 104 Versión 2018R6 Fecha de creación: 1/8/2016 Fecha de última revisión: 03/05/2018 En la figura 5.5 se muestra el diagrama KOP del programa de control Figura 5.5. Diagrama KOP para el control de los cuatro motores OBSERVACIONES a. El bloque “MoveTo” realiza el desplazamiento angular de todos los ejes de acuerdo a los parámetros en la entrada “COORS” b. Los desplazamientos angulares se separan con el carácter ‘,’ c. Si se desea que durante el desplazamiento de los ejes, uno de ellos mantenga su posición angular permanezca sin cambio se utiliza el carácter ‘x’. Esto también se aplica cuando el eje no se utiliza
- 105. 105 Versión 2018R6 Fecha de creación: 1/8/2016 Fecha de última revisión: 03/05/2018 d. Si se desea realizar un incremento angular de n pasos a partir del desplazamiento angular actual, se utilizan “++” precediendo al valor. Si se desea realizar un decremento, se precede el valor con “--” e. Cuando se desea que el eje alcance un valor de desplazamiento fijo, solamente se anota el valor con un valor positivo o negativo. Si es positivo se puede escribir opcionalmente el carácter ‘+’ precediendo al valor, pero solamente una vez. Si es negativo, se requiere anotar el carácter ‘-’ precediendo al valor En la figura 5.5 se muestra el diagrama del circuito para este ejemplo. Figura 5.5. Diagrama del circuito para accionar dos motores a pasos y dos servomotores
- 106. 106 Versión 2018R6 Fecha de creación: 1/8/2016 Fecha de última revisión: 03/05/2018 CAPÍTULO 6 PLCmDuino Y STEP7 MicroWin STEPControl es una aplicación de escritorio que funciona como interfaz entre STEP7 MicroWin 5.5 y PLCmDuino para realizar acciones de adquisición de datos y señalización digital desde una PC. Para realizar esto, el usuario utiliza el software STEP7 MicroWin 5.5 para crear una estrategia de control en cualquier de los lenguajes soportados por esa aplicación (AWL, KOP o FUP) que posteriormente podrá cargar en el simulador. Después, desde el módulo software denominado STEPDuino que ya está incorporado en la aplicación STEPControl, el usuario podrá correr el programa que se cargó al simulador de STEP7 MicroWin 5.5. La aplicación STEPDuino se comunicará entonces con este programa y también con PLCmDuino de tal manera que los datos que le envíe el simulador de MicroWin, los enviará a la tarjeta Arduino para generar señalización en sus terminales de salida. También STEPDuino recibirá datos que le envía PLCmDuino para que los envíe al simulador de MicroWin. Los requerimientos para trabajar con STEPControl son: 1. Visual Basic 2010 Express o posterior 2. STEP7 MicroWin 5.5 3. Licencia de activación de PLCmDuino 4. Licencia de activación de STEPDuino
- 107. 107 Versión 2018R6 Fecha de creación: 1/8/2016 Fecha de última revisión: 03/05/2018 6.1 EJEMPLO DE SIMULACIÓN/EMULACIÓN 1. Ejecuta el Administrador de SIMATIC de STEP7 MicroWin 5.5 2. Haz clic en el botón “Cancelar” si aparece el asistente de STEP7 3. Desde el manejador de proyectos, abre el archivo que se encuentra en la carpeta: c:ProyexDuinoProyectosSTEPControlEjemplosSTEPDuinoControlador de Nivel de Agua
- 108. 108 Versión 2018R6 Fecha de creación: 1/8/2016 Fecha de última revisión: 03/05/2018 4. Haz doble clic sobre el elemento OB1
- 109. 109 Versión 2018R6 Fecha de creación: 1/8/2016 Fecha de última revisión: 03/05/2018 5. Aparecerá el diagrama KOP de un programa de control de nivel de agua todo o nada con histéresis OBSERVACIÓN El programa realiza la acción de control de llenado de un tinaco semejante al que se explicó en el ejemplo del capítulo 5 6. En el administrador, haz clic sobre el icono del simulador
- 110. 110 Versión 2018R6 Fecha de creación: 1/8/2016 Fecha de última revisión: 03/05/2018 7. Aparecerá el simulador Si lo deseas, configura las ventanas de selección de registros a los que requiera tu aplicación. Los registros que utiliza el software STEP7 MicroWin 5.5 y sus equivalentes con STEPDuino y PLCmDuino se muestran en la siguiente tabla
- 111. 111 Versión 2018R6 Fecha de creación: 1/8/2016 Fecha de última revisión: 03/05/2018 STEP7 MicroWin 5.5 STEPDuino/PLCmDuino E0.0 a E0.7 (EB0) I0.0 a I0.7 (IOL) E1.0 a E1.7 (EB1) I0.7 a I0.15 (IOH) E2.0 a E2.7 (EB2) I1.0 a I1.7 (I1L) E3.0 a E3.7 (EB3) I1.8 a I1.15 (I1H) - Sólo Arduino MEGA A0.0 a A0.7 (AB0) Q0.0 a Q0.7 (Q0L) A1.0 a A1.7 (AB1) Q0.8 a Q0.15 (Q0H) A2.0 a A2.7 (AB2) Q1.0 a Q1.7 (Q1L) A3.0 a A3.7 (AB3) Q1.8 a Q1.15 (Q1H) – Sólo Arduino MEGA 8. Arma el circuito de prueba que se muestra en la figura 6.1. Representa un simulador hardware para un sistema de control de nivel de agua cuyo control se realizará desde STEP7 MicroWin. En la tabla 6.1 se muestra la correspondencia entre los pines de la tarjeta con las entradas y salidas al diagrama en KOP
- 112. 112 Versión 2018R6 Fecha de creación: 1/8/2016 Fecha de última revisión: 03/05/2018 Figura 6.1. Simulador hardware para el programa de control de nivel de agua utilizando MicroWin Tabla 6.1. Correspondencia de entradas y salidas entre el circuito de la figura 6.1 y STEP7 MicroWin Etiqueta en MicroWin Bit en PLCmDuino Bit en MicroWin FONDO I0.0 E0.0 TOPE I0.1 E0.1 PASO_DE_AGUA I0.2 E0.2 RESET I0.3 E0.3 BOMBA Q0.4 A0.4 FALLA_SENSOR_SUCIO Q0.5 A0.5 FALLA_PASO_DE_AGUA Q0.6 A0.6
- 113. 113 Versión 2018R6 Fecha de creación: 1/8/2016 Fecha de última revisión: 03/05/2018 9. Corre la aplicación STEPControl. Aparecerá una pequeña ventana para que selecciones la versión Windows de tu equipo 10. Oprime “Aceptar”. Aparecerá la ventana principal de STEPControl 10. Activa el editor KOP de MicroWin y carga el programa al simulador haciendo clic en el icono del mismo
- 114. 114 Versión 2018R6 Fecha de creación: 1/8/2016 Fecha de última revisión: 03/05/2018 11. Activa STEPControl. Establece la conexión entre esta aplicación y el simulador de STEP7 haciendo clic en el botón “Conectar” 12. Selecciona la pestaña “Conexión con PLCmDuino”
- 115. 115 Versión 2018R6 Fecha de creación: 1/8/2016 Fecha de última revisión: 03/05/2018 13. Selecciona las licencias para STEPDuino y PLCmDuino haciendo clic en los botones correspondientes
- 116. 116 Versión 2018R6 Fecha de creación: 1/8/2016 Fecha de última revisión: 03/05/2018 14. Prepara la comunicación con PLCmDuino. Introduce el valor del puerto de comunicación. Si vas a utilizar la tarjeta Arduino UNO, asegúrate que la casilla “Esperar inicialización del BIOS” esté desactivada. Recuerda que si vas a utilizar una tarjeta MEGA 2560 con el chip CH340G, es posible que tengas que activarla. Después oprime “Detectar” 14. Configura los pines de Arduino de acuerdo al circuito de la figura 3.1
- 117. 117 Versión 2018R6 Fecha de creación: 1/8/2016 Fecha de última revisión: 03/05/2018 15. Oprime “RUN” para correr el programa cargado en el simulador desde STEPControl. Si las dos conexiones tuvieron éxito, se activará la pestaña “Panel” e iniciará la corrida del programa
- 118. 118 Versión 2018R6 Fecha de creación: 1/8/2016 Fecha de última revisión: 03/05/2018 Los LEDs en el circuito con Arduino deberían encenderse de acuerdo al algoritmo de tu diagrama KOP en STEP7. Además, el programa debería responder a las señalizaciones a mano que realices a través de los pulsadores. El pulsador en I0.2 simula un sensor de paso de agua. Si no se detecta paso de agua, el controlador activará el LED en Q0.2 indicando falla de paso de agua. Oprime I0.3 para reiniciar la acción del controlador. Si presionas el pulsador I0.0 y luego presionas I0.1, la bomba (Q0.4) se apagará, ya que esto simula que el tinaco se ha llenado. Si presionas I0.1 sin presionar I0.0, la bomba se apagará y se encenderá el LED en Q0.1 indicando que el sensor de fondo está sucio. OBSERVACIONES a. Si solamente se tiene alguna de las dos licencias, aparecerán algunos mensajes de error Por tanto, el programa correrá en modo evaluación por lo que únicamente tendrán efecto en el comportamiento del programa las entradas presentes en Arduino y no se realizará señalización alguna (no se activarán los LEDs)
- 119. 119 Versión 2018R6 Fecha de creación: 1/8/2016 Fecha de última revisión: 03/05/2018 b. Para detener la simulación, oprime “STOP”. STEPControl detendrá el simulador de STEP7 pero no se perderá el enlace con el simulador ni con PLCmDuino. Esto te permitirá conmutar al editor KOP; modificar tu programa; volverlo a cargar al simulador y después correrlo desde STEPDuino c. Oprime “Salir” para suspender la conectividad de STEPDuino con STEP7; con PLCmDuino y para que después se cierre la aplicación
- 120. 120 Versión 2018R6 Fecha de creación: 1/8/2016 Fecha de última revisión: 03/05/2018 CAPÍTULO 7 PLCmDuino Y FluidSIM FluidSIM puede comunicarse con PLCmDuino utilizando MikroPLAN como interfaz de comunicación o intérprete. MikroPLAN se comunica con FluidSIM utilizando peticiones o solicitudes por medio de un enlace DDE (Dynamics Data Exchange – Intercambio Dinámico de Datos). Para con PLCmDuino, MikroPLAN utiliza comandos. La comunicación entre FluidSIM y PLCmDuino puede darse de dos modos: Modo 1. FluidSIM es maestro y PLCmDuino es esclavo. En este modo FluidSIM puede acceder a los puertos de PLCmDuino (hasta 6 puertos de 8 bits para la versión UNO y hasta 20 puertos de 8 bits para la versión MEGA) y enviarles o recibir datos hacia o desde ellos. De esta manera, Arduino junto con PLCmDuino actúa como una tarjeta de adquisición de datos y señalización digitales Modo 2. PLCmDuino es maestro y FluidSIM es esclavo. En este modo, PLCmDuino puede controlar el prototipo virtual de un circuito neumático implementado en FluidSIM. Para ello, PLCmDuino se comunica con FluidSIM utilizando 4 puertos de 8 bits Para ambos modos de comunicación, se requiere la licencia “PLCmDuino UNO
- 121. 121 Versión 2018R6 Fecha de creación: 1/8/2016 Fecha de última revisión: 03/05/2018 XT” o una licencia para “PLCmDuino MEGA”. Adicionalmente se puede utilizar MikroPLAN para controlar el prototipo virtual en FluidSIM. En este caso, MikroPLAN actúa como maestro y FluidSIM como esclavo de la misma forma a cómo la realiza PLCmDuino en el modo 2. De esta forma se puede simular el funcionamiento del programa que se cargaría en PLCmDuino para controlar el prototipo virtual en FluidSIM. Este modo de operación de MikroPLAN es libre y no se requiere licencia alguna para trabajar con ella. 7.1 PREPARACIÓN DE FluidSIM PARA LA COMUNICACIÓN CON MikroPLAN Las versiones 3.6 y 4.2 de FluidSIM son las soportadas por MikroPLAN para realizar la interfaz DDE de comunicación entre ese software y PLCmDuino. En lo que sigue se trabajará con la versión 4.2 de este programa. Realiza los siguientes pasos: 1. Ejecuta FluidSIM y elige la opción “Options”->”EasyPort/OPC/DDE Connection”
- 122. 122 Versión 2018R6 Fecha de creación: 1/8/2016 Fecha de última revisión: 03/05/2018 2. Aparecerá el cuadro de diálogo Activa la opción “DDE mode”. Asegúrate que en los campos “Servidor” y “Topic” aparezcan respectivamente las palabras: “FLSIMP” y “IOPanel” tal como se
- 123. 123 Versión 2018R6 Fecha de creación: 1/8/2016 Fecha de última revisión: 03/05/2018 muestra en la siguiente figura (estas palabras deberían aparecer por defecto al activar esa opción). Luego oprime “Aceptar” 7.2 ADQUISICIÓN DE DATOS Y SEÑALIZACIÓN DIGITAL CON PLCmDuino DESDE FluidSIM 7.2.1 Preparación de FluidSIM como maestro Para que MikroPLAN pueda comunicarse con FluidSIM, este software incorpora dos elementos gráficos de interfaz. El bloque “FluidSIM OUT” a través del cual FluidSIM enviará a MikroPLAN los datos que desea que aparezcan en alguno de los puertos de salida de PLCmDuino Y el bloque “FluidSIM In” a través del cual FluidSIM recibirá datos de MikroPLAN Auto Module 1 - Port 1 FluidSIM Out 0 1 2 3 4 5 6 7
- 124. 124 Versión 2018R6 Fecha de creación: 1/8/2016 Fecha de última revisión: 03/05/2018 que corresponden a los que aparecen en alguno de los puertos de entrada de PLCmDuino Ubica estos elementos en el panel de iconos y agrégalos al documento de la estrategia que va a utilizar PLCmDuino En la tabla 7.1 se muestran los puertos de PLCmDuino a los que se puede acceder desde FluidSIM en este modo. Todos los puertos son de 8 bits. Tabla 7.1. Acceso a los puertos de salida de PLCmDuino desde FluidSIM. El carácter ‘L’ al final de la designación del puerto indica el byte bajo del puerto de 16 bits que corresponda. El carácter ‘H’ designa el byte alto Puertos de salida en PLCmDuino Tipo de puerto Designación del puerto en FluidSIM Disponibilidad en versión BIOS I0L Entrada PLCmDuino_I0L UNO XT, MEGA I0H Entrada PLCmDuino_I0H UNO XT, MEGA I1L Entrada PLCmDuino_I1L UNO XT, MEGA I1H Entrada PLCmDuino_I1H MEGA I3L Entrada PLCmDuino_I3L MEGA I3H Entrada PLCmDuino_I3H MEGA I4L Entrada PLCmDuino_I4L MEGA I4H Entrada PLCmDuino_I4H MEGA I5L Entrada PLCmDuino_I5L MEGA Q0L Salida PLCmDuino_Q0L UNO XT, MEGA Q0H Salida PLCmDuino_Q0H UNO XT, MEGA Q1L Salida PLCmDuino_Q1L UNO XT, MEGA Q1H Salida PLCmDuino_Q1H MEGA Q3L Salida PLCmDuino_Q3L MEGA Q3H Salida PLCmDuino_Q3H MEGA Q4L Salida PLCmDuino_Q4L MEGA Q4H Salida PLCmDuino_Q4H MEGA Q5L Salida PLCmDuino_Q5L MEGA Para demostrar el acceso de los puertos de PLCmDuino cuando FluidSIM funciona como maestro, realiza el siguiente ejemplo: Auto Module 1 - Port 1 FluidSIM In 0 1 2 3 4 5 6 7
- 125. 125 Versión 2018R6 Fecha de creación: 1/8/2016 Fecha de última revisión: 03/05/2018 1. Una vez que hayas agregado los elementos gráficos de interfaz a tu estrategia, completa el diagrama como se muestra en la figura de abajo 2. Haz doble clic en el bloque “FluidSIM Out”. Aparecerá un cuadro de diálogo. Modifica la etiqueta que aparece ahí por “PLCmDuino_Q1L”
- 126. 126 Versión 2018R6 Fecha de creación: 1/8/2016 Fecha de última revisión: 03/05/2018 3. Ahora haz doble clic en el bloque de “FluidSIM In” y modifica la etiqueta que ahí aparece por defecto por la etiqueta “PLCmDuino_I0L” 4. Oprime “OK”. El diagrama debería tener la apariencia que se muestra
- 127. 127 Versión 2018R6 Fecha de creación: 1/8/2016 Fecha de última revisión: 03/05/2018 OBSERVACIONES a. A través del bloque “FluidSIM Out”, MikroPLAN hará que los datos digitales que aparecen a la entrada de ese bloque en FluidSIM se transfieran al puerto Q0L (8 bits menos significativos de Q0) de PLCmDuino b. A través del bloque “FluidSIM In”, MikroPLAN hará que los datos digitales presentes en el puerto I1L (8 bits menos significativos de I1) de PLCmDuino se transfieran a las salidas de ese bloque en FluidSIM 7.2.2 Preparación de PLCmDuino como esclavo Cuando MikroPLAN acceda a PLCmDuino en este modo, cualquier programa que esté cargado se borrara. También debes asegurarte que las terminales de Arduino estén conectadas a los elementos que vas a utilizar para tu proyecto. Para el ejemplo, arma el circuito que se muestra en la figura 7.1 en donde se está utilizando la tarjeta Arduino MEGA 2560 como hardware de adquisición y señalización digital.
- 128. 128 Versión 2018R6 Fecha de creación: 1/8/2016 Fecha de última revisión: 03/05/2018 Figura 7.1. Circuito de prueba para FluidSIM en modo maestro 7.2.3 Activación de MikroPLAN como interfaz de comunicación 1. Conecta la tarjeta Arduino con el BIOS PLCmDuino a tu PC 2. Sin salirte de FluidSIM, corre MikroPLAN. Elige la opción “PLCmDuino” -> “Detectar” y realiza la detección de la tarjeta 3. En el menú principal de MikroPLAN, elige la opción “Licencias”->”Seleccionar” y escoge la licencia adecuada
- 129. 129 Versión 2018R6 Fecha de creación: 1/8/2016 Fecha de última revisión: 03/05/2018 4. Elige ahora la opción “Interfaz”->”FluidSIM (M) – MikroPLAN – PLCmDuino (E)” 5. Aparecerá un cuadro de diálogo
- 130. 130 Versión 2018R6 Fecha de creación: 1/8/2016 Fecha de última revisión: 03/05/2018 6. Oprime “Sí”. Se realizará la detección de la tarjeta y aparecerá el cuadro de diálogo 7. Oprime “Aceptar”. Aparecerá el cuadro de diálogo
- 131. 131 Versión 2018R6 Fecha de creación: 1/8/2016 Fecha de última revisión: 03/05/2018 8. Escribe las cadenas de configuración de los pines que vas a utilizar de acuerdo al circuito de la figura 7.1. Selecciona también los puertos que vas a utilizar en FluidSIM 9. Sin salirte de MikroPLAN, activa FluidSIM y corre la simulación del circuito oprimiendo
